Добавляем подписи к письмам в Outlook. Как за несколько кликов сделать собственную подпись в Outlook: секреты и советы Последовательность создания подписи в ms outlook
Для чего нужна подпись в электронном письме, знают все, но как правильно ее настроить - не многие. В данной статье речь пойдет о настройке почты от компании Microsoft. Мы расскажем вам, как в Outlook сделать подпись.
Что нам будет нужно?
- Компьютер.
- Установленный на нем
- Интернет-соединение.
Запускаем программу-клиент, установленную на компьютере, от компании «Майкрософт». Почта должна быть настроена под вашу учетную запись. Для создания любого из двух видов подписи нам нужно выбрать функцию «Создать сообщение», найти которую можно на в самом верху окна. В открывшемся бланке письма также направляемся в рабочую область, на которой перечислен целый список возможностей. Нас интересует пункт «Подпись». Кликаем по кнопке. В открывшемся окошке мы видим три раздела:
- названия подписей;
- сами подписи;
- их настройка.

Разбираться в них будем поэтапно. Первое, что мы рассмотрим, это как в Outlook сделать подпись. В первом разделе нам нужно задать имя. Нажимаем на кнопочку «Создать» и прописываем его (придумать можете на свое усмотрение, например, «для работы», «для друзей» и так далее). Обратите внимание, что это лишь название подписи. После этого переходим в раздел второй и прописываем непосредственно текст, который будет указываться в конце сообщения. Как правило, в деловой переписке - это указания должности, отдела работника, его контактные данные. Также подпись может иметь следующий вид «С уважением, (имя пользователя)». Можно создать несколько таких вариантов на каждый случай. После того как подписи будут созданы, переходим к их настройке. В третьем разделе вы можете задать их автоматическое применение. Подпись будет отображаться при создании нового письма, при ответе на сообщение или при его пересылке. А также во всех этих случаях. Внимание! Если не задать данные параметры, то вам вручную придется подписывать каждое письмо, заходя на «Панель инструментов», поэтому для экономии времени рекомендуем произвести установку параметров.
Настройка онлайн-почты
Как в Outlook сделать подпись, если речь идет о почте онлайн, расположенной на сайте Hotmail?
- Заходим на сайт под своими учетными данными.
- В правом верхнем углу, рядом с именем пользователя находится значок настроек (шестеренка). Кликаем по нему и ждем, пока откроется страница с параметрами.
- Выбираем раздел «Составление сообщений».
- Далее выбираем «Форматирование, шрифт, подпись».
- В открывшемся окошке можно настроить шрифт, его величину и стиль, а также создать саму подпись. На данный момент мы займемся написанием текста.
- Заполняем текстовое поле и производим сохранение параметров. Составить подпись нужно по примеру тех, о которых мы говорили ранее.
- Готово! Больше никаких настроек не требуется. Подпись будет автоматически проставляться на любое письмо, будь то новое, ответное или пересылаемое сообщение. В отличие от почтового клиента, устанавливаемого на компьютере,
онлайн-версия не позволяет создавать несколько вариантов.

Итак, теперь вы знаете, как в Outlook expres сделать подпись, и уже сейчас можете заняться этим. Наличие текста после основного сообщения всегда расценивается, как хороший тон, поэтому обязательно ее используйте!
Создаем подпись HTML в Outlook 2010/2013/2016
В данном примере будем настраивать HTML подпись для Microsoft Outlook 2013.
Для начало у мы сверстали подпись в html, которую будем подключать к Outlook.
Откроем программу Microsoft Outlook 2013. Перейти в меню «Файл», раздел «Параметры». Далее — «Почта», раздел «Подписи».


Здесь создаем подпись для учетной записи почты, содержимое подписи оставляем пустым.


Привязываем подпись к учетной записи.Изменяем следующие параметры:
Учетная запись электронной почты - выбираем в списке необходимую учетную запись.
Новое сообщение - выбираем имя подписи которую мы создали.
Ответ и пересылка - если необходимо при ответе и пересылке писем добавлять подпись, то выбираем имя подписи которую мы создали.

Наживаем "Ok" в окне "Подписи и бланки". Наживаем "Ok" в окне "Параметры Outlook".
Теперь нужно перейти по адресу C:\Users\Ваш_профиль\AppData\Roaming\Microsoft\Signatures — в папке увидим файлы с подписями.

Подписи хранятся в HTML формате. Открываем файл с именем подписи (в нашем примере «Подпись Бизнес Решение.htm» любым тестовым редактором, между строками
....

Удаляем между тегами и вписываем нужный из файла, который подготовили ранее. Сохраняем файл. Открываем программу Outlook, создаем новое письмо и проверяем.

Если вам надоело каждый раз перепечатывать одну и ту же информацию, создавая подписи к вашим электронным письмам, то поздравляем. В очередной раз выражение «лень - двигатель прогресса» обрело свое подтверждение. Ручное создание подписи к каждому электронному письму, действительно лишняя работа. Все современные почтовые клиенты (программы для приемки и отправки почты) позволяют это делать автоматически. Нужно только настроить свою подпись.
Не стал исключением в этом плане и Micrisoft Outlook. В нем также как и в остальных почтовых клиентах можно создать подпись, которая будет автоматически присоединяться к каждому создаваемому электронному сообщению.
Как в Outlook сделать подпись к электронным письмам?
Ответ на данный вопрос будет зависеть от такого, какой версией пакета офисных программ от Micrisoft вы пользуетесь. В данной статье будет рассказано о создании подписи в Microsoft Office 2003 и 2007.
Создание подписи в Outlook из пакета офисных программ Microsoft Office 2003.
- Запустите Outlook. В главном меню вверху нажмите на «Сервис» и в открывшемся меню выберите пункт «Параметры».
- В открывшемся окне перейдите на вкладку «Сообщение» и внизу данного окна в поле «Выбор подписей для учетной записи:» укажите в выпадающем списке учетную запись, для которой будет создаваться подпись. Нажмите кнопку «Подписи...».
- Появится окно создания подписи. Нажмите в нем кнопку «Создать...».
- Запустится окно «Создание новой подписи». В данном окне введите название для будущей подписи и нажмите кнопку «Далее».
- В следующем окне введите текст подписи, которая будет прикрепляться к каждому создаваемому электронному письму. В процессе создания подписи можно использовать предложенные программой возможности для форматирования и визуального оформления текста: изменять шрифт, цвет, размер вводимых символов, а также выбирать тип выравнивания.
- Сохраните созданную подпись нажатием кнопки «Ок» в двух последних открытых окнах и нажмите «Применить» и «Ок» в последнем открытом окне.
- Запустите создание нового письма и проверьте, что созданная подпись прикрепилась к нему.
Создание подписи в Outlook из пакета офисных программ Microsoft Office 2007.
В пакете офисных программ Microsoft Office 2007 с новым новым интерфейсом Fluent создание подписи происходит еще удобнее.
- Запустите Outlook и под главной строкой меню нажмите кнопку «Создать» для запуска редактора нового электронного сообщения. То же самое можно выполнить простым нажатием клавиш Ctrl и N на клавиатуре. Разверните окно редактора на весь экран.
- Нажмите кнопку «Подпись» в окне редактора и в появившемся под ней меню выберите пункт «Подписи...».
- Откроется окно для создания подписей, в котором нажмите кнопку «Создать».
- Введите имя будущей подписи и нажмите кнопку «Ок».
- В поле «Изменить подпись» введите текст подписи. Используйте предложенные программой возможности для форматирования и визуального оформления создаваемой подписи. Outlook 2007 предлагает для этого более широкие возможности. В отличие от Outlook 2003 в нем к подписи можно добавлять изображения и гиперссылки.
- Нажмите кнопку «Ок» для сохранения изменений.
- Запустите создание нового электронного сообщения и проверьте, чтобы созданная в предыдущих пунктах подпись автоматически прикрепилась к нему.
В данном материале мы рассмотрим, как сделать подпись в Outlook. Речь идет о почтовом клиенте и органайзере, который входит в состав пакета Microsoft Office. Данный инструмент помогает пользователям общаться, не запуская почту в браузере. Пользователь может создать подпись в Outlook. Как правило, она содержит контактную информацию или краткие сведения об отправителе.
Ранняя версия
Сперва рассмотрим, каким образом создается подпись в Outlook 2003. В данном случае переходим в меню главного окна. Выбираем пункт «Сервис». Затем используем команду «Параметры». Открываем вкладку «Сообщения». Возникает особый список. В нем выбираем команду «Создать сообщение в формате». Указываем необходимый вариант. Для выбранного формата в дальнейшем будет использоваться подпись. Переходим к следующему этапу. Используем группу «Подпись». Далее выбираем одноименную кнопку и функцию «Создать». Указываем данные в поле, которое обозначено следующим образом: «Введите имя нового образца». Выбираем подходящий параметр из группы «Выберите способ создания». Нажимаем на кнопку «Далее».
Оформление
 На следующем этапе перед нами возникнет окно, в котором имеется поле «Текст подписи». Вводим или вставляем из документа подходящую фразу. Доступно изменение внешнего вида текста. Для этого предусмотрены функции «Абзац» и «Шрифт». После того как подпись в Outlook будет отредактирована, нажимаем «Готово». Вставляем в приложение макет или рисунок. Для этого повторяем все этапы до указания текста. Нажимаем кнопку «Далее». Затем жмем «Дополнительно». Поступит предупреждение об открытии программы, которая не является частью MS Outlook. Выбираем вариант «Да». В возникшем окне разворачиваем меню «Вставка». Выбираем «Рисунок». Используем вариант «Из файла». Выбираем эмблему или рисунок. Закрываем дополнительный редактор. Нажимаем кнопку «Да». Выбираем «Ок», чтобы сохранить изменения.
На следующем этапе перед нами возникнет окно, в котором имеется поле «Текст подписи». Вводим или вставляем из документа подходящую фразу. Доступно изменение внешнего вида текста. Для этого предусмотрены функции «Абзац» и «Шрифт». После того как подпись в Outlook будет отредактирована, нажимаем «Готово». Вставляем в приложение макет или рисунок. Для этого повторяем все этапы до указания текста. Нажимаем кнопку «Далее». Затем жмем «Дополнительно». Поступит предупреждение об открытии программы, которая не является частью MS Outlook. Выбираем вариант «Да». В возникшем окне разворачиваем меню «Вставка». Выбираем «Рисунок». Используем вариант «Из файла». Выбираем эмблему или рисунок. Закрываем дополнительный редактор. Нажимаем кнопку «Да». Выбираем «Ок», чтобы сохранить изменения.
Другой вариант
Теперь мы рассмотрим, как сделать подпись в Outlook 2007. Открываем вкладку «Сообщения». Выбираем «Включить». Используем функцию «Подпись». Переходим к следующему этапу. Нажимаем кнопку «Подписи». Используем функцию «Создать». Она находится во вкладке под названием «Электронная подпись». Вводим имя для элемента. Нажимаем «Ок». Далее вводим текст в поле под названием «Изменить подпись». Производим форматирование. Задаем необходимые параметры. Для этого используем кнопки форматирования и выбора стиля. После завершения создания подписи нажимаем «Ок». Можно вставить рисунок или макет в Outlook 2007. Для этого повторяем последовательность действий до сохранения подписи. Переходим к окну «Текст подписи». Нажимаем кнопку «Рисунок». Выбираем подходящий элемент. Нажимаем кнопку «Ок». Сохраняем подпись. Для этого также нажимаем кнопку «Ок».
Дополнительные сведения
 Скажем несколько слов о том, как создать подпись в Outlook 2010, 2013 и 2016. Все делается по описанному выше алгоритму. Отличия незначительны. К примеру, пользователь может добавить электронную визитную карточку, а также изображение рукописной подписи. Итак, если используется версия приложения 2016, также сперва вводим текст. Переходим на вкладку «Сообщение» в группу «Включение». Используем кнопку «Подпись». Переходим к разделу «Выберите подпись для изменения». Нажимаем кнопку «Создать». Вводим имя в окне под названием «Новая подпись». Настраиваем параметры. Это можно сделать в разделе под названием «Выбор подписи по умолчанию». Далее нам потребуется раздел «Учетная запись электронной почты». Выбираем элемент, который будет связан с подписью. Можно использовать различные варианты для каждого аккаунта, который имеется в электронной почте. В списке под названием «Новые сообщения» выбираем подпись, которая автоматически должна добавляться к письмам. Если в подобной функции нет необходимости, выбираем вариант «Нет», который указан по умолчанию.
Скажем несколько слов о том, как создать подпись в Outlook 2010, 2013 и 2016. Все делается по описанному выше алгоритму. Отличия незначительны. К примеру, пользователь может добавить электронную визитную карточку, а также изображение рукописной подписи. Итак, если используется версия приложения 2016, также сперва вводим текст. Переходим на вкладку «Сообщение» в группу «Включение». Используем кнопку «Подпись». Переходим к разделу «Выберите подпись для изменения». Нажимаем кнопку «Создать». Вводим имя в окне под названием «Новая подпись». Настраиваем параметры. Это можно сделать в разделе под названием «Выбор подписи по умолчанию». Далее нам потребуется раздел «Учетная запись электронной почты». Выбираем элемент, который будет связан с подписью. Можно использовать различные варианты для каждого аккаунта, который имеется в электронной почте. В списке под названием «Новые сообщения» выбираем подпись, которая автоматически должна добавляться к письмам. Если в подобной функции нет необходимости, выбираем вариант «Нет», который указан по умолчанию.
Чтобы при отправке писем каждый раз не набирать собственное имя и контактную информацию о себе, почтовые клиенты позволяют настроить автоматическое добавление подписи. Просто создайте шаблон, и он автоматически будет добавляться ко всем письмам.
Помимо самого имени и контактного телефона подпись может содержать картинку, например, эмблему компании или вашу фотографию, а также гиперссылку на ваш сайт.
Подпись к письмам Outlook 2016
В почтовом клиенте Microsoft Outlook 2016 подпись можно создать непосредственно в новом письме. Нажмите на панели ленточного меню кнопку «Создать сообщение» и в новом окне на вкладке меню «Сообщение» (активна по умолчанию) нажмите на кнопку «Подпись». Здесь в выпадающем списке будут отображаться создаваемые вами подписи – таким образом отсюда можно будет вставлять заготовки, если вы не выберете вариант автоматического добавления подписи ко всем письмам. Иногда это бывает удобно, если вы имеете несколько вариантов подписи.
Здесь же в выпадающем меню есть кнопка «Подписи», по нажатию на которую Outlook открывает окно «Подписи и бланки», где создаются, удаляются и редактируется шаблоны для вставки в письма. Просто нажмите кнопку «Создать» и задайте имя новой подписи, нажмите Ок. После этого поставьте курсор в текстовое поле области «Изменить подпись» и наберите с клавиатуры всю необходимую информацию. Вы можете выбрать шрифт, его цвет и размер, выравнивание, а используя две крайние кнопки на панели инструментов, можно добавлять картинки и гиперссылки.
Инструкция по настройке электронного адреса в программе Microsoft Outlook 2016.
После того, как шаблон готов, необходимо выбрать при каких условиях он будет автоматически вставляться в письма. Если вы используете несколько почтовых адресов в почтовом клиенте Outlook, то сначала из выпадающего списка «Учетная запись электронной почты» выберите желаемую (можно по очереди задать добавление подписи для каждого адреса), а затем в пунктах «Новые сообщения» и «Ответ и пересылка» из выпадающего списка выберете созданную заготовку по ее имени. Как вариант, можно добавить подпись только к новым письмам, чтобы не захламлять длинные переписки постоянными добавлениями контактных данных.

После нажатия кнопки Ок в окне «Подписи и бланки» новый шаблон подписи будет добавляться в письма, соответственно заданным правилам. Кроме того, он будет доступен по нажатию на кнопку «Подпись», что будет удобно, если вы выбрали автоматическое добавление только для новых сообщений, а для ответов, если это необходимо, можно добавить заготовку из ленточного меню.
Подпись к письмам Gmail
Для использования подписи на почтовом сервисе от Google необходимо зайти в «Настройки» (предварительно кликнув на шестеренку в правом верхнем углу) и на первой же вкладке «Общие» спуститься до области «Подпись». Если у вас активировано значение «Без подписи», то просто отметьте пункт со своей электронной почтой (если вы используете на одном аккаунте сбор и отправку сообщений с разных почтовых адресов, то в этой области у вас будет выпадающий список и можно будет задать разную подпись для каждого из адресов).
Бесплатный онлайн-курс "Удобный Gmail"
Серия наглядных видео инструкций заметно упростит и ускорит повседневную работу с электронной почтой. Научившись раз, пользуйтесь каждый день!
В текстовой области введите свои данные в желаемом формате. Как и в Outlook, здесь также можно вставлять картинки и гиперссылки, однако нельзя задать опцию автоматической вставки подписи только для новых писем. Зато есть чекбокс «Добавлять эту подпись перед цитируемым текстом в ответных сообщениях и удалять строку перед ней». Активируйте его, если это необходимо.
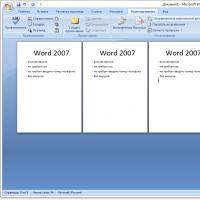 Обязательные программы для ноутбука
Обязательные программы для ноутбука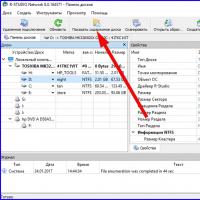 Восстанавливаем удаленные файлы с помощью R-Studio
Восстанавливаем удаленные файлы с помощью R-Studio Подключение к удаленному рабочему столу с помощью встроенного в Windows RDP-клиента
Подключение к удаленному рабочему столу с помощью встроенного в Windows RDP-клиента Компьютерные технологии в науке и производстве
Компьютерные технологии в науке и производстве Как выбрать смартфон с лучшей камерой
Как выбрать смартфон с лучшей камерой Как узнать лицевой счёт за интернет
Как узнать лицевой счёт за интернет Не работает микрофон на ПК или Mac: как исправить и как настроить
Не работает микрофон на ПК или Mac: как исправить и как настроить