Не работает Wifi — тогда мы идем к вам. Включение WiFi на ноутбуках разных моделей Подключение вай фай windows 10
Windows 10 — самая новая система от Microsoft, которую многие пользователи получают при помощи . После такой установки могут возникать разные проблемы, но чаще всего не работает WiFi. Случиться такое может независимо от того, при помощи каких устройств вы выходите в сеть.
Возможные причины
Не работающий WiFi после установки Windows 10 можно списать на новизну самой операционной системы: она еще “сырая” и требует множества доработок. Так было с большинством ОС Майкрософт — требовалось до нескольких лет, чтобы излечить все “болячки” и избавиться от “глюков”. Поэтому первый совет — не спешите устанавливать “десятку”, лучше сделать это спустя полгода, а лучше год.
Если же новенький рабочий стол уже красуется на вашем мониторе, а WiFi предательски не заводится, причины могут быть такими:
- Нет подходящий драйверов, поэтому оборудование не может включиться. Частое явление при обновлении с Windows 7 до Даже если в “семерке” стоял рабочий драйвер, с новой ОС он может быть просто несовместим.
- Несовместимые антивирус и межсетевой экран, блокирующие доступ к интернету. Такое может произойти также при обновлении до новой ОС со старой и уже установленные программы конфликтуют с Windows 10, у которой, кстати, есть весьма эффективные встроенные средства защиты.
- Сбросились настройки оборудования. Такое тоже бывает при обновлении с “семерки” до “десятки”.
- Другие несовместимости Windows 10 и сторонних программ.
Какими бы ни были причины, их нужно решать.
Что нужно попробовать в первую очередь
Прежде чем углубляться в работу компонентов системы, проделайте простые действия, которые вам и так посоветует техподдержка интернет-провайдера, если вы решите позвонить им. Если не работает WiFi отключите адаптер и включите снова через секунд 30. Если у вас роутер (маршрутизатор), перезагрузите и его.
Если не работает интернет через провод, банально выдерните на несколько секунд шнур, а затем верните обратно. Как минимум в 5% случаев после этих действий интернет начинает работать. Тогда окажется, что проблема была не в несовместимости и аналогичном, а простым “глюком”.
Если беспроводная сеть не работает на ноутбуке, проверьте, включен ли адаптер. То, как он включается и выключается, зависит от марки и конкретной модели вашего лэптопа. На некоторых есть специальный переключатель сбоку или сзади, на других эта манипуляция совершается при помощи спецклавиш.

Возможно и такое, что беспроводной адаптер включается именно специальными клавишами, а драйвер, отвечающий за их работу не установлен. В этом случае придется сначала разобраться, почему его нет в системе или он не работает, а потом, возможно скачать нужный драйвер в интернете с другого устройства.
Методы устранения неполадок с беспроводной сетью
Возврат настроек соединения при сбросе
Возможно, что WiFi не работает после сбрасывания настроек сетевого соединения, которое произошло при обновлении ОС до последней версии. В этом случае компьютер не может получить IP-адрес для выхода в сеть. Чтобы устранить проблему:
- Щелкните по значку сетевого соединения справа на панели и выберите пункт “Сетевые параметры”.

- В открывшемся окне слева выберите строчку Ethernet, а далее — “Настройка параметров адаптера”.

- В появившемся списке доступных сетей выберите вашу, неработающую и кликнув по ней правой кнопкой мыши перейдите в “Свойства”.

- Во вкладке “Сеть” проверьте наличие галок напротив этих пунктов:

Обычно интернет-провайдер раздает IP-адреса автоматически, то есть динамические IP. Если у вас он статический, то пока вы не пропишите его вручную, интернет, разумеется, не работает. Для этого выделите пункт IP версии 4 и нажмите кнопку “Свойства”. Выделив пункты “Использовать следующий IP-адрес” и адреса DNS-серверов, пропишите необходимые данные.

Они должны храниться у вас на распечатанном листке или вы можете узнать их, позвонив в техподдержку вашего интернет-провайдера. Если и в этом случае сеть не работает, идите в Панель управления -> Устранения неполадок -> Подключение к Интернету и запускайте соответствующую службу. Она просканирует состояние сети и, быть может, что-то подскажет.
Проверка наличия блокирующих выход в сеть программ
Первое и самое простое, что можно сделать в такой ситуации — это удалить все сторонние защитные приложения и перезагрузить компьютер. Есть некоторая вероятность, что именно они блокируют свободный доступ Windows 10 к сети. Делается через Панель управления — Программы и компоненты.

На скриншоте стрелка указывает на программу для удаления только в качестве примера. Если после удаления всех защитных сторонних приложений и перезагрузки окажется, что сеть работает, больше ничего делать не нужно.
Встроенного Windows Defender достаточно для борьбы с основными вредоносными программами, а Брандмауэр Windows 10 хорошо настраивается и успешно блокирует сетевые угрозы. Если такая защита кажется вам недостаточной, вы можете поискать сторонние антивирусы и фаерволы, официально совместимые с Windows 10.
Поиск несовместимого ПО
Если сеть все равно не работает, стоит заняться изучением списка программ, установленных на вашем жестком диске. Разумеется, все это актуально только после установки системы путем обновления. Особенное внимание уделите разнообразным , способным чистить временные файлы, менять настройки системы и удалять файлы реестра.
Список их слишком велик, чтобы перечислить их все, но ради чистоты эксперимента стоит удалить все такие программы разом. Они могли изменить настройки Windows 10, не позаботившись о работоспособности тех или иных компонентов.
Обновление драйверов
Драйверы сетевых устройств, отказывающиеся работать после установки Windows 10 — самая распространенная причина вышедшего из строя WiFi. Единственный верный способ заставить его работать — скачать последнюю версию драйвера, полностью совместимого с новой ОС. Но интернета нет, значит нужен другой компьютер или хотя бы смартфон, а также знание модели вашей материнской платы или сетевого адаптера, если он не встроенный.
Драйвер должен быть скачан вручную с официального сайта производителя оборудования. Не пользуйтесь . В лучшем случае это закончится тем, что он засорит вам систему ненужными программами. Важно: вы должны обновить не только драйвер на WiFi, но и на Ethernet-карту.
Чистая установка
Чтобы после обновлений не пришлось вот так маяться с кучей настроек, лучше , на чистый раздел жесткого диска. Даже если и в этом случае Wi-Fi не работает, вы можете смело отбросить такие варианты как несовместимость ПО или устаревший драйвер.
Главное понимать, что Windows 10 пока еще содержит достаточно ошибок, чтобы выдавать те или иные “глюки”. Возможно даже, что ваше оборудование настолько редкое, что драйвер для него работниками Microsoft или разработчиками этого устройства написан не был.
Остается только убедиться, работает ли вообще WiFi-адаптер, установив другую операционную систему. Если после установки чистой Windows 7 он “завелся”, а после обновления до “десятки” не хочет работать ни при каких манипуляциях, возможно, проще заменить сам адаптер.
(Visited 15 689 times, 2 visits today)
Большинство ноутбуков уже идут со встроенными Wi-Fi адаптерами. Также вы можете приобрести USB Wi-Fi адаптер для своего настольного ПК и использовать его. Основная идея лежит в том, что ваш компьютер имеет возможность подключаться к разнообразным беспроводным Вай-Фай сетям, если все правильно настроить.
Однако, многие пользователи сталкиваются с неспособностью находить какие-либо Вай-Фай — сети уже после обновления до Windows 10. Некоторые пользователи утверждают, что никакие из беспроводных сетей не появляются в списке доступных к подключению, несмотря на то, что все настроено как надо.
Другие пользователи Windows 10 утверждают, что они не могут идентифицировать любые беспроводные сети, а у некоторых возникает ситуация, в которой они могут присоединиться к ранее подключенной сети, но другие сети остаются недоступными. В общем, многих пользователей после обновления до Windows 10 «ломается» Вай-Фай.
Обычно, данная проблема относится к драйверам для WLAN-карте, если у вас ноутбук или Вай-Фай-адаптер, если вы используете таковой для приема беспроводной сети на вашем настольном ПК. Драйвера от предыдущей версии операционной системы Windows, т.е. от Windows 7, 8 или 8.1 в большинстве случаев вызывают проблемы с совместимостью, так как драйвера с прошлой Windows не всегда подходят к более новой версии ОС. В случаях несовместимости или повреждениях драйверов, WLAN-карта может попросту некорректно работать с вашим компьютером.
Вай-Фай-адаптеры также имеют свои региональные настройки, из-за которых вы и не можете присоединиться к доступной сети. Эти региональные настройки существуют для того, чтобы вы не могли присоединиться к Вай-Фай каналу, чья частота выходит за рамки частоты для вашего региона. Если же ваша Вай-Фай сеть находится на одном из запрещенных каналов, то доступной она не будет.
Давайте же рассмотрим методы, которыми вы сможете исправить проблемы при поиске Вай-Фай-сети на Windows 10, независимо от ее причины. Однако, для начала вы должны убедиться, что вы находитесь в зоне сигнала, а ваша сеть не замаскирована. Перезапустите свой роутер для предосторожности.
Как исправить не отображающиеся Wi-Fi подключение на Windows 10
Способ №1 Обновление драйверов Wi-Fi адаптера
- Нажмите комбинацию клавиш Win+R .
- Впишите в пустую строку devmgmt.msc и нажмите Enter.
- Раскройте вкладку «Сетевые адаптеры» и найдите свои драйвера для Вай-Фай. Если вы не видите своего Вай-Фай адаптера, то он наверняка находиться во вкладке «Другие устройства», так как на нем не установлено драйверов.
- Нажмите правой кнопкой на ваш адаптер и выберите «Обновить драйвер».
- Выберите автоматический поиск драйверов.
После установки драйверов проверьте, появилась ли нужная вам Вай-Фай сеть в доступных подключениях. Чаще всего, эта проблема возникает именно из-за неустановленных или устаревших драйверов.
Способ №2 Откат драйверов для Wi-Fi адаптера
Если обновление драйверов не смогло исправить проблему, то возможно она будет решена с помощью отката драйверов к более их старой версии. Для этого сделайте следующее:
- Снова откройте «Диспетчер устройств» , как было показано в предыдущем способе.
- Найдите свой Вай-Фай адаптер и снова нажмите на него правой кнопкой мыши.
- В этот раз выберите пункт «Свойства».
- Перейдите во вкладку «Драйвер».
- Нажмите на кнопку «Откатить».
Попробуйте посмотреть на доступные беспроводные сети. Возможно, что на старшей версии драйверов ваши дела пойдут куда лучше.
Способ №3 Удаление Wi-Fi адаптера и перезапуск ПК
Данным способом вы сможете удалить все драйвера для своего Вай-Фай адаптера и установить их в последствии начисто. Для этого сделайте следующее:
- Еще раз зайдите в «Диспетчер устройств».
- Найдите свой Wi-Fi адаптер и нажмите на него правой кнопкой мыши.
- Выберите «Удалить».
- Закройте Диспетчер устройств и перезагрузите свой компьютер.
Как только ваша система будет полностью загружена заново, то она автоматически загрузит самые свежие драйвера для нового, а в нашем случае удаленного оборудования. После этого попробуйте проверить наличие проблемы в виде отсутствия доступного Вай-Фай подключения на Windows 10.
Однако, если с перезагрузкой ПК драйвера не были установлены заново, что возможно, то можно выполнить ручное обновление конфигурации оборудования в Диспетчере устройств. Для этого сделайте следующее:
- Нажмите комбинацию клавиш Win+R , впишите в пустую строку devmgmt.msc и нажмите Enter.
- Найдите в панели меню пункт «Действие» и выберите его.
- Затем выберите пункт «Обновление конфигурации оборудования».
После выбора этой опции в Диспетчера устройств, драйвера на ваш Вай-Фай адаптер будут установлены автоматически. Попробуйте проверить доступность беспроводной сети с вашего Вай-Фай адаптера.
В нашей сегодняшней статье мы рассмотрим проблему с Wi-Fi, выражающейся в сообщении «Беспроводная сеть: Отключено», которое можно увидеть на панели уведомлений, когда пользователи выполняют попытки подключения к беспроводной сети Wi-Fi.
Казалось бы, что может быть проще, чем подключиться к Wi-Fi сети с помощью соответствующего адаптера, встроенного в какой-нибудь современный ноутбук, тем более который работает на операционной системе Windows 10? Однако, у некоторых пользователей могут возникать определенные проблемы с такой простой задачей.
В общем, давайте поподробней разберемся в ситуации, чтобы стало яснее, в чем именно заключается проблема. Пользователи обживаются в операционной системе Windows 10, устанавливают необходимое им программное обеспечение, включая и драйвера для Wi-Fi адаптера. Система указывает, что процесс установки драйверов прошел успешно и оборудование готово к использованию.
Однако, когда пользователи пытаются подключиться к беспроводной сети через определенный значок на панели уведомления, то они не могут сделать этого из-за того, что кнопка Wi-Fi попросту не поддается нажатию, а над ней будет указано «Беспроводная сеть: Отключено». Если же попробовать активировать Wi-Fi непосредственно через Параметры системы, то точно также ничего не выйдет — ползунок переключения не будет включать Wi-Fi адаптер.
В общем, порой, Wi-Fi невозможно активировать на Windows 10, даже при установленных драйверах, а почему это происходит — непонятно. Однако, существует ряд советов, который позволит вам наконец-то активировать Wi-Fi, что мы сейчас с вами и рассмотрим.
Беспроводная сеть: Отключено — Wi-Fi не включается на Windows 10
Итак, точных методов решения, которые помогут вам наверняка включить Wi-Fi адаптер на устройстве, попросту не существует, да и не может существовать, так как причины неработающего Wi-Fi могут быть совершенно разные к каждом отдельном случае. Однако, мы можем предоставить вам ряд советом, которые подсобят вам в попытках подключения вашего ноутбука на Windows 10 к беспроводной сети.
Знайте, что невозможность активации Wi-Fi на ноутбуке может быть очередным багом в операционной системе Windows 10, который в легкую можно разрешить с помощью простой перезагрузки компьютера. Именно перезагрузки, а не входа в спящий режим посредством закрытия экрана. Как только снова войдете в систему, попробуйте подключиться к Wi-Fi сети с помощью области уведомлений.
Повторная установка драйвера Wi-Fi модуля
Возможно, что-то не так пошло не так во время установки драйвера Wi-Fi адаптера. Мы рекомендуем вам попробовать запустить повторную установку драйвера, что может разрешить возникшую проблему. Осуществить это можно с помощью Диспетчера устройств.
Нажмите правой кнопкой мыши на Пуск и выберите «Диспетчер устройств». Открыв окно со списком устройств, найдите раздел «Сетевые адаптеры» и найдите название своего Wi-Fi адаптера, после чего кликните на него дважды левой кнопкой мыши. Перейдите во вкладку «Драйвер» и кликните на кнопку «Обновить драйвер».
Далее вам нужно нажать на опцию «Выполнить поиск драйверов на этом компьютере», а после этого — кликните на «Выбрать драйвер из списка доступных драйверов на компьютере». Выберите из предоставленного списка корректный драйвер для Wi-Fi адаптера и кликните на «Далее». Дождитесь окончания повторной установки драйвера.
Попробуйте активировать Wi-Fi на ноутбуке снова. Возможно, на этот раз у вас получится подключиться к беспроводной сети.
Полная переустановка драйвера Wi-Fi адаптера
Еще одно решение, которое способно оживить не включающийся Wi-Fi на Windows 10, — это полная переустановка драйвера для Wi-Fi адаптера, установленного в вашей машине. Выполнить это можно точно также с помощью Диспетчера устройств, который мы применяли в предыдущем совете. Итак, снова откройте Диспетчер устройств и найдите свой Wi-Fi адаптер.
Кликните на него правой кнопкой мыши и выберите из контекстного меню пункт «Удалить устройство», а затем поставьте галочку напротив опции «Удалить программы драйверов это устройства» и кликните «ОК». Драйвер Wi-Fi адаптера был удален из вашей системы. Теперь вам нужно снова его установить.
Мы рекомендуем вам не пользоваться автоматической установкой драйверов в Диспетчере устройств, а перейти на официальный сайт производителя вашего ноутбука и загрузить драйвер для Wi-Fi адаптера от туда. Загрузив и установив драйвер, попробуйте активировать Wi-Fi и подключиться к беспроводной сети.
Если результат не изменился и вы все еще наблюдаете за сообщением «Беспроводная сеть: Отключено» на панели уведомлений Пуска, то вы также можете попробовать установить все программное обеспечение, которое предоставляет производитель вашего ноутбука. Возможно, для активации на вашем ноутбуке необходимо установить специальное ПО.
Активирование Wi-Fi адаптера функциональными клавишами
Знайте, что зачастую на ноутбуках присутствует клавиша или комбинация клавиш, которая отвечает за активацию Wi-Fi адаптера. К сожалению, на различных моделях ноутбуков Wi-Fi адаптер может активироваться совершенно по-разному, так что вам внимательно придется осмотреть корпус и клавиатуру, чтобы найти символы-подсказки.
Если вы нашли нужную комбинацию или клавишу, выполняющую активацию Wi-Fi адаптера на ноутбуке, то снова вернитесь на панель уведомления и попытайтесь подключиться к беспроводной сети. Возможно, проблема заключалась во всего лишь деактивированном Wi-Fi адаптере ноутбука.
Нашли опечатку? Выделите текст и нажмите Ctrl + Enter
Выпадающей справа панели в Windows 10, как в Windows 8, нет. Если быть точнее - она не совсем отсутствует - ее просто невозможно вызвать нажатием на «столбики сети», которые расположены в системном трее - возле часов и даты. Это может стать причиной того, что пользователи, которые с легкостью перейдут на новую ОС, не смогут быстро настроить Wi-fi. Это все связано с тем, что в этой панели вы можете получить перечень сетей, которые доступны в данный момент в радиусе действия вашего адаптера.
На самом деле, все лежит на поверхности и найти путь к тому, чтобы настроить беспроводной доступ, можно воспользоваться так называемым «методом тыка». Однако, если вы считаете себя не совсем опытным пользователем или не хотите сбивать какие-то настройки, которые трогать не рекомендуется, вам поможет данная статья, в которой мы покажем, как быстро настроить wi-fi в Windows 10, а также расскажем, как изменять сетевые параметры.
Алгоритм настройки Wi-Fi выглядит примерно так
Заключение
Как вы заметили, алгоритм достаточно прост, и можно сказать, очевиден уверенным пользователям. Но лучше, как говорится, не рисковать своим драгоценным ноутбуком или ПК и узнать подробности о той или иной функции, учитывая, что «десятка» всё еще на стадии разработки и несет в себе массу скрытых сюрпризов.
В данной статье мы постараемся разобраться с тем, как раздать Wi-Fi с ноутбука (компьютера) на Windows 10? Стоит отметить, что на сегодняшний день уже многие знают, что в качестве роутера для раздачи интернет сети может быть использован ноутбук или персональный компьютер, имеющий Wi-Fi адаптер. Раздача интернета также осуществляется при подключенном обычном проводном интернете. Еще ноутбук с Виндовс 10 может работать как маршрутизатор, увеличив область действия Вай-Фай, таким образом, раздав интернет, к которому сам подключен.
Особенности раздачи сети Вай-фай на Windows 10
В интернете опубликовано множество статей о способах распространения доступной сети интернета с ноутбука или пк по Wi-Fi, на разных операционных системах. В данной статье мы рассмотрим детальную схему раздачи беспроводного интернета с компьютерного устройства, которое работает именно на операционной системе Windows 10. Процесс создания точки доступа на этой версии ОС происходит точно так, как и на семерке и восьмерке.
В первых версиях десятки ни каких существенных программных изменений не вводилось, только с выходом последующих обновлений была добавлена функция “Мобильный хот-спот”, которая настраивает нужные параметры автоматически. Но несмотря на это, при первичной настройке раздачи понадобится пояснительная инструкция, которая поможет быстро настроить точку доступа в Виндовс 10. Также в данной публикации указаны некоторые моменты, на которых важно остановить особое внимание, например, если не получается запустить настроенную сеть либо устройству не удается получить IP адрес.
Эта инструкция пригодится тем людям, которые не слышали о понятии виртуальный Вай-Фай, и каким образом можно распространять интернет с компьютерных устройств на другие устройства. Возьмём для примера ситуацию: вы владелец ноутбука, к которому по кабелю подключен интернет. Помимо ноутбука есть телефон, планшет либо второй ноутбук, которым также нужна раздача интернета только по беспроводной сети. Здесь есть два решения. Первое заключается в покупке роутера, и через него распространять интернет на телефоны, планшеты. Второе, отказаться от покупки роутера и в его качестве использовать ноутбук или компьютер с Wi-Fi маячком. Это же можно сделать, если он например подключён к проводной сети или 3G модему и необходимо раздать сеть интернета на другие компьютеры или другие устройства:
1 Способ: стандартная функция Windows 10 для раздачи Wi-Fi на другие компьютеры и устройства (смартфон, планшет)
Версия ОС Windows 10 включает возможность запуска точки доступа (раздачи интернета), это можно осуществить через настройки компьютера. Для этого имеется встроенная опция”Мобильный хот-спот” , которая предоставляет возможность распространять интернет через Вай-Фай.
- Для того, чтобы воспользоваться ей нужно зайти в “Параметры “, открыв меню “Пуск “.
- Далее в раздел “Сеть и Интернет “.
- И затем в “Мобильный хот-спот” . Здесь в начале можно установить название и пароль к сети (по желанию), открыв “Изменить ” и уже после этого нажимаем кнопку “Вкл ” использование данных
Если процесс настройки раздачи Вай-Фай 1 способом покажется сложной, то можно прибегнуть за помощью к такой программе как Сonnectify hotspot . Управление этой программой довольно простое. При ручной настройке необходимо выбрать источник для подключения, а также контроллер Вай-Фай, с помощью которого будет осуществляться раздача. Внести название сети, а также пароль и кнопку “ввод”. Таким образом функция Hotspot будет запущена и ноутбук (компьютер) сможет предоставлять интернет остальным устройствам.
В настоящий момент существует большое количество программ, позволяющие быстро настроить точку доступа. Все они актуальны и для Виндовс 10. Но в данной инструкции, в качестве второго способа, мы произведем быструю настройку включения и выключения раздачи интернета с помощью строки команд.
2 Способ: Включение точки доступа Wi-Fi на Windows 10 через командную строку
Основным условием запуска раздачи сети является действующее подключение к интернету. Также обязательно должен быть установлен драйвер на беспроводной сетевой адаптер. В остальном система должна всё самостоятельно сделать, за исключением некоторых нюансов, описанных ниже в ходе выполнения подключения.
- Вначале следует убедиться в том, что Вай-Фай включен. Это можно легко проверить, нажав на значок Wi-Fi внизу рабочего стола справа.
- При наличии доступной сети будет написано “Доступно ” (или в нашем случае просто значок с показанными полосками качества сигнала), а также выше подключенная и имеющиеся сети.
Если кнопки “Wi-Fi ” нет и вы не можете её включить, то вначале нужно открыть “Меню пуск “, выбрать “Сеть и Интернет ” и далее “Параметры “, “Ethernet ” и в “Настройка параметров адаптера ” проверить наличие включенного беспроводного адаптера. В случае если он не включается, необходимо проверить наличие установленных драйверов на него или попробовать переустановить.
- Если кнопка есть, то проверив состояние Wi-Fi, можно действовать далее. Первым делом, нужно осуществить запуск командной строки от имени администратора ПК. Для этого нажимаем правой кнопкой на меню “Пуск ” находим “Командная строка (администратор) ” (также можно нажать кнопки “Win и X “). В открывшееся окно необходимо вставить “Cmd ” и нажать “ОК. Затем в открытое окно с чёрным фоном вставляем следующую команду:
где: pc4me – название сети которое можно изменить по своему усмотрению.
12121212 – это пароль для подключения (выбирается самостоятельно).
- После этого должен произойти запуск сети и ваше устройство будет распространять Wi-Fi.
Примечание : если система выдала сообщение о невозможном запуске созданной сети, возможное решение ниже в статье
После этого к сети можно подключать сторонние компьютерные устройства. Но по умолчанию в системе установлены такие настройки, которые не позволяют использовать интернет сеть другими устройствами , трафик передаваться не будет? Для того, чтобы он заработал нужно открыть общий доступ . Процедура открытия доступа к сети выглядит так:
- Кликаем правой кнопкой на значок соединения, который находится в нижнем правом углу и нажимаем на “Центр управления сетями “.
- В раскрывшемся окне нажимаем на раздел “Изменение параметров адаптера “, откроется окно с имеющимися сетями. Здесь правой клавишей кликаем на адаптер “Ethernet ” и переходим в “Свойства “. Затем нужно выбрать раздел “Доступ “, в котором нужно поставить галку у “Разрешить другим пользователям… “. Далее чуть ниже выбрать появившееся соединение (как на рисунке). В нашем случае – “Подключение по локальной сети 4 ” (на вашем ноутбуке сеть, на которой предоставлен выход в интернет, может быть с другой цифрой). Картинку (ниже) можно увеличить, кликнув по ней).
- После этих действий сохраняем настройки нажав на кнопку “ОК “
- Теперь для регистрации открытия доступа нужно перезапустить раздачу запущенной сети, для этого в строку “Выполнить ” (описано ранее), вставляем следующую скопированную команду ниже и нажимаем ввод:
- И снова запускаем при помощи уже известной нам команды:
После проделанных операций функция должна нормально заработать. Теперь можно включить на другом ноутбуке или устройстве Wi-Fi и выполнить подключение к этой сети:
Если сеть не работает , значит необходимо перезапустить ноутбук и выполнить перезапуск сети заново, при помощи вышеописанной команды.
Как включать и выключать раздачу Wi-Fi с ноутбука на Windows 10? Команды управления
После процесса перезагрузки ноутбука потребуется постоянно вводить следующую команду для создания режима раздачи интернета:
netsh wlan start hostednetwork
Если нужно остановить сеть, то ввести нужно такую команду:
Следующая команда используется для изменения имени и пароля:
netsh wlan set hostednetwork mode=allow ssid=”pc4me” key=12121212″ keyUsage=persistent
Название сети и пароль (ssid=”pc4me ” key=12121212 “) вводится на свое усмотрение.
Создание (на рабочем столе) файлов для прямого управления раздачей
Процесс создания сети выполняется один раз, а запуск раздачи нужно осуществлять каждый раз после того, как перезагружается ноутбук. Постоянное копирование и ввод командной строки является не очень удобным для пользователей компьютерных устройств, по этой причине рекомендуется, создать следующие файлы для управления:
- Первый файл, который будет запускать сеть;
- Второй – останавливать ее.
Для этого нужно создать на рабочем столе 2 текстовых файла start.txt и stop.txt.

И переименовать документ с расширением .txt в системный файл с расширением .bat. Но проблема в том, что по умолчанию в Windows 10 установлен режим отображения файлов без расширения. Что бы отобразить его, нужно открыть “Проводник “, нажать на вкладку “Вид ” и убрать галку у “Расширения имён файлов “.
Затем (для первого файла start ) необходимо кликнуть правой клавишей мыши, выбрать строку “Переименовать ” и ввести после точки расширение .bat . Выглядеть он будет как файл start.bat. Название файла (до точки) можно выбирать на свое усмотрение, а расширение обязательно заменить на .bat .
Затем кликнуть по файлу start .bat правой кнопкой мыши и выбрать строку “Изменить “.
Теперь нужно скопировать и вставить в файл команду: netsh wlan start hostednetwork . Теперь закрываем его, сохранив все изменения, нажав на вкладку “Файл ” и выбрать “Сохранить “.
Таким образом, вы получаете файлы start.bat , двойное нажатие на которые выполняет запуск раздачи Wi-Fi. С файлом stop.txt нужно проделать все те же действия, чтобы создать командный файл stop.bat . Для него ввести комбинацию “netsh wlan stop hostednetwork “. При запуске этого файла, произойдет остановка сети.
Ноутбук не раздает Wi-Fi, не выполняется подключение устройств, либо не запускается раздача?
Часто у пользователей, которые выполнили все вышеописанные пункты, все-равно отсутствует подключение к Интернету и по-прежнему не запускается раздача. Рассмотрим несколько способов устранения неполадок, а также разберемся с ними.
- Если раздача не осуществляется или не подключается устройство к сети, то можно попробовать выполнить перезагрузку устройства. Иногда это решает проблему. Также запуск команд должен производиться от имени администратора, этот момент является очень важным.
- Если возникла проблема с созданием сети при помощи первой команды в инструкции, то стоит проверить состояние Wi-Fi, которое должно быть включено. Если невозможно включить Вай-фай, то вероятнее всего, что на ноутбуке не установлены драйвера на адаптер. А после установки драйвера, попробуйте создать сеть опять.
- Если не запускается раздача интернета в случае установленного сетевого драйвера , нужно обновить его. Для этого рекомендуется загрузить его с официального сайта.
- Иногда проблему можно исправить, если выполнить откат драйвера на другую версию. Для этого нужно войти в “Диспетчер устройств ” Виндовс 10 (вход через «Пуск »), далее выбрать «Сетевые адаптеры », нажав на нужное устройство выбрать вкладку “Свойства “, затем “Драйвер ” и “Откатить “.
- Запуск сети осуществлен, но подключение устройств не происходит
. В такой ситуации следует отключить антивирусник и программы, блокирующие подключение.
Еще нужно проверить правильность введения пароля или попробовать перезапустить сеть, введя новый пароль. - Распространенной проблемой бывает такая, при которой раздача интернета настроена, но трафик не передаётся . В такой ситуации нужно выяснить есть ли интернет на ПК, с которого планируется раздача интернета. Если интернет активный, то нужно приступить к следующему шагу – это проверка настроек общего доступа, которые пользователь должен был внести при запуске сети. Еще можно выключить антивирус или брандмауэр, потому как они могут приводить к блокировке доступа.
- Если после запуска раздачи Вай-Фай в сетевых настройках создается другое подключение , то в этом случае нужно нажать по нему и выбрать «Сведения ». В окне нужно проверить адрес IPv4 . По умолчанию должен выбран пункт “Автоматические параметры сети “. Также часто пользователи разрешают вещание сети для другого подключения.
- Доступ нужно включать для подключения, которое используется . К примеру, пользователь подключен к одной сети, а запускать раздачу нужно от другой, тогда в разделе “Доступ ” (свойства подключения Ethernet) нужно предоставлять доступ для нужной.
Ошибка с названием «Не удалось запустить размещенную сеть … не находятся в нужном состоянии…»
Часто случается так, что на Виндовс 10 при запуске виртуальной сети высвечивается окно с надписью “Не удалось запустить размещенную сеть. Группа или ресурс не находятся… операции” или “Служба автонастройки беспроводной сети (wlansvc) не запущена. Не удалось запустить размещённую сеть ”
 Популярные планшеты года
Популярные планшеты года Как удалить вторую операционную систему Windows с компьютера
Как удалить вторую операционную систему Windows с компьютера Как переустановить Windows на ноутбуке Asus?
Как переустановить Windows на ноутбуке Asus? Моя система работы с информацией Методы работы с информацией
Моя система работы с информацией Методы работы с информацией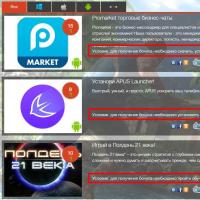 Код кошелька или подарочной карты Steam
Код кошелька или подарочной карты Steam Как перевести инженерное меню на русский язык
Как перевести инженерное меню на русский язык Обновление прошивки Highscreen Black Box Radar-HD Прошивка 5
Обновление прошивки Highscreen Black Box Radar-HD Прошивка 5