Как сделать автоматическое обновление драйверов. NVIDIA GeForce Experience не обновляет драйвера. Автоматическое обновление драйверов в Windows
Компьютерные технологии не стоят на месте, да и производители регулярно обновляют программное обеспечение для компьютерных комплектующих. А для того чтобы операционная система работала стабильно, очень важно знать, как обновить драйвера на windows 7. Для начала давайте разберемся, что же такое драйвер? Драйвер — это специальная программа, которая отвечает за правильное взаимодействие периферийных устройств и дополнительных компонентов с компьютером. Получается, что без драйверов ни компьютер, ни принтер, ни другие устройства работать не будут. Существует всего два способа установки и обновления драйверов:
- автоматическое обновление;
- ручное обновление.
Стабильная работа системы может быть нарушена вирусами, которые необходимо удалить. О том, как очистить от них компьютер вы можете узнать в этой статье . Браузер зачастую стоит проверить и почистить отдельно, о чем вы можете узнать .
Обновление драйверов в автоматическом режиме
Вы можете просмотреть все установленные драйвера для звуковой карты и прочих устройств в «Диспетчере устройств» . Открыть его можно следующим образом:
1. Нажмите кнопку « Пуск» , в поисковой строчке наберите «Диспетчер устройств» , откройте его щелчком мыши.

3. Здесь нам предлагается два варианта установки драйверов: автоматически и вручную. Мы выберем автоматическое обновление драйверов windows 7 и программа начнет поиск на серверах обновлений Microsoft.
4. После того как поиск завершится, и драйвер будет найден, произойдет обновление драйвера. Для завершения нажмите ОК.
У этого способа есть свои минусы — база драйверов Microsoft хоть и огромна, но все равно не охватывает все устройства, поэтому можно столкнуться с тем, что драйвер автоматически не обновится.
Обновление драйверов в ручном режиме
Рассмотрим случай, когда необходимо произвести обновление драйвера в ручном режиме. Для начала разберемся, как проверить драйвера для windows 7 . Выбираем устройство, для которого необходимо обновить драйвер, пусть это будет видеоадаптер, и идем по шагам:
- щелкнем правой кнопкой мышки по строчке с видеоадаптером и выберем пункт « Свойства » ;
- в появившемся окне переключимся на вкладку « Драйвер » и запомним, какая версия драйвера у нас установлена;

- запускаем браузер и в поисковой строке пишем модель нашей видеокарты;
- переходим на сайт производителя;
- выбираем модель нашей видеокарты и версию с разрядностью операционной системы;
- смотрим версию драйвера, если версия отличается — качаем свежую версию драйвера;
- производим установку;
- после установки проверяем версию драйвера.

Обновление драйверов — это один из лучших методов оптимизации работы вашего компьютера и повышения стабильности ОС. Обновить драйвера можно несколькими способами: ручная загрузка драйверов с сайта производителя, использование автоматической службы Центра обновления и программный метод установки драйверов. Об этом и пойдет речь в статье.
Автоматическое обновление драйверов в Windows
Для того, чтобы автоматически обновить драйвера в Windows 7, нам нужно зайти во вкладку «Устройства и принтеры » и открыть «Устройства «. Дальше ищем иконку с изображением компьютера и клацаем правой кнопкой мыши по нему, а там — выбираем и кликаем по «Параметры установки устройств «. Выглядит это так:

В открывшейся вкладке нам нужно будет поставить галку возле надписи «Делать это автоматически «.

Ну а последним нашим действием будет клик по кнопке «Сохранить «, и с этой минуты наша ОС самостоятельно будет искать последние обновления драйверов и устанавливать их на компьютер.
Давайте на всякий случай рассмотрим еще один способ уже полуавтоматического обновления драйверов. Итак, открываем «Диспетчер устройств «, нажимаем на копку обновления конфигурации оборудования.

Следом за этим по порядку открываем вкладки всех устройств на нашем компьютере, которые имеются в наличии. Начнем с видеоадаптеров. По ним нам нужно кликнуть правой кнопкой и выбрать пункт «Обновление драйверов «.

Как мы видим на картинке, в следующем меню нам потребуется выбрать режим поиска драйверов . Если новые драйвера еще не вышли, или компьютер сам установил их, то вы увидите окошко с сообщением о том, что все необходимые драйвера уже были установлены . А если все-таки такие драйвера есть, то ОС сама установит их.
Бывают случаи, когда автоматический поиск совсем не дает результатов, тогда действуем по другому плану. Нам нужно скачать любым возможным способом необходимые драйвера на сайте производителя, по адресу, который вы найдете в документации к обновляемому устройству.
Однако перед тем, как загрузить файл, лучше все-таки проверить есть ли у этого файла цифровая подпись . Вы удивитесь, но в 50% случаев в драйверах нет этой самой подписи и в помине. Если вы качаете файл с нормального (официального сайта), то просто поставьте галочку в подтверждение того, что вы согласны на установку драйвера, который не имеет цифровой подписи.
Если устанавливаемый драйвер состоит и одного — единственного приложения, то он может на автомате включить при запуске утилиту для инсталляции , которую вам следует запустить и поочередно выполнять все инструкции. По окончанию процесса установки вы можете перейти (по желанию) в «Диспетчер устройств » и лично убедиться в том, что все ваши обновляемые драйвера уже имеют самую новую версию .
Автоматическая установка драйверов с помощью программ
Перед каждым пользователем рано или поздно становится вопрос поиска драйверов для тех или иных устройств. В настоящее время есть огромное количество драйверов для абсолютно любых устройств, а все равно самыми задаваемыми вопросами на различных форумах есть: «Где скачать драйвера бесплатно ?» и «Где скачать драйвера для видеокарты(звуковой карты) ?».
К счастью сейчас существует очень много программ, которые реально облегчают задачу пользователей, ведь эти программы сами находят нужные драйвера , когда это потребуется и устанавливают их на наши с вами компьютеры. Для использования таких программ обязательными являются наличие интернета и установленной на компьютере соответствующей программы, процесс установки которой не займет у вас много времени и не потребует специальных знаний. Вам придется всего-лишь несколько раз кликнуть мышкой и программа уже будет установлена.
Давайте начнем с программы () наверное одна из самым популярных программ, ставшая такой благодаря своей простоте в эксплуатации и, что самое главное, без потери своей функциональности . Эта программа работает на базе интеллектуальных технологий , благодаря которым в автоматическом режиме ведет поиск всех неустановленных драйверов, находит в интернете обновления и уже потом предлагает их переустановить.

На главном окне программы вы всегда сможете увидеть список всех драйверов, которые уже установлены и которые следует установить. Вам не обязательно обновлять все предложенные программой драйвера, ведь вы можете обновить только те, которые (на ваш взгляд) нужнее. В программе имеется два режима установки — ручная и автоматическая.

В программе имеется возможность установки драйверов в оффлайн режиме . Это очень удобно, если у вас сложилась такая ситуация, когда нет драйверов для сетевой карты и, соответственно, нет выхода в интернет. Очень большой плюс программы в том, что она совместима практически со всеми операционными системами и может работать в 32-х битной и 64-х битной версии.

Программа Carambis работает следующим образом. На первом этапе выполняется полное сканирование вашего компьютера на предмет обнаружения уже действующих драйверов и тех драйверов, которые нуждаются в обновлении или изначальной установке. Следом за этим программа качает из сети все необходимые драйвера. На третьем этапе идет запрос у пользователя и установка всех требуемых драйверов.

Так же как и в тут пользователь может самостоятельно выбрать — устанавливать для того или иного оборудования драйвера, или в этом особой необходимости пока нет. Если вы захотите установить все предложенные программой драйвера, то вам нужно нажать кнопку «Загрузить все «, а если вам нужно выборочно установить некоторые драйвера, то загружайте эти файлы отдельно.

Все драйвера в программе разнесены по логическим группам. Если возникла необходимость обновить драйвера только для какого-нибудь одного устройства, допустим — звуковой карты или же видеокарты, то вам следует выбрать «Видео и звуковые устройства «.
Программа отображает все текущие характеристики системы, а также выводит на экран все устаревшие и актуальные драйвера в процентном соотношении. Для того, чтоб загрузить драйвера нужен будет доступ в Интернет.

Лучше всего для первоначальных настроек программы воспользоваться функцией, в которой она будет проверять наличие всех имеющихся обновлений в автоматическом режиме при запуске ОС. И ещё — программа, когда загружает или устанавливает обновления, не блокирует никакие другие процессы на вашем компьютере, соответственно, вы не ограничены в своих действиях.
Не ленитесь обновлять драйвера на вашем компьютере, ведь на сегодняшний день у каждого пользователя, при наличии интернета, есть возможность абсолютно бесплатно скачать и установить (всего-лишь в несколько кликов) множество программ для автоматического обновления драйверов.
Драйвер - это некая программа, заложенная в памяти компьютера и обеспечивающая взаимодействие между устройством и самим компьютером, иными словами, все подключённые устройства (мышь, клавиатура, колонки и т. д.) не способны полноценно функционировать без свежих драйверов.
И в сегодняшнем выпуске речь пойдет об обновлении драйверов через диспетчер устройств, но перед тем, как начать, я хотел бы объяснить зачем его устанавливать и обновлять.
Зачем устанавливать и обновлять Драйвера?
Устанавливать драйвера, требуется, в первую очередь, для нормального функционирования нового подключенного устройства. К примеру, если вы и не устанавливаете драйвера к этому телефону, то естественно, у вас ничего не получиться.
Обновлять же драйвера требуется для стабильной работы всех уже установленных устройств, таких как: Видеокарта, Оперативка, Мышь или Клавиатура.
Например, если не обновлять драйвера , то она начнёт сильно зависать, в обычной работе вы этого не заметите, но если будете играть в игры, особенно современные, то очень быстро увидите разницу. Надеюсь, я смог объяснить вам насколько важно их обновление.

Обновление драйверов через диспетчер устройств
Драйвера обновляются многими способами, но сегодня я расскажу об одном из них: Обновление через диспетчера устройств.
Для начала щёлкаем правой кнопкой мыши по ярлыку моего компьютера и переходим в пункт свойства, в открывшемся окне, в левой верхнем углу ищем пункт Диспетчер устройств.
Допустим, вам нужно обновить драйвер процессора, да вы не ошиблись, ему для стабильной работы тоже нужен драйвер. Так вот, нажимаем на стрелку рядом с надписью «процессоры» и видим, что перед нами открывается список ядер, но не пугайтесь, в зависимости от того сколько ядер в вашем процессоре, столько надписей вы и увидите. Полагаю, я понятно объяснил. Теперь щёлкаем правой кнопкой мыши по одной из надписей и выбираем пункт «Обновить драйвера».

Далее, мы видим, что система предлагает нам два способа обновления драйверов. Если предварительно вы не скачали его на свой компьютер, то я советую выбрать первый пункт и система сама найдёт, скачает и установит их на ваш компьютер. И напоследок, советую проделать такую процедуру с каждым ядром своего процессора.
На этом я хотел бы закончить, но сначала хочу дополнить, что обновить драйвера устройств будет намного проще, если и с его помощью воспроизводить все операции.
P.S. Если вам нужно обновить драйвер какого-либо устройства, но вы не знаете его названия, то статья о устройства к вашим услугам.
Если эта статья была вам полезна, я буду признателен если вы кликните по одной из кнопочек внизу. На этом я заканчиваю свою статью, всем пока.
В данной пошаговой инструкции мы разберемся, как обновить драйвера всего компьютера сразу. Поскольку современные ноутбуки и компьютеры часто продаются без специальных дисков с драйверами или вообще не имеют дисковода, тема этой статьи будет очень полезна для читателей.
А чтобы обновить драйвера ноутбука или компьютера, нам понадобится простая и совершенно бесплатная программа Driver Booster. С ее помощью даже новичок, ничего не смыслящий в компьютерах сможет легко обновить все драйвера в несколько кликов мышки.
Принцип работы Driver Booster заключается в полном сканировании системы на предмет выявления отсутствия драйверов или их несоответствия последним обновлениям. От вас требуется просто скачать и установить программу Driver Booster, нажать на кнопку «Пуск» и после сканирования запустить обновление драйверов.
Программа хороша тем, что от вас совсем не требуется знание каких-либо тонкостей программирования, вам не придется самостоятельно вникать в особенности работы компьютера или ноутбука, чтобы обновить драйвера. Все эти действия Driver Booster выполнит самостоятельно.
Как обновить драйвера с Driver Booster: пошаговая инструкция
Шаг №1
Для начала важно убедиться, что у вас есть доступ к Интернету. Если это так – продолжаем. Если нет – сначала настройте подключение к Интернету, а затем решайте задачу, как обновить драйвера.
Шаг №2
Если выход в Сеть работает нормально, скачиваем Driver Booster с официального сайта по ссылке
Шаг №3
Как только программа Driver Booster будет скачана и установлена, вы можете обновить драйвера. Для этого придется запустить сканирование программы кнопкой «Пуск».

Шаг №4
После сканирования Driver Booster (если выявит проблемы с драйверами) предложит обновить драйвера компьютера или ноутбука. Чтобы запустить процесс обновления в автоматическом режиме, жмем кнопку «Обновить ВСЕ» или «Update ALL».

Шаг №5
Программа создаст точку восстановления системы, скачает наиболее поздние версии драйверов к вашему компьютеру или ноутбуку, обновит драйвера в автоматическом режиме, один за другим. Как только работа Driver Booster окончится, вам лучше выполнить перезагрузку компьютера. Возможно, система даже сама предложит это сделать.
После перезапуска ноутбука или компьютера вопрос о том, как обновить все драйвера, будет решен! Причем, с вашей стороны потребуются минимальные усилия:
— скачать Driver Booster бесплатно и без регистрации;
— установить Driver Booster;
— запустить сканирование Driver Booster;
— согласиться с предложением программы и обновить ваши «дрова»;
— выполнить перезагрузку компьютера.
Шаг №6
После всех этих операций вы можете запустить тестирование повторно. При последующей проверке Driver Booster частенько предлагает обновить системные программы и приложения вроде Java и библиотек скриптов, нужных для нормальной работы ноутбука или компьютера. Но даже если ничего такого вам не предложат, не спешите удалять Driver Booster.
Обновить драйвера вашего компьютера один раз недостаточно. Важно все время следить за обновлениями и новыми версиями системных программ. Именно для этого стоит оставить Driver Booster, который в автоматическом режиме будет проверять обновления на протяжении всего времени работы. И если завтра появятся новые драйвера к устройствам вашего компьютера, система уведомит об этом.
Если же все в норме и обновления драйвера не нужны, вы увидите сообщение: «Состояние драйверов – ОТЛИЧНОЕ ».

ВАЖНО: если по каким-либо причинам Driver Booster нарушит работу Виндовс, не беда! Вы сможете вернуть былые настройки с точки восстановления, которую предварительно создает программа. Как восстановить Виндовс – тема отдельной статьи, которая может вам и не понадобиться.
Из личного опыта : Driver Booster не единожды запускался нами на самых разных компьютерах и ноутбуках, помогал обновить все драйвера бесплатно, никогда не причинял вреда Widows или работе компьютера…
НО программа крайне негативно показала себя на старых компьютерах (есть отзывы пользователей)! После обновления драйверов до последних версий ваш старенький компьютер можно серьезно запариться и затормозить. Помните об этом! Мы не несем ответственности за результат работы сторонних программ.
Всем известно, что производительность видеокарты напрямую зависит от актуальности используемых драйверов. Даже самый современный видеопроцессор будет работать абы как если не установить необходимое программное обеспечения. Сегодня мы поговорим , чтобы добиться её максимальной работоспособности.
Прежде чем переходит непосредственно к обновлению следует определить . В современных игровых компьютерах используются два ведущих семейства видеочипов:
- от компании NVidia;
- Radeon от AMD.
Стоит учесть, что речь идёт именно о производителе чипа, а не вендора, последний может быть каким угодно: ASUS, Sapphire, Gigabyte и так далее.
Чтобы узнать какая видеокарта установлена на ПК, следуйте алгоритму.
Если вы видите, что установленная версия устарела, то следует скачать и установить новое ПО.
Чтобы узнать какая видеокарта установлена можно воспользоваться и другим способом. Достаточно зайти в диспетчер устройств, раскрыть ветку «Видеоадаптеры» и посмотреть необходимые данные.
В случае если вы увидели сразу два видеопроцессора на ноутбуке, значит, используется сразу два устройства: интегрированный и дискретный, переключение между ними происходит автоматически в зависимости от нагрузки. В этом случае советуем обновлять драйвера именно для NVidia, а Intel оставить как есть.
Как обновить драйвера видеокарты
Разберёмся в зависимости от её модели. Приведём пошаговое руководство для каждой модели.
Для автоматического поиска, подбора, скачивания, установки и обновления драйверов на Windows существуют специальные программы, которые иногда называют менеджерами драйверами. Такое ПО полностью автоматизирует все действия с драйверами и значительно облегчает задачу пользователям.
Большинство утилит для обновления драйверов платные либо имеют различные ограничения, но из этого правила есть исключение - менеджер драйверов DriverHub от отчественной компании.
Программа DriverHub сканирует систему Windows, находит недостающие или устаревшие драйверы и устанавливает/обновляет их. Весь процесс происходит автоматически и не требует от пользователя каких-либо действий. Единственное условие - наличие соединения с интеренетом.
Скачать программу DriverHub абсолютно бесплатно можно на официальном сайте разработчиков .
Radeon от AMD

Самое важное правило при обновлении драйверов – скачивать и устанавливать ПО следует только с официального сайта производителя. Все сторонние ресурсы могут только навредить вашему компьютеру. Стоит отметить, что правило касается установки не только драйверов, но и любых других программ.
Чтобы загрузить обновления для AMD следует посетить страницу https://support.amd.com . Там необходимо задать параметры для поиска:

В результате по заданным параметрам будут предложены варианты обновлений, которые нужно скачать и установить. Если вы боитесь ошибиться в поиске и выборе нужных драйверов, то можно воспользоваться автопоиском, для этого на ПК необходимо скачать и установить дополнительную вспомогательную программу. Она сама просканирует компьютер и выберет подходящие обновления.
GeForce от NVidia

Разберёмся GeForce от компании NVidia. Страница официального сайта разработчиков, на которой происходит поиск обновлений: http://www.nvidia.ru . Здесь также доступен автоматический и ручной поиск нужного ПО. Для автоматического поиска необходимо установить небольшую утилиту, которая самостоятельно выполнит сканирование и поиск.
В случае ручного поиска сервис запрашивает следующие параметры:

После того как сервис выдаст результат остаётся только загрузить нужную версию обновления и установить её. Процесс проходит автоматически и не вызывает затруднений у пользователя.
Автоматический поиск средствами Windows
Не многие знают, но имеется возможность обновить программное обеспечение для видеопроцессора штатными средствами операционной системы Windows. Это касается 7 и 8 версии ОС.
Для этого следуйте алгоритму.

В результате операционная система произведёт поиск новых драйверов и в случае успешного результата установит последнюю версию ПО. Если драйвера не требуют обновления пользователь увидит соответствующее оповещение.
Решая вопрос, , пользователь может обратиться к помощи специальных вспомогательных программ. Такого софта в сети немало, выбирая подходящую программку, стоит уделить внимание отзывам опытных пользователей. Такой софт будет автоматически сканировать интернет и проверять наличие обновлённых драйверов. В случае обнаружения программное обеспечение будет автоматически обновляться. В этом случае владельцу ПК не придётся переживать что его драйвера устарели.
Как узнать, что драйвера требуют обновлений
Разработчики регулярно дорабатывают свой продукт и вносят изменение в текущую программу. Это позволяет повысить быстродействие видеопроцессора и качество его работы.

Все эти ситуации способны причинить немало неудобств пользователю, особенно если он активно увлекается компьютерными играми. Как сказано выше, отразиться это может и на видео, воспроизводимых на ПК. Как только вы стали замечать подобные проблемы, первым делом стоит попробовать проверить наличие новых версий ПО.

 Популярные планшеты года
Популярные планшеты года Как удалить вторую операционную систему Windows с компьютера
Как удалить вторую операционную систему Windows с компьютера Как переустановить Windows на ноутбуке Asus?
Как переустановить Windows на ноутбуке Asus? Моя система работы с информацией Методы работы с информацией
Моя система работы с информацией Методы работы с информацией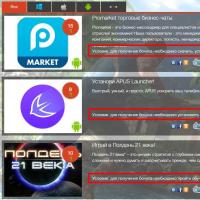 Код кошелька или подарочной карты Steam
Код кошелька или подарочной карты Steam Как перевести инженерное меню на русский язык
Как перевести инженерное меню на русский язык Обновление прошивки Highscreen Black Box Radar-HD Прошивка 5
Обновление прошивки Highscreen Black Box Radar-HD Прошивка 5