Что делать, если не читается диск. Почему дисковод не читает диски? Основные причины и решения этой проблемы
Если ваш дисковод не воспроизводит диски, не торопитесь приобретать новый! Диски могут не воспроизводиться по самым разным причинам. Возможно, проблема вовсе не в неисправном дисководе. Если же вышел из строя все-таки DVD привод, существует масса способов возвратить ему работоспособность. Ниже мы рассмотрим этим способы, а также расскажем, каким образом можно воспроизвести поцарапанные диски.
Определение характера проблемы
Прежде всего, следует выяснить характер неисправности. Проверьте: ваш дисковод не читает все диски либо только некоторые из них. Если некоторые диски воспроизводятся приводом, проблема в «железе». Если же он не видит никаких дисков, возможно, произошел сбой в работе программного обеспечения.В первую очередь следует попытаться восстановить работу дисковода путем снятия программных ограничений. При различных сбоях в работе ОС дисководы зачастую отказываются воспроизводить и записывать диски.
Программное решение проблемы воспроизведения дисков
Припомните, какие игры и программы вы устанавливали на свой компьютер в последнее время? Проблемы с воспроизведением дисков могут появляться после установки менеджеров виртуальных дисков (Daemon Tools, Alcohol 120% и пр.) . Также вышеупомянутая проблема может появиться после установки игр, создающих для своих нужд виртуальные диски, которые могут взаимно конфликтовать. Иногда дисковод перестает видеть диски после установки Nero – программы, предназначенной для записи дисков.Чтобы убедиться, что причина в установленном софте, следует удалить эти программы. Если удаление программ результата не принесло, сделайте восстановление системы до момента, когда дисковод еще работал.
Если дисковод заработал, пробуем установить другие версии удаленных программ, которые не будут препятствовать чтению дисков. Все ненужное программное обеспечение с компьютерного устройства следует удалить.
Еще одной причиной проблем с DVD приводом может стать глюк драйверов. Чтобы решить данную проблему, необходимо войти в «Диспетчер устройств». Чтобы попасть в «Диспетчер устройств », вам необходимо сначала зайти в «Панель управления », а затем перейти на вкладку «Система ». Или можете использовать вместо этого сочетание клавиш «Win + Pause », после чего выбрать «Диспетчер устройств».

После удаления упомянутого выше софта в диспетчере устройств могут остаться виртуальные дисководы, которые необходимо удалить правой кнопкой мыши через меню, после чего перезагрузить компьютер и посмотреть на полученный результат.
- Пройдя в меню «Вид» следует выбрать «Показывать скрытые устройства»;
- Найти драйвер «SPTD» в дереве устройств среди «Драйверов несамонастраеваемых устройств»;
- Удалив драйвер, перезагрузить компьютер.
Если проблема не решена:
- Найдите среди «IDE ATA/ATAPI контроллеров» тот контроллер, к которому подключен ваш дисковод. Для этого каждый канал следует открывать по очереди и проверять «Тип устройства».
- Напротив опции «Задействовать DMA» ставим галочку (если галочка стояла, убираем ее, перезагружаем компьютер и затем опять устанавливаем).
- Зачастую это бывает единственно возможный способ заставить функционировать DVD привод в Windows 7.

Если ничего не помогло, попробуйте открыть в диспетчере устройств свой дисковод и посмотреть, какой указан в его настройках «Регион DVD». Если регион не выбран, ничего не изменяйте, а если указан левый, поменяйте на свой. Помните, что изменять регион можно всего пять раз!
Что делать, если неисправно железо?
Первым делом следует заменить шлейф дисковода заведомо исправным, а также поменять штекер питания.Причина неисправности может быть связана со скоплением пыли на головке лазера. Разобрав дисковод, ОЧЕНЬ ОСТОРОЖНО почистите от пыли глазок лазера при помощи ушной палочки, смоченной в очищенном бензине или воде.
Чтобы не разбирать DVD привод, можно использовать специальный чистящий диск. Щеточки, приклеенные к такому диску, очистят головку лазера от пыли. Однако учтите, что слишком жесткие щеточки способны повредить головку лазера, поэтому обязательно проверьте перед использованием, чтобы они были достаточно гибкими.

Используя баллончик, в котором содержится сжатый воздух, можно попытаться продуть через открытый лоток внутренности привода. Также может помочь обновление прошивки дисковода. Скачать новую прошивку вы можете на сайте производителя DVD привода. Четко соблюдайте инструкцию по установке прошивки.
Причиной тому, что дисковод не воспроизводит диски, может быть подсевший лазер. При такой поломке могут не читаться DVD диски и хорошо читаться CD и наоборот, поскольку для чтения каждого типа дисков предусмотрен отдельный лазер. Если ничего из перечисленного нами выше вам не помогло, ваш дисковод, по всей видимости, свой ресурс полностью отработал, поэтому подлежит замене. Не огорчайтесь, дисководы сегодня стоят недорого.
Как можно прочитать плохой диск?
Бывают ситуации, когда привод исправен, но диск не воспроизводится, поскольку на его поверхности имеются царапины. Попробуйте для начала отшлифовать поцарапанный диск, используя мягкую ткань. Шлифовать диск необходимо от центра по направлению его краев. Это позволит зашлифовать продольные царапины на его поверхности, которые совпадают с дорожками, поэтому являются наиболее опасными. Для зачистки дисков выпускаются специальные приспособления, однако пользы от них немного, шлифовать вручную намного удобнее.Для чтения плохих дисков существует целый ряд специальных программ, к примеру, бесплатный или платный . Все эти программы многократно пытаются прочитать поврежденный сектор, используя для этого различные параметры. Если эти попытки оказываются безуспешными, они просто идут дальше, пропуская этот сектор. Использование данного способа позволяет сохранить максимум информации. Для видео и аудио файлов потери обычно остаются незаметными.
Мы надеемся, что приведенная нами выше информация поможет вам сэкономить деньги на приобретение нового дисковода или на поиск способа решения проблемы с DVD приводом, не распознающим диски.
Очень часто возникают случаи, когда вы хотите посмотреть записанное на диске важное событие в вашей жизни или запустить игру, но обнаруживаете, что дисковод отказывается его читать. Так что же делать в такой ситуации и выясним, почему дисковод не читает диски.
Первое на что следует обратить внимание – это состояние поверхности CD/DVD диска. Если на поверхности есть незначительные потертости и царапины, то диск может не прочитаться. Вставьте другой диск с более «чистой» поверхностью, и посмотрите, читается ли он или нет. Чтобы развеять все сомнения, что проблема именно в оптических носителях информации, проверьте их на другом компьютере. Если вы проверили несколько дисков и все они были не определены, проблема в дисководе.
В большинстве случаев причина, когда дисковод не может прочесть CD или DVD, кроется в их проблемной поверхности. Вот с неё мы и начнем. Если CD/DVD носитель является очень важным для вас, можно попробовать восстановить его. Для этого рассмотрим несколько способов:
Попробуйте аккуратно протереть диск сухой и мягкой тканью. Очень важно, протирать нужно поперек дорожек, ни в коем случае по кругу. Таким способом, мы очищаем диск от грязи. Если он не сильно поцарапан, этого вполне будет достаточно, чтобы перенести файлы на компьютер.
Если привод его по-прежнему не читает, пробуем его отполировать. Для этого, наносим на царапины полироль в составе которого имеется воск и хорошо растираем мягкой тканью. По крайней мере, мы сможем один раз открыть диск, чтобы извлечь из него информацию на компьютер.
После устанавливаем на компьютер специальную программу, с помощью которой можно прочитать поврежденный диск, например, бесплатную утилиту Unstoppable Copier. При копировании эта программа пытается по несколько раз считать поврежденные сектора и если не получается, пропускает их. Таким образом, можно скопировать с диска на компьютер хоть и не всю информацию, но большую её часть.
Ещё возможно, что при записи DVD RW произошел сбой, вследствие чего устройство его не читает. Чаще всего, такая ситуация может возникнуть при неправильной установке параметров записи в программе Alcohol 120%. Попробуйте повторно перезаписать его или использовать другой DVD носитель.
Проблемы на программном уровне
Если причина в дисководе, для начала определим, что операционной системе мешает распознать его. Если дисковод перестал читать диски, но вчера еще работал, вспомните, какие вы устанавливали программы или игры. Дело в том, что программы эмуляторы виртуальных дисков, такие как Daemon Tools и Alcohol 120% могут вызвать проблемы в работе привода. Также, сбои в работе драйвера дисковода могут возникнуть после установки некоторых игр, которые также создают виртуальные диски.
Если сбои возникли в результате вышеуказанных программ, производим их удаление. Затем нужно вернуть Windows в более раннее состояние с помощью точки восстановления системы.
Если по-прежнему дисковод не читает диски, заходим в «Диспетчер устройств» и на вкладке «DVD и CD-ROM дисководы» проверяем наличие виртуальных дисков. Для начала на вкладке «Вид» нужно установить галку для просмотра скрытых устройств. При наличии виртуальных приводов, удаляем их через всплывающее меню правой кнопкой мыши.
Для обновления драйвера желательно удалить и сам CD/DVD привод из Диспетчера устройств. После перезагрузки компьютера, операционная система его автоматически установит.
Если вышеуказанные действия не решили проблему, на вкладе «IDE ATA/ATAPI контроллеры» ищем устройство, которое отвечает за работу CD-DVD привода. Для этого, правой кнопкой мыши через свойства заходим в «Дополнительные параметры». В типе устройства контроллера, который отвечает за привод, будет проставлено «ATAPI Дисковод для компакт-дисков». В этом окне установите галку против «Задействовать DMA».
Проблема на аппаратном уровне
Возможно устройство не читает потому, что после чистки компьютера отошли контакты IDE шлейфа или SATA кабеля от материнской платы или от блока питания. Проверьте разъёмы на плотность контакта или переустановите в другой IDE/SATA слот. В редких случаях, может возникнуть обрыв в самом кабеле, в результате перегиба.
Если устройство читает не все DVD, возможно, со временем работы головка лазера дисковода засорилась. Поэтому рекомендуем для её чистки использовать специальный чистящий диск.
Устранение проблем с дисководом утилитой MicrosoftFixit.dvd.Run
Для решения проблем с дисководом и DVD носителями можно использовать утилиту MicrosoftFixit.dvd.Run. Она автоматически просканирует устройство и устранит неполадки.
Загрузить утилиту на компьютер сможете с официального сайта, нажав на кнопку «Запустить». Во время диагностики привода программа запросит вставить DVD-диск. Убедитесь, чтобы он был рабочим. После окончания тестирования будет указаны обнаруженные проблемы и результат их устранения.
Когда-то о магнитоле с CD-приводом мечтал каждый автолюбитель. Это устройство пришло на смену кассетным магнитолам, оно считалось намного удобнее, а кроме того, звук в CD-магнитолах был лучше. Но времена меняются, и сегодня автомагнитолу с дисками вполне можно считать антиквариатом. Однако у многих этот антиквариат продолжает исправно работать, и всё, что ему нужно - это диски с новой музыкой. Сегодня речь пойдёт о том, как записать такой диск самостоятельно. Поговорим и о том, почему магнитола иногда отказывается читать записанные компакт-диски.
О форматах записи музыки для магнитолы в машине
Прежде чем что-то куда-то записывать, следует узнать, с какими цифровыми форматами способна работать автомагнитола. Выяснить это можно в инструкции пользователя. Там обязательно перечисляются все поддерживаемые устройством форматы (обычно они указываются в таблице, в конце инструкции). Чаще всего поддерживается 3 самых распространённых формата:
Для воспроизведения форматов WAV и MP3 нужно, чтобы в магнитоле были установлены специальные программы-декодеры (также называемые кодеками).
- формат MP3 допускает сжатие аудиофайлов, так что на диске они занимают меньше места, а следовательно, на обычный CD их поместится гораздо больше. Качество звука при этом ухудшается. Насколько именно - зависит от степени сжатия. Чем она выше, тем хуже звук (к примеру, файлы с битрейтом 128 кбит/c звучат гораздо хуже файлов с битрейтом 320 кбит/c);
- формат WAV позволяет записывать аудиофайлы без снижения качества. Звук будет наилучшим, однако и размер каждого файла будет в два, а то и в три раза больше по сравнению с MP3;
- наконец, формат CDA поддерживается практически всеми CD-магнитолами, поскольку это простейший формат, дающий возможность хранить аудиоданные в цифровой форме. Как и в формате WMA, качество данных не ухудшается, а следовательно, на обычную компашку размером 700 Мб получится записать не более 10–15 стандартных аудиотреков со средней длительностью 5–6 минут;
Виды записываемых дисков
На сегодняшний день самыми распространёнными являются 4 разновидности «болванок»:
- CD-RW.
- DVD-RW.
Рассмотрим каждый вид подробнее.
- CD - это обыкновенный компакт-диск ёмкостью до 800 Мб. По цене - самый дешёвый. Записать данные на такой носитель можно лишь один раз;
- объём DVD варьируется от 4.7 Гб до 8.5 Гб (это так называемые двухсторонние DVD). Они способны вместить гораздо больше информации, однако перед тем, как записывать файлы на такой носитель, обязательно следует проверить, может ли автомагнитола работать с DVD;
- наконец, DVD-RW и CD-RW. Главное отличие этих типов в том, что их можно перезаписывать. Количество повторных записей зависит от производителя и от качества. Например, некоторые производители гарантируют, что их диски можно перезаписать до 1000 раз (но это - в идеальных условиях, при отсутствии механических повреждений поверхности плюс перезаписываемый носитель ни в коем случае не должен подвергаться воздействию прямых солнечных лучей);
Нельзя не сказать ещё о паре важных моментов: об упаковке и обозначениях на ней. Нужные материалы ля записи продаются как в отдельных упаковках, так и в больших круглых банках, в которых помещается от 10 до 100 экземпляров. При покупке предпочтение следует отдавать дискам в отдельных упаковках, так как хранение их в общей банке негативно сказывается на долговечности. Кроме того, при покупке дисков следует обращать внимание на определённые надписи на упаковке.
- например, надпись hardcoated. Она означает, что диск прослужит владельцу очень долго, так как не его рабочую поверхность нанесено особое покрытие, защищающее как от механических повреждений, так и от воздействия солнечного света;
- надпись printable означает, что на нерабочую поверхность можно нанести какое-нибудь изображение с помощью специального принтера;
- наконец, надпись lightscribe позволяет наносить изображения на диск без принтера, сразу в DVD-приводе компьютера (но для этого потребуется специальный DVD-привод, поддерживающий режим печати изображений на CD);
Как записать СД-диск для автомагнитолы
- на компьютер устанавливается специальная программа для записи дисков. Таких программ существует множество, но наиболее популярны вот эти: Nero Express и Ashampoo Burning Studio (последняя примечательна тем, что её 6 версия является бесплатной для домашнего использования. Так что любой желающий может свободно скачать её с официального сайта разработчика).
- чистый носитель вставляется в привод компьютера, затем запускается программа для записи дисков. Интерфейс таких программ прост и интуитивно понятен, и для начала процесса из предлагаемых пунктов нужно выбрать какой-то один, к примеру, «Записать файлы и папки», а в открывшемся меню выбрать пункт «Создать новый CD/DVD/Blu-Ray диск»;
- открывается следующее окно программы, в котором можно будет добавить на диск файлы, выбранные для записи. Делать это можно как простым перетаскиванием с помощью мыши, так и воспользовавшись кнопкой «Добавить». В нижней части окна программы есть шкала, показывающая, сколько места занимают добавляемые аудиофайлы (если объём добавленных файлов начинает превышать ёмкость носителя, эта шкала подсвечивается красным);
- после того как нужный объём файлов сформирован, нажимается кнопка «Далее». Открывается следующее окно, в котором можно выбрать пишущий DVD-привод, а также настроить опции записи, например, выставить её скорость. Чем ниже скорость прожига, тем качественнее будет запись. После того как все настройки сделаны, остаётся лишь нажать кнопку «Записать DVD» (или «Записать CD» если в привод был вставлен обычный компакт-диск);
Видео: как нарезать музыку для автомагнитолы
Ошибки и прочие проблемы в ходе записи + способы их решения
Самая распространённая проблема: автомагнитола отказывается читать вставленный диск. Это может сопровождаться как разнообразными ошибками на дисплее, так и «выплёвыванием» носителя из слота. Происходит это по нескольким причинам.
- магнитола просто «не понимает» формат, в котором записана музыка;
Решение: открыть инструкцию к магнитоле и уточнить, с какими форматами устройство может работать. Если она «понимает» только CDA, а пользователь пытается «скормить» ей MP3, очевидно, что из этого ничего не выйдет. Необходимо с помощью специальной программы-конвертера форматов вначале перевести данные из MP3 в CDA, записать их на диск по вышеуказанной схеме, и только после этого вставлять его в магнитолу.
- вторая причина проблемы может быть в «старости» самой файловой системы. Большинство старых CD-магнитол прекрасно читают диски, записанные в системе ISO-9660 (она же система CDFS). Но современные программы для записи по умолчанию пишут диски в новой файловой системе - UDF, которую «понимают» далеко не все старые автомагнитолы;
Решение: записывая диск, в настройках программы нужно принудительно выставить систему ISO-9660. Все популярные записывающие программы предоставляют пользователю такую возможность. А доступна она в отдельном окне настроек.
- диски могут не читаться и из-за грязной оптической головки. В магнитоле, как и в любом другом устройстве, со временем скапливается пыль. Она оседает на оптической линзе и мешает лазерному лучу корректно считывать информацию с устройства;
Решение: почистить линзу. Сделать это можно двумя способами. Либо с помощью мягкой, чистой ткани, либо с помощью специального чистящего диска, который можно приобрести в любом магазине аудиотоваров. Оптимальным вариантом будет именно он, поскольку при ручной чистке линзу можно легко повредить.
Видео: чистка оптической линзы специальным диском
Итак, записать компакт-диск для своей старенькой CD-магнитолы может практически любой уверенный пользователь компьютера. Всё, что для этого нужно - подходящая программа и внимательность. Перед началом прожига обязательно следует проверить, в какой файловой системе будет записываться диск, чтобы потом не пришлось долго и мучительно ломать голову над вопросом: почему магнитола его не читает, если всё было сделано правильно?
Со временем дисковод компьютера или ноутбука попросту отказывается читать диски. Иногда это касается только отдельных дисков или типов носителей (к примеру, дисковод читает все диски, кроме DVD-R или CD-RW), а иногда абсолютно все диски остаются непрочтенными - дисковод просто не желает с ними работать. Причин подобной «забастовки» дисковода может быть несколько. Ниже описаны самые распространенные проблемы, почему и приведены решения
Для начала нужно определиться, дисковод перестал какой-то определенный диск или не читает все, что Вы ему предлагаете. Если он упорно отказывается читать только один диск из всех предложенных, проверьте его на наличие царапин, потертостей и прочих механических повреждений - возможно, причина кроется в самом диске, а не дисководе.
Если дисковод верой и правдой служил Вам на протяжении нескольких лет и только после этого перестал корректно работать, возможно, ему просто необходима чистка оптической линзы, которая отвечает за чтение информации с носителей. Для того чтобы ее почистить, можно воспользоваться но желательно обратиться к специалисту, который не только почистит линзу, разобрав дисковод, но и избавит его от пыли и прочих загрязнений, попавших внутрь устройства за время его эксплуатации.
Однако иногда бывает так, что новый или практически новый дисковод отказывается работать. Почему дисковод не читает диски в этом случае? Проблемы с дисководом могут возникнуть по целому ряду причин. Для начала необходимо проверить, не поврежден ли шлейф, соединяющий дисковод с материнской платой. Если он поврежден, этот шлейф может стать главной причиной неполадок. Если видимых повреждений не обнаружено, все равно можно попробовать подключить дисковод к материнской плате с помощью другого шлейфа.
Если дисковод вообще отказывается реагировать на команды пользователя, можно попробовать удалить устройство из системы и установить его заново. Для этого необходимо зайти в «Свойства системы», выбрать пункт «Оборудование» и, отыскав необходимое устройство, удалить его. После этого надо перезагрузить компьютер для того, чтобы система вновь смогла определить дисковод и установить на него все необходимые драйвера. Чаще всего после данной манипуляции дисковод начинает работать. Но есть и другие ответы на вопрос, почему дисковод не читает диски.
Иногда причиной отказа нормально функционировать для дисковода служит появление в системе так называемых виртуальных дисководов с помощью программ, помогающих системе считывать образы дисков, сохраненные на компьютере. Если дисковод перестал работать после того, как была установлена одна из таких программ (к примеру, Virtual CD или Alcohol 120%), можно попробовать полностью удалить ее и посмотреть, не заработает ли он после этого.
Иногда поиск ответа на вопрос, почему дисковод не читает диски, может привести к печальному результату - оказывается, что плата дисковода попросту сгорела. Поэтому еще до покупки данного устройства желательно уяснить для себя, какой дисковод лучше из всех предложенных на рынке. Для этого можно проконсультироваться со специалистами или почитать специализированные форумы в интернете.
В некоторых случаях для дальнейшей работы нечитающего дисковода достаточно его перепрошить. Подробное описание этой процедуры, как и сами прошивки, можно также найти в интернете. Главное помнить, что после неудачной прошивки привод попросту можно будет выбросить, поэтому стоит подойти к этому процессу со всей серьезностью.
Это всего лишь основные моменты, почему дисковод не читает диски. Если же Ваша проблема не подходит ни к одному из вышеописанных пунктов, лучше всего обратиться за помощью к специалисту.
 Популярные планшеты года
Популярные планшеты года Как удалить вторую операционную систему Windows с компьютера
Как удалить вторую операционную систему Windows с компьютера Как переустановить Windows на ноутбуке Asus?
Как переустановить Windows на ноутбуке Asus? Моя система работы с информацией Методы работы с информацией
Моя система работы с информацией Методы работы с информацией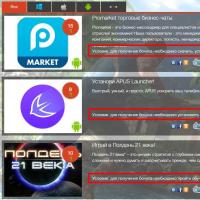 Код кошелька или подарочной карты Steam
Код кошелька или подарочной карты Steam Как перевести инженерное меню на русский язык
Как перевести инженерное меню на русский язык Обновление прошивки Highscreen Black Box Radar-HD Прошивка 5
Обновление прошивки Highscreen Black Box Radar-HD Прошивка 5