Преобразовать в один файл pdf. Онлайн-инструмент для слияния PDF. Какие файлы можно объединить
Вчера мне понадобилось объединить несколько pdf файлов в один (некоторые пользователи этот процесс могут назвать и по-другому, например: склеить, соединить, сшить, собрать, совместить, объединить и т.п.)
У меня есть 17 пдф файлов, которые периодически необходимо распечатывать и, чтобы это сделать, нужно было открывать по отдельности каждый из этих документов и отправлять на печать.
Одно дело, если нужно использовать эти файлы редко, но когда это постоянно, то здесь уже невольно задумываешься об оптимизации этого процесса для экономии времени.
Поискал в Интернете способы склейки нескольких pdf документов в один. Есть возможности склеить файлы онлайн, но я остановился на одной небольшой бесплатной программе от Google, о которой расскажу в этой статье, — может быть кому-то тоже понадобиться объединить или соединить пдф.
Скачать PDFBinder (1,7 мб.)
Установка программы PDFBinder
К сожалению данная утилита не на русском языке, но в ней все очень просто!
Процесс установки, да и использования PDFBinder, очень прост. Запускаем скачанный дистрибутив и в первом окне жмем Next :

Все готово к установке, остается также нажать Next :
И Close :
Теперь PDFBinder сборщик можно запустить через меню Пуск -> Все программы -> как показано на снимке:

В открытой утилите нажимаем на кнопку добавления списка пдф:

Находим на компьютере папку, в которой у нас находятся pdf для соединения и жмем Открыть :
Чтобы выбрать все файлы сразу, можно на клавиатуре нажать комбинацию Ctrl + A :
В окне сборщика PDFBinder появится список файлов для объединения. Причем этот список можно еще подкорректировать, например, добавив еще файлы из других мест на компьютере или удалив лишние.
Когда мы упорядочили список в той последовательности, в которой хотим соединить все в одном файле, жмем на кнопку Bind :
Вот и все! Теперь все pdf объединены в один общий файл!
Удаление программы PDFBinder
Так как эта утилита может пригождаться очень редко, поэтому можно ее удалить, а в случае необходимости снова установить. Если нужно удалить PDFBinder, находим через меню Пуск -> Все программы -> -> Uninstall и нажимаем на него:

И Close :

Как видим, PDFBinder – очень простая и удобная программа для объединения нескольких pdf файлов. Есть, конечно, варианты склеивания pdf онлайн. Рассмотрю такой способ в одной из отдельных статей. А что касается просмотра документов формата пдф, рекомендую бесплатную шуструю утилиту .
Довольно часто пользователи сталкиваются с некоторыми проблемами при работе с PDF-файлами. Тут и трудности с открытием, и проблемы с конвертированием. Работа с документами такого формата иногда оказывается довольно затруднительной. Особенно часто ставит пользователей в тупик следующий вопрос: как из нескольких ПДФ документов сделать один. Именно об этом и пойдет речь ниже.
Объединение ПДФ файлов можно произвести разными способами. Какие-то из них являются простыми, какие-то непосильно сложными. Разберем два основных пути решения задачи.
Для начала воспользуемся интернет-ресурсом, который позволяет собрать до 20 PDF файлов и скачать готовый документ. Затем будет пользоваться программой Адобе Ридер , которую по праву можно назвать одной из лучших программ для работы с ПДФ документами.
Способ 1: объединение файлов через интернет

В итоге, объединение файлов через интернет заняло не больше пяти минут, с учетом времени загрузки файлов на сайт и скачивания готового PDF документа.
Теперь рассмотрим второй способ решения задачи, а потом сравним их, чтобы понять, что же удобнее, быстрее и выгоднее.
Способ 2: создание файла через программу Reader DC
Прежде чем перейти ко второму способу надо сказать, что программа Adobe Reader DC позволяет «собрать» файлы ПДФ в один только при наличии подписки, поэтому не стоит надеяться на программу от известной компании, если нет подписки или нет желания ее приобрести.
Сложно сказать, какой способ удобнее, у каждого из них есть свои преимущества и недостатки. Но если есть подписка в программе Adobe Reader DC, то намного проще воспользоваться именно ей, так как документ создается гораздо быстрее, чем на сайте и можно произвести больше настроек. Сайт же подходит для тех, кто хочет просто быстро объединить несколько документов PDF в один, но не имеет возможности купить какую-то программу или приобрести подписку.
Формат Portable Document Format (PDF) является очень популярным и удобным форматом для хранения электронных текстовых и графических документов. Файлы PDF нередактируемы, что дает возможность использовать их для договоров или соглашений, их очень удобно выводить на печать и хранить на диске. В этой статье мы рассмотрим, как объединить PDF файлы в один с помощью специальных программ и онлайн сервисов.
Прежде чем перейти к специальным программам и сервисам, хочется рассказать о возможности объединения документов посредством самого ридера файлов PDF, программы Adobe Acrobat.
Объединяем файлы в окне Adobe Acrobat
Adobe Acrobat является самой популярной программой для открытия файлов формата PDF, поэтому рассмотрим данный способ на ее примере.
Для начала нужно открыть пустое окно программы и в меню "Файл" выбрать "Создать" и затем "Объединить файлы в один документ PDF". Далее выбираем функцию "Добавить файлы" и выбираем файлы, которые нужно объединить в один. Для изменения порядка расположения файлов нужно просто щелкнуть на нем и перетащить в нужное место. Чтобы изменить порядок страниц в каком-то документе из списка, дважды щелкните на нем, и он откроется в новой вкладке.
После того, как все будет отредактировано, нужно нажать на кнопку «Объединить файлы», и начнется объединение. После этого заходим в "Файл", "Сохранить как" и выбираем формат PDF.
Объединение файлов с помощью PDF Combine
Очень удобной программой для объединения файлов является PDF Combine , которую вы сможете бесплатно скачать.
Запускаем программу и в левой ее части находим папку с файлами, которые хотим объединить в один. Нажимаем на папку, и все ее содержимое будет отражено в правой части окна программы. Напротив каждого объединяемого файла нужно поставить галочку. После того, как будут выбраны все файлы, нажимаем "Объединить в PDF" и выбираем место для сохранения нового файла.
Изменить порядок отображения объединенных файлов можно уже непосредственно в программе для просмотра файлов данного типа.
Онлайн сервисы для объединения файлов
Чтобы объединить два или несколько файлов PDF в один, можно использовать сервисы:
На каждом из них можно загрузить неограниченное количество файлов и объединить их в один совершенно бесплатно одним кликом мыши. Здесь можно как объединить несколько файлов PDF в один, так и конвертировать другие форматы в PDF для дальнейшего их объединения. Нажимаем "Выбрать файл" и выбираем нужные файлы на компьютере. Как только все будет выбрано, нужно просто нажать "Объединить", и процесс начнется.
PDF Creator и другое программное обеспечение для редактирования файлов PDF предоставляют пользователям возможность объединения нескольких файлов PDF в один или возможность объединить параметры файла. Так, Вы можете собирать различные документы в один, сохраняя при этом отдельные элементы. Во время этого процесса у Вас также есть возможность редактировать объединенный документ.
Зачем использовать формат файла PDF
PDF можно назвать идеальным форматом файлов по нескольким причинам. Во-первых, в нем можно блокировать форматирование документа. Это будет гарантией того, что, после отправки по почте, все получатели данного документа увидят его в соответствии с форматированием, установленным его создателем.Его также довольно сложно изменить, что очень полезно для защиты авторских прав и обмена конфиденциальной информацией.
Наконец, он обеспечивает максимальное сжатие документа без необходимости изменения информации или ее форматирования, что очень упрощает обмен файлами.
Как объединить файлы PDF
В Windows
PDF Creator – это программное обеспечение, которое позволяет пользователям объединять несколько файлов в один, используя функцию принтера.Скачайте PDF Creator . Затем откройте все файлы PDF, которые Вы хотите объединить.
Для первого файла зайдите в Файл (File) > Печать (Print), выберите PDF Creator в качестве принтера и нажмите Печать (Print). В диалоговом окне печати выберите Подождать (Wait collate).
Откройте второй файл и повторите вышеуказанные действия, затем сделайте то же самое для всех файлов. Монитор печати отобразит список всех файлов, которые будут выбраны.
Перейдите в Меню (Menu) > Слияние документов (Document Merge). Теперь все Ваши файлы должны присутствовать в одном документе.
Для Mac
Пользователям Mac в этом плане повезло, поскольку функция слияния документов в формате PDF уже встроена в их системы. Для этого просто откройте документы PDF, которые хотите объединить, и нажмите значок Меню в верхнем левом углу:
Затем убедитесь, что рядом с параметром Миниатюры
нет никакой отметки:

Теперь просмотрите список страниц в своем документе.
Нажмите на одну из страниц, затем нажмите Command [⌘] + A , чтобы выбрать все страницы (если Вы хотите объединить только определенные страницы, щелкните выбранные страницы, нажимая клавишу Command [⌘] ).
Затем перетащите эти страницы в список страниц документа, с которым Вы бы хотели их объединить. Подождите, пока не увидите + , прежде, чем отпустить клавишу мыши, чтобы убедиться, что файлы действительно объединены.
Узнайте, как легко объединить документы PDF или объединить Word, JPEG и другие файлы в один PDF-файл разными способами . Иногда нужно просто соединить два PDF-документа вместе или добавить к существующему документу новые страницы. На самом деле, есть множество способов для того, чтобы, например, сконвертировать несколько файлов Word или JPG и сразу объединить их в один компактный PDF-файл.
В этой статье мы рассмотрим различные способы объединения PDF-файлов, чтобы вы могли выбрать наиболее удобный вам вариант. Приступим!
Как объединить несколько файлов PDF
Описанные ниже способы работают как для объединения нескольких PDF-файлов, так и для слияния файлов в разных форматах в один PDF-файл. В результате получится многостраничный PDF-документ. Вы можете объединить в PDF документы DOC, DOCX, XLS, XLSX, PPT, PPTX, XPS, файлы изображений (JPG, PNG, TIFF, DCX) и другие типы файлов.
Как объединить PDF бесплатно - простой способ
Проще всего объединить несколько PDF-файлов можно с помощью программы DocuFreezer . Это один из самых быстрых способов. DocuFreezer - бесплатный инструмент для конвертации файлов с возможностью их объединения. Это обычная программа для Windows, не требующая подключения к Интернету. Интуитивно понятный интерфейс DocuFreezer позволяет объединить или разделить PDF в течение нескольких секунд.
DocuFreezer поможет объединить как различные файлы в один PDF, так и файлы PDF вместе . Эта программа легко конвертирует несколько файлов в PDF за раз. Всё, что нужно сделать, это добавить файлы в список, выбрать выходной формат и нажать Start (Пуск) . В разделе Settings (Настройки) выберите напротив меню Multipage (Обработка многостраничных файлов) .
Обратите внимание, что файлы, добавленные в список, объединяются в том же порядке, как они расположены в списке программы - от первого до последнего. В итоге полученный многостраничный PDF-файл будет содержать ваши добавленные документы в виде страниц. Функция Multipage также работает для изображений формата TIFF - программа поможет разделить и объединить многостраничные TIFF-файлы.
Посмотрите это короткое видео, чтобы узнать, как легко объединять несколько PDF-файлов или сохранять файлы в один PDF с помощью DocuFreezer
Кроме того, DocuFreezer может разбивать PDF-файлы на страницы и добавлять новые страницы сзади или спереди существующего PDF-файла.
DocuFreezer - это бесплатный конвертер файлов для некоммерческих целей. Программа также доступна как платная версия для коммерческих целей.
Пошаговая инструкция:
- Перейдите на docufreezer.com/download
- Загрузите и установите DocuFreezer
- Добавьте два или более файла в список
- Перейдите в Settings (Настройки)
- Выберите формат PDF (Output file type)
- Выберите Multipage > Merge into one PDF (Объединить в один PDF-файл)
- Нажмите Start (Пуск)
Как объединить два файла PDF - с помощью виртуального принтера
Если вам нужно объединить лишь два PDF-файла , Универсальный Конвертер Документов выглядит как самое простое решение. Он предлагает больше возможностей обработки файлов, чем DocuFreezer - вы можете точнее настроить качество изображения выходного файла, цветовой режим, уровень сжатия, структуру данных (чтобы, например, создать растровый PDF или PDF с функцией поиска (searchable PDF)), установить защиту паролем, параметры обрезки, изменения размера файла и многое другое. Этот виртуальный принтер может объединить несколько JPEG в PDF-файл, разделить PDF на страницы или объединить почти любые документы в один PDF.

Программа представляет собой PDF-конвертер (также есть конвертация в форматы изображений: JPEG, PNG, TIFF, GIF и другие), единственное отличие в том, что она устанавливается в вашей системе как обычный принтер. Чтобы объединить два PDF, откройте второй документ, перейдите в раздел Формат файла > PDF > Структура файла: Добавить документы в существующий файл . Обратите внимание, что второй файл должен иметь такое же имя файла, как и первый.
Одним из недостатков Универсального Конвертера Документов является то, что программа не очень удобна для объединения множества PDF-файлов. Если у вас нет программы для пакетной печати файлов, нужно будет вручную открывать PDF-файл и выбирать, к какому файлу он должен быть присоединен.
Пошаговая инструкция:
- Перейдите на страницу print-driver.ru/download
- Загрузите и установите Универсальный Конвертер Документов
- Откройте первый файл
- Нажмите Файл > Печать
- Свойства принтера (или аналогичную опцию)
- Выберите Формат файла > PDF > Многостраничный файл для всего документа
- Нажмите ОК и Печать
- Укажите имя файла и папку для сохранения
- Откройте второй файл и повторите шаги 4-5
- Выберите Формат файла > PDF >
- Когда появится диалоговое окно, выделите первый файл и нажмите Сохранить .
Как объединить несколько файлов PDF - в пакетном режиме
Однако, если вы хотите объединить сразу несколько файлов PDF , лучше использовать Универсальный Конвертер Документов вместе с программой Print Conductor - эти инструменты автоматизируют весь процесс пакетной конвертации:

Пошаговая инструкция:
- Перейдите на страницы print-driver.ru/download и print-conductor.ru/download .
- Загрузите и установите Универсальный Конвертер Документов и Print Conductor
- Откройте Print Conductor и добавьте файлы в список
- Выберите Универсальный Конвертер Документов в качестве принтера и нажмите Свойства принтера (или аналогичную опцию)
- Перейдите во вкладку Файлы и папки и выберите Использовать заданные ниже значения (имя файла и выходная папка будут выбраны по умолчанию)
- Перейдите в раздел Формат файла > PDF > Добавлять все страницы в один документ
- Нажмите OK
- Нажмите кнопку Старт печати в Print Conductor
- Как только печать будет завершена, многостраничный PDF-файл появится в выходной папке Универсального Конвертера Документов ( \Documents\UDC Output Files )

Вы можете комбинировать не только PDF-файлы друг с другом , но и файлы Word, Excel, PowerPoint, веб-страницы, DjVu, электронные письма Outlook, чертежи Visio, AutoCAD и другие типы документов и изображений! Например, можно легко объединить несколько JPEG в PDF с помощью любой программы, описанной в этой статье: DocuFreezer, Универсальный Конвертер Документов + Print Conductor, FolderMill или 2PDF.
О способах объединить PDF онлайн
"Наш онлайн-сервис полностью безопасен", "Ваши файлы находятся в полной сохранности на наших серверах и не будут перенаправлены третьим лицам", "Все загруженные данные удаляются через 1 час" - онлайн-сервисы обещают, что они не будут использовать ваши файлы или данные. Онлайн-конвертеры файлов с функцией объединения PDF доступны в один клик, бесплатно и где угодно. Достаточно ввести в поисковике " объединить PDF онлайн ", и вы найдете множество таких предложений. Этот способ объединения ПДФ кажется очень удобным, но мы бы хотели предостеречь: при желании, владельцы или администраторы онлайн-сервиса смогут видеть вашими загруженные файлы и делать с ними всё, что захотят. Мы советуем вам ни в коем случае не загружать файлы с конфиденциальными данными, будь то банковские выписки, договоры, счета - все, что должно оставаться вдали от чужих глаз. Для этой задачи лучше установить автономную программу-конвертер, которая не требует подключение к Интернету.
Что ещё более важно, убедитесь, что вы не делитесь никакой конфиденциальной информацией о другом человеке без его согласия и не нарушаете принципы защиты персональных данных при загрузке файлов на серверы онлайн-конвертеров и подобных сервисов. Передача персональных данных третьим лицам регулируется различными нормативными актами, в зависимости от страны, в которой находится пользователь. В России, например, это ФЗ N 152-ФЗ "О персональных данных", в Евросоюзе был недавно принят резонансный " Общий регламент по защите данных " (General Data Protection Regulation, GDPR), аналогичного федерального закона в США нет, но он есть в отдельных штатах.
Продвинутые способы объединения PDF-файлов
Есть более сложные кейсы, в которых может понадобиться слияние PDF-файлов или объединение других файлов в PDF . Дополнительные способы описаны ниже - вы можете настроить автоматическое объединение с помощью "горячих папок" (в которые пользователь добавляет файлы на обработку), конвертирование и объединение файлов из командной строки, по расписанию или с помощью простого скрипта. Также можно по-разному настроить добавление страниц в начало или конец существующего PDF-документа.
Объединение нескольких файлов PDF автоматически - с использованием "горячих папок"
Если вы ищете более гибкое и продвинутое решение для обработки и конвертации документов, попробуйте FolderMill . Он конвертирует файлы в формат PDF (и не только) в режиме реального времени с использованием так называемых "горячих папок". Вы добавляете файлы в "горячие папки", и файлы сразу обрабатываются в соответствии с заранее настроенными правилами. Вы можете настроить правило специально для объединения PDF. "Горячие папки" мониторят все входящие файлы и могут быть "расшарены" внутри офисной сети или по Интернету. Когда вы или ваши коллеги помещают документы или изображения в "горячие папки", они мгновенно преобразуются и добавляются в существующий PDF или TIFF. Выходные многостраничные файлы PDF можно почти сразу забирать из выходной папки.

Помимо объединения PDF, FolderMill может конвертировать, печатать документы и изображения и выполнять другие задачи по обработке документов . Например, фильтровать, копировать, переименовывать файлы или добавлять водяные знаки. Программа обрабатывает входящие документы 24/7, и готовые файлы появляются в выходной папке в режиме реального времени.
Пошаговая инструкция:
- Перейдите на страницы foldermill.com/download
- Загрузите и установите FolderMill
- Запустите программу
- Перейдите в раздел Горячие папки и создайте Новое правило
- Нажмите Создать новый набор действий > Сохранить в PDF
- Выберите Многостраничность > Добавить в конец существующего PDF-файла (или Добавить в начало существующего PDF-файл а )
- Нажмите ОК и Применить
- Запустите мониторинг папок, нажав кнопку Старт
- Поместите файлы в Горячую папку и получите выходной PDF-файл в выходной папке (по умолчанию в C:\FolderMill Data\Hot Folders\1\Output )
Как добавить страницы в начало или конец существующего PDF-файла
Иногда нужно добавить новые файлы в конец существующего PDF или вставить их в начало в качестве страниц. Таким образом, можно, к примеру, добавить титульную страницу, страницу задней обложки или пустую страницу в начале или в конце документа. Это можно сделать с помощью этих программ:
DocuFreezer
Добавление страниц в существующие PDF или TIFF возможно с помощью DocuFreezer . Просто добавьте файлы в список программы, расположите их в нужном порядке. Например, сначала идет титульная страница, затем основной документ (существующий PDF), а последняя страница - приложение к документу. Затем откройте настройки, выберите опцию Multipage > Merge into one PDF и нажмите Start .
FolderMill
При создании правила для "горячей папки" в FolderMill , выберите одну из опций для действия Сохранить в PDF :
- Добавить в конец существующего файла ( Конвертация в PDF + прикрепление страниц в конец документа)
- Добавить в начало существующего файла ( Конвертация в PDF + прикрепление страниц в начало документа)

Таким образом, новые файлы, поступающие в горячую папку, будут добавляться к существующему PDF. Нужно, чтобы оба файла имели одинаковое имя; если это не так - добавьте действие Переименовать документ перед действием Сохранить в PDF . Чтобы контролировать порядок присоединения файлов, вы можете также указать, какой файл всегда должен идти первым. Посмотрите этот короткий видеоурок (на английском), чтобы узнать, как это сделать:
Объединение нескольких файлов в PDF из командной строки
Если вы хотите добавить PDF-конвертер с возможностью объединять файлы в ваше собственное программное обеспечение или запускать слияние PDF по скрипту или в заданное время, попробуйте 2PDF . Эта утилита работает из командной строки Windows (или PowerShell). Программа больше ориентирована на продвинутых пользователей и "айтишников", поскольку в ней нет привычного интерфейса. Однако 2PDF может быть легко интегрирован в существующую ИТ-инфраструктуру компании.
Пошаговая инструкция:
- Создайте папки ввода и вывода на вашем компьютере
- Поместите файлы, которые вы хотите конвертировать и объединить в PDF, во входящую папку и
- Введите и выполните эту команду в командной строке:
|
|

Программа возьмет ваши файлы и объединит их в многостраничный PDF-файл в том порядке, в котором файлы расположены в вашей папке ввода. Если вы хотите настроить определенный порядок файлов, можно задать конвертацию из списка путей к файлам, сохраненного в обычном "Блокноте".
В 2PDF нет графического интерфейса, но программа поддерживает простые стандартные команды командной строки и гибкие параметры преобразования.
2PDF доступен по запросу. Пожалуйста, свяжитесь с компанией fCoder , чтобы получить лицензионную копию 2PDF.
Как автоматически объединять PDF в определенное время
2PDF также может сэкономить ваше время, если вам необходимо периодически объединять много файлов, помещенных в определенную папку, в один PDF-файл. Например, ежедневно или еженедельно, или в точно заданное время. Все, что вам нужно сделать, это:
- Установить 2PDF
- Создать папки ввода и вывода на вашем компьютере
- Открыть Блокнот и ввести данную команду:
2pdf.exe -src "C:\Input\*.*" -dst "C:\Output" -pdf multipage:append -options template:Combined.pdf - Сохранить текстовый файл, изменив расширение файла с.txt на.bat
- Задать параметры запуска этого.bat-файла в Планировщике задач Windows
О формате PDF
Portable Document Format (.pdf) , разработанный Adobe Systems , стал одним из определяющих форматов для сохранения данных в первоначальной форме. Структура PDF гарантирует, что файл не потеряет свое визуальное качество после отправки другому лицу. Этот медиа-контейнер очень популярен, так как файлы PDF без проблем открываются на большинстве устройств и разных операционных системах. Внутри PDF могут быть: тексты, изображения, электронные таблицы, диаграммы, сообщения электронной почты и другие элементы.
Мы постарались собрать различные полезные решения для объединения и слияния PDF-файлов. Если у вас остались какие-либо вопросы или вы знаете другие способы, пожалуйста, напишите нам , и мы обновим это руководство.
Данный материал является частной записью члена сообщества Club.CNews.
Редакция CNews не несет ответственности за его содержание.

 Заправка картриджей в казани - принтек® Стартовый картридж: свойства, назначение и возможности
Заправка картриджей в казани - принтек® Стартовый картридж: свойства, назначение и возможности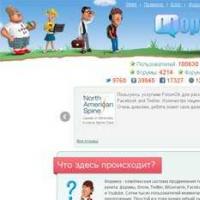 Приложение по зарабатыванию денег vk
Приложение по зарабатыванию денег vk Бесплатные графические редакторы Программы для создания эффектов в графике
Бесплатные графические редакторы Программы для создания эффектов в графике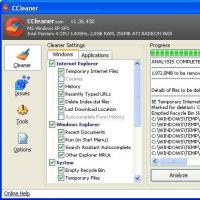 Bitcoin Miner - вирус который охотится за вашим железом
Bitcoin Miner - вирус который охотится за вашим железом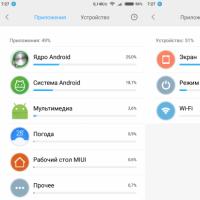 Причины ускоренной разрядки
Причины ускоренной разрядки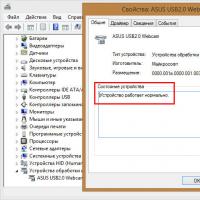 Проверяем веб-камеру на ноутбуке
Проверяем веб-камеру на ноутбуке Как из магнитофона сделать усилитель
Как из магнитофона сделать усилитель