Usb 3.0 драйвер для материнской платы. Утилита от MSI
Несмотря на давно уже вышедшие Windows 8, 8.1, 10, еще довольно много пользователей предпочитают старую добрую «семёрку». Windows 7 вышла 22 октября 2009, но до сих пор является самой популярной в мире ОС. К сожалению, в составе её дистрибутива могут отсутствовать драйверы USB 3.0. Соответственно выполнить установку операционной системы на компьютер с отсутствующим приводом чтения оптических дисков невозможно. Единственным вариантом остаётся инсталляция с флешки.
Описание проблемы
Ярким примером выступают ноутбуки HP из серии 250 G5, которые в бюджетной комплектации не имеют DVD – привода. Несмотря на агрессивный маркетинг Windows 10, компания HP всё-таки предоставила на своем официальном сайте драйверы не только для «десятки», но и для Windows 7. Хотя при попытке установить её вы можете столкнуться с ошибкой: «Драйверы устройства не найдены. Проверьте, что на установочном носителе имеются правильные драйверы и нажмите кнопку ОК».
Мастер установки Windows 7 не стартует потому, что компьютер не видит устройства, подключенного по интерфейсу USB 3.0. И тогда возникает потребность интегрировать драйвера USB версии 3.0 в дистрибутив Windows 7, чем мы сейчас и займемся.
Встроить драйверы в установочный образ можно как с помощью командной строки и её утилит, так и прибегая к сторонним, специально для этого сделанным, программам.
Интеграция драйвера в дистрибутив Windows 7 с помощью программы NTLite
В интернете можно найти много видео и статей, в которых описана процедура внедрения драйверов с помощью командной строки. Но для обычного пользователя графический интерфейс гораздо проще и понятней. Возможность читать подсказки и нажимать привычные кнопки, сильно располагает к себе и не пугает человека, который ни разу не вшивал драйвера в готовый дистрибутив Windows.
Для начала необходимо скачать программу NTLite с https://www.ntlite.com/download/, выбрав версию под разрядность вашей ОС.

После чего запускаем скачанный файл и осуществляем простенькую установку. Принимаем лицензионное соглашение и жмете «Далее».

Место установки выбираете по своему желанию или оставляете без изменения. Снова «Далее».

Если хотите скопировать папку с NTLite на флешку и носить её с собой, то поставьте галочку «Portable mode (no uninstall support)» и, опять, «Далее».

Установка завершена. Если не снимать галочку «Запустить NTLite», то программа запустится сразу после нажатия кнопки «Завершить».

После запуска NTLite будет предложено выбрать тип лицензии. Выбираем «Бесплатная (ограниченная, не коммерческая)». Для наших целей этого будет достаточно.

После чего переходим в папку с распакованным дистрибутивом Windows 7 либо открываем флешку, на которой записана готовая к установке ОС.

Далее разыскиваем файл boot.wim, который обычно находится в папке «sources». Именно в него и будут интегрированы драйвера USB 3.0, чтобы установщик мог считать информацию с флеш-накопителя и начать установку ОС. Жмем «Открыть».

После этого появится список, который можно разделить на 2 части: 1 – операционные системы, которые можно установить с данного дистрибутива, 2 – загрузчик.

Сначала интегрируем драйвера USB 3.0 в загрузчик, ведь именно их отсутствием была вызвана ошибка, что описана в начале статьи.
Вибираем «Microsoft Windows Setup (x86)» и жмем «Загрузить».

Начнется процедура загрузки образа, которая зависит от мощности вашего ПК. О готовности вам сообщит статус «Загружено».

Теперь понадобятся драйвера, которые мы и будем вшивать. Какие именно – зависит от чипсета и его производителя. Если у вас их нет, или вы не знаете что вам нужно – можете воспользоваться вот этим набором.
Добрый день уважаемые читатели и гости блога, думаю многие из вас встречали такую ситуацию, что когда вы пытаетесь установить Windows 7 на новый ноутбук, в котором чаще всего свежий чипсет и usb порты 3 версии, вы можете не увидеть диск куда можно установить систему, и вся проблема именно в дистрибутиве семерке, так как у нее нет поддержки usb 3.0, сегодня я вас научу и покажу как делается интеграция драйверов usb 3.0 в дистрибутив windows 7.
И так проблему мы с вами обозначили, хоть и вышла современная операционная система Windows 10, не всем она по душе, так как глюков там очень много, могу лишь привести самые последние:
- не работает звук на компе windows 10 , звук еще пол беды, камеры или wifi модули куда значимее
- черный экран при включении ноутбука windows 10 и этот список можно продолжать очень долго
В итоге очень многие остаются на Windows 7 и хотят ею пользоваться и на новой технике. Один из моих приятелей приобрел ноутбук HP 15-ay043ur, 15.6", Intel Pentium N3710, 1.6ГГц, 4Гб, 128Гб SSD, Intel HD Graphics 405. На нем операционной системы не было, стоял DOS. Мой приятель подготовил загрузочную флешку с Windows 7 с помощью утилиты USB DVD Download Tool. Запускает установщик семерки и в момент выбора диска для установки видит следующее.
Драйверы устройства не найдены. Проверьте, что на установочном носителе имеются правильные драйверы и нажмите ОК.
Как видите, он не видит флешку по usb 3.0 и мастер установки не может стартовать и логично, что вам либо нужно найти дистрибутив с уже добавленными драйверами usb 3.0 в windows 7 либо сделать это самому, чем мы и займемся.

интеграция драйверов в образ windows 7 может быть выполнена несколькими методами как с помощью дополнительных утилит, так и с помощью командной строки и ее утилит, мы рассмотрим несколько вариантов.
Не самая простая утилита для вшивания нужных драйверов, но утилита очень качественная и с большим функционалом.
Скачиваем NTLite с официального сайта https://www.ntlite.com/download/
Сразу советую вам устанавливать только стабильные версии, beta не советую. Выбираете версию NTLite под вашу разрядность windows 7.

Производите не хитрую установку утилиты NTLite, пару раз нажать далее. Запускаем ее и выбираем бесплатная лицензия, нам этого будет достаточно.


Добавить драйвера в образ windows 7 с помощью EZ Installer
Сразу хочу отметить, что утилита EZ Installer от компании ASUS подойдет для добавления драйверов USB 3.0 от Intel-чипсетов 8, 9, 100 серии. Утилитка простенькая и призвана автоматически добавлять в в ваш виндоус 7 дистрибутив, драйвера USB 3.0. Она подойдет для пользователей у кого опыт работы с системами виндоус не очень большой.
Давайте сразу расскажу принцип работы asus ez installer, у вас есть ISO Образ с виндоус 7 и из него вам утилита сделает новый либо DVD или usb носитель, в который он добавит USB драйвер. ISO образ нужно обязательно смонтировать в систему, если у вас WIndows 8.1 или 10, то сделать это можно двойным кликом по ISO, если версия вашей хостовой системы 7 или ниже придется воспользоваться утилитами daemot tools или алкоголем 120.
Хочу отметить, что в моей практике были случаи, что при использовании asus ez installer
как пользоваться asus ez installer
Запускаете xHCIWin7InstSln.exe, у вас откроется ASUS EZ installer, вам тут нужно выбрать либо:
- Диск Windows 7 для USB-накопителя > для этого нужно вставить загрузочную флешку с дистрибутивом семерки
- ISO-образ диска Windows 7 > потребуется под монтировать ISO образ

Соглашаемся с лицензионным соглашением и жмем далее.

Как видите. утилита смогла определить смонтированный дистрибутив в диске D:\ жмем далее.

На данном этапе мастера вам необходимо указать папку куда будет создан новый ISO Образ и поставьте галку Режим совместимости.

Все через некоторое время интеграция usb 3.0 в дистрибутив windows 7 будет закончена.

Теперь вам осталось протестировать работу ez installer на практике.
Добавить драйвера в образ windows 7 с помощью USB 3.0 Creator Utility
Да у компании Intel для того, что добавить драйвера в дистрибутив windows 7 есть своя утилита, так как большинство чипсетов в технике в России именно их.
Скачать USB 3.0 Creator Utility можно по ссылке https://downloadcenter.intel.com/download/25476/Windows-7-USB-3-0-Creator-Utility

Запускаете утилиту, рядом с ней папка с драйверами, утилита работает только с загрузочной флешкой на которой уже есть дистрибутив, ISO не получится подложить.

В итоге USB 3.0 Creator Utility минут 15 будет интегрировать ваши драйвера в дистрибутив семерки.

Добавить драйвера в образ windows 7 с помощью USB Patcher
Утилита USB Patcher для интеграции драйверов USB 3.0 от Intel-чипсетов 8, 9, 100 серии. Сама утилита очень простая, при ее запуске у вас будет три варианта:
- Create a Windows 7 installation disk with a USB device > Создание дистрибутива на флеш носителе
- Create a Windows 7 installation disk with a CD > создание загрузочного диска
- Create a Windows 7 installation ISO feli for a CD > создание ISO с драйверами
Я выбираю третий вариант, для примера, вы вправе использовать тот, что вам нужен.
Те люди, которые решили поставить Windows 7 на компьютеры, выпущенные на чипсетах, которые были выпущенны после 2015 года, могут столкнуться с весьма неприятным явлением в виде отсутствия возможности установить данную операционную систему с USB носителя - будь то флешка, или же подключенный через USB оптический привод.
Связано это с тем, что в новых чипсетах Intel, начиная с 100 серии (B150, H110, H170, Q150, Q170, Z170) убрана поддержка Enhanced Host Controller Interface, и поэтому USB разъемы любой версии попросту не работают в установщике Windows. Выражается это в следующем сообщении:
Не найден необходимый драйвер для дисковода оптических дисков. Если у вас есть дискета, CD, DVD или флеш-накопитель USB с этим драйвером, вставьте этот носитель.
Примечение: если носитель установки Windows вставлен в устройство CD/DVD его можно извлечь на время выполнение этого шага.
Тем не менее, многие производители материнских плат решили позаботиться о своих пользователях, и выпустили соответствующие утилиты, которые интегрируют драйвера в установщик Windows 7.
Утилита от ASRock
Поддерживаются материнские платы на следующих чипсетах AMD:
A320, B350, B450, X370, X470, X570
B250, H270, Q250, Q270, Z270
X299
B360, H310, H370, Q360, Q370
Система на кристалле (SoC) Intel:
J3000, N3000
Компания ASRock специально выпустила утилиту "Win 7 USB Patcher", которая добавляет в образ установщика Windows все необходимые драйвера. Скачать её можно либо , выбрав один из вариантов под нужную вам платформу - Intel 100, 200/AMD AM4 или Intel N3000, J3000.
Пользоваться данной утилитой достаточно легко:

Утилита от Gigabyte
Поддерживаются материнские платы на следующих чипсетах Intel:
B150, H110, H170, Q150, Q170, Z170
B250, H270, Q250, Q270, Z270
X299
Кампания Gigabyte так же выпустила утилиту под названием, скачать которую можно .
Для её использования, достаточно просто распаковать содержимое архива в любую папку, и запустить исполняемый файл под названием WindowsImageTool.

Запуск программы потребует права администратора, так что если она их затребует, разрешите их.
К сожалению, программа не умеет работать с ISO образами напрямую, и требует либо оптический привод и/или наличие USB накопителя.
Интерфейс программы довольно просто - в первом выпадающем списке нужно выбрать исходный установочный образ Windows 7 (который может быть, как на DVD диске, так и на USB), во втором выпадающем списке нужно выбрать "пунк назначения", куда будет сформирован новый установочный образ Windows 7, при этом это может быть только USB носитель (флешка).

Как только будут выбраны все нужные диски, нужно обязательно убедится, что стоит галочка у пункта "Add USB drivers to an offline Windows 7 image", и нажать на кнопку "Start".
По завершению процесса вместо кноки "Start" станет активна кнопка "Close". После этого, нужно извлечь флешку и приступать к установке Windows на нужном компьютере.
Утилита от MSI
Поддерживаются материнские платы на следующих чипсетах Intel:
B150, H110, H170, Q150, Q170, Z170
MSI в свою очередь подготовила утилиту MSI Smart Tool, которая может выполнять множество полезных для обладателя плат MSI действий, и среди них - подготовка образа Windows 7 для установки на материнские платы Intel с последним версиями чипсетов серий 1ХХ/2XX.
Скачать её можно в разделе загрузок нужной материнской платы MSI (Раздел "Утилиты"), или же с нашего сайта (см. ниже).
После скачивания запускаем исполняемый файл, и устанавливаем программу.

После установки запускаем её, и видим перед собой предупреждающее сообщение, в котором говориться для какой цели была создана данная программа, а так же указание не вытаскивать флешку во время работы программы.


Затем задаем в пункте Source Folder путь к файлу образа, или же к папке с распакованным образом. В разделе "Choose storage device" выбираем либо флеш-носитель ("USB Storage"), либо создание образа ISO ("ISO Destination"). По завершению указания всех нужных путей нажимем кнопку Start, и ждем завершения процедуры.
RTM дистрибутив Windows 7 «из коробки» не поддерживает USB 3.0, поэтому вы можете столкнуться с проблемами при установке Windows 7 на компьютере / ноутбуке, на котором имеются только порты USB 3.0-3.1 (на большинстве современных устройств, выпущенных после 2015 года, имеются только USB3 порты). Например, в программе установки Windows 7 может не работать USB клавиатура и мышь, либо установщик будет требовать загрузить драйвера для CD/DVD привода:
Не найден необходимый драйвер носителя. Это может быть драйвер DVD-ДИСК, USB или жесткий диск. Если у вас есть компакт-диск, DVD-диск или USB-устройство флэш-памяти с этим драйвером, вставьте его.
Note: If the Windows installation media is in the CD/DVD drive, you can safely remove it for this step.
Соответственно, вы просто не может установить Windows 7 (Windows Server 2008 R2) с USB носителя или USB привода на компьютер, на котором все устройства подключены через USB 3.0.
В чипсетах Intel, начиная с 100 и 200 серии (B150, H110, H170, Q150, Q170, Z170, Intel Apollo Lake), аналогичных чипсетах AMD и чипсетах других производителей не поддерживается Enhanced Host Controller Interface, поэтому USB разъемы (будь то USB1, USB2 или USB3.0) просто не работают в установщике Windows 7.
Для нормальной установки Windows 7 на некоторых моделях компьютеров в BIOS можно отключить режим USB 3.0, переключившись в режим совместимости USB 2.0 (Legacy USB 2.0). Для всех остальных случаев придется модифицировать установочный дистрибутив Windows 7 и интегрировать в его загрузочный и установочный образ драйвера для поддержки USB 3.0 под чипсет вашей материнской карты.
Некоторый производители материнских плат выпускаются специальные утилиты для интеграции своих USB драйверов в установочный образ Windows 7. Например, ASRock — Win 7 USB Patcher, MSI — MSI Smart Tool, Intel — Windows USB Installation Tool for Windows 7, Gigabyte — Windows USB Installation Tool и т.д. Но в этой статье мы покажем как интегрировать драйвера USB в образ Windows самостоятельно без использования сторонних утилит.
Все операции модификации ISO образа Windows 7, описанные ниже выполняются на обычном компьютере с Windows 10.
В первую очередь найдите и скачайте с сайта производителя USB 3.0 драйвера под ваш чипсет (в нашем примере это Intel® USB 3.0 eXtensible Host Controller Driver for Intel® 7 Series/C216 Chipset Family). Создайте новый каталог c :\tmp , внутри которого создайте 2 папки: mount и USB 3 . Распакуйте архив с драйверами в каталог USB3. Внутри каталога USB3 вы можете создать несколько подкаталогов с различными драйверами USB 3.0 под популярные модели чипсетов.
Далее нужно обновить установочный образ Windows 7 (он может быть представлен в виде iso файла или уже быть скопированным ). Нам понадобятся два WIM файла, которые нужно скопировать в каталог c:\tmp из ISO образа или установочного диска Windows 7:
- sources\boot.wim – загрузочный образ среды WinPE, который используется при установке Windows;
- sources\install.wim – образ Windows 7, который будет установлен на ваш компьютер.

Откройте командную строку с правами администратора и с помощью DISM смонтируйте загрузочный образ WinPE (boot.wim) и интегрируйте в него драйвера USB 3.0 с помощью команд (согласно ранее рассмотренной ):
dism /mount-wim /wimfile:c:\tmp\boot.wim /index:2 /mountdir:c:\tmp\mount

Следующие строки свидетельствуют о том, что указанный драйвер USB3 был успешно добавлен в загрузочный образ boot.wim среды установки Windows 7:
Installing 1 of 6 - c:\tmp\usb3\Drivers\HCSwitch\x64\iusb3hcs.inf: The driver package was successfully installed.
Сохраните изменения в образе и отмонтируйте файл boot.wim (чтобы избежать ошибок DISM, убедитесь, что вы закрыли все окна File Explorer и файлового менеджера, в который открыт каталог c:\tmp\mount):
dism /cleanup-wim
Аналогичным образом нужно обновить сам установочный образ операционной системы в файле install.wim. Тут главное отличие в том, что образ install.wim может содержать несколько редакций Windows 7 с разными индексами. Поэтому придется добавлять драйвера в ту редакцию или редакции Windows 7, которую вы планируете использовать для установки(или во все доступные редакции Windows по очереди).
Список доступных редакций Windows в образе install.wim можно получить так:
dism /Get-WimInfo /WimFile:c:\tmp\install.wim

В нашем примере в образе install.wim имеются 4 редакции Windows. Мы добавим драйвер USB 3.0 в редакцию Windows 7 PROFESSIONAL с индексом 3 (именно этот номер мы будем использовать для адресации редакции в следующей команде DISM).
Затем по аналогии с командами выше, добавьте в образ Windows драйвера USB 3.0 из каталога с драйверами:
dism /mount-wim /wimfile:c:\tmp\install.wim /index:3 /mountdir:c:\tmp\mount
dism /image:c:\tmp\mount /add-driver:"c:\tmp\usb3" /recurse
dism /unmount-wim /mountdir:c:\tmp\mount /commit
dism /cleanup-wim
Осталось заменить обновленные файлы install.wim и boot.wim на установочной USB флешке или обновить iso файл, и можно использовать данный образ для установки Windows 7 на компьютерах с USB 3.0 контроллером.
Серия жестких дисков для систем видеонаблюдения Toshiba Surveillance дополнилась новыми 3,5” вариациями - Toshiba MD06ACA-V объемом 6, 8 и 10 терабайт. Новинки рассчитаны на применение в режиме 24/7 и поддерживают запись видео параллельно с максимум 64 камер.
Скорость вращения шпинделя новых устройств с подключением по интерфейсу SATA 6 Гбит/с объявлена на уровне 7200 об/мин, а скорость передачи информации у наиболее объемного варианта составляет 237 МБ/с, тем временем как у младших HDD она достигает максимум 230 МБ/с. В свой черед размер кэш-памяти жестких дисков …
 Совместная деятельность швейцарской фирмы ARCTIC и немецкой киберспортивной организации PENTA Sports обусловила создание процессорного вентилятора ARCTIC Freezer 33 PENTA. Новинка отличается модным оформлением, в котором совмещается черный контур радиатора и оранжевый облик 120-миллиметрового кулера.
Совместная деятельность швейцарской фирмы ARCTIC и немецкой киберспортивной организации PENTA Sports обусловила создание процессорного вентилятора ARCTIC Freezer 33 PENTA. Новинка отличается модным оформлением, в котором совмещается черный контур радиатора и оранжевый облик 120-миллиметрового кулера.
Система нового механизма включает четыре 6-миллиметровые никелированные медные тепловые трубки с прямым контактом к теплораспределительной крышке процессора, алюминиевый радиатор (49 пластин шириной 0,5 мм) и 120-миллиметровый осевой кулер на базе прочных …
 В ближайшее время в продаже появится новый процессорный вентилятор - GELID Phantom, который будет доступен в двух моделях: GELID Phantom и GELID Phantom Black. Между собой они различаются только дополнительной черной окраской основы, радиатора, а также тепловых трубок во втором новом устройстве.
В ближайшее время в продаже появится новый процессорный вентилятор - GELID Phantom, который будет доступен в двух моделях: GELID Phantom и GELID Phantom Black. Между собой они различаются только дополнительной черной окраской основы, радиатора, а также тепловых трубок во втором новом устройстве.
Строение версии GELID Phantom включает в себя медную основу, 7 никелированных медных тепловых трубок (3 х 8-мм + 4 х 6-мм) с особым размещением для более результативного отвода тепла, двухсекционный алюминиевый радиатор и два 120-миллиметровых кулера.
Новый механизм можно …
 Популярные планшеты года
Популярные планшеты года Как удалить вторую операционную систему Windows с компьютера
Как удалить вторую операционную систему Windows с компьютера Как переустановить Windows на ноутбуке Asus?
Как переустановить Windows на ноутбуке Asus? Моя система работы с информацией Методы работы с информацией
Моя система работы с информацией Методы работы с информацией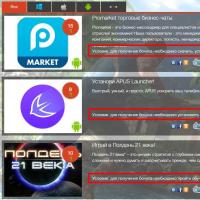 Код кошелька или подарочной карты Steam
Код кошелька или подарочной карты Steam Как перевести инженерное меню на русский язык
Как перевести инженерное меню на русский язык Обновление прошивки Highscreen Black Box Radar-HD Прошивка 5
Обновление прошивки Highscreen Black Box Radar-HD Прошивка 5