Как удалить навязчивый avast software. Как удалить Avast с компьютера полностью
- Опубликовано: 07 ноября, 2016
Как любое другое антивирусное программное обеспечение – Avast, после удаления стандартным способом через панель управления оставляет множество следов. Всё дело в том, что ПО обеспечивающее безопасность системы, глубоко укореняется в файлах и разделах реестра, используют программные модули по отдельности. При попытках установить новый антивирус поверх удалённого, возникают ошибки инсталляции. Ниже будут приведены методы, объясняющие как удалить аваст антивирус и все его следы в системе.
Перед тем, как удалить аваст с компьютера, нужно отключить все доступные модули в нём. Для этого заходим в программу через трей или с ярлыка на рабочем столе и в открывшемся окне выполняем следующие действия:
- В главном выбираем пункт «настройки программы»;
- В зависимости от версии программы выбираем «устранение неисправностей» или «поиск сбоев»;
- В меню элементов управление ищем строку «модуль самозащиты аваст» и отключаем его;
- Нажимаем «ок» и всплывает окно предупреждения о потенциальной опасности при отключении модулей, его бояться не стоит.
Удаление Avast через стандартные утилиты Windows.
Такой способ подойдёт владельцам операционных систем windows 10, windows 7 и более ранних версий. Он также эффективен, если нет под рукой другого ПО для удаления программ и их компонентов. Метод состоит из трёх частей:
Первая часть. Входим в меню «пуск», в правой колонке выбираем «панель управления». В зависимости от вида выбираем или «программы и компоненты» или пункт строчку «удаление программ». Далее ищем антивирус по названию (avast!), выбираем его и жмём удалить.
В ответ, откроется окно установки аваста, жмём «продолжить» и «удаление avast!». После прохождения процесса деинсталляции откроется окно браузера с главным сайтом антивируса. Закрываем его и перезагружаем компьютер.
Вторая часть. По завершению перезагрузки нажимаем вместе клавиши «win» (флажок виндовс) и клавишу «R». В ответ на нажатие появится окошко со строкой ввода. В него пишем «regedit» и жмём кнопку «Enter». Если откроется диалоговое окно с вопросом о разрешении внесения изменений, жмём «да». Далее откроется редактор реестра. В этой части он необходим для удаления записей об антивирусе, которые отвечают за работу оставшихся модулей и задач.
Вверху окна выбираем вкладку «правка» и пункт «найти…». В появившемся окошке пишем «ASW» и жмём «найти далее». В ответ в редакторе будет подсвечен найденный результат в левой колонке.
Удаляем эту папку и жмём клавишу «f3», для перехода к следующему найденному объекту. После удаление последнего найденного объекта, повторяем операцию поиска только теперь со словом «Avast».
Третья часть. После очистки реестра от записей, необходимо удалить все оставшиеся файлы от антивируса в системных и скрытых папках. Для этого открываем «мой компьютер», в правом верхнем углу окна будет расположена строка поиска. В эту строку пишем «avast» и нажимаем «enter». После того как система проведёт поиска по заданному слову, будут показаны найденные результаты. Их всех нужно удалить и перезагрузить систему.
После перезагрузки, при попытке установить новый антивирус появляются уведомления об ошибке установки, нужно переходить к следующему методу.
Удаление Avast с помощью фирменной утилиты.
Если он не удаляется посредством стандартных утилит, необходимо фирменное программное обеспечение, созданное самими разработчиками антивируса аваст. Заходим на официальный сайт антивируса и ищем в меню пункт «утилита для удаления программы». Скачивайте файл «avast clear». Этот файл устанавливать не нужно, поэтому разу переходим к запуску безопасного режима.
Нажимаем вместе клавиши «win» и «R», в появившейся рамке «выполнить» печатаем «msconfig» и жмём «enter». В открытом окне «конфигурация системы» выбираем вкладку «загрузка». В столбце «параметры загрузки» отмечаем галочкой строку «безопасный режим». Нажимаем «применить» и «ок», в ответ на вопрос системы нажимаем «перезагрузить сейчас».

При перезагрузке, система войдёт в безопасный режим с низким разрешением экрана. Теперь нажимаем правой кнопкой мыши по ранее скачанному файлу «avast clear» и выбираем строку «запустить от имени администратора».

Теперь, следуя инструкции, выберите место, куда вы устанавливали антивирус, версию аваста и жмите «удалить». После удаления софт предложит перезагрузиться, нажмите «перезагрузиться позже». Повторите действия как в начале для открытия «конфигурации системы», снимите галочку в строке «безопасный режим». Нажмите «ок» и выберите «перезагрузиться сейчас».
Удаление Avast при помощи стороннего программного обеспечения
Ещё один метод, как удалить антивирус полностью, заключается в использовании различных программ деинсталляции. Они не всегда эффективно справляются в зависимости от возникающей ошибки, но общих случаях могут быстро и полностью удалить укоренившуюся программу. В качестве примеров, будут приведены 2 программы по эффективности удаления антивируса аваст.

- Revo Unistaller. Программное обеспечение обладает большим перечнем функций и удобна в работе начинающим и профессиональным пользователям. Для удаления антивируса, найдите его из списка установленных программ и нажмите «удалить». После окончания процесса деинсталляции софта проведёт сканирование системы на наличие оставшихся файлов от аваста. Удалите найденные файлы, очистите корзину и перезагрузите систему.
- Ccleaner. Этот софт способен не только проводить деинсталляцию ПО, но и проводить очистку от системного мусора и редактировать список запуска программ при старте системы. Для удаления антивируса выберите сначала вкладку «автозапуск», и снимите отметку с антивируса аваст. Далее, перейдите во вкладу «деинсталляция» и проведите удаление программы. После, выберите пункт «очистка», зайдите в «программы» и отметьте все пункты, связанные с антивирусом. Удалите найденные файлы и перезапустите систему.
Продвижение сайта
Частный оптимизатор выходит гораздо дешевле web-студии. Я помогу вам вывести cайт в ТОП-3 и настроить автоматические продажи. В стоимость услуг входит аудит, техническая и seo оптимизация сайта.
ЗаказатьБесплатное антивирусное ПО, устанавливаемое на компьютеры, пользователей устраивает не всегда, хотя бы по причине ограниченных возможностей таких программ. Обычно в них присутствуют только базовые инструменты, которые комплексную защиту не обеспечивают. Хуже - когда они пропускают угрозы или срабатывают ложно. К сожалению, одним из таких приложений можно назвать Avast Free Antivirus. Как правильно удалить Об этом читайте далее.
Ничего особо сложного в предлагаемых методах нет, однако в процессе деинсталляции этого пакета необходимо обратить внимание на некоторые нюансы.
Почему пользователи отказываются от бесплатного антивируса Avast?
Этот бесплатный пакет у многих пользователей вызывает явное недоверие. Связано это не только с его ограниченными возможностями по обеспечению комплексной защиты компьютерной системы и личных пользовательских данных. Даже неограниченность инструментария влияет на то, что пользователи, немного попользовавшись этим приложением, пытаются его полностью деинсталлировать.
Самое печальное состоит в том, что данный пакет может запросто игнорировать подозрительные угрозы, имеющие статус доверенных приложений, даже не пытаясь производить анализ сигнатур. Второй момент, не менее серьезный, связан с ложными срабатываниями, когда даже официальное программное обеспечение установить на компьютер не представляется возможным (по крайней мере без отключения антивируса хотя бы на время). Но и это еще не все. Как показывает практика, после инсталляции пакета в системе могут перестать работать уже установленные программы, без проблем функционировавшие до этого.
Поэтому многие и пытаются перейти на другие пакеты. Но ведь если и параллельно инсталлировать другой пакет, ничего, кроме конфликтов, пользователь не получит. Как кто-то правильно заметил, это все равно что закрыть в одной комнате Сталина и Гитлера (старшее поколение понимает, о чем речь). Таким образом, нужно четко понимать, как удалить программу Avast Free Antivirus так, чтобы от нее и следа не сталось. Неполная или некорректная деинсталляция тоже сможет спровоцировать появление конфликтных ситуаций.
Как удалить Avast Free Antivirus с компьютера средствами системы
Для начала рассмотрим самый простой, хотя далеко и не лучший метод деинсталляции. Как удалить Avast Free Antivirus с использованием инструментария любой версии Windows? Все просто.
Для этого можно использовать собственный деинсталлятор антивируса, который можно найти через меню «Пуск», или воспользоваться разделом программ и компонентов, который находится в «Панели управления».

В нем следует просто выделить строку с названием программы и кликнуть на кнопке удаления сверху. После этого все равно сработает встроенное средство деинсталляции самого антивируса (а не деинсталлятор Windows).

Обратите внимание: если удаление в стандартном варианте окажется невыполнимым, возможно, сначала нужно будет войти в настройки программы и отключить самозащиту. Если и это не поможет, все действия придется выполнять в режиме безопасной загрузки (F8 при старте, в Windows 10 - перезапуск системы с особыми вариантами загрузки - выбор перезагрузки в меню «Пуск» с одновременным нажатием клавиши Shift).
Проверка ключей реестра
Как бы там ни было, такой метод полностью избавиться от пакета не позволяет, поскольку в реестре остаются ключи программы. Как удалить Avast Free Antivirus с компьютера, чтобы и этих записей не осталось? В этом случае необходимо вызвать соответствующий редактор (regedit в консоли «Выполнить»).

В нем нужно использовать встроенную поисковую систему, которая вызывается либо через файловое меню, либо через быстрое сочетание Ctrl + F, после чего в качестве критерия задать значение «avast» (без кавычек). Найденные ключи, перемещаясь от одного к другому через кнопку «Найти далее» или нажатие клавиши F3, нужно удалить, а затем произвести полный рестарт системы.
Чтобы не заниматься чисткой реестра вручную, можно использовать специальные утилиты (даже портативные) вроде RegCleaner, которые произведут поиск некорректных или остаточных ключей и их удаление автоматически.
Как полностью удалить Avast Free Antivirus специальной утилитой?
Но есть и более простой метод. Вопрос о том, как удалить Avast Free Antivirus, может быть совершенно элементарно решен за счет применения специальной утилиты Avastcleaner, которую можно загрузить прямо с официального ресурса разработчика антивируса.

С ней тоже все просто, правда, ее старт нужно производить ИСКЛЮЧИТЕЛЬНО в режиме безопасной загрузки. Достаточно запустить программу (она представлена в виде одного исполняемого EXE-файла, то есть является портативной), выбрать из название установленной версии, активировать старт деинсталляции, дождаться ее завершения и произвести перезагрузку (на финише программа сама предложит это сделать).
Удаление антивируса при помощи приложений-деинсталляторов
Но для вопроса о том, как удалить Avast Free Antivirus, есть еще одно похожее решение, которое можно использовать не только для деинсталляции именно этого пакета, но и для других программ, панелей обозревателей, компонентов системы или даже «вшитых» в Windows апплетов, которые никакими другими способами удалить невозможно.
Конечно же, речь идет о таких мощных пакетах, как iObit Uninstaller и Revo Uninstaller, не считая других аналогичных программ. Используем в качестве примера приложение iObit Uninstaller. Список установленных программ практически один в один повторяет аналогичный список раздела программ и компонентов Windows. Как обычно, сначала нужно найти в нем антивирус и нажать кнопку деинсталляции, обозначенную значком корзины.

Сначала стартует встроенный деинсталлятор антивирусного пакета, а после стандартного удаления нужно будет задействовать мощное сканирование на предмет поиска остаточных компонентов, среди которых могут быть найдены файлы, записи реестра и каталоги.
В завершение поиска приложение само полностью отметит все элементы. Если этого не произошло, их придется выбрать самостоятельно (хотя маловероятно, что это случится). Затем уже для полной очистки системы нужно будет в обязательном порядке установить галочку напротив пункта уничтожения файлов и кликнуть на кнопке удаления. Возможно, появится сообщение о том, что некоторые элементы будут удалены при перезагрузке. Соглашаемся и производим рестарт. Вот теперь точно можно дать стопроцентную гарантию, что Avast из системы был удален целиком и полностью. Далее можно установить любой другой антивирусный пакет, не опасаясь возникновения конфликтов или его некорректной работы.
Краткий итог
Как видим, вопрос о том, как удалить Avast Free Antivirus, решается достаточно просто. Чтобы не заниматься ненужными вещами, лучше сразу скачать специальную утилиту для удаления пакета или установить специальные деинсталляторы. Но утилита удаляет только антивирус, а деинсталлятор может пригодиться и в других ситуациях, так что предпочтение лучше отдать именно ему.
Прежде всего, нужно учесть, что ни одно приложение полностью не удаляется с компьютера стандартными средствами Windows, тем более антивирус Аваст . Для контроля аппаратных процессов, он устанавливает тысячи своих компонентов в системные файлы и реестр, многие из которых остаются даже после чистки самыми мощными платными деинсталляторами.
Существует три проверенных способа, как удалить Avast, если он не удаляется. Неважно, какая операционная система у вас установлена Виндовс 7 или Виндовс 10, каждый из них полностью стирает все данные без возможности восстановления.
Важно ! Для начала необходимо отключить самозащиту антивируса. Для этого откройте настройки приложения и в разделе «Устранение неисправностей» снимите галочку с пункта «Включить модуль самозащиты Avast» (смотрите пошаговое руководство на скриншотах).



Способ №1. Удаление с помощью утилиты Avastclear
Разработчик предоставляет на официальном сайте специальную утилиту для деинсталляции. Ее можно скачать по ссылке

Но здесь важно учесть следующие особенности :
1. Перед загрузкой Avastclear нужно создать отдельную папку на рабочем столе (например «uninstallеr»). Обязательно укажите путь размещения файла (C:\Documents and Settings\Администратор\Рабочий стол\ uninstallеr). Проверьте, что он находится именно там. В противном случае, после удаления Аваст, вся информация, находящаяся в папке с деинсталлятором, будет уничтожена.

2. Открывать утилиту необходимо в безопасном режиме Windows 7 или других ОС. Обычный запуск может привести к повреждению системных файлов. В целях безопасности советуем сделать точку восстановления (Пуск — Все программы — Стандартные — Служебные — Восстановление системы — Создать точку восстановления — Далее -Создать
).

Подробная инструкция по работе с удалением Аваст с помощью утилиты, смотрите в этом видео:
Способ №2. Удаление с помощью приложения Revo Uninstaller
Любой уважающий себя пользователь должен иметь всегда под рукой это суперполезное расширение. Его можно скачать на официальном сайте: www.revouninstaller.com. Дистрибутив платный, но пробная версия функционирует 30 дней. RUni отлично работает на любой ОС, включая Windows 10. Особенность программы заключается в том, что она полностью очищает системные файлы и реестр от компонентов удаляемого ПО, а главное безопасно.
Отключение само
1. Отключите компонент самозащиты антивируса. Откройте деинсталлятор и выберите в списке Avast. Нажмите на кнопку «Удалить ».

2. В проводнике расширения подтвердите действие «uninstall
».

3. Выберите команду «Перезагрузить позже
».

4. Установите «Продвинутый» режим и запустите «Сканирование
».

5. Отметьте оставшиеся записи в реестре, выделенные жирным шрифтом и нажмите «Удалить
», затем «Далее
».

6. Теперь выберите все оставшиеся файлы и папки на локальном диске, затем нажмите кнопку «Удалить
» и дождитесь окончания деинсталляции.

7. В завершении, необходимо перезагрузить компьютер.

Совет ! Для надежности, просканируйте реестр на наличие оставшегося «мусора» уникальным чистильщиком CCleaner. Он имеет множество функций для оптимизации работы компьютера. Бесплатная версия предоставляется на официальном сайте

Способ №3. Как удалить Аваст с компьютера, если он не удаляется
Этот вариант чем-то похож на процесс деинсталляции антивируса с помощью Revo Uninstaller. Но удалять мы будем стандартными средствами Виндовс 7, XP,Vista, 8 или Windows 10. На всех операционных системах последовательность действий одинаковая.
Будьте внимательны! Данный способ предназначен для продвинутых пользователей, но это не значит, что он самый лучший. Два первых приема не менее эффективны.
Рекомендуем его применять в крайнем случае, например, если нет возможности скачать утилиту Avastclear или деинсталлятор Revo Uninstaller. Выполняйте все пункты нашей инструкции очень внимательно и никакой самодеятельности! Иначе, мы не гарантируем исправной работы системы после удаления Аваст.
1. Создайте точку восстановления системы и отключите модуль самозащиты антивируса, как показано в 1 способе.
2. Пройдите следующий путь: — — Установка и удаление программ . В списке установленного софта, найдите Avast и нажмите «Удалить ». Далее следуйте указаниям проводника.

3. После деинсталляции, снова зайдите в меню «Пуск
» и перейдите в командный менеджер «Выполнить
».

4. В строке открывшегося окна, наберите «regedit
» (без кавычек).

5. В редакторе реестра, откройте контекстное меню «Правка
» и выберите «Найти
…».

6. Введите в поиск запрос «аvast».

7. Удаляйте все найденные папки и файлы со словом «аvаst». Выполняйте поиск снова и снова нажатием клавиши F3, пока в реестре не останется ни единого компонента программы.

8. Следующий этап – это чистка системы. Откройте меню «Пуск
» и выберите раздел «Поиск
». Укажите место исследования «Локальный диск С
».

9. Выберите область действия поисковой системы «Файлы и папки
» и ведите в строки слово «аvаst».


10. Выделите все найденные элементы и удалите. Если по какой-то причине некоторые файлы не уничтожаются, то можно воспользоваться отличным приложением Unlocker, которое предназначено для Windows 7, ХР и более новых версий, включая самую последнюю Виндовс 10.

Важно ! Не забудьте после всего почистить корзину, перезагрузить компьютер, просканировать реестр и очистить систему с помощью CCleaner. Если боитесь навредить, то сначала скачайте Play Market для компьютера , установите эмулятор и потренируйтесь на виртуальной машине.
Многие антивирусы защищают себя и свои файлы от удаления - иначе они были бы уязвимы для вирусов. Не является исключением и Avast.
Мы писали про этот антивирус в , отмечая различные его достоинства. Тем не менее, есть у него и недостаток - его не так уж и просто удалить.
Особенности защиты антивируса Avast
- Настройки антивирусной программы Avast по умолчанию подразумевают автоматическую защиту от ее удаления. Проблему решает отключение этой защиты. Как это сделать, будет описано в нашем первом способе удаления Avast.
- При попытке «неправильно» удалить Avast в реестре обязательно останется несколько записей с его параметрами, из-за чего не получится установить другую антивирусную программу, пока реестр не будет очищен от упоминания об антивируснике Avast, а вручную удалить остатки Аваста будет непросто. Для очистки реестра удобно использовать довольно простую программу CCleaner, которая удаляет все ненужные записи в реестре. Кроме того, Avast можно удалить полностью непосредственно с помощью этой программы, о чем будет рассказано во втором способе.
- Вопрос о том, как отключить Аваст, является не самым простым еще и потому, что стандартный комплект этой программы не предусматривает возможность ее удаления, поскольку не содержит файла типа uninstall.exe. Но в интернете можно отдельно скачать утилиту avast uninstaller, сделать перезагрузку вашего компьютера или ноутбука в безопасном режиме, запустить утилиту и, следуя инструкциям, выполнить полное удаление. Об этом способе также более подробно будет рассказано ниже.
Почему нужно удалять Avast правильно?
Во-первых, если вы хотите заменить «криво» работающий Avast на нормально функционирующую версию.
Во-вторых, если хотите установить вместо него другую антивирусную программу (наличие одновременно двух или нескольких разных антивирусных программ на одном компьютере может привести к конфликту ПО).
В-третьих, у вашего Avast-а может закончиться срок лицензии.
Отключение самозащиты Avast
Чтобы вам потом не пришлось очищать реестр после неудачной попытки удалить Avast Internet Security самым привычным способом, путем удаления папки (почему для Avast-а он непригоден, смотрите выше), нужно знать, как отключить модуль самозащиты Аваст.
Для этого запускаем Avast и заходим в «Настройки».


В открывшемся окне снимаем галочку напротив элемента списка «Включить модуль самозащиты avast!».

Теперь Avast можно спокойно удалять через панель управления или просто из папки «Program Files».
Если вдруг после удаления все-таки возникнут проблемы с установкой нового антивируса или новой версии Avast, придется все-таки почистить реестр. Для этого подойдет программа CCleaner, о которой речь пойдет дальше.
Удаление Avast с помощью CCleaner
Выключить антивирус Аваст можно и с помощью специальной утилиты. Для начала скачаем и устанавливаем бесплатный софт под названием CCleaner - это будет наша программа для удаления Avast, которая поможет вам не только удалить сам антивирусник, но и его временные файлы, очистить измененные им файлы реестра и напоминания о нем в реестре.
Есть и другие аналоги, но меньшая часть из них - платные, а большая часть не способна сделать все, что нам необходимо.
Специальная утилита avast uninstall utility (вернее, uninstaller), которую нужно загружать отдельно (как уже упоминалось, в комплекте с Avast ее нет), со своей задачей справляется, но после ее работы все равно желательно почистить реестр CCleaner-ом или другой программой по очистке реестра. Поэтому достаточно будет и одной программы CCleaner, которая все равно пригодится вам и в дальнейшем.
Итак, устанавливаем CCleaner.
Запускаем.
Далее в списке слева выбираем раздел «Сервис», ищем в списке то, что нужно удалить (Avast! Free Antivirus), выделяем его и нажимаем на кнопку «деинсталляция», которая находится в основном окне программы справа.

Подтверждаем все, что нам там напишут.


Закрываем прогу, заходим в меню «Пуск» и перезагружаем наш комп.
Перезагружаемся. Чистим реестр.
Запускаем все ту же утилиту, ССleaner, выбираем раздел «Реестр».

Нажимаем на кнопку «Поиск проблем», потом «Исправить». Не сохраняем резервные копии изменений в реестре.


Ждем, перезагружаемся… и все, машина свободна от Avast!
Удаление Avast для ОС Windows XP,Vista,7
Для этого нам все так же понадобится утилита CCleaner, для того, чтобы почистить реестр после удаления Avast (особенно если забыли перед удалением снять его защиту).
Заходим в меню «Пуск», там открываем «Панель управления», в ней выбираем «Удаление программ».

Открывается стандартная утилита Windows по удалению программ. Она очень проста в использовании и легка для понимания. Это нам и нужно.
В открывшемся списке выбираем все тот же Avast, выше списка программ нажимаем на кнопочку «Удалить/Изменить». В следующем открывшемся окне выбираем «Удаление», затем подтверждаем его.



Закрываем утилиту «Удаление программ», открываем уже полюбившийся нам CCleaner, чистим реестр. В левом боковом меню выбираем «Реестр», внизу нажимаем кнопку «Поиск проблем». Ждем. Нажимаем «Исправить».


Жмем «Анализ».

Ждем, пока закончится, нажимаем «Очистка», подтверждаем удаление.
Перезагружаем компьютер. Все! Можно смело устанавливать новый антивирус.
Особенности удаления Avast в Windows 8
В Windows 8, в отличие от других операционных систем Windows, отсутствует меню «Пуск» на привычном для всех месте.
Находясь на Рабочем столе, открываем правое боковое меню, выбираем «Параметры». Выбираем «Панель управления».
В разделе «Программы» выбираем «Удаление программ».
Собственно, это все. Надеюсь, что у вас не возникло никаких проблем.
Если вы решили перейти на другой антивирус, то, вероятнее всего, столкнетесь с проблемой. Она заключается в том, что новый антивирус не устанавливается, пока не удалить старый + все его файлы из реестра системы. Как же полностью удалить все это с компьютера, если, к примеру, вы пользовались антивирусом Avast. В нашей статье и пойдет речь об этой процедуре.
Наиболее распространенный способ удаления всех программ и антивирусов:
- Открытие меню «Пуск ».
- Переход на вкладку «Панель управления ».
- Открытие «Программы и компоненты ».
- Поиск установленного на компьютере антивируса Avast и его удаление при помощи кнопки «Удалить ».
Воспользовавшись таким способом, можно удалить практически любой антивирус. Однако, при установке нового антивируса, появляется сообщение, что установить его невозможно, ввиду присутствия в системе вроде бы удаленного Avast. Возникает вопрос, что же делать дальше?
Проблема стандартная: Avast удаляет все свои файлы, но реестр, где прописаны его параметры, остается нетронутым. Для того чтобы полностью удалить Avast с компьютера, рекомендуется воспользоваться одним из трех способов, описанных ниже.
Первый способ
После этого можно приступать к стандартному удалению антивируса.
Второй способ
- Зайдите в меню «Пуск », и нажмите команду «Выполнить ».
- Откроется окно, в котором необходимо ввести «regedit » (реестр) и нажать «OК ».
- В открывшемся окне выберите «Правка », а затем «Найти », или нажмите сочетание клавиш Ctrl+ F . Появится окно с настройками для поиска.
- В нем нужно ввести слово «Avast » и оставить галочку около «Имена разделов », после чего нажать «Найти далее ».
- После того как раздел или параметр Avast будет найден – нажмите на клавиатуре кнопку «Delete » и продолжайте поиск.
- Если невозможно удалить эти данные, то необходимо зайти в безопасном режиме и повторить проделанные операции.
- Чтобы загрузить безопасный режим, во время включения компьютера нажмите кнопку «F8 » и выберите «Безопасный режим ».

Если вы не найдете больше никаких параметров, то перезагрузите компьютер. После чего можно смело устанавливать новый антивирус.
Третий способ
Сразу оговоримся, что третий способ удаления антивируса Avast подразумевает использование утилиты под названием Aswclear. Ее можно скачать по ссылке с официального сайта разработчика антивируса.

Вот и все! Антивирус Avast будет успешно удалён с вашего компьютера. Теперь вы сможете без проблем установить новую систему защиты от вирусов.
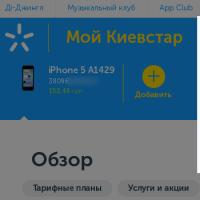 Добавляем произвольный телефон в личном кабинете оператора мобильной связи Киевстар (Украина)
Добавляем произвольный телефон в личном кабинете оператора мобильной связи Киевстар (Украина)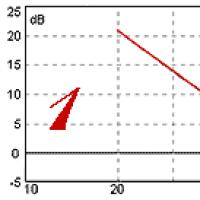 Что такое крутизна 12 дб окт
Что такое крутизна 12 дб окт Роуминг данных за границей
Роуминг данных за границей Подключение к удаленному рабочему столу с помощью встроенного в Windows RDP-клиента
Подключение к удаленному рабочему столу с помощью встроенного в Windows RDP-клиента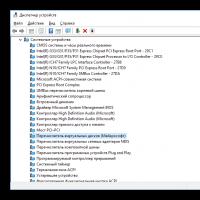 Как узнать сокет материнской платы через компьютер
Как узнать сокет материнской платы через компьютер Если установка Windows на данный диск невозможна
Если установка Windows на данный диск невозможна Термистор – характеристика и принцип действия
Термистор – характеристика и принцип действия