Стал зависать компьютер после замены термопасты. Греется процессор, в чем причина. Отсутствие хорошей вентиляции
Одни из самых частых проблем, возникающих при работе с компьютером - это зависания, перезагрузки и некорректная работа компьютера. Если вы сталкнулись с одной из вышеперечисленных проблем, попробуйте следующие рекомендации.
1. Постарайтесь определить, при каких условиях происходит некорректная работа компьютера.
1.1 Если компьютер зависает во время игр - это означает, что либо игра глюченая, либо у компьютера (у видиокарты или CPU) недостаточное охлаждение. Если игра нормальная, проверьте охлаждение компьютера. Причиной недостаточного охлаждения могут быть:
- неработающий куллер - замените куллер
- медленно вращающийся куллер из-за набившейся пыли - почистите и смажте подшипники куллера маслом
- Системный блок стоит в замкнутом пространсте (в шкафчике стола и т.п.) или прислонён воздухозаборным отверстием к стене - освободите воздухозаборные отверстия ПК.
- Термопаста между CPU (процессором) и его куллером высохла или поверхность куллера не достаточно прилегает поверхности CPU - разберите системный блок, отсоедините куллер от CPU, удалите старую термопасту, смажте поверхность процессора свежей термопастой, установите куллер на место. Посмотрите температуру работы CPU в биосе или с помощью специальных программ, например Everest Home Edition.
1.2 Если компьютер зависает даже без запущенных программ - проверьте компьютер антивирусом со свежими антивирусными базами. Если все нормально - проверьте другим, а потом третьим - очень часто антивирусы могут пропускать какие-либо вирусы. Если вирусов нет - снимите корпус компьютера и внимательно осмотрите материнскую плату на наличие вздувшихся конденсаторов. Если такие имеются - несите плату в ремонт или перепаяйте вздутые конденсаторы на новые сами.
Если у вас проблемы не связаны с вирусами и конденсаторами, переходите к пункту 2
:
2. Один из существующих методов диагностики заключается в том, чтобы последовательно упрощать систему и, таким образом, определять неисправный блок. Последовательно отключайте сетевую карту, звуковую карту, CD-ROM. Если есть возможность - отключите видеокарту (на некоторых платах есть интегрированное видео, звук и сеть). Если после отключения какой-либо комплектующей проблемы пропадают - значит, проблемы в этой комплектующей.
Всё вышеперечисленное касается и перезагрузки компьютера. В основном перезагрузка связана с перегревом CPU, как только температура превышает установленный в BIOSe парог, компьютер перезагружается.
Если компьютер сам перезагружается, то попробуйте следующее:
Один из вариантов перезагрузки ПК - это синий экран. Чтобы его увидеть, нужно сделать так:
Пуск->Панель управления->Система->Дополнительно-> в разделе "загрузка и восстановление" нажмите на "параметры". Там убрать галочку "Выполнить автоматическую перезагрузку". После этого перезагрузки не будет, а будет виден "синий экран смерти".
В данном случае случае нам интересна надпись тапа: 0x00000050
. Ее нужно забить в Google, Яндекс или на сайте Microsoft. В 99% случаев, там найдется ответ.
Вопрос: После замены термопасты стал сильно грузиться процессор
Доброго времени суток. Решил вчера почистить компьютер, заменил термопасту на процессоре и на видеокарте все от пыли почистил. Так вот после этой чистки сначала все было нормально, загрузка цп 3-10%, температура ядер 35-40 градусов(смотрел в аиде), но через некоторое время какой то странный запах из системника пошел, но приэтом загрузка цп была 3-10 % в простое. Сегодня утром включил комп, а загрузка процессора скачет от 20 до 80 % в простое и из процессора идет тот же запах. В чем может быть дело? В процессоре или в видеокарте? Недомазал термопасты или перемазал?
Ответ:
Сообщение от Saron
Вернее всего кулер задом наперед поставил, проверь!
Вопрос: Нагревается процессор после замены термопасты
Здравствуйте.
Ситуация такая: Процессор Intel Core i3 540 (3.07GHz)
Кулер DeepCool Ice Blade 100 (с 2-мя вентиляторами 700-1000 об/мин.)
Вытаскивал кулер для замены термопасты и чистки от пыли, после замены пасты стал греться до 65-70" в простое 39-50.
До замены пасты температуры были в простое 29-37" в нагрузке 55-61".
Термопаста DRG-102, никогда с ней проблем не было так как наносил ее на видеокарту и ее температуры в пределах нормы.
Пластиковые ножки на креплении радиатора тоже целые.
Еще в AIDA64 пропало значение температура ЦП, но значения температура ЦП1,2 остались.
В чем может быть причина?
Ответ: andrei77731 , может быть. Но вы проверьте не то, какая термопаста, а как вы её нанесли, и полностью ли пристегнули систему охлаждения. Потому что на ум приходит только эта проблема. Если у вас пластмассовые защелки - проверьте, чтобы они точно были защелкнуты так, как нужно. Если рамка - проверьте не сел ли на неё радиатор. Ну и так далее.
Вопрос: После замены термопасты на ЦП видяха перестала выдавать изображение
Здорово народ. У меня беда, после замены термопасты на ЦП видяха перестала выдавать изображение. В общем началось всё так. Решил заменить термопасту. Разобрал, заменил, собрал, включаю - на мониторе пусто, будто он в ждущем режиме. Сначала подумал, что то с памятью. Убрал 2-ю линейку, менял местами, ничего. Потом подключил монитор к видеовыходу на самой материнке и изображение появилось. При переключении на видяху - пусто. Попробовал поставить видяху в другой PCI, та же история. Народ, что скажете? Видяха накрылась? Но с чего? Ведь я её не трогал вообще при разборке компа. Что ещё можно попробовать?
Ответ:
Сообщение от Predator_ASU
Всё, решил проблему. И вот как это было: решил пойти по обратке. В начале менял термопасту на проце. Снял проц и на контактной площади в одном месте увидел ну типа отпечаток от пальца, сбоку проца, там где я за грань держал его. Протёр салфеткой и вот тебе чудо, всё заработало. Ну кто бы мог подумать, ведь сама винда грузилась, с другой видяхой всё работало. Не знаю короче, можно это просто такое совпадение? В любом случае всем спасибо
Ну собственно эффект был как от погнутых или отсутствующих ног, так бывает что проц стартует но не корректно работает с видео или памятью, в зависимости от того за что отвечала отсутствующяя или погнутая нога..
Круто что всё решил!
Вопрос: После замены термопасты перестал включаться ПК
После замены термопасты перестал включатся ПК.
Когда процессора в сокете нет (либо есть но не защелкнут) вентиляторы вращаются.Как только защелкиваю сокет вместе с процессором - ПК признаков жизни не подает вообще.Защелкиваю без проца - работает.Как на меня (в этом деле пока не сильно разбираюсь) вышел из строя процессор.Мастер (консультировался у него) утверждает что микротрещина в мат.плате.
Подключал другой блок питания результат тот же.
Железо старое:мамка - ECS NFORCE3-A (1.0A);
- проц. не помню но сокет - S754.
Системник лежал на чердаке без дела (отправлялся туда рабочий) и я пообещал отдать соседскому ребенку (купить ему родители к сожалению не могут). Он весь в предвкушении а у меня такая ситуация.
Кто знает - подскажите.
Спасибо.
Ответ:
Не по теме:
да там на столько все забилось шопипец.
да и еще у проца ножки видимо хорошо поджали, не удалось аккуратно выпрямить, обломились
Вопрос: После замены БП стал шуметь вентилятор на CPU
Доброго времени суток. После замены старого БП (компьютер включался после длительного нажатия на кнопку пуск, или же быстрого двойного нажатия, были перепаяны вздутые конденсаторы, но проблема осталась и было решено заменить PSU на новый) стал греться CPU и шуметь вентилятор. На старом БП питание CPU 4 pin (на материнской плате 4+4 пин, на первые 4 пин стояла заглушка) , на новом БП 8 пин.
При незначительных нагрузках вентилятор на CPU начинает "орать" и прыгать температура.
Никаких настроек не менял.
В чем может быть причина?
Компьютер:
Motherboard: Asus P7P55D-E PRO
CPU: Intel Core i7 860
GPU: Geforce GT 240
RAM: 2x2 gb DDR3 Kingston HyperX
HDD: 1Tb WD Black
PSU: Старый HEC (HEC-400WA-PTZ) Windmill Pro 400 , Новый Enermax MAXPRO (EMP400AGT) 400W
Ответ:
tetraganopterus
, БП только сегодня распаковал и поставил, кстати кое-какая задержка при включении осталась, не такая долгая, но осталась... мде...
Возможно стоит заменить и пасту на CPU.
Добавлено через 1 час 0 минут
После снятия боковой крышки системного блока температура нормализовалась. Значит дело в охлаждении (чистка радиатора и замена термопасты) . Осталось решить проблему с задержкой включения. Попробую заменить батарейку на мат. плате, правда есть предчувствие что продолжительное использование старого неисправного блока питания даёт свои плоды, не так давно был заменён жёсткий диск (старый сначала щёлкать стал потом сдох) , видимо очередь за всем остальным..
Вопрос: После чистки и замены термопасты стала тормозить видеокарта
После чистки и замены термопасты с видеокартой произошло что-то странное, компьютер загрузился в windows, ничего не тормозило, однако, запустив бенчмарк FurMark в Full HD пресете, я обнаружил, что видеокарта стала сильно тормозить, выдавая меньше 5 FPS, хотя всего час назад выдавала около 40 FPS, а также температура зафиксировалась на уровне 36 градусов вместо 72, как обычно. При этом, сам windows работал совершенно нормально, но как только карта нагружалась каким-то ресурсоёмким приложением, будь это игра или бенчмарк, во всей системе наблюдались сильные лаги. Артефактов и крашей замечено не было. Так-же с помощью утилиты GPU-Z обнаружил, что частоты ядра и памяти упали до смешных значений 135.0 MHz по ядру и 202.5 MHz по памяти, даже под нагрузкой, при этом температура держалась в пределе 36 градусов, что в нагрузке, что без неё, хотя, если верить GPU-Z, видеокарта в нагрузке загружалась на все 100 % .
Вот конфигурация системы:
-Процессор(i5 4440 3.10 GHz)
-Видеокарта(Asus GTX 950 mini)
-Оперативная память(Kingston 8GB)
-Блок питания(corsair vs450w)
-Видеодрайвер версии 384.76
Карте почти два года, до этого менял термопасту один раз, подобного не наблюдалось.
В чём может быть дело? Заранее спасибо.
Ответ:
Сообщение от WyPik
по показаниям гпу-з мы имеем расчетное ТДП в 377 ваты
И это при том, что там еще в лимит упирается, по показаниям софтины
Вопрос: После замены термопасты компьютер не загружается
Здравствуйте!
История такая. Компьютер из за перегрева вызванного старым кулером часто при высоких нагрузках перезагружается (синий экран). Много раз решала проблему прочисткой от пыли и заменой термопасты на процессоре.
В очередной раз решила все почистить и заменить на всякий случай термопасту, потому что комп опять стал перезагружаться. Все отключила, протерла пыль, вытащила кулер с радиатором, почистила, и заменила термопасту. Термопаста кпт-8. Включаю, все работает, но загружается очень медленно, и на стадии запуск windows стоит намертво, дальше не загружается. При этом пока так стоит периодически появляется звук как будто что то выключается и снова запускается. Может кулер, может проц, в общем не знаю. Но такого звука раньше точно не было.
На этой стадии если нажать на корпусе кнопку перезагрузки появляется выбор - обычная загрузка или запуск средства восстановления. Ни то ни другое не помогает, так же замирает и не двигается. И сопровождается описанными выше звуками.
Ответ: питание жесткого диска перевоткните, data кабель тоже
Вопрос: Неполадки с видеокартой после замены термопасты
Доброго дня!
Пару недель назад заметил косяк в работе видюхи: все игры идут прекрасно, но например, в BF4 случается такое - игра идет отлично, но где-то раз в 10 минут кадросекунды резко проседают в два раза и держатся в таком ритме с минуту-полторы. Далее всё возвращается в нормальное состояние, но продолжает повторяться. Раньше от этой беды спасала чистка компа от пыли (в т.ч. видеокарты) без особого разбора комплектующих, и, на всякий, заменой термопасты на проце. Неделю назад эти процедуры не помогли. После них фпсы стали стабильно держаться в районе 60 (раньше было 80-110) и чуть ли не каждую минуту с фризами проседать до 20-ти. Разобрал видюху, продул до блеска радиаторы, заменил термопасту (использовал КПТ-8). Включаю комп, пробую, вроде бы чудо свершилось - фпсы вернулись на место и падать даже не думают. Но хватило этого эффекта буквально на три дня. Потом всё вернулось на круги своя - постоянно низкий показатель кадросекунд и проседания с легкими фризами. Сегодня разобрал видюху снова. На графическом процессоре осталось от силы процентов 10-15 нанесенной термопасты. Удивился, нанёс на полмиллиметра больше. Осталось всё на том же месте: фпс средний и продолжает с удовольствием падать время от времени до неприемлемых значений.
AMD FX-8320, Gigabyte R9 280, 16 Gb.
Температура видеокарты в простое 76-79 градусов, и такая же, что интересно, при нагрузке. Полноэкранный тест Фурмарка в 1920*1080 без сглаживания выдает в среднем 23 fps.
Куда копать? Другой термопастой воспользоваться?
Ответ: ! тоже так грелось хотя нет майнера, и все ок с охлаждением!
Подвисать компьютер может по большому количеству причин. На это может влиять некорректная работа программного обеспечения, чрезмерный нагрев составляющих компьютера, неправильная работа драйверов. Если на компьютер проникли вирусы или вредоносные элементы, тогда помочь может только хороший антивирусник. Ниже будет представлено несколько полезных советов, которые помогут предотвратить появление синего экрана, зависания, отключения и перезагрузки компьютера.
Если компьютер завис, то вернуть его в рабочее состояние можно нажатием комбинации из трех клавиш Ctrl+Alt+Del. Должен появиться «Диспетчер задач». Также он может называться Windows Task Manager. Используя эту утилиту можно понять, какое именно приложения стало причиной зависания компьютера. Как правило, напротив виновника зависания будет написано «Не отвечает». В данной ситуации необходимо выделить приложение и нажать на кнопку «Снять задачу».
Если же после этого компьютер продолжает зависать, тогда необходимо выполнить несколько манипуляций. Изначально, если стоит «разгон» компьютера, его необходимо отключить. Это означает, что в параметрах BIOS необходимо выставить defaults, а также удалить из автоматического запуска все приложения, которые предназначены для ускорения работы операционки или графического адаптера.
Если компьютер перезагружается, тогда необходимо отключить перезапуск в автоматическом режиме. Для этого требуется перейти в «Пуск» и выбрать «Панель управления». После этого необходимо зайти в «Система» и появившемся окне нужно нажать «Дополнительно».
Затем требуется открыть настройки «Загрузка и восстановление», где необходимо убрать отметку с пункта «Выполнять автоматический перезапуск». После этих манипуляций должен возникать BSOD или, как его называют, «синий экран смерти».
Если операционка начинает перезагружаться еще до запуска, тогда в процессе загрузки требуется нажать на клавишу F8, что откроет загрузочное меню. Здесь необходимо указать пункт «Выключить автоматический перезапуск при отказе операционки». Вследствие этого опять может высветиться синий экран смерти.
Если ПК отображает синий экран, тогда требуется переписать все, что на нем будет написано. Затем на другом устройстве требуется зайти в глобальную сеть и, используя любую поисковую систему, узнать, что значит код проблемы. Под этим подразумевается десять начальных символов, которые размещены в нижней части «синего экрана смерти».
Если выключение автоматического перезапуска не помогает избавиться от постоянного перезапуска ПК или найденное решение проблемы не приносит результатов, тогда можно попробовать решить проблему еще нескольким путями.
Если это начало появляться при инсталляции операционки, а используется жесткий диск системы SATA, тогда есть вероятность того, что драйвера SATA-контроллера не были установлены. Как правило, их можно отыскать на диске, который поставляется совместно с материнкой или самим контроллером SATA. В процессе инсталляции операционки необходимо вставить диск, а затем, когда выскочит предложение нажать F6 для инсталляции драйверов, сделать это.
Кроме того, подобные проблемы могут появиться после замены материнки без реинсталляции операционки. При замене материнки необходимо учитывать тот факт, что операционка привязывается к ней. Поэтому смена довольно большого количества элементов в компьютере может привести к тому, что операционка потеряет работоспособность и потребует дополнительной активации.
Прежде чем проводить замену материнки, необходимо посетить Device Manager, где в разделе IDE ATA/ATAPI Controllers нужно сменить Bus Master IDE контролер, который выставлен там на Standart Dual Channel PCI IDE Controller. Если такого не выполнить, тогда после внедрения другой материнки операционка не сможет определить винчестер. В данном случае на экране появится уведомление inaccessible boot device.
Если есть подозрение на то, что на перезагрузку влияет недавно инсталлированная утилиты или драйвер, тогда можно попробовать провести восстановление системы до того состояния, когда не было данной утилиты или драйверов. В данной ситуации требуется перейти в «Пуск», где требуется найти пункт «Справка и поддержка». Затем в высветившемся окне необходимо нажать на «Отмена изменение с использованием
Восстановления операционки». После этого требуется придерживаться руководства операционки и попробовать вернуть состояние ПК на дату до инсталляции приложения или драйверов.
Кроме того, среди причин, вызывающих такие неполадки ПК, можно отметить чрезмерный нагрев элементов компьютера. Посмотреть значения температуры CPU и серверного моста можно в параметрах BIOS. Для этого при перезапуске требуется нажать на кнопку Del или F1.
С информацию с детекторов на материке можно ознакомиться в отделе PC Health Status или что-то похожее. Точно выяснить раздел можно в инструкции к материнке. Если такого в комплекте нет, тогда его можно загрузить с ресурса изготовителя материнки. Если нагрев CPU и серверного моста превышает 75 градусов Цельсия, тогда необходимо выполнить замену термопасты на радиаторах охлаждения или замене самого вентилятора
на центральном процессоре.
Однако, полностью полагаться на детекторы на элементах ПК не нужно. Узнать температуру в середине системника можно потрогав рукой в различных местах. Если температура такая, что больно дотрагиваться, тогда необходимо предпринимать меры по обустройству дополнительного охлаждения системника.
В этом же отделе BIOS можно выполнить сравнение напряжения, которое установленный БП раздает на все элементы ПК, и то, которое он должен выдавать. Здесь требуется уделить внимание показаниям в 5 и 12 Вольт. Если на 5-ти Вольтах разбег составляет 0,3 В, а в 12-ти Вольтах – 1 В, тогда необходимо выполнить замену БП.
Нужно нагрузить ПК каким-то сложным процессом типа архивации оптического носителя с максимальным сжатием и проверить показания датчиков. При этом можно будет определить, нагревается или нет процессор при нагрузке, выдерживает ли блок питания заявленное напряжение при такой нагрузке и поведение различных элементов при совместной работе.
Кроме того, на подобные сбои может влиять оперативка. Чтобы выполнить ее тест, необходимо воспользоваться специальной программой для тестирования памяти. Из этого приложения нужно сделать загрузочный диск и запустить с него компьютер. Затем можно выполнить тестирование в течении рабочего дня. Если это тестирование покажет ошибки, тогда память необходимо менять на новую.
Помимо этого, сбои может вызывать и жесткий диск. Для проверки диска на наличие ошибок, требуется перейти в «Пуск» и выбрать «Выполнить». Затем в поле требуется вписать chkdsk x:/f. В данном случае х – буква раздела диска, а f является настройкой для исправления ошибок на диске. Подобную манипуляцию необходимо повести для каждого раздела жесткого диска.
Нестабильную работу компьютера может вызывать графический адаптер. Чтобы его протестировать необходимо воспользоваться приложением 3DMark. Тест графического адаптера необходимо выполнять н менее трех раз. Если в процессе тестирования случиться сбой или возникнут артефакты, то это может означать перегрев устройства.
Для проверки этого момента можно выключить компьютер и снять крышку, если ПК уже не на гарантии. Затем нужно включить ПК и провести тес еще раз. Если случается сбой, нужно потрогать радиатор графического адаптера. Высокая температура свидетельствует о том, что необходимо усовершенствовать систему охлаждения.
Если пришлось снимать крышку системника, тогда стоит проверить температуру и остальных элементов компьютера, а также все ли кулеры работаю исправно. Кроме того, требуется проверить контакты. В данной ситуации нужно отсоединить компьютер от электропитания и проверить качество подключения шлейфов и подсоединение разъемов.
Вот, в принципе, и все возможные причины, по которым компьютер может зависать. Если не допускать перегрева и правильно пользоваться компьютером, зависать он не должен.
Здравствуйте дорогие друзья! Сегодня будет мега пост! Мощная статья по замене термопасты процессора!
Ооо даа. Замена термопасты. Новички этого боятся. Нет, ребята! Не все так сложно как кажется на самом деле. Главное быть АККУРАТНЫМ ! Да и вообще, работа с комплектующими компьютера, всегда требует внимательности и аккуратности. Запомните это! Повредите что-нибудь и все! Каюк! Идти теперь в магазин за новой видеокартой или хуже того процессором. А то и всего системного блока.
Но не пугайтесь. Я вас не запугиваю. Просто говорю как есть. Нужна аккуратность и внимательность – только и всего.
Ок. Теперь давайте я поговорю с теми ребятами, которые вообще понятия не имеют о чем это я. Начну с теории.
Что такое термопаста и для чего она нужна?
По слову термопаста, уже не трудно догадаться, что она связана с теплом. Сейчас попробую сформулировать определение.
Термопаста – это вязкое вещество или даже скорее смесь (хотя, скорее всего так и есть), которое предназначена для помощи теплопередачи (улучшению теплопроводности).
Многие или даже уже все догадались, о чем пойдет речь. Будем заменять термопасту на процессоре ! Она помогает проводить тепло лучше. Все из-за того, что между поверхностью радиатора и процессора, не должно быть щелей, они должны прилегать друг к другу. А без термопасты, это не очень хорошо выходит. Поэтому ее и придумали.
Стоит она совсем не дорого. Продается в небольших тюбиках или шприцах. Популярные АлСил-3 и КПТ-8 — это отечественные. Есть и импортные. Но по моему мнению они ни чем не отличаются.
Будет 2 этапа.
- Нужно ли вам вообще ее менять. То есть мы с вами определим, нужна ли вам замена термопасты? Может быть, у вас и так все прекрасно без моих советов. Если определиться, что вам не нужна замена, то можете смело закрывать эту страницу, НО на будущее, лучше всего почитать. Для тех, кто ни разу этого не делал, читаем обязательно! Возможно, я вас уберегу от грубых ошибок!
- Замена термопасты. Собственно сама замена, что является главной частью этого поста.
Ну вот. Надеюсь, я все дословно вам объяснил. Теперь давайте приступим к первому этапу.
Этап первый. Нужна ли вообще замена термопасты для процессора?
Для начала, давайте узнаем максимальную температуру вашего процессора. Для этого вбейте название вашего процессора на сайт производителя и там найдите свой процессор.
Для тех, кто не знает, как определить название своего процессора, скачивает программу Speccy . Для тех кто знает, тоже качает, потому что в дальнейшем она нам понадобится.
Скачиваем, устанавливаем и запускаем.
Появляется окошечко. Программа анализирует вашу систему. Подождем капельку. Вскоре увидим следующее.
Окей. Здесь дана общая информация. Смотрим на 2-ю строку или раздел, где написано «Центральный процессор». И смотрим на название, оно напротив температуры вашего процессора. У меня он называется вот так:

Я вбиваю в поисковую строку IntelCorei3 530 на сайте производителя и ищу там свой, вы ищите свой. В данном случае у меня Intel. У вас может быть либо Intel, либо AMD.
Ок. Нашли свой процессор. Зашли в характеристики или спецификации. У кого как.
Ищем максимальную температуру для процессора. Я нашел. Вот.

Ту температуру, которую вы нашли, и есть максимум для вашего процессора. Все, что больше этой цифры – плохо для процессора. Очень! Так и сгореть может! К тому же, вообще для всех процессоров 60 градусов, уже плохо. Так что имейте это ввиду.
Я пишу это статью с уже ново нанесенной термопастой на процессоре. Это вполне нормальная для меня и моего процессора температура (30 градусов). А что же тогда у меня было? А было у меня, 60 градусов! И то, когда я всего лишь работал, а не играл. Я сам не заметил того, как время быстро пролетело, долго не заглядывал в эту программу. И пришел к выводу, что нужно срочно менять термопасту. Заодно и написать вот это пост. Термопаста со временем теряет свои свойства.
У меня цифра температуры нагрева в программе Speccy, обозначена желтым цветом. Это хорошо. Если у вас будет тоже желтым, хорошо. Если уже оранжевым, то плохо, а если красным — это очень плохо! Сворачиваем лавочку и меняем термопасту!
Советую нагрузить процессор. Например, теми же играми, только большими по размеру. Например: Crysis 3. И посмотреть на температуру. Если оранжевый цвет, то играть не советую. Лучше поменяйте термопасту. Красный так вообще забудьте, срочно менять! Желтый, вам замена не требуется. Если то желтый, то оранжевый советую поменять, для профилактики.

Ну, я направил вас в нужное русло. Теперь выясняйте, как у вас дела. У кого плохо, читаем ниже. Будем задаваться вопросом, как поменять термопасту на процессоре.
Этап второй. Замена термопасты на процессоре.
Выяснилось, что у вас дела состоят плохо. Нужна замена термопасты. Ну что ж, давайте менять.
Первым делом нужно купить термопасту в компьютерном магазине. Стоит она совсем не дорого, я купил за 130 рублей.
Вторым делом необходимо приготовить свободное место для удобства работы. Я буду работать на полу. Главное нужен простор. Можете постелить газеты, если у вас много пыли в компьютере. НО. Если ее там и вправду навалом, то необходимо сначала почистить все в компьютере, а затем уже менять термопасту на процессоре. Об этом тоже будет, я почищу пару мест в системном блоке, но у меня ее не так много. У меня она быстро накапливается, поэтому я всегда слижу за своим компьютером.
Ок. Купили пасту, приготовили место. Что теперь? Достаем системник! Только не забудьте сначала провода отсоединить.

Пыли у меня как видим, прилично.
Теперь давайте разбирать системный блок.

Откручиваем болтики, где это необходимо, для того чтобы снять крышку. У меня еще есть заклепки, если у вас они тоже есть, отклепываем. Все открутили, все отклепали, теперь нужно снять крышку, снимаем. Я просто двигаю ее влево, а потом тяну на себя. Все, я открыл ее. Что я вижу. А вижу я, что у меня пыль немножко осела. Придется еще, и почистить немного.

Так. Ребята. Сейчас главное АККУРАТНОСТЬ, ОСТОРОЖНОСТЬ, ВНИМАТЕЛЬНОСТЬ. Все будет путем, если соблюдать это.
Первым делом, нам необходимо вытащить видеокарту. Она подключена к PCI порту (синий слот). Что мы делаем? Для начала откручиваем все болты, которые крепят видеокарту.

Теперь нам нужно осторожно вытащить из слота видеокарту. Кстати. Очень важный момент. Для того чтобы ее вытащить, нам нужно приподнять одну штучку, защелку. Смотрим на фото.

Приподняли, и потихонечку тянем на себя видеокарту, в то же время чуть, чуть расшатывая ее вправо влево. Как только защелка не будет мешать видеокарте, можно освободить руку и двумя руками, потихонечку тянуть на себя видеокарту. Ниже фото, как все вышло.

Отлично! Все вышло! Откладываем ее в сторонку. Теперь давайте работать над кулером, вентилятором процессора.
Как только мы снимем вентилятор, вы увидите процессор. На процессоре будет старая термопаста и на кулере тоже.
Давайте приступим. Для начала нам нужно будет отсоединить питание кулера. Отсоединяем.

Готово. Теперь нам нужно открепить крепления вентилятора от материнской платы. У меня показано, что нужно двигать против часовой стрелки. Что я и делаю. После этого потихонечку беру одно из креплений за черную головку и тяну на себя. Нужно быть внимательным, потому как здесь велик шанс на сохранение инерции. В общем, вот так я каждое крепление потихоньку отсоединяю от материнской платы.
Отсоединили. Хорошо. Теперь просто убираем кулер и все. И видим, как я уже говорил процессор со старой термопастой.


Готово! Мы это сделали! Откладываем кулер. Перед тем, как поменять термопасту, советую кисточкой пройтись по тем местам, где есть пыль. Где ее много, нужно уже все отсоединять от системного блока. Но это уже другая тема.
О полной чистке компьютера я так же напишу подробнейшую статью. Поэтому для того, чтобы ее не проморгать, я предлагаю вам подписаться на мой блог. А теперь, давайте дальше.
Пробежимся кисточкой по видеокарте. Кстати, кисточка должна быть мягкая! Иначе можно повредить мелкие детали на плате!

Почистили, отложили в сторонку. Теперь то же самое с кулером.

Разворошили пыль на кулере, можно включить пылесос и почистить его.
Окей. Теперь осталось пройтись в области процессора. Там быть предельно аккуратным!

Дуть не надо. Пыль может попасть в глаза. Лучше разворошить пыль, а потом АККУРАТНО, ВНИМАТЕЛЬНО включить пылесос и засосать пыль. Сильную тягу не включайте! На малой! Но так делаю я. Вообще пылесос здесь использовать запрещено…. Можно что нибудь сломать.
Лучше использовать балончик со сжатым воздухом. Он хорошо сдувает пыль. Стоит 500 рублей. И потом можно купить всего один раз, а пользоваться вечно. Как? Просто. Если у вас умелые руки, то можно снизу просверлить дырку, и приделать нипель от велосипеда. Ну или штуцер там. Да и вообще, зачем тратить деньги, когда можно использовать любой самодельный балончик, со сжатым воздухом? Я как нибудь его сделаю и напишу об этом пост. В ютюбе посмотрите про самодельные балончики, если интересно.
Теперь у нас все готово. Как поменять термопасту на процессоре? Наконец, мы дошли до этого…. Давайте уже все-таки сделаем это!
Сначала уберите салфеткой старую термопасту с процессора, а потом с кулера, если вы этого еще не сделали.


Кстати, для того чтобы равномерно нанести термопасту на процессор, нужна какая-нибудь пластиковая карточка. Слой должен быть тонким.
На кулер я тоже немножко мазнул. Можно сказать пальцы вытер.

Давайте собирать!
Берем кулер, смотрим чтобы провод к питанию достал. В общем ставим все так, как и было. На картинке кстати видно, я выровнял термопасту на процессоре. Слой если видите тонкий.

Стоит учесть важную особенность! Когда вы будете ставить кулер на свое законное место, то смотрите, чтобы было так, как ниже на фото.

Хочу приметить. Кулер у меня стандартный, без всяких наворотов. Крепления бывают разные. Поэтому внимательнее. Ну а вообще, совет вам. На охлаждение процессора не жалейте денег. Купите хороший кулер. У меня вот стандартный.
Когда я менял термопасту впервые, я парился над этим кулером. Никак не мог вставить крепление в отверстие материнской платы. Потом додумался. Чуть материнку не убил. Поэтому я пишу сейчас вот в таких подробностях.
Что это дает? Если не сообразили что выше на картинках, то я постараюсь объяснить в словах. В общем, когда вы ставите кулер на место, то приподнимайте крепления, держась за черные головки. Получится, что вы поднимаете штырек пластмассовый, и выходит как на картинке «КАК ДОЛЖНО БЫТЬ». Посмотрите на нее. Видим штырек внутри. Это дает возможность двум белым штырькам согнуться друг к другу. Диаметр уменьшается, а значит, вам не составит труда просунуть одно из креплений в нужное отверстие. Ежели мучиться с опущенным штырьком. Ну а для того, чтобы крепления закрепить, после того как вставили их в материнку, нужно повернуть головки креплений так, чтобы крепление после этого не болталось.
Все, поставлено.


Готово. Теперь, давайте поставим видеокарту. Смотрим, как нужно ее расположить.

Ну, тут все просто, ни у кого проблем и не возникнет. Просто воткните ее обратно, защелка сама защелкнет. Поднимать на этот раз ничего не надо. Прикручиваем болтики обратно. Подключаем питание к видеокарте.

Все! Готово! Проверьте еще раз, все ли подключили, все ли правильно сделали. После этого берем крышку от корпуса и закрываем комп. Закручиваем болтики. Ставим системник обратно, подключаем провода.
Запускаем комп. Потом программу Speccy . Смотрим на температуру и радуемся жизни. Все! Готово!
Тест-драйв.

Вот такие вот результаты.
Замена термопасты на процессоре не так уж и сложна, как казалось на самом деле. Теперь вы сможете самостоятельно и без ошибок заменить термопасту на процессоре.
На этом все. Удачи!
Портал сайт приветствует всех, кто решил заменить термопасту на процессоре компьютера самостоятельно! Многие наши посетители сталкиваются с перегревом процессора. При этом, совсем малая часть пользователей компьютера знает, как менять и наносить термопасту. На самом деле, если речь идет об обычном настольном компьютере (системном блоке), то замена термопасты не представляет сложности.
Мы уже дали множество советов по выключению компьютера в статьях « , « » и « «. Все эти публикации по-своему полезны. В них мы ответили уже на достаточно много комментариев, по различным частным ситуациям. Объединяет их одна проблема, — у многих наших посетителей компьютер перегревается из-за плохого охлаждения процессора. Это весьма распространенная причина, поэтому мы решили подробно рассказать, как от нее избавиться. Но сначала, давайте выясним, почему перегревается компьютер и как правильно наносить термопасту.
Почему компьютер перегревается
Что делать если компьютер перегревается? Нужно выяснить причину перегрева. Вот самые распространенные причины:
- Перегрев процессора из-за недостаточного охлаждения.
- Перегрев чипсета материнской платы.
- Компьютер может перегреваться из-за недостаточной циркуляции воздуха в системном блоке.
В рамках данной статьи, мы расскажем о проблемах с процессором. Чтобы выяснить его температуру, можно и найти нужную вкладку, в которой показывается текущая температура. В зависимости от поколения процессора, его нормальная температура может варьироваться. Но если температура процессора выше 50 градусов, и компьютер перегревается и выключается, стоит задуматься о замене термопасты. Замена термопасты на процессоре не займет много времени.
Чем заменить термопасту
Сначала давайте разберемся, чем заменить термопасту, которая уже отработала свое и теперь не является хорошим проводником тепла между и радиатором. Существует масса производителей термопаст для процессоров. Наиболее популярны следующие марки: КПТ 8 , Алсил , Arctic и MX . Собственно на КПТ советуем и остановиться. Важно помнить, что любая термопаста со временем высыхает. Как часто менять термопасту? Мы советуем менять термопасту не реже, чем раз в полгода, хотя современные процессоры выделяют уже не так много тепла, и период замены можно увеличить.
Термопаста является проводником тепла, поэтому наносить ее нужно с умом. Давайте вместе пройдем все этапы нанесения термопасты от вскрытия системного блока до самого нанесения. Будем считать, что разобрались, чем заменить термопасту, перейдем к подготовке к нанесению.
Перед нанесением термопасты
Прежде, чем менять термопасту, нужно добраться до самого процессора. В обычном компьютере последовательность действий перед заменой термопасты на процессоре такая:
- Выключаете компьютер, обесточиваете блок питания.
- Снимаете крышку с корпуса.
- Чтобы снять радиатор с кулером, возможно придется открутить материнскую плату и отсоединить все кабели. Некоторые модели кулеров, например штатные от Intel, позволяют добраться до процессора без снятия материнской платы.
- После снятия радиатора, процессор можно вынуть, так удобнее намазать термопасту.
С ноутбуками и прочими портативными гаджетами дела обстоят хуже. Добраться до процессора иногда может быть достаточно трудно.
Наносить термопасту на процессор просто. Достаточно стереть старый слой термопасты. Процессор должен быть совершенно чистым, а все следы прежней термопасты должны быть убраны. После того, как Вы очистите CPU, можно делать нанесение термопасты на процессор. Именно небольшого количества более чем достаточно, — нанести нужно тонкий слой, поскольку, как мы уже писали выше, термопаста нужна для передачи тепла от источника к радиатору. На картинке показано примерное количество пасты.

После этого, Вам остается только равномерно размазать термопасту по поверхности. Нанесение термопасты лучше производить каким-нибудь удобным плоским пластиковым предметом. Если решите использовать для этого дела палец, то потом его придется мыть:). Если переборщили и нанесли слишком много, лучше убрать излишки, они будут только мешать теплообмену.

Вот как должен выглядеть процессор с новой нанесенной термопастой:

 Популярные планшеты года
Популярные планшеты года Как удалить вторую операционную систему Windows с компьютера
Как удалить вторую операционную систему Windows с компьютера Как переустановить Windows на ноутбуке Asus?
Как переустановить Windows на ноутбуке Asus? Моя система работы с информацией Методы работы с информацией
Моя система работы с информацией Методы работы с информацией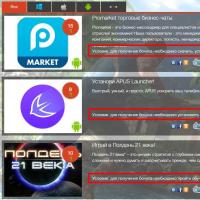 Код кошелька или подарочной карты Steam
Код кошелька или подарочной карты Steam Как перевести инженерное меню на русский язык
Как перевести инженерное меню на русский язык Обновление прошивки Highscreen Black Box Radar-HD Прошивка 5
Обновление прошивки Highscreen Black Box Radar-HD Прошивка 5