Как отключить пароль учетной записи майкрософт. Отключение парольного входа: редактируем параметры системы
В инструкции описано несколько способов убрать пароль при входе в Windows 10 при включении компьютера, а также отдельно при выходе из режима сна. Сделать это можно не только с помощью настроек учетных записей в панели управления, но и используя редактор реестра, настройки электропитания (для того, чтобы отключить запрос пароля при выходе из сна), или бесплатные программы для включения автоматического входа, а можно и просто удалить пароль пользователя - все эти варианты подробно изложены ниже.
Для того, чтобы выполнить описанные ниже действия и включить автоматических вход в Windows 10, ваша учетная запись должна иметь права администратора (обычно, это так и есть по умолчанию на домашних компьютерах). В конце статьи имеется также видео инструкция, в которой наглядно показан первый из описанных способов. См. также: , (если вы его забыли).
Есть еще один способ проделать вышеописанное - использовать для этого редактор реестра, однако при этом следует учитывать, что в данном случае ваш пароль будет храниться в открытом виде в качестве одного из значений реестра Windows, соответственно любой может его просмотреть. Примечание: далее будет также рассмотрен аналогичный способ, но с шифрованием пароля (с помощью Sysinternals Autologon).
Для начала, запустите редактор реестра Windows 10, для этого нажмите клавиши Windows + R, введите regedit и нажмите Enter.
Перейдите к разделу реестра
HKEY_LOCAL_MACHINE\Software\Microsoft\Windows NT\CurrentVersion\Winlogon

Для включения автоматического входа в систему для домена, учетной записи Microsoft или локальной учетной записи Windows 10, выполните следующие шаги:
- Измените значение AutoAdminLogon (дважды кликните по этому значению справа) на 1.
- Измените значение DefaultDomainName на имя домена или имя локального компьютера (можно посмотреть в свойствах «Этот компьютер»). Если этого значения нет, его можно создать (Правая кнопка мыши - Создать - Строковый параметр).
- При необходимости, измените DefaultUserName на другой логин, либо оставьте текущего пользователя.
- Создайте строковый параметр DefaultPassword и в качестве значения укажите пароль учетной записи.
После этого можно закрыть редактор реестра и перезагрузить компьютер - вход в систему под выбранным пользователем должен произойти без запроса логина и пароля.
Как отключить пароль при выходе из режима сна
Также может потребоваться убрать запрос пароля Windows 10 при выходе компьютера или ноутбука из сна. Для этого в системе предусмотрена отдельная настройка, которая находится в (клик по значку уведомлений) Все параметры - Учетные записи - Параметры входа. Эту же опцию можно изменить с помощью редактора реестра или редактора локальной групповой политики, что будет показано далее.
В разделе «Требуется вход» (на некоторых компьютерах или ноутбуках такой раздел может отсутствовать) установите «Никогда» и после этого, выйдя из сна компьютер не будет снова запрашивать ваш пароль.

Есть и еще один способ отключить запрос пароля при данном сценарии - использовать пункт «Электропитание» в Панели управления. Для этого, напротив используемой в настоящий момент схемы, нажмите «Настройка схемы электропитания», а в следующем окне - «Изменить дополнительные параметры питания».

В окне дополнительных параметров кликните по «Изменить параметры, которые сейчас недоступны», после чего измените значение «Требовать введение пароля при пробуждении» на «Нет». Примените сделанные настройки. Не на всех системах в параметрах электропитания вы найдете такой пункт, если он отсутствует - пропускаем этот шаг.
Как отключить запрос пароля при выходе из сна в редакторе реестра или редакторе локальной групповой политики
Помимо параметров Windows 10, отключить запрос пароля при выходе системы из режима сна или гибернации можно, изменив соответствующие системные параметры в реестре. Сделать это можно двумя способами.
Для Windows 10 Pro и Enterprise самым простым способом будет использование редактора локальной групповой политики:

После применения настроек пароль при выходе из спящего режима больше запрашиваться не будет.
В Windows 10 Домашняя редактор локальной групповой политики отсутствует, но сделать то же самое можно с помощью редактора реестра:

Готово, пароль после выхода Windows 10 из сна спрашиваться не будет.
Как включить автоматический вход в Windows 10 с помощью Autologon for Windows
Еще один простой способ отключить ввод пароля при входе в Windows 10, а осуществлять его автоматически - бесплатная программа Autologon for Windows, которая ранее была доступна на официальном сайте Microsoft Sysinternals, а теперь только на сторонних сайтах (но найти утилиту в Интернете легко).
Если по какой-то причине способы отключить пароль при входе, описанные выше, вам не подошли, можете смело попробовать этот вариант, во всяком случае чего-то вредоносного в нём точно не окажется и вероятнее всего он сработает. Всё что потребуется после запуска программы - согласиться с условиями использования, а затем ввести текущий логин и пароль (и домен, если вы работаете в домене, для домашнего пользователя обычно не нужно, программа может автоматически подставить имя компьютера) и нажать кнопку Enable.

Вы увидите информацию о том, что автоматический вход в систему включен, а также сообщение, что данные для входа зашифрованы в реестре (т.е. по сути это второй способ данного руководства, но более безопасный). Готово - при следующей перезагрузке или включении компьютера или ноутбука вводить пароль не понадобится.

В дальнейшем, если будет нужно снова включить запрос пароля Windows 10 - снова запустите Autologon и нажмите кнопку «Disable» для отключения автоматического входа.
Как полностью убрать пароль пользователя Windows 10 (удалить пароль)
Если вы используете локальную учетную запись на компьютере (см. ), то вы можете полностью убрать (удалить) пароль для вашего пользователя, тогда его не придется вводить, даже если вы заблокируете компьютер клавишами Win+L. Чтобы сделать это, выполните следующие шаги.
Есть несколько способов сделать это, один из них и, вероятно, самый простой - с помощью командной строки:

После выполнения последней команды, у пользователя будет удален пароль, и вводить его для входа в Windows 10 не будет необходимости.
Видео инструкция
Дополнительная информация
Судя по комментариям, многие пользователи Windows 10 сталкиваются с тем, что даже после отключения запроса пароля всеми способами, он иногда запрашивается после того, как компьютер или ноутбук не используется некоторое время. И чаще всего причиной этого оказывалась включенная заставка с параметром «Начинать с экрана входа в систему».
Чтобы отключить этот пункт, нажмите клавиши Win+R и введите (скопируйте) следующее в окно «Выполнить»:
Control desk.cpl,@screensaver
Нажмите Enter. В открывшемся окне параметров заставки снимите отметку «Начинать с экрана входа в систему» или вовсе отключите заставку (если активная заставка - «Пустой экран», то это тоже включенная заставка, пункт для отключения выглядит как «Нет»).

И еще один момент: в Windows 10 последних верий появилась функция «Динамическая блокировка», настройки которой находятся в Параметры - Учетные записи - Параметры входа.

Если функция включена, то Windows 10 может блокироваться паролем, когда вы, к примеру, отходите от компьютера с сопряженным с ним смартфоном (или отключаете Bluetooth на нем).
И последний нюанс: у некоторых пользователей после использования первого метода отключения пароля для входа в систему, на экране входа в систему появляется два одинаковых пользователя и требуется пароль. Обычно такое происходит при использовании учетной записи Майкрософт, возможное решение описано в инструкции .
Зачастую ситуация может сложиться так, что пароль от операционной системы будет забыт. В этом нет ничего удивительного – вы можете на скорую руку записать данные авторизации, проработать за ПК несколько месяцев, благополучно потерять бумажку с кодом и в один прекрасный момент понять, что он вам нужен. Кто-то спросит – но если пароль не требуется при входе в систему, зачем тогда его вводить? Все просто – даже на тех машинах, у которых отключена авторизация, может понадобиться ввод пароля, к примеру, после ручной блокировки Win+L или после очередного обновления. Сразу же возникает мысль: как убрать пароль при входе в Windows 10?
Сегодня именно об этом мы и поговорим. Причем будет рассмотрена ситуация, когда вы работаете из-под аккаунта, связанного с Microsoft, и тогда, когда используется локальная учетная запись. Процесс сброса пароля схож с таковым на прошлых версиях Windows, но есть и некоторые отличия. Будем считать, что вы по каким-либо причинам не знаете свой пароль, например, элементарно забыли его.
В первую очередь попробуйте ввести свой пароль в привычной и английской раскладке. Такой подход может помочь, если вы вводили данные и забыли ее переключить. Также стоит попробовать авторизоваться с включенным Caps Lock. Дело в том, что для операционной системы существует разница между словами Алеша и АЛЕША. Если по каким-либо причинам вы не поймете, как сбросить пароль на Windows 10 или у вас возникнут другие сложности, в конце этой статьи есть видео, которое дублирует написанное.
Если ваш аккаунт был синхронизирован с Microsoft, а компьютер подключен к сети, трудностей с восстановлением пароля не будет вообще. Сделать это получится прямо на сайте Microsoft. Давайте рассмотрим вопрос подробнее: придерживайтесь всех этапов нашей пошаговой инструкции. Приступаем:
- Посетите страничку восстановления пароля на официальном сайте Microsoft. Для этого переходим по ссылке . Нам предложат указать причину, по которой мы не можем войти, – выберите любую. Мы указываем «Я не помню свой пароль». Жмем «Далее».

- На следующем этапе указываем электронную почту от своего аккаунта, вводим число подтверждения и кликаем по «Далее».

- На электронную почту, указанную на прошлом этапе, придет письмо с кодом подтверждения – копируем его.

- Вводим код подтверждения в окно, показанное на скриншоте, и снова жмем клавишу с текстом «Далее».

- Вводим новый пароль, подтверждаем его и кликаем по кнопке «Далее».

На этом все. Наш пароль изменен, и мы можем использовать его при входе в операционную систему. Естественно, для того чтобы он обновился на компьютере, нужно иметь работающее соединение с сетью.
Старайтесь постоянно привязывать ваш аккаунт к учетной записи от Microsoft. Во-первых, это не даст забыть данные авторизации или восстановить их без проблем. Во-вторых, синхронизироваться будут все ваши данные, а папка пользователя и вовсе сохранится в облаке OneDrive, которое компания Microsoft бесплатно дает всем своим пользователям.
Как сбросить пароль локального аккаунта
Для того чтобы воспользоваться данным вариантом, нужно обладать флешкой или диском для установки Windows 10. Как его создавать мы рассматривали в . Давайте переходить к инструкции, каждый шаг которой для наглядности будет показан на скриншоте.
- Для начала нужно загрузиться с нашего носителя. Для этого нужно в BIOS компьютера установить USB или DVD-носитель первым загрузочным устройством. Для того чтобы зайти в БИОС, нужно в момент запуска компьютера жать кнопку Del или F2. Также можно вызвать и загрузочное меню – для этого в каждом компьютере или ноутбуке есть своя клавиша (смотрите документацию). Когда ПК будет запущен с флешки или диска, нам нужно попасть в командную строку. Чтобы это сделать, кликаем по пункту «Восстановление системы».

- Далее переходим в раздел «Поиск и устранение неисправностей», кликнув по обозначенной на скриншоте плитке.

- Выбираем инструмент «Командная строка».

Вызвать командную строку можно нажатием сочетания клавиш Shift + F10 на экране выбора языка. Однако, такой вариант работает не всегда.
- В командной строке набираем diskpart и жмем кнопку Enter.

- Теперь нам нужно получить список разделов, смонтированных на компьютере. Для этого вводим list volume и жмем Enter.

- Появился список разделов. Нам нужно запомнить тот, на котором была установлена Windows. Понять это можно по размеру диска. В данном случае наш раздел имеет объем в 31 ГБ – это Том 2 с буквой D. Идем дальше. Выходим из diskpart, введя команду exit.

- Продолжаем сброс пароля Windows, пишем фразу вида: move c:\windows\system32\utilman.exe и жмем Enter.

- Следующая строка, которую нужно ввести: copy c:\windows\system32\cmd.exe c:\windows\system32\utilman.exe и опять Enter.

- Если вы следовали нашим шагам и правильно указали название своего диска, то все прошло хорошо. Осталось лишь ввести команду wpeutil reboot и снова нажать Enter. Далее наш ПК перезагрузится, и вы увидите начало диагностики.

- После этого последует процесс автоматического восстановления – в нашем случае это просто сбросит пароль.
Примечание: вся вышеописанная процедура сводилась к тому, что файл cmd.exe был копирован в каталог System32 и получил новое имя utilman.exe. Это даст возможность активировать командную строку, не входя в Windows.
- Когда компьютер запустится, на экране ввода пароля кликните по кнопке «Специальные возможности» – мы обвели ее красным кружочком на скриншоте.

- Вся хитрость заключается в том, что на прошлом этапе мы подменили стандартный инструмент Windows 10 на командную строку и теперь «Десятка» запускает ее, не понимая, что это уже не та программа. Идем дальше. Введите в CMD.exe такой оператор: net user имя вашего аккаунта новый_пароль и нажмите Enter.

- Если ваш логин состоит из двух и более слов, его нужно вписывать в кавычках. А если логин вам неизвестен, впишите просто net users и Windows 10 покажет вам всех пользователей системы.

Готово. Теперь можно не перезагружая системы войти под новым паролем. Не забудьте вернуть назад список специальных возможностей уже через проводник Windows 10, запущенный от имени администратора.

Еще один вариант как снять пароль с компьютера Windows 10
Для того чтобы использовать данный метод, нужно чтобы на вашем ПК была установлена версия Windows 10 Профессиональная. Описываемый вариант работает с уже запущенной командной строкой. Как ее вызвать через кнопку специальных возможностей – мы говорили выше. Алгоритм действий будет таким:
- Запускаем командную строку и вводим в нее следующее: net user Администратор /active:yes (если ваша Windows – английского релиза, или она была таковой, но вы ее русифицировали, то вместо «Администратор» вводим Administrator). В завершение жмем Enter.

- Теперь нужно перезагрузить ПК, после чего у вас появится выбор пользователя Администратор, который может войти в систему без ввода пароля.

- Просто кликаем по имени «Администратор» и входим в систему.

Иногда второй пользователь появляется еще до перезагрузки Windows 10. Поэтому перед тем как приступить к перезагрузке, взгляните в нижний левый угол – возможно, там уже добавился администратор.
- Но нам нужна смена пароля, поэтому идем дальше. Как только вы войдете в систему (первый раз это может потребовать времени), кликните правой клавишей по кнопке «Пуск» и выберите меню «Управление компьютером».

- Идем по пути, обозначенном на скриншоте. В правой части окна кликаем по имени того пользователя, который забыл пароль, и выбираем из контекстного меню пункт, обозначенный на скриншоте цифрой 2.

- Windows уведомит нас о том, что менять пароль опасно (советуем прочитать текст полностью), мы же жмем «Продолжить».

- Настала пора поменять пароль. Вводим сам код, его подтверждение и жмем «ОК».

Готово. Пароль сменен и теперь вы можете входить при помощи его в систему.

Данный вариант работает исключительно с локальными учетными записями. Если нужно восстановить пароль от Microsoft-аккаунта, пользуйтесь первым способом или, войдя в систему, создайте другого пользователя.
После того как необходимые изменения будут внесены, верните все назад. Войдите в командную строку и наберите: net user Администратор /active:no. Это отключит вход через учетную запись администратора без ввода пароля. Оставлять положение дел в таком состоянии очень опасно.

Готово. Теперь ваша Windows стала такой, как была, и вы можете спокойно авторизоваться.
Новый способ входа
- Загрузитесь с установочного носителя и, когда появится окно выбора языка, нажмите Shift и F10 одновременно. (На некоторых ноутбуках к этому сочетанию нужно добавлять кнопку Fn).

- Откроется командная строка – что нам, собственно, было и нужно. Вводим regedit и жмем Enter. Это запустит редактор реестра. Перейдите в обозначенный на скриншоте раздел реестра.

- Открываем меню «Файл» и выбираем в нем пункт «Загрузить куст».

- Откройте раздел C:\Windows\System32\ config и выберите файл SYSTEM.
Обратите внимание! Диск в вашей системе может отличаться. Например, в нашем случае это не C, а D.

- Windows запросит название будущего параметра. Это не играет никакой роли – напишите любое слово маленькими латинскими буквами.

- Кликаем по вновь созданному разделу системного реестра и выделяем внутри его папку Setup. В правой части окна нужно задать параметры следующим ключам:
- Присваиваем ключу CmdLine параметр cmd.exe;

- Присваиваем ключу SetupType параметр 2.

- Заканчиваем с редактором реестра. Нам нужно выгрузить куст. Для этого выделяем созданный нами ключ в левой части программы.

- Через меню «Файл» выгружаем куст на место.

- Подтверждаем действие кликом по клавише «Да».

После данных манипуляций вам нужно закрыть regedit и черное окошко командной строки. Перезагрузитесь и когда система запустится вы увидите открывшуюся командную строку.

Теперь пароль пользователя можно сбросить оператором: net user пользователь_пароль – точно так же, как это было описано выше. Когда изменения будут внесены, введите в командной строке слово exit и нажмите Enter. Если вы закроете окно крестиком, все внесенные изменения могут исчезнуть.
В дальнейшем возвращать систему в исходное положение не потребуется. Все изменения, которые вы внесли при работе с командной строкой, автоматически восстановятся в значении по умолчанию.
Если ни один из описанных вариантов вам не помог или после ряда экспериментов система перестала запускаться вообще, используйте режим .
Программы для сброса пароля
На просторах сети можно встретить утилиты, которые якобы способны снять пароль с компьютера на Windows. Использовать такой софт мы не рекомендуем. Дело в том, что, во-первых, его нужно записывать на загрузочную флешку (а это дополнительные трудности), во-вторых, работают утилиты чаще всего методом перебора вариантов и, если пароль средней сложности, найти правильную комбинацию вам не удастся. Но и самое главное – зачем это нужно? Ведь используя нашу инструкцию, вы за 5 – 10 минут восстановите забытый код. Тем более что представлено несколько вариантов, которых хватит на любую ситуацию.
На этом мы будем заканчивать. Теперь вы знаете, как убрать пароль на Windows 10 несколькими способами. Надеемся, наша статья вам помогла, но если у вас появились какие-либо трудности, опишите их в комментариях, и мы, либо другие пользователи, поможем разрешить ситуацию.
Видео о том, как сбросить забытый пароль Windows 10
У «восьмерки» есть одна классная фишка – сохранение настроек пользователя и их синхронизация с личным аккаунтом в Microsoft. Это очень удобно. Например, при переустановке ОС вам не придется выставлять их по новой – достаточно лишь восстановить, используя собственную учетную запись.
Но есть и минус – из-за чрезмерной «заботы» разработчиков система постоянно требует пароль при входе в Windows 8. А это раздражает. Особенно, если ноутбуком или компьютером пользуетесь лишь вы, и необходимости в такой защите нет. Логично, что в подобной ситуации хочется убрать пароль при входе в Windows 8.
Первый способ – отключение пароля (password) через командную строку
Делается это следующим образом:

Затем откройте «Параметры компьютера», найдите пункт «Параметры входа» и в разделе «Политика» щелкните на кнопку «Изменить».

Вот таким образом можно удалить пароль при входе в Windows 8. Это классический способ, который должен помочь в большинстве случаев.
Что делать, если Windows 8 требует пароль при входе, как и раньше? Попробуйте следующий вариант.
Здесь инструкция тоже несложная. Чтобы убрать пароль при включении Windows 8, выполните следующее

Теперь можно входить в Windows 8 без пароля.
Данный способ подразумевает отказ от учетн. записи и переход на локальную. Тем самым вы лишаетесь преимуществ, которые дает первый вариант. Конечно, таким способом можно отключить запрос пароля при загрузке Windows, но все же использовать его не рекомендуется. Лучше попробуйте еще раз стандартный метод, который описан выше.
В процессе установки Windows 10 на компьютер добровольно/принудительно требуется придумать пин-код для входа в учетную запись. Пропустить или игнорировать этот шаг установки не получится, но, к счастью, надоедливый пин-код можно будет удалить позже. Хотя я не рекомендовал бы оставлять компьютер без защиты, если там хранятся какие-либо важные данные. Но это совершенно отдельная тема, а сегодня мы узнаем, как убрать пин-код и пароль в Windows 10 .
Как убрать пин-код в Windows 10
Убрать пин-код в Windows 10 можно, конечно же, разными способами (хотя не факт, просто не исключаю этого). Но я покажу, как это сделал я. Вам этот способ должен понравиться, потому что он простой и понятный.
Однако стоит лишний раз вам напомнить, что, убирая пин-код с компьютера, вы оставляете его практически беззащитным. А с другой стороны, если вы уверены, что больше никто, кроме вас, не получит доступ к нему, то почему бы и нет? Зато можно будет сэкономить немного времени, не вводя пин-код каждый раз при включении.
Пошаговая инструкция, как удалить пин-код в Windows 10:
С ПИН-кодом мы разобрались, но остался еще один небольшой нюанс. Теперь Windows 10 при старте будет спрашивать у вас пароль от учетной записи. А пароль, между прочим, вводить еще менее приятно и времязатратно, чем ПИН-код. Поэтому дальше мы вам покажем, как в Windows 10 отключить пароль при входе в систему.
Как отключить пароль в Windows 10
Перед тем, как отключать пароль в Windows 10, убедитесь, что он у вас где-то записан или вы хорошо его запомнили. Потому что если редко использовать пароль, то его можно легко забыть. А потом, когда он нужен будет, чтобы подтвердить какие-то изменения настроек в учетной записи Microsoft, пароль вы вспомнить не сможете. Конечно, его можно будет восстановить, но это же лишние хлопоты, которые никто не любит.
Отключение пароля Windows 10 при входе в систему:
- Для начала нажмите Windows + R. В данном случае Windows – это клавиша на клавиатуре с изображением логотипа Windows.
- В появившемся окошке введите фразу netplwiz , чтобы вызвать нужный нам пункт настроек учетной записи.
- Непосредственно в окне настроек «Учетные записи пользователей» снимите галочку с чекбокса «Требовать ввод имени пользователя и пароля».

Далее жмите ОК и перезагружайте компьютер, чтобы убедиться, что все применилось. Ах да, чуть не забыл, чтобы применить эти настройки, вам потребуется еще два раза ввести свой пароль для подтверждения того, что именно вы сейчас управляете компьютером.
Лично у меня все получилось. Почти уверен, что и у вас тоже. Теперь Windows 10 не будет просить ввести пароль или пин-код при включении компьютера. Если у вас что-то пошло не так, пишите в комментариях ниже, попробуем разобраться. Если вы умудрились накосячить очень сильно, то используйте , чтобы вернуть прежнее состояние вашей операционной системы.
Вы дочитали до самого конца?
Была ли эта статья полезной?
Да Нет
Что именно вам не понравилось? Статья была неполной или неправдивой?
Напишите в клмментариях и мы обещаем исправиться!
Как снять пароль с компьютера Windows 10? Зная это, можно упростить задачу своего входа в систему.
По умолчанию, стационарные ПК и ноутбуки, на которых установлена ОС Виндовс 10, требуют при включении введения пароля для своих учётных или локальных записей.
Как правило, это сочетание символов пароля выбирается при установке системы для повышения безопасности конфиденциальной информации, хранящейся на компьютере, к которому открыт доступ сразу для нескольких пользователей.
Поэтому, если защита мешает, и вы хотите отключить запрос на ввод Password, стоит применить один из вариантов настройки автоматической загрузки Windows 10 для перехода сразу к рабочему столу.
Плюсы и минусы беспарольного входа
Главное достоинство беспарольного входа – быстрый доступ к системе.
Не нужно запоминать пароли и тратить время на их ввод; п ри каждом включении компьютера это экономит драгоценное время, и главное – вы никогда не потеряете пароль и доступ к своим данным.

Среди минусов стоит отметить упрощение доступа к компьютеру со стороны других людей – дома это, например, могут быть дети.
Снятие пароля
Принципы настройки входа в систему Windows 10 не слишком отличаются от действий, которые выполняются в предыдущих версиях – Виндовс 7 и 8.
При этом защиту всей системы и отдельных учётных записей рекомендуется удалять только в тех случаях, когда компьютером пользуется только один человек.
Если пользователей несколько, стоит оставить пароли на других аккаунтах.
Существует два основных способа убрать пароль в Windows 10:
- через реестр;
- через учётные записи.
Кроме того, пароль можно снять не только для учётной, но и для локальной записи. А ещё – убрать аналогичную функцию при выходе из режима сна.
Способ с помощью учётных записей
Использование учётных записей Windows 10 является самым простым вариантом для снятия пароля. Основные действия при этом будут следующими:
- открыть окно «Выполнить», нажав комбинацию Win+R;
- ввести в диалоговом окне одну из команд – netplwiz или control userpasswords2;
- нажать «Ввод»;

- выбрать в открывшемся окне учётных записей нужного пользователя и снять галочку с пункта требования ввода имени и пароля;
- нажать кнопку «Применить»;

- в окне автоматического входа дважды ввести установленный ранее пароль для подтверждения своих прав на его снятие;
- нажать «ОК».

Совет! После выполнения всех действий следует убедиться в том, что флажок на требовании пароля исчез. Окончательно проверить это позволит перезагрузка системы.
Снятие пароля через реестр
В тех случаях, когда автоматический беспарольный вход в систему по какой-то причине настроить не получается, следует воспользоваться вторым вариантом – редактором реестра.
Для этого необходимо:
- открыть редактор с помощью окна «Выполнить», вызванного сочетанием клавишей Win+R;
- ввести команду regedit;
- нажать клавишу ввода;
- при появлении окна с запросом о внесении изменений в систему выбрать вариант «Да».

- в реестре перейти к разделу «HKEY_LOCAL_MACHINE»;
- открывать по очереди подразделы SOFTWARE, Microsoft, Windows NT, CurrentVersion и Winlogon;

- найти параметр DefaultUserName в правой колонке редактора, дважды нажать на него и проверить, находится ли в поле значения название учётной записи, для которой меняется пароль;
- выбрать там же параметр под названием «DefaultPassword» или создать его, если он ещё не был создан. Для этого нажимается кнопка «Создать» и выбирается значение «Строковый параметр». В поле «Значение» ввести пароль;
- включить возможность автоматического входа в операционную систему, найдя ещё один параметр – «AutoAdminLogon». Это значение по умолчанию равно нулю, а для беспарольного ввода его требуется изменить на единицу.
После перезагрузки компьютера Windows 10 должна запускаться без необходимости вводить пароли.
Однако из-за сложности этого способа и возможности изменения реестра лучше сначала воспользоваться первой методикой.
Отключение пароля для локальной записи
Используя локальную учётную запись, ограничивающую возможности пользователя, но часто необходимую для рабочего компьютера, тоже можно удалить пароль при входе в Windows.
После этого даже заблокированная клавишами Win+L система не требует ввода пароля. Всё, что для этого требуется:
- запустить командную строку (требуется вход через учётную запись администратора);
- ввести команду net users и обратить внимание, как отображается имя пользователя;
- ещё раз повторить ввод, воспользовавшись другой командой – «net user имя_пользователя»;
- нажать Enter.
После того как командная строка будет закрыта пользователь Windows 10 получает возможность входить в систему, не используя пароль.
Удаление пароля для выхода из режима сна
Кроме ввода пароля при входе, требования безопасности Виндовс 10 приводят к необходимости запроса пятнадцатизначного кода во время выхода из «режима сна».
Однако на домашнем компьютере такая защита практически не имеет смысла.
И для того чтобы избавиться от неё следует воспользоваться специальной настройкой в меню учётных записей.

Для изменения параметров входа в систему необходимо установить значение «никогда» в разделе выбора времени, через которое Windows запрашивает пароль.
Теперь выход из режима сна станет беспарольным и быстрым.
Убрать запрос пароля при включении временно погасшего экрана можно ещё одним способом – используя пункт «Электропитание», расположенный в панели управления.
Для этого при настройке схемы электропитания необходимо выбрать пункт изменения недоступных параметров, изменить значение «Да» на «Нет» и нажать «Применить».

Выводы
Применяя методы отключения пароля, вы получите в своё распоряжения систему, которой не требуется введение кода.
Хотя, если существует возможность доступа к компьютеру посторонних, беспарольный вход небезопасен.
И пароль лучше всего оставить, так как экономия нескольких секунд времени не стоит нарушения конфиденциальности.
 Популярные планшеты года
Популярные планшеты года Как удалить вторую операционную систему Windows с компьютера
Как удалить вторую операционную систему Windows с компьютера Как переустановить Windows на ноутбуке Asus?
Как переустановить Windows на ноутбуке Asus? Моя система работы с информацией Методы работы с информацией
Моя система работы с информацией Методы работы с информацией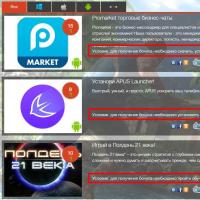 Код кошелька или подарочной карты Steam
Код кошелька или подарочной карты Steam Как перевести инженерное меню на русский язык
Как перевести инженерное меню на русский язык Обновление прошивки Highscreen Black Box Radar-HD Прошивка 5
Обновление прошивки Highscreen Black Box Radar-HD Прошивка 5