Скачать программу по синхронизации windows phone. Методы подключения windows phone к компьютеру. Так как же начать работу с доступными нам клиентами
В наше время пользователь имеет огромный выбор смартфонов всевозможных марок, каждый из которых имеет какие-то свои преимущества и недостатки. Обычное дело, когда пользователь желает сменить смартфон на другой, другой марки и под управлением другой операционной системы. Каждый, кто проходил подобное, знаком с проблемой переноса контактов на новое устройство. К счастью, в современных телефонах есть специальная функция для этого, и смартфоны на Windows Phone не исключение. В этой статье подробно рассмотрим, как перенести контакты с . Давайте разбираться. Поехали!
Вот вы стали владельцем нового телефона под управлением Андроида или iOS. Как же перенести на него свои контакты? Существует несколько способов это сделать.
Первый - воспользоваться облачными сервисами. Работа с облачными сервисами и хранилищами - обычное дело в наше время. Чтобы полноценно пользоваться телефоном на Windows, необходима учётная запись Microsoft, а если она у вас есть, то все контакты автоматически синхронизируются с ней. Для Виндовс-смартфонов есть специальное приложение Outlook, предназначенное для работы с почтой и контактами. Всё, что нужно сделать - зайти в Play Market или App Store, скачать и установить Microsoft Outlook и войти в свою учётную запись. К сожалению, в Microsoft Outlook нельзя отправлять SMS-сообщения, поэтому такой способ не подойдёт для всех.
Второй вариант - Gmail. Первое, что нужно сделать - импортировать все контакты в Google. Зайдите в настройки Виндовс-смартфона и выберите «Почта+учётные записи». Затем тапните по пункту «Добавить службу». Выберите «Google».

После этого нажмите «Соединиться». Далее, понадобится ввести авторизационные данные аккаунта Google. Ничего страшного, если у вас ещё нет аккаунта, ведь его можно создать прямо там. Затем нажмите «Принять», чтобы запустить процесс синхронизации. Обязательно убедитесь, что в профиле отмечен пункт «Контакты». Теперь возьмите смартфон на Андроиде и войдите в свой Гугл-аккаунт. Телефонная книга и другие необходимые данные будут загружены автоматически.
Ещё один способ - локальный перенос телефонной книги. Для этого вам понадобится SD-карта памяти и скачать на Windows Phone утилиту Contacts Backup. После установки приложения зайдите в него и сделайте бэкап телефонной книги. После этого выберите соответствующий IP-адрес, с которого вы загрузите архив с файлами на ПК. Далее нужно распаковать архив. Переместите файл с расширением «.vcf» на microSD-карту и вставьте её в новый телефон.
Если вам нужно перенести контакты с на iOS, воспользуйтесь вышеупомянутым сервисом Outlook, а после используйте специальное приложение, аналогичное Contacts Backup. Зачем? Читайте дальше.
В AppStore без проблем можно скачать отличную программу Simpler. Запустив приложение, сделайте резервную копию, нажав на соответствующую кнопку. Также имеется возможность сразу загрузить эти данные в облако. После этого, чтобы избежать повторения некоторых контактов, отвяжите аккаунт Microsoft Outlook от Айфона. Делается это следующим образом. Перейдите в раздел настроек «Почта, адреса, календари» и удалите только что созданный аккаунт Outlook. При этом телефонная книга Айфона очистится, но не стоит переживать. Теперь нужно зайти в приложение Simpler, перейти к резервным копиям и восстановить последнюю из них. Готово. Все ваши контакты на месте.
Теперь вы знаете, как перенести телефонную книгу с на другие устройства. Как видите, это делается гораздо проще, чем может показаться сначала. Пишите в комментариях помогла ли вам эта статья разобраться в вопросе и рассказывайте другим пользователям о своём опыте переноса телефонной книги с одного устройства на другое, ведь многим эта информация может пригодиться.
Подпишитесь:

У многих владельцев смартфонов на базе операционной системы Windows часто возникает неясность, как провести синхронизацию контактов Windows Phone с Gmail - одним из самых популярных бесплатных сервисов электронной почты.
Ниже приведена пошаговая инструкция по настройке почтового сервиса и синхронизации контактов Gmail с мобильным устройством.
Инструкция по настройке синхронизации Windows Phone и Gmail
1. Прежде чем начать синхронизацию обязательно сделайте резервную копию контактов на мобильном устройстве. Также рекомендуется сделать резервную копию контактов учетной записи на Gmail, если такие имеются.
2. Далее, чтобы синхронизировать контакты Gmail и Windows Phone, необходимо настроить почтовый сервис Google на вашем телефоне. Для этого необходимо зайти в «Настройки» - «Почта + учетные записи» и выбрать «Добавить служу», выберите «Google».
3. На следующем шаге следует ввести свои учетные данные: Почтовый адрес @gmail.com и пароль. Если вы ранее не пользовались услугами сервиса Gmail, вам будет предложено зарегистрироваться. Регистрация для синхронизации контактов достаточно простая и быстрая.
4. Теперь необходимо дождаться окончания авторизации и если все данные вы ввели верно, система сообщит об успешном добавлении сервиса Gmail почты в телефон. На этом первый этап настройки завершается.
5. После успешного добавления в смартфон учетной записи Google, вновь зайдите в «Настройки» - «Почта + учетные записи» и кликните по созданной учетной записи Google. Здесь вам необходимо отметить элементы, которые вы желаете синхронизировать. Синхронизировать можно фактически всю динамическую информацию, которую вы обновляете - Почта, Контакты, Календарь. После подтверждения изменения настроек контакты Gmail и другая важная информация будет синхронизирована.
Длительность операции, конечно же, зависит от объема информации и скорости соединения с интернетом.
Синхронизация Windows Phone с сервером Google осуществляется в автоматическом режиме. При этом вы можете установить расписание для ее проведения в настройках, упомянутых выше.
Помните, что резервирование информации - это основополагающая составляющая сохранности данных. Даже если по каким-либо причинам вы утратите доступ к мобильному устройству, вы всегда сможете их восстановить из сервиса Gmail на новом аппарате простым нажатием нескольких кнопок.
Внимание ! Начиная с 2014 года компания Google не поддерживает синхронизацию контактов для новых устройств под управлением Windows Phone. Синхронизация доступна только для почты и устройств, добавленным к сервисам ранее 2014 года.
Есть ограничения:
- Вы не сможете синхронизировать файлы с защитой DRM, если они взяты не из Xbox Music или Музыка Groove.
- Вы не сможете переместить с телефона на ПК фотографии большого размера – придётся использовать проводник.
Приложение решает ещё одну забавную проблему владельцев смартфонов под Windows Phone – установка мелодии на звонок. Если это делать непосредственно в телефоне, придётся сохранять трек как мелодию звонка через специальную программу. Посредством приложения Windows Phone Вы сможете спокойно установить любую музыку на звонок (единственный минус – трек идёт на звонок весь , т.е. обрезать его в приложении нельзя).
Общий функционал таков:
- копировать файлы с ПК на телефон и обратно;
- удалять файлы на обоих устройствах;
- сжимать изображения при копировании;
- конвертировать музыку в мелодии звонков для Windows Phone.
Особенности приложения Windows Phone на ПК с Win8
- К компьютеру (ноутбуку) можно подключить несколько телефонов.
- ПК может устанавливать на телефон необходимые ему обновления, чтобы не тратить трафик на мобильном устройстве.
- Визуальное оформление приложения на Win8 намного приятнее: Вы видите не имена файлов, а их содержимое (плитка).
Чтобы синхронизировать документы, используйте…
… OneDrive. Единственное, что необходимо будет сделать, – войти в систему с нужной учётной записи Microsoft (и на телефоне, и на ПК).
Т.е. документы (все типы Office) будут храниться в облаке. Чтобы получить к ним доступ, нужно войти в свою учётную запись.
Несмотря на отличную скорость и приветливый интерфейс, многие сетуют на сложность операционной системы Windows Phone 8. В часности, многие жалуются на ужасно сделанную синхронизацию контактов между компьютером и телефоном. Действительно, для неподготовленного пользователя это может вызвать затруднение, так как стандартное приложение для WP 8, с помощью которой телефон синхронизируется с ПК, не имеет возможности импорта или экспорта контактов (имеется в виду программа от Microsoft Zune)…
Дело всё в том, что Microsoft с недавнего времени использует политику объединения всех приложений в одну среду. Поэтому теперь программы и сервисы тесно взаимодействуют друг с другом. Это отложило отпечаток и на тему нашей статьи (об этом ниже). И вообще компания Стива Балмера взяла курс на улучшение работы по всем направлениям, включая персонал. Не зря Microsoft еще в 2010 году провела исследование, на основании которого они отвергли более 70% процентов кандидатов только на основе онлайн-репутации. В целом, репутации в сети компании должны уделять достаточно времени и денег. Reputation management - это одно из основных направлений компаний, ведущей свою деятельность в интернете, которую они должны доверять профессионалам i-media.ru. Негативные отзывы сильно влияют на имидж компании, а исправление репутации в SERP - задача не из легких.
Чтобы позволить импортировать свои контакты с Windows Phone надо иметь учетную запись Windows Live . В принципе, есть способы это сделать и без авторизации в этом сервисе, но они довольно сырые и программ на русском языке нет. Если у вас есть «взрослая» версия восьмерки на ноутбуке, то учетная запись Windows Live, у вас, скорее всего, есть. Да и в самом начале пользования телефоном, но часто просит зайти в пВ любом случае, регистрация в WL не займет немного времени.
После этого начальное меню преобразиться. Выбираем «Мой телефон» :
Откроется сервис «Люди» , где и будут все ваши контакты. Причем, даже те, которые вы удаляли со своего телефона!
Чтобы экспортировать или, проще говоря, перенести контакты на компьютер, следует выбрать «Управление -> Экспортировать»
. После чего на ваш компьютер скачается файл - WLMContacts.csv
, который открывается с помощью программы Microsoft Excel. В нем и буду все ваши контакты в виде таблицы. Кстати, для обратной операции (Импортировать контакты) имеется одноименная ссылка - «Импортировать из файла»
Как вы видите, сервисы Microsoft взаимодействуют между собой на разных этапах нашего повествования. Об этом мы и упоминали в начале статьи. Хорошо это или плохо - покажет время.
Любой смартфон, который нужен пользователю не только для звонков, но и для просмотра фото и видео, прослушивания музыки, чтения книг и других медиаразвлечений, не сможет полноценно использоваться без соединения с компьютером. Владельцам мобильных гаджетов часто нужно подключить Виндовс Фон к компьютеру, чтобы передать файлы между устройствами, сохранить резервные копии важных контактов и сообщений, синхронизировать пользовательские настройки и данные.
В большинстве случаев задача подключить Windows 10 Mobile к компьютеру выполняется очень просто и не требует каких-либо продвинутых знаний и навыков от пользователя. Но все же начинающим владельцам смартфона не помешает пошаговая инструкция, позволяющая избежать возможных ошибок в процессе.
Итак, для подключения смартфона к ПК можно использовать два способа: стандартный Проводник настольной версии Windows и приложение Диспетчер телефонов, которое можно установить из магазина Windows Store (понадобится настольная Windows не ниже версии 8.1). Современные операционные системы делают процесс соединения смартфона с компьютером максимально простым и удобным, без установки драйверов и выполнения операций на мобильном устройстве.
Способ №1. Проводник
Чтобы подключить Windows Phone к компьютеру с помощью Проводника, необходимо вставить соединительный кабель в USB-порт компьютера и соответствующий разъем (в основном – micro-USB) смартфона. После этого в окне «Мой компьютер» появится новое устройство (если подключение выполняется в первый раз, может потребоваться некоторое время, пока компьютер распознает гаджет).
Дважды щелкнув по значку смартфона, пользователь сможет выполнять различные действия: загружать и удалять файлы, просматривать содержимое внутреннего хранилища и SD-карты – в общем, работать с мобильным устройством, как с обычной флешкой.
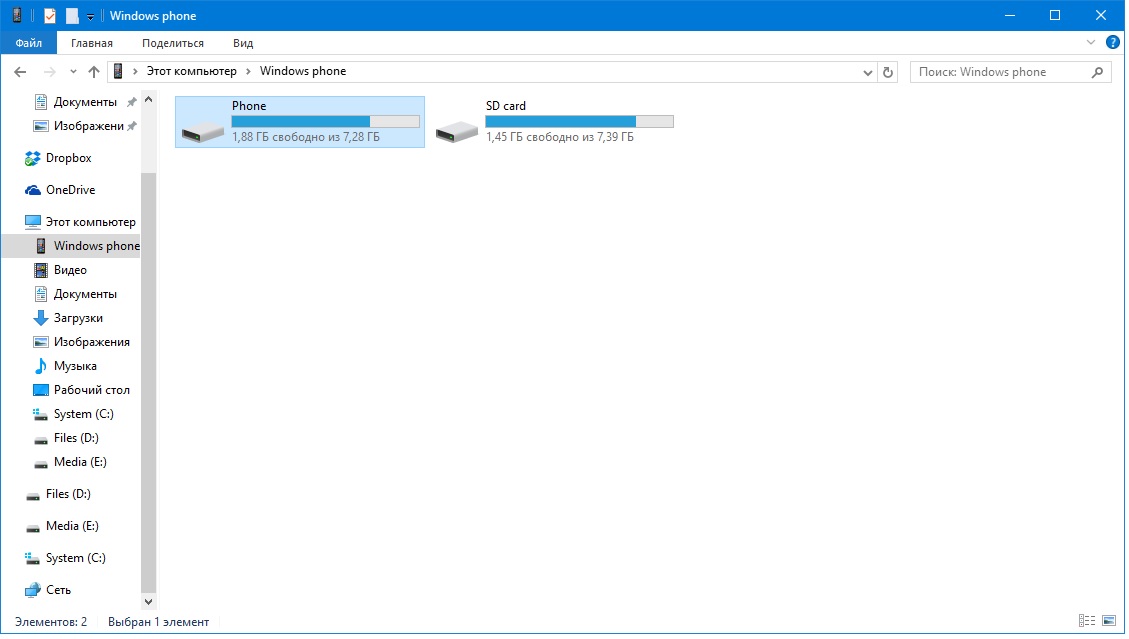
Также смартфон появится в Диспетчере устройств компьютера:
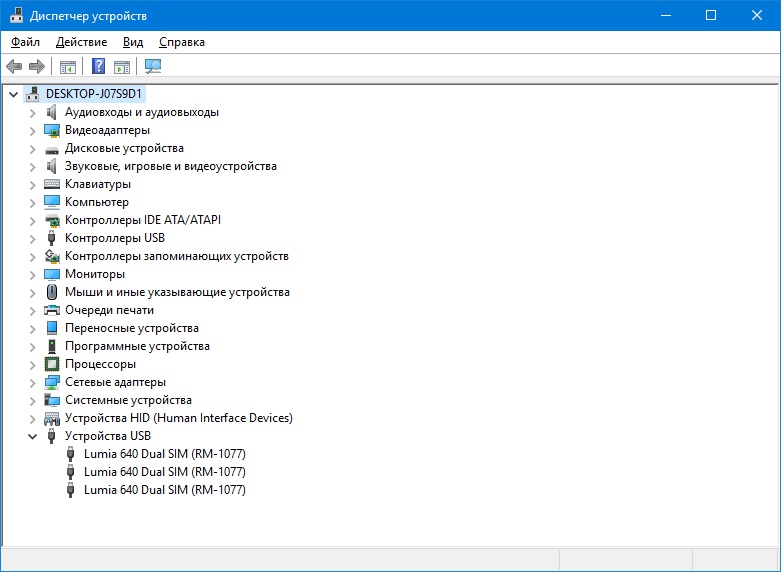
Способ №2. Приложение Диспетчер телефонов
Установить его можно из Магазина Windows (на Windows 10 оно инсталлируется вместе с ОС) по ссылке
При подключении смартфона к компьютеру программа запустится автоматически. Если этого не произойдет, необходимо запустить ее из меню Пуск. Главное окно Диспетчера телефонов выглядит следующим образом:

Перемещаясь по вкладкам, можно синхронизировать Windows Phone с компьютером, копировать данные с одного устройства на другое, работать с медиафайлами, контактами, документами и заметками. Приложение дает подробные подсказки о применении различных функций смартфона, что будет полезно пользователям, только начинающим работать с ОС Windows Mobile.
Заключение
Компания Microsoft сделала и настольную, и мобильную версии Windows одинаково функциональными, удобными и простыми в освоении. Благодаря этому, для подключения смартфона к компьютеру пользователю не нужно искать сторонние программы – достаточно стандартных приложений, предустановленных в операционной системе.
 Вывод печатных форм с запросом данных в форму "Печать документов" из подсистемы БСП "Печать"
Вывод печатных форм с запросом данных в форму "Печать документов" из подсистемы БСП "Печать" Настройка начальной страницы 1с 8
Настройка начальной страницы 1с 8 Быстрое масштабирование форм
Быстрое масштабирование форм Как отключить домашнюю и другие системные кнопки в Android?
Как отключить домашнюю и другие системные кнопки в Android? Samsung Apps для ОС Bada - впечатления злобного юзера Скачать приложения для самсунг bada
Samsung Apps для ОС Bada - впечатления злобного юзера Скачать приложения для самсунг bada Прошивка Samsung Galaxy S5 Mini SM-G800H
Прошивка Samsung Galaxy S5 Mini SM-G800H Безопасное удаление системных приложений Android
Безопасное удаление системных приложений Android