Что делать если интернет пишет неопознанная сеть. Неопознанная сеть без доступа к Интернету-решение
Пожалуй, каждый пользователь хотя бы раз видел на экране своего монитора надпись — неопознанная сеть без доступа к интернету, «Сеть не опознана. Доступ к Интернету отсутствует».
Юзеры новой версии Windows видят данную проблему немного по-другому, однако решение осталось неизменным. Появление подобной ошибки свидетельствует о проблемах с сетевым подключением.
При этом, если подключение нет по той или иной причине, совсем не имеет значение, какой девайс вы используете – будь то стационарный компьютер, ноутбук либо же планшет.
Появление такой ошибки возможно в случае, как подключения через Wi-Fi, так и посредством роутера или сетевого кабеля. И в одном, и во втором случае, рядом с иконкой подключения к Сети, располагающейся на информационной панели, появится восклицательный значок жёлтого цвета.
В случае же сетевых подключений, рядом с адаптером, который обеспечивает вам доступ, появится уведомление о том, что сеть не опознана. Давайте рассмотрим, как это все выглядит в реальности.
Неопознанная сеть без доступа к интернету через кабель (Ethernet)
Если вы столкнулись с этой проблемой, когда интернет у вас подключен по кабелю, то в окне со статусом подключения будет ошибка «Неопознанная сеть. Подключение к Интернету отсутствует» . Ну и желтый значок возле иконки подключения к интернету. А возле адаптера «Ethernet» так же будет сообщение о неопознанной сети.

Неопознанная сеть при подключении через Wi-Fi
В данном случае, уведомление об ошибке будет выглядеть следующим образом: «Отсутствует подключение к интернету. Защищено». Беспроводному адаптеру будет присвоен статус неопознанной сети. А рядом с иконкой «Wi-Fi» будет виден восклицательный знак жёлтого цвета.

Зайдя в «Центр управления сетями и общим доступом», вы сможете увидеть, что ваше подключение осуществлено без доступа к сети. 
Если вы столкнулись с подобной неприятностью, рекомендации, описанные ниже, непременно вам помогут. Начнём с наиболее простых решений. Нижеприведенные советы пригодятся, как в одном, так и в другом случаях, а именно:
- При подключении посредством Wi-Fi роутера, в том числе и с помощью кабеля.
- Если подключение произведено непосредственно к компьютеру через сетевой кабель, предоставленный интернет-провайдером.
К слову, замечено, что зачастую, данная ошибка встречается именно в случае подключения через сетевой кабель.
Лёгкие решения проблемы неопознанной сети в Windows 10
Прежде всего, внимания заслуживают наиболее лёгкие решения. Вполне вероятно, что нижепредставленные советы поспособствуют устранению проблемы, связанной с доступом к интернету, и у вас не будет необходимости прибегать к более мудреным решениям.
По результату проведенной диагностики, возможно, высветится сообщение о неполадке либо какая-то иная ошибка, которая уже обеспечит возможность искать решение имеющейся проблемы.
- Если же у вас интернет подключен без роутера, непосредственно к устройству, имеет смысл связаться с представителями тех.поддержки интернет-провайдера, и описать возникшую проблему. Вполне возможно, что неполадки возникли именно у провайдера, в связи с чем доступ к интернету у вас ограничен.
Сбрасываем настройки сети
Благодаря данному методу, часто можно избавиться от различных проблем с подключением. В Windows 10 осуществить сброс не составит никакого труда. В разделе «Параметры», в подразделе «Интернет и Сеть» имеется специальный пункт. Достаточно лишь выбрать «Сброс сетей», а после этого – «Сбросить прямо сейчас», и в конце подтвердить.
Есть вероятность, что, перезагрузив компьютер, интернет возобновит работу.
Стоит заметить, что сброс можно осуществить и посредством командной строчки, однако, если речь идет именно о Windows 10, вышеописанный метод является наиболее оптимальным.
Проверьте настройки TCP/IP
Сама по себе, ошибка неопознанной сети свидетельствует о том, что системе не удалось получить от роутера IP-адрес. Вероятно, проблема заключена в настройках IP для протокола IPv4 в свойствах подключения. Если же там были прописаны определенные параметры, возможно, они заданы неверно. Можно прибегнуть к выставлению автоматического получения IP либо прописать статические настройки.
Данная ошибка может так же быть спровоцирована неполадками в функционировании сервера DHCP на роутере. Поэтому, следует перезагрузить роутер.
Наверняка, вы заметили, что, лишь отключив и включив кабель снова, либо повторно подключившись к сети Wi-Fi, подключение достаточно длительное время имеет статус «Идентификация». Это является лишь попыткой получения IP-адреса, необходимого для подключения.
Следует открыть «Центр управления сетями и общим доступом», после чего выбрать «Изменения параметров адаптера».

Затем необходимо выбрать свойства именно того адаптера, посредством которого вы желаете осуществить подключение.
- Если подключение происходит по Wi-Fi, необходимо открыть свойства адаптера «Беспроводные сети».
- Если же через сетевой кабель, лучше выбрать «Ethernet».
Рядом с проблемным адаптером, вероятнее всего, будет виднеться фраза «Сеть не опознана». На неё следует нажать правой кнопкой мышки и выбрать «Свойства».

Необходимо выделить пункт «IP версия 4 (TCP/IPv4)»», после чего нажать кнопку «свойства». Будет открыто дополнительное окно, в котором будет возможность задавать нужные параметры для подключения:
Если после перезагрузки компьютера это не имеет эффекта, лучше сразу же выставить автоматическое получение адреса обратно. Либо прописать адреса, заданные изначально.
Удалите адаптер, обновите драйвер Ethernet и Wi-Fi адаптер
И хотя в реальности виновником отсутствия сетевого подключения выступает драйвер адаптера, такая вероятность не исключена. Поэтому следует, прежде всего, удалить сам адаптер, чтобы была выполнена его переустановка в системе.
Для этого, в разделе диспетчера устройств, следует лишь выбрать правой кнопкой мышки адаптер, при попытке подключения через который появляется сообщение об ошибке и выбрать пункт «Удалить». Если же у вас возникли неполадки с подключением Wi-Fi, необходимо удалить драйвер, в названии которого имеется «Wi-Fi».

Затем следует осуществить перезагрузку компьютера. Система, по идее, заново определит и установит удаленный нами драйвер адаптера. Можно также попробовать снова установить драйвер, который был подвержен неполадке. Необходимо скачать подходящий именно для вашей модели устройства драйвер, после чего лишь запустить процесс его установки.
Часто у многих пользователей персональных компьютеров можно возникнуть проблема с корректным определением сетевого подключения. В этом случае устройство будет оповещать владельца о возникших неполадках. Оповещений может быть 2: красный крест на значке сети Windows (если отсутствует линк с устройством) и восклицательный знак (непознанная сеть Windows без доступа к Интернету). В данной статье рассмотрено, почему возникают проблемы, связанные со вторым вариантом оповещений и способы их устранения. 
Неполадки на стороне провайдера
Если вы не изменяли настройки системы или Вай-Фай роутера, не заменяли материнскую и сетевую карту, не переустанавливали Windows – вряд ли какие-либо проблемы могли возникнуть на вашей стороне.
Вполне может быть, что с вашим компьютером и маршрутизатором все нормально, сеть есть и работает корректно, но провайдер в данный момент не предоставляет вам Интернет.
Во-первых, возможно вы попросту не оплатили услугу – в этом случае тоже появляется уведомление «неопознанная сеть без доступа к Интернету». Попробуйте связаться с технической поддержкой провайдера и поинтересоваться, не приостановлена ли услуга, а также, не проводятся ли сейчас плановые либо внеплановые техработы.
Возможно, есть простой способ решения возникшей проблемы и оператор скажет о нем. В противном случае он сможет оставить заявку на проверку целостности вашей линии.
Получение IP-адреса
Другая причина ошибки «неопознанная сеть без доступа к Интернету» — конфликты при получении IP-адреса. Она часто есть на новых операционных системах Windows или появляется после перенастройки домашнего роутера.
Рассмотрим основные возможные причины, почему так может быть:
- Вай-Фай Роутер раздает динамические Айпи-адреса, а на компьютере установлен статический.
- На роутере нет DHCP-сервера, поэтому он не может выделить компьютеру динамический адрес, а в системе указан именно этот тип получения.
- На сервере или роутере есть системы безопасности, и они блокируют ваш IP как неподтвержденный. Это частое явление при подключении по Вай-Фай в крупных компаниях и офисах. В этом случае необходимо обратиться к системному администратору.
- Выбранный в Windows IP совпадает с другим, уже действующим в сети, или выходит за пределы области, поддерживаемой роутером.
Настройки сети Windows
Для разрешения сетевых конфликтов вам понадобится зайти в настройки Windows. Для этого следуйте представленным инструкциям:

В зависимости от настроек вашего Вай-Фай маршрутизатора вам понадобится либо установить галки напротив «Получить IP автоматически» и «Получить DNS автоматически», либо прописать корректные статические адреса. 
Для большинства роутеров подойдут следующие параметры:
- Айпи – «192.168.0.*» или «192.168.1.*», где «*» — это любое число от 2 до 254.
- Маска – «255.255.255.0».
- Основной шлюз – это адрес вашего Вай-Фай маршрутизатора. Его можно найти на приклеенной к корпусу устройства этикетке. Обычно это «192.168.1.1» или «192.168.0.1».
- DNS – в это поле также нужно вписать ваш роутер.
- Альтернативный DNS – можете оставить пустым или вписать популярный ДНС-сервер от компании Google – «8.8.8.8».
После этого вернитесь к свойствам локальной сети и щелкните по кнопке «Отключить». После этого в «Параметрах адаптера» дважды нажмите на значок Интернета, чтобы включить его обратно. Вы также можете отсоединить и подсоединить идущий к компьютеру патчкорд.
Неполадки с DHCP-сервером
Если ваш роутер раздает адреса через Вай-Фай или проводное соединение автоматически, возможно возникла какая-то проблема с ДХЦП-сервером. В этом случае поможет сброс и обновление конфигурации сервера. Для этого откройте в режиме администратора консоль Windows и введите поочередно 2 команды: «ipconfig /release
» и «ipconfig /renew
». 
Очень часто при настройке интернета можете возникнуть некоторые проблемы. Одной из таких проблем является неопознанная сеть, которая не имеет доступа к сети интернет.
В этом случае необходимо сначала выяснить причину появления данной проблемы. А таких можете быть немало.
Самым первым фактором, влияющим на то, что ваша сеть неопознанная и у нее нет доступа к сети интернет — это ошибка провайдера, который и поставляет вам услуги интернета. И стоит заметить, что данная причина является очень распространенной.
Чтобы узнать это ли причина является следствием того, что ваша сеть неопознана, можно сделать следующие несложные действия. Просто подключите интернет-кабель в другой компьютер и проверьте работоспособность вашего интернет-соединения. Если все так же, то причина в вашем провайдере.
Также можно с уверенностью сказать, что причина неопознанной сети кроится в провайдере, если, например, утром все работало, а вечером ваша сеть стала неопознанной и без доступа к сети.
В данном случае устранить эту проблему можно только одним способом: позвонить своему поставщику интернета.
Также сеть может быть неопознанной и без доступа сети, если вы неправильно задали настройки подключения по локальной сети. Если говорить конкретнее, то в протоколах IPv4 вашего локального соединения неверные данные.
Стоит заметить, что есть вероятность такого случая и без вашего вмешательства в настройки сети. Причиной изменения записей в протоколах IPv4 могут стать различные вирусные программы.
Чтобы проверить и при необходимости устранить данную проблему нужно для начала зайти в «Панель управления» . В панели управления найдите пункт «Управление сетями и общим доступом» . Зайдите в него и здесь найдите пункт «Изменение параметров адаптера» .
После всех этих действий откроется окно с параметрами сети и в здесь нужно будет выбрать пункт «Сеть»
. В данном пункте найдите протокол IPv4 и нажмите его свойства.
Зайдя в свойства данного протокола сети, проверьте, чтобы получение IP-адреса и DNS-сервера осуществлялось автоматически. Если такого нет, то выставите все это.
Сохраните изменения и проверьте исчезла ли проблема с неопознанной сетью.
Если это не помогло, то, возможно, проблема кроется в некорректных настройках протоколов интернета в Windows 7. Здесь вам необходимо будет сбросить настройки протоколов TCP/IP.
Для того чтобы это сделать зайдите в командную строку от имени администратора и введите в нее следующее: «netsh int ip reset resetlog.txt» . Далее нажмите клавишу клавиатуры «Enter» выполните перезагрузку вашего компьютера.
Выполняя данную процедуру, вы тем самым переписываете реестровые ключи Windows 7, после чего проблема с неопознанной сетью на вашем компьютере может исчезнуть.
Также неопознанная сеть может появиться на вашем компьютере, если у вас отсутствуют драйвера на сетевую карту. В этом случае просто установите необходимые драйвера. Желательно скачивать их с официальных сайтов.
Ну и неопознанная сеть может появиться на вашем компьютере, если вы в первый раз вставляете в свое устройство кабель интернета. В этом случае вам необходимо будет настроить новое интернет-соединение. Стоит заметить, что инструкцию для настройки интернет-соединения сегодняшние провайдеры прикладывают к вашему договору.
Многие пользователи Windows сталкиваются с ошибкой «Неопознанная сеть без доступа к интернету», которая лишает их возможности заходить на любые сайты. Почему она появляется и как её убрать?
Почему возникает ошибка «Неопознанная сеть без доступа к интернету»
На иконке подключения к сети, располагающейся на «Панели задач», может возникнуть восклицательный знак. При щелчке на него появится сообщение о том, что сеть, которой вы раньше пользовались, стала неопознанной и потеряла доступ к интернету. То же самое будет написано и в «Центре управления сетями и общим доступом».
При очередном включении компьютера пользователь может столкнуться с проблемой подключения к сети: появится ошибка «Неопознанная сеть без доступа к интернету» и восклицательный знак на иконке сети
Объяснить появление такого вида ошибки на разных версиях Windows можно следующим образом:
- Неполадки на стороне провайдера. Эта причина характерна в основном для проводного подключения (когда кабель соединяется не с роутером, а напрямую с компьютером).
- Сбой параметров протокола IPv4 или TCP/IP.
- Неправильная работа DCHP - сетевого протокола, который отвечает за получение компьютером IP-адреса и других данных в автоматическом режиме.
- Необновлённый драйвер сетевого адаптера.
- Сбой настроек маршрутизатора (роутера).
- Неправильно соединённое оборудование (роутер и кабель или ПК и кабель) или его физическая поломка.
Как решить проблему с неопознанной сетью без доступа к интернету
Способ решения зависит от причины ошибки. Если вы не знаете, почему возникла ошибка, выполняйте все действия по очереди.
Перезагрузка ПК и роутера и проверка физических подключений
Все устройства время от времени «зависают». Проблема решается их перезапуском:

Если проблема не исчезла, возможно, кабель был:
- неправильно подключён к роутеру. Шнур должен плотно сидеть в гнезде роутера. Достаньте его и снова подключите в разъём WAN до щелчка;
- повреждён. Осмотрите кабель на наличие повреждений и изгибов. Ошибку мог вызвать сильный перегиб провода.
Видео: как перезагрузить роутер через его настройки на примере TP-Link
Проблемы на стороне провайдера
Убедитесь, что интернет оплачен. Если вы вовремя этого не сделали, провайдер ограничит доступ к сети. Попробуйте подключить кабель к другому устройству или к роутеру при его наличии. Если сеть останется неопознанной, значит, проблема в провайдере. Звоните в службу его поддержки.
Свяжитесь с провайдером, чтобы узнать, является ли отсутствие интернета у вас следствием каких-либо проблем на его стороне
Оператор должен сообщить, есть ли неполадки в работе интернета на его стороне и в какие сроки они будут устранены. Это могут быть технические работы или повреждение линии передач. Если на стороне провайдера всё в порядке и проблема заключается в вашем оборудовании, оператор даст рекомендации по самостоятельному решению проблемы.
Перенастройка роутера
Удостовериться в том, что проблема в роутере, довольно просто: подключите кабель прямо к ПК. Если интернет появится, значит, загвоздка именно в маршрутизаторе. Скорее всего, были сбиты его настройки. В этом случае перенастройте его.
Если вы не помните пароль для входа в учётную запись роутера, перед процедурой сделайте сброс всех параметров. Рассмотрим процедуру на примере популярного роутера TP-Link:
- На задней панели девайса, где располагаются разъёмы, найдите слово Reset. Эта кнопка находится внутри, а не на поверхности. Чтобы на неё нажать, нужно взять небольшой узкий и длинный предмет (иголку, спичку и т. д.) и протолкнуть его в отверстие. Удерживайте кнопку несколько секунд. Так вы сбросите все предыдущие настройки маршрутизатора.
С помощью иголки, булавки или другого предмета нажмите на внутреннюю кнопку Reset и удерживайте её несколько секунд
- Попытайтесь подключиться к сети и установить параметры для роутера заново. Для этого откройте любой обозреватель и в его адресной строке вставьте 192.168.0.1 или 192.168.1.1.
- Откроется страница для авторизации. В качестве логина и пароля введите слово admin. Откроется страница с разделами настроек устройства.
Введите слово admin в качестве пароля
- Кликните по блоку «Сеть» в списке слева. В качества типа подключения выберите «Динамический IP-адрес». Для параметров ниже («Основной шлюз», «IP-адрес» и «Маска подсети») автоматически высветятся значения. Щёлкните по «Сохранить».
Во вкладке «Сеть» установите «Динамический IP-адрес» в выпадающем меню
- Перейдите в параметры «Беспроводного режима». Поставьте значение «Включить» для беспроводной сети. В строке для имени при желании введите любое название сети. В выпадающем меню «Режим» выберите пункт «11bgn смешанный». Для канала и его ширины поставьте значение «Авто», чтобы маршрутизатор самостоятельно искал, а затем использовал самый незагруженный канал передачи данных. Установите отметку рядом с активацией широковещания SSID. После всех настроек кликните по «Сохранить».
Введите имя сети при необходимости и установите значение «Авто» для параметров «Канал» и «Ширина канала»
- Чтобы оградить сеть от несанкционированного доступа, переключитесь на раздел «Защита беспроводного режима». Выберите «WPA-Personal/WPA2-Personal (Рекомендуется)» в качестве метода шифрования. Введите пароль для сети, который был до сброса настроек, или напишите новый. Чем сложнее и длиннее будет пароль, тем лучше для безопасности сети. Обязательно его запомните, а лучше запишите, чтобы не забыть. В поле для периода обновления группового ключа можно ничего не вводить. Кликните по «Сохранить».
Установите параметр «WPA-Personal/WPA2-Personal (Рекомендуется)» и напишите пароль для сети
- Откройте блок «Защита». В нём активируйте межсетевой экран SPI. Для всех других параметров поставьте значение «Отключить».
Включите межсетевой экран SPI и отключите все остальные виды защиты
- Во вкладке «Системные инструменты» в первом разделе установите при необходимости дату, время и часовой пояс, если система определила их неправильно. Не забудьте сохранить все изменения.
При необходимости установите дату и время и нажмите «Сохранить»
- В разделе «Пароль» поменяйте данные от учётной записи, чтобы никто из пользователей сети не смог зайти в настройки роутера и изменить их без вашего ведома. Щёлкните по «Сохранить».
Напишите пароль для аккаунта вашего маршрутизатора
- Перейдите в блок «Резервная копия и восстановление». Рекомендуется сохранить все изменения, которые были внесены, чтобы в дальнейшем применить их сразу, а не настраивать заново. Кликните по кнопке «Резервная копия». Браузер тут же загрузит файл копии - сохраните его в удобном месте на ПК.
- Восстановить настройки можно будет потом в этом же блоке: нажмите на «Выберите файл», найдите его в «Проводнике Windows» и откройте, кликните по «Восстановить».
Найдите резервную копию настроек роутера в каталоге, в котором вы сохранили её ранее, и нажмите на «Открыть»
Видео: как быстро настроить роутер
Встроенное средство Windows по устранению неполадок сети
В систему Windows встроен специальный инструмент, который позволяет быстро решать проблемы с интернетом:
- На «Панели задач» найдите значок сети и кликните по нему правой кнопкой. Выберите «Диагностика неполадок» или «Устранение неполадок» в зависимости от версии Windows. Откроется окно средства, в котором тут же запустится поиск проблем.
- После завершения проверки инструмент попытается сам исправить ситуацию. Если средство скажет, что интернет есть, выберите «У меня другая проблема».
Выберите «У меня другая проблема»
- Кликните по «Использование конкретного сетевого адаптера».
Щёлкните по проблеме «Использование конкретного адаптера»
- В перечне выберите свой адаптер. Рассмотрим дальше ход действий на примере проводного адаптера Ethernet.
Выберите свой адаптер в появившемся списке
- Подождите, пока система соберёт данные о вашем адаптере и предпримет попытку устранить проблему.
Ожидайте завершение сбора данных о вашем адаптере
- Средство может попросить подключить кабель к компьютеру. Если он уже подключён, вытащите его и вставьте обратно до щелчка. После этого кликните по «Проверьте, устранена ли проблема».
Переподключите кабель к ПК и нажмите на «Проверьте, устранена ли проблема»
- Средство снова попытается решить проблему. О результатах вы узнаете в небольшом отчёте. Если попытка будет на этот раз удачной, доступ в интернет будет получен. Также может появиться сообщение о том, что средству не удалось исправить ошибки. В данном случае мастер уведомит о том, что кабель Ethernet подключён неправильно или повреждён. Если вы уверены, что правильно подключили шнур, значит, скорее всего, необходимо заменить кабель. Возможно, причина кроется в другом, поэтому воспользуйтесь другими способами решения проблемы.
Кликните по «Закрыть»
Сетевые настройки IPv4
Если настройки протокола IPv4 по каким-то причинам сбились, восстановите их. Чтобы открыть настройки, выполните следующие действия:
- в «десятке».

- в «семёрке» или «восьмёрке»:

- в любой ОС:

Чтобы восстановить сетевые настройки:
- Найдите своё подключение и щёлкните по нему правой клавишей. В меню кликните по последней опции «Свойства».
В перечне подключений выберите правой кнопкой то, с которым произошла ошибка, и в меню кликните по «Свойства»
- В первой вкладке «Сеть» отыщите в перечне компонентов строку «IP версии 4». Выделите её левой кнопкой, а потом нажмите на кнопку «Свойства» под списком.
В перечне выберите пункт «IP версии» и щёлкните по кнопке «Свойства»
- В разделе «Общие», как правило, стоит автоматическое получение IP-адреса и DNS-сервера. Поставьте отметку слева от второго пункта «Использовать следующий IP-адрес». Автоматически значение поменяется и для второго параметра.
Кликните по пункту «Использовать следующий IP-адрес», чтобы вручную ввести значения параметров
- Теперь возьмите договор с провайдером и найдите там указанные в окне данные. Внимательно напишите их в соответствующих полях. После этого нажмите на «ОК», чтобы сохранить все изменения. Попробуйте подключиться к сети. Если не получается, повторите попытку после перезапуска ПК. Перейдите к другим способам решения проблемы, если и это не сработает.
Введите данные для IP-адреса и DNS-сервера, которые находятся в вашем договоре с провайдером
Восстановление параметров протокола TCP/IP
Рассмотрим ручной сброс и восстановление настроек протокола TCP/IP:
- Запустите консоль «Командной строки» от имени администратора. Если это Windows 7, раскройте меню «Пуск», найдите во «Всех программах» каталог «Стандартные», а в нём - пункт «Командная строка». Кликните по нему правой кнопкой для вызова перечня опций. В нём выберите «Запуск от имени администратора».
Запустите «Командную строку» в Windows 7 через меню «Пуск»
- Если у вас «восьмёрка», введите в поиске cmd. В результатах нажмите правой клавишей на классическое приложение и выберите запуск с правами администратора.
На начальном экране в Windows 8 в поиске введите запрос cmd, а затем откройте приложение от имени администратора
- В «десятке» открыть консоль можно следующим образом: кликните по иконке в виде лупы на «Панели задач». В поисковую строку введите либо cmd, либо название приложения. Запустите его с помощью того же контекстного меню.
В «Поиске» напишите cmd и откройте классическое приложение Windows 10 от имени администратора
- Если система попросит дать разрешение «Командной строке» на внесение изменений на девайсе, кликните по «Да».
Разрешите «Командной строке» вносить изменения на устройстве
- В редакторе консоли напишите такую команду: netsh int ip reset resetlog.txt или netsh int ip reset c:\resetlog.txt. Лучше всего скопировать код с помощью комбинации клавиш Ctrl + C, а затем вставить его в окно редактора через сочетание Ctrl + V. Так вы не допустите ошибку. После этого нажмите на Enter («Ввод») на клавиатуре и дождитесь окончания процесса восстановления параметров протокола.
В «Командной строке» введите нужный код и нажмите на «ОК»
- Перезагрузите ПК и посмотрите, решилась ли проблема.
Утилита для автоматического устранения неполадок
Сделать сброс настроек TCP/IP можно не только вручную, но и автоматически с помощью специальной утилиты, разработчиком которой является сама корпорация Microsoft. Этот метод подойдёт новичкам, которые пока не могут самостоятельно выполнять какие-либо операции на ПК.
- Перейдите на официальный сайт компании . Прокрутите страницу вниз и нажмите на одну из двух кнопок Download в зависимости от версии Windows.
Загрузите исполняемый файл мастера на официальном сайте Microsoft
- Если ошибка с неопознанной сетью возникла на другом ПК, просто перекиньте скачанный файл на нужное устройство с помощью любого накопителя (флешки). Запустите файл. Мастер по исправлению неполадок не нуждается в установке, поэтому вы сразу попадёте в окно для запуска диагностики. Кликните по «Далее», чтобы программа сначала определила проблему, а затем её исправила.
- Дождитесь окончания процесса поиска проблем.
Подождите, пока мастер завершит поиск проблем
- Если какие-либо неполадки будут обнаружены, перед исправлением приложение создаст точку восстановления на случай сбоя. Ничего не предпринимайте, ждите.
После обнаружения неполадок инструмент попытается их устранить
- После всех исправлений программа попросит перезапустить устройство. Щёлкните по «Далее».
- Мастер попытается найти дополнительные проблемы. Если их не будет, появится отчёт о проделанной работе. Кликните по «Закрыть» и перезапустите компьютер. Посмотрите, была ли устранена неполадка.
Перезапустите ПК, чтобы все изменения вступили в силу
Сброс и обновление конфигурации DHCP
Проблемы могут быть из-за неверных параметров протокола DHCP. Помогут сброс и обновление конфигурации. Метод подойдёт для проводного интернета. Перед процедурой восстановления параметров нужно убедиться, что причина ошибки «Неопознанная сеть» заключается именно в этом протоколе:
- Запускаем консоль «Командная строка», используя один из вариантов, описанных в предыдущем разделе этой статьи в зависимости от того, какая у вас стоит версия Windows.
- В редактор вставляем или пишем самостоятельно короткую команду ipconfig и нажимаем на Enter для её немедленного выполнения. Смотрим после этого на результаты. Если справа от последнего пункта «Основной шлюз» располагается надпись «169.254.[любое число].[любое число]», вероятнее всего, проблема заключается именно в протоколе DHCP.
Посмотрите на параметр «Основной шлюз», чтобы удостовериться, что проблема заключается именно в протоколе
- Для исправления ошибки нужно сначала открыть «Диспетчер устройств». В «десятке» это сделать легче и быстрее всего: кликаем по кнопке «Пуск» на «Панели задач» правой клавишей для вызова большого меню. В нём просто выбираем пункт «Диспетчер устройств».
Выберите пункт «Диспетчер устройств» в контекстном меню «Пуска», если у вас «десятка»
- Если это «семёрка», запускаем меню «Пуск» и через него открываем «Панель управления». Уже в её окне в поисковой строке печатаем запрос «Диспетчер устройств». Вызываем окно диспетчера щелчком по пункту в результатах. В Windows 8 можно воспользоваться поиском на начальном экране по аналогии с запуском «Командной строки», описанным в предыдущих разделах статьи.
Введите запрос «Диспетчер устройств» в поисковой строке «Панели задач»
- В диспетчере находим строку «Сетевые адаптеры», кликаем по ней один раз левой кнопкой, чтобы раскрыть список адаптеров. В нём находим нужный адаптер. Обычно проводному соединению соответствует пункт с фразой Family Controller в конце названия. Кликаем по нему правой кнопкой и выбираем в меню строку «Свойства».
В контекстном меню адаптера выберите опцию «Свойства»
- В дополнительном окне переключаемся на блок «Дополнительно». В перечне ищем пункт «Сетевой адрес». В поле «Значение», которое находится справа от перечня, пишем любое число из 12 знаков с использованием 16-разрядных цифр и заглавных латинских букв, например: 123456789ABC.
В строке «Значение» напишите любое число из 12 цифр (можно добавить буквы)
- Сохраняем изменения щелчком по кнопке «ОК».
- Снова запускаем консоль «Командная строка» от имени администратора. В ней печатаем сначала ipconfig /release и нажимаем на Enter. После успешного выполнения этой команды пишем ещё одну - ipconfig /renew - и снова жмём на Enter.
В консоли введите поочерёдно два команды ipconfig /release и ipconfig /renew
- Перезагружаем ПК и смотрим, исчезла ли ошибка.
Обновление драйвера сетевого адаптера
Многие проблемы с интернетом решаются простым обновлением сетевых драйверов. Однако для этого необходим интернет. Найдите возможность подключиться к другой сети, чтобы скачать и установить апдейт при его наличии.
- Запускаем «Диспетчер устройств» на экране (используйте инструкцию, подробно описанную в предыдущем разделе). Находим пункт «Сетевые адаптеры» и раскрываем его кликом мыши.
- В перечне выбираем адаптер, соответствующий вашему подключению. Если интернет беспроводной (с роутером), выберите строку со словом Wi-Fi или Wireless в названии. Кликаем по пункту правой клавишей и в перечне доступных опций выбираем «Обновить драйвер».
Если обновления не будут найдены в сети, диспетчер об этом сообщит
Если никакой из способов не помог, скорее всего, вам понадобится помощь специалиста. В этом случае нужно снова позвонить провайдеру и вызвать его на дом.
Решить проблему с «Неопознанной сетью без доступа к интернету» можно несколькими методами. Перезагрузите всё оборудование и переподключите кабели, чтобы исключить простой единичный сбой. Позвоните в службу провайдера, чтобы убедиться в том, что проблема не на его стороне. Если причина в роутере, самостоятельно его перенастройте. Воспользуйтесь средством по устранению неполадок, сбросьте параметры сетевых протоколов или обновите драйвер сетевого адаптера.
 Популярные планшеты года
Популярные планшеты года Как удалить вторую операционную систему Windows с компьютера
Как удалить вторую операционную систему Windows с компьютера Как переустановить Windows на ноутбуке Asus?
Как переустановить Windows на ноутбуке Asus? Моя система работы с информацией Методы работы с информацией
Моя система работы с информацией Методы работы с информацией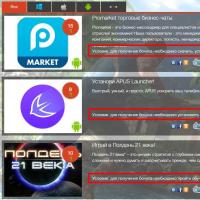 Код кошелька или подарочной карты Steam
Код кошелька или подарочной карты Steam Как перевести инженерное меню на русский язык
Как перевести инженерное меню на русский язык Обновление прошивки Highscreen Black Box Radar-HD Прошивка 5
Обновление прошивки Highscreen Black Box Radar-HD Прошивка 5