Как сделать чтобы переводилась страница. Встроенный переводчик веб-ресурсов и контента в Yandex browser: как настроить, отключить, почему не работает, плагины на замену. Приложение для гугл хром
Имеется в браузере Google Chrome переводчик который с лёгкостью переводит на тот язык на котором отображается интерфейс браузера. При открытии страницы на другом языке у вас появится сообщение в котором вам предложит Chrome перевести данную страницу.
Как переводить страницы в хроме
Если вам нужно постоянно делать в Google Chrome перевод то чтобы вам постоянно не нажимать на кнопку Перевести нужно нажать Параметры. В параметрах нужно установить галочку у пункта Всегда переводить и нажать кнопку Готово.
 Гугл хром перевести на русский может автоматически
Гугл хром перевести на русский может автоматически
После этого перевод страницы в хроме будет производится автоматически. Также чтобы перевести страницу можно навести курсор в любое пустое место на странице и нажав правую кнопку выбрать пункт Перевести на русский.
Если вдруг гугл хром не переводит страницы на русский то скорей всего у вас отключена данная функция. Чтобы снова запустить переводчик хром нужно открыть настройки браузера.
 Если в Chrome перестал работать переводчик то нужно его включить в настройках
Если в Chrome перестал работать переводчик то нужно его включить в настройках
Для этого нажимаете на три точки которые расположены в правом верхнем углу браузера и в открывшемся меню выбираете пункт Настройки. В этих настройках в самом низу нажимаете на Показать дополнительные настройки.
 Включить переводчик гугл хром
Включить переводчик гугл хром
В этих дополнительных настройках находите абзац под названием Языки и ставите галочку у пункта Предлагать перевод страниц, если их язык отличается от используемого в браузере.
Если вам нужно будет изменить язык интерфейса браузера, включить или отключить проверку правописания то нужно будет нажать на кнопку с надписью Изменить языковые настройки.
 Как настроить хром перевод
Как настроить хром перевод
В открывшемся окне можно выбрать любой язык и для запуска его нужно нажать на кнопку Отображать Google Chrome на этом языке. Чтобы переводить на этот выбранный вами язык нужно поставить галочку у пункта Предлагать перевести страницы на этом языке. Также чтобы отображались орфографические ошибки нужно поставить галочку у пункта Использовать этот язык для проверки правописания.
Наверняка вы не раз находили на иностранных ресурсах полезные материалы, но не на русском языке. Если вы не лингвист, то приходится открывать Гугл Переводчик, копировать туда статьи и так далее. Все это можно сделать проще благодаря функции Переводчик Гугл Хром браузера, именно о ней пойдет речь далее.
Переводим страницу в Гугл Хром
Допустим вы зашли на англоязычный ресурс, где уйма полезной информации, но плохо владеете английским языком. Тогда вы задаетесь вопросом, как включить перевод страницы в Гугл Хром? Все просто, когда вы посещаете сайт, контент которого не на вашем родном языке, Chrome предлагает перевести его. Нужно согласиться и сразу произойдет автоматический перевод текста.
Если что-то не понятно, кривой перевод, нужно выделить проблемное предложение и автоматически отобразится его оригинальная версия.
А что делать, если кнопка «Перевести» не появилась, как тогда включить переводчик в Google Chrome? Необходимо в произвольной области веб-страницы кликнуть ПКМ и нажать на пункт «Перевести на русский».

Функция автоматического перевода
Как настроить автоматический перевод в Гугл Хром? Легко:
1. Запустите Гугл Хром.
2. Откройте меню Chrome.

3. Там перейдите в раздел «Настройки».

4. На открывшейся странице опуститесь колесиком мыши вниз и кликните по надписи: «Дополнительные».

5. Раскроются дополнительные параметры, где следует пролистать вниз до раздела «Языки».
6. Открываем блок «Языки», активируем опцию «Предлагать перевод страниц, если их язык отличается от используемого в браузере», если она отключена.

Заключение
Надеемся вы хорошо изучили наш материал и без проблем сможете использовать переводчик в браузере Google Chrome, чтобы перевести страницу. Это очень полезная опция, особенно, если вы часто серфите сайты в Буржунете (зарубежный интернет).
Всем доброго дня суток. Во время поиска какой-то информации в интернете, мы пользуемся, в основном, поисковыми системами. Они, отвечая на наши запросы, выставляют результаты. Большинство предлагаемых сайтов будут на русском языке. Очень редко встретишь в выдаче портал на иностранном языке.
Но иногда бывают случаи, когда вы перешли по ссылке в какой-то статье или вам посоветовали ваши друзья какой-то интересный ресурс, вы переходите и попадаете, предположим, на англоязычный сайт. В таком случае, как перевести сайт на русский язык? Если вы владеете английским, то тогда все хорошо. Вы сможете ознакомится, почитать информацию, расположенную на сайте. А если вам ваших знаний не хватает для того, чтобы понять, о чем страница сайта, то тогда можно воспользоваться онлайн переводом. Подобными функциями владеет как Яндекс, так и Google. Давайте начнем с Google.
Перевод сайта и текста с помощью Google.
Для быстрого перевода сайта рекомендую использовать браузер Google Chrome, поскольку в самом браузере уже есть функция перевода сайтов. Изначально, она включена. Но для проверки, зайдите в настройки браузера по адресу chrome://settings/ и посмотрите поставлена ли галочка в пункте «Предлагать перевод страниц »
Теперь открываем, к примеру, сайт канала National Geographic (//www.nationalgeographic.com ). Как видим, все на английском языке. При открытии подобных сайтов браузер сам автоматически предлагает перевести сайт. Такое уведомление как обычно появляется в верхнем правом углу браузера. Если такого уведомления нет, мы можем сами попросить браузер перевести сайт. Для этого справа в адресной строке нажимаем на иконку перевода

Появится уведомление Перевести страницу? Вы можете согласится или отказаться. Если нажать на маленькую стрелочку справа от «Нет», можно задать дополнительные параметры перевода для этого сайта. Основные параметры можно настроить, перейдя по ссылке «Параметры »

Здесь вы можете указать на какой язык перевести страницу и установить галочку «Всегда переводить». В таком случае, все страницы на английском языке браузер будет переводить сам, автоматически.
Для перевода страницы достаточно нажать «Перевести ». Страница будет переведена на русский язык.

Стоить заметить, то перевод будет неполным и беглым. И пусть он непрофессиональный, но смысл можно понять. При наведении на слово, предложение, абзац текста будет показываться оригинальный текст. При переходе на другие страницы все ни будут автоматически переводится после полной их загрузки. Для возврата в исходное состояние сайта следует нажать в верхнем уведомлении «Показать оригинал ».
Онлайн Google переводчик
Если вам нужно просто перевести текст, абзац с сайта, то можно воспользоваться онлайн сервисом Google переводчик - https://translate.google.ru/
Переходим на эту страницу и в левое поле вводим кусочек текста, например, с сайта National Geographic

И сразу же в правом поле появится синхронный перевод. Благодаря верхней панели над правом полем, вы можете задать другой язык перевода. Если навести на любое переведенное слово, то слева подсветиться слово оригинал. Это слово можно заменить на другой вариант перевода. Для этого щелкните по нему и из списка выберите другое слово.
Яндекс переводчик текстов и сайтов.
Что-то подобное есть и у сервиса Яндекс. Благодаря ему можно также перевести текст и сайт. Для этого переходим на страницу сервиса - https://translate.yandex.ru

В верхней части экрана есть ссылки для перевода ТЕКСТ а (по умолчанию) (1) и сайта. В переводе текста много похожего от сервиса Google. Также 2 поля - в одном оригинал, справа перевод. Для смены языка перевода, кликните по слову РУССКИЙ (2) и выберите другой язык. Очень похожа панель (3) для сохранения, копирования, озвучки текста. Также при выборе слова перевода происходит подсвечивание слова оригинала.
Теперь давайте переведем сайт. Для этого кликаем по САЙТ и указываем адрес сайта.

И нажимаем на клавишу «

Теперь мы можем читать, просматривать ресурс. И пусть перевод не всегда идеальный, но понять можно. При переходе на следующие страницы сайта - они автоматически будут переводиться. Также при наведении курсора мыши на текст показывается оригинальный текст.
Воспользуйтесь расширением для браузера для перевода сайта на русский язык - ImTranslator .
Вот так просто и быстро можно просмотреть иностранный сайт без знания языка благодаря вышеперечисленным сервисам.
На этом все. До встречи и прекрасного настроения!
Стремление к власти так же присуще человеку, как и преклонение перед властью над собой. Первое свойство делает из нас тиранов, второе — рабов.
Интернет – глобальное средство коммуникации, которое содержит немыслимое количество информации со всего света. Тяжело сосчитать, сколько это терабайтов данных! Поэтому зачастую при использовании сети возникает необходимость добычи информации с иностранного сайта. К сожалению, далеко не каждый человек способен понять чужой язык, но отчаиваться не стоит. Современные технологии позволяют моментально перевести любой текст с помощью нескольких общедоступных методик.
Как перевести страницу сайта на русский язык в Яндексе
В интернете существует множество сторонних сайтов, предлагающих перевод текстов. Но такой сервис не всегда удобен для сайтов, ведь приходится открывать новую вкладку и копировать текст, поэтому большинство браузеров обладают функционалом для осуществления перевода «на месте». Яндекс набирает всю большую популярность и имеет неплохой функционал. Чтобы перевести страничку, откройте сайт, после чего произойдет определение языка, на котором написан текст. В тех случаях, когда язык не русский, появится специальная панель. После чего предпримите шаги:
- Если язык оригинала определен верно – нажмите кнопку «Перевод на русский».
- В противном случае кликните на «Перевод с другого языка».
- Закройте панель нажатием на крестик.
Функционал браузера работает со страницами самых разных языков, как с английского, так и с китайского. Бывают ситуации, когда при открытии иностранного сайта программа не выдает предложение об осуществлении перевода. Тогда изучите инструкцию браузера по настройке функции:
- Зайдите в настройки и откройте меню «Дополнительные настройки».
- В меню «Язык» поставьте отметку у опции «Предлагать перевод страницы».
В случае если вы напротив отключили данную функцию, а вам вдруг понадобилось прочесть текст на другом языке, то просто сделайте правый щелчок мышью и выберите «Перевести на русский». Опции Яндекса с легкостью переводят конкретные слова и фразы. Для этого выделите необходимое слово и нажмите кнопку Shift. Для того чтобы работать с фрагментом текста, выделите нужный абзац или предложение, фразу, а затем щелкните по появившемуся ярлычку.
Перевод веб-страницы в браузере Firefox
В Мазиле нет встроенного переводчика, но есть несколько сторонних модификаций, добавляющих необходимую функцию:
- S3.GOOGLE – ссылка, подключаемая к браузеру для удобства изучения иностранных порталов. После инсталляции плагина, ярлык появится вверху на панели. Для того, чтобы увидеть сайт на другом языке сделайте правый щелчок мышью и нажмите кнопку «Перевести страницу» или воспользуйтесь «горячими клавишами» alt-shift-S. Результат появится внизу странички.
- Еще один удобный плагин – IMTRANSLATOR. После установки выделите часть текста, нажав правую кнопку мыши, и выберите опцию «ImTranslator». Результат размещается в отдельном окошке, которое удобно перемещать по рабочему столу. Для удобства пользователей функционал плагина оснащен горячими клавишами alt-P.
- GOOGLE TOOLBAR – расширение представляет собой тулбар от компании Google. Кроме основных опций имеется и другой функционал от крупнейшего поисковика, включая расширенный поиск по интернету. Работает переводчик просто: при наведении курсора на зарубежный текст, вам тут же предлагается результат.
Как перевести интернет-страницу в Опере
Опера, как и Мазила, не содержит встроенного переводчика. Проблема решается установлением сторонних плагинов. Для того чтобы установить дополнение, выполните следующие шаги (разберем на примере плагина Google Translate, предварительно загрузив):
- Открыть Оперу.
- Нажать на ярлык браузера.
- Зайти в меню «Выбрать плагин».
- В списке выбрать требуемое дополнение.
- Щелкнуть «Добавить в Оперу».
- Выйти из браузера, перезапустить снова.
Если дополнение инсталлировано правильно, то после строки адреса появится его иконка. Самыми популярными сторонними переводчиками для Opera являются Google Translate, Translator, PageTranslator. Работают они одинаково: выбрав нужный отрывок, нажимаем на кнопку, а через пару секунд получаем готовый текст в окне под страничкой. Кроме того, существует еще один способ перевода текстов с помощью применения скриптов. Установку скрипта разберем на примере скрипта от Google:
- Скачиваем файл google-translate.js.
- Перемещаем его в папку для скриптов (путь к папке настраивается при помощи раздела параметров JavaScript).
- Закрываем браузер и запускаем его вновь. Будет создана специальная кнопка для перевода.
Автоматический перевод онлайн-страницы на русский в Google
Использование сторонних плагинов и сайтов-переводчиков крайне неудобный процесс, поскольку у пользователя возникает необходимость открытия новых окон. Поэтому разработчики Гугла внедрили «родной» переводчик, отказавшись от сторонних средств. Гугл Хром не знает, пожалуй, только самые редкие языки, обеспечивая при этом молниеносный перевод большинства языков мира.
В тех случаях, когда нужные вам данные размещены на порталах с непонятным для вас языком, вы сможете быстро и легко перевести его. Для того чтобы сделать автоматический перевод, следуйте инструкции:
- найдя требуемый текст, щелкните на ярлык переводчика;
- в появившемся меню нажать «Перевести»;
- текст будет автоматически переведен, при этом будет сохранено первоначальное оформление.
Программа сама определяет язык оригинала для последующей работы. Для того чтобы осуществить обратную процедуру, то есть вернуть текст к первоначальному виду, вам поможет следующая инструкция.
- перейти на страницу с нужным текстом;
- щелкнув на ярлык у адресной строки, нажмите «показать оригинал».
Для осуществления настройки (например, включение, выключение) встроенного переводчика следует выполнить следующие шаги:
- Открыть меню Google Chrome нажатием на ярлык.
- Открыть «Настройки» и там открыть меню «Дополнительные настройки».
- В меню «Языки» поставить галочку (или убрать ее) у опции «Предлагать перевод» в тех случаях, когда язык страницы отличается от языка браузера.
Посещая разнообразные интернет-ресурсы, каждый пользователь сталкивается со словами и предложениями на иностранных языках. Порою вовсе возникает необходимость посещения зарубежных сайтов. В этом случае при отсутствии должных знаний могут возникнуть некоторые проблемы с восприятием имеющейся информации. Ведь не зная английского или немецкого, вам вряд ли удастся понять суть той или иной статьи.
Что делать в этой ситуации? Самое простое решение – это перевод текста с использованием функционала интегрированного переводчика. Именно о том, как в яндекс браузере включить переводчик и как им пользоваться, пойдет речь в нашей статье. Давайте рассмотрим его основные особенности, принцип действия и возможные неполадки.
Перевод текста в Яндекс.Браузере
Для того чтобы сделать автоматический перевод слов, предложений или вовсе страниц, например, с английского на русский, не нужно использовать сторонние расширения и приложения, либо же скачивать специальное программное обеспечение. Обозреватель оснащен интегрированной утилитой, поддерживающей огромное количество языков со всего мира, в том числе не самые распространенные и популярные в обиходе.
Программа имеет несколько способов перевода текста, доступных каждому пользователю абсолютно бесплатно:
- Интерфейса . Включает в себя контекстное меню, настройки, кнопки и прочие элементы.
- Отмеченного текста . Позволяет выполнять перевод выделенного текста, слов, предложений, абзацев на используемый в системе язык.
- Сайтов . Автоматический или ручной процесс полноценного преобразования страницы любого русскоязычного или зарубежного ресурса.
Таким образом, Яндекс.Браузер поможет вам в точности перевести статью или ее отдельную часть на абсолютно любом сайте без каких-либо проблем. Достаточно открыть обозреватель, найти нужный ресурс и все, вы можете читать его родной речью.
Перевод интерфейса
Существует несколько вариантов того, как переводить сайты и имеющийся на них текст с помощью встроенного плагина в Яндекс.Браузер. Но если вам необходимо преобразование именно самого браузера, то есть интерфейса, кнопок и прочих его элементов, то встроенная утилита вообще не нужна.
Для смены можно воспользоваться одним из двух имеющихся способов:
- Изменения языка ОС. Обозреватель по умолчанию использует установленный в операционной системе язык, и, изменяя его, вы тем самым смените его в браузере.
- Изменение в настройках.
Если в программе для поиска вашего компьютера из-за вирусов или любой другой причины поменялся язык или вы просто его хотите сменить, то сделать это можно следующим образом:
Добавленный язык будет в автоматическом режиме выбран в левой части экрана. Для его применения к обозревателю остается нажать «Готово». После этого проблема будет решена и интерфейс станет таким, как вам нужно.
Встроенный переводчик
Как уже было сказано выше, Яндекс.Браузер имеет несколько способов преобразования информации: отдельный слов, предложений и абзацев, и перевод страницы или сайта целиком. Давайте максимально подробно разберем каждый из них.
Перевод слов
Для перевода слов и предложений присутствует отдельная утилита, уже встроенная в программу. Вам даже не придется отдельно искать и устанавливать различные расширения. Чтобы воспользоваться ею необходимо всего лишь:
Кроме этого существует еще один, альтернативный вариант. Для этого:
- Наводим курсор мыши на слово.
- Нажимаем на клавиатуре клавишу «Shift». Слово будет выделено и переведено в автоматическом порядке.
Перевод страниц
В Яндекс.Браузере встроенный переводчик позволяет целиком преобразовывать зарубежные сайты с информацией на иностранном языке. Обычно обозреватель в автоматическом порядке определяет, на каком языке та или иная страница, и даже в случае отличия от того, на котором функционирует браузер, вам предложат перевод.
Если обозреватель по какой-то причине не предложил автоперевод например, из-за того что страница не полностью на одном из языков, то вы всегда можете сделать это самостоятельно:
После этих несложных манипуляций нужный вам сайт со всей имеющейся на нем информацией будет отображен на вашем языке.
Проблемы с переводом
Как и у любой другой программы, с браузером могут возникнуть неполадки. Давайте разберемся, в каких случаях и почему не переводит встроенная утилита отдельные части текста или страницы целиком. Зачастую это возможно в двух следующих ситуациях:
1. Отключение в настройках браузера . Чтобы исправить это, делаем следующее:
Точно следуя данной инструкции, вы легко сможете настроить переводчик и исправите имеющуюся проблему максимально быстро.
2. Обозреватель и сайт работают на одном и том же языке. Именно поэтому расширение и не работает. Зачастую эта проблема связана с тем, что пользователь включил английский интерфейс, ввиду чего программа даже не предлагает изменить текст сайта. Чтобы решить эту неполадку, необходимо изменить язык интерфейса. Как это сделать, мы уже писали в начале нашей статьи, поэтому следует вернуться к этому подразделу.
Таким образом, решаются все возможные проблемы и теперь в случае возникновения неполадок, вы будете знать, как их исправить.
Использование специального расширения
Если по каким либо причинам вам не подошел родной способ перевода, всегда можно воспользоваться плагинами, которые устанавливаются напрямую в ваш обозреватель.
Существует их огромное множество, но мы же разберем самые популярные:
Установка расширения (плагина)
На сегодняшний день, загрузка и установка дополнений напрямую из браузера Яндекс к сожалению не работает. Но так, как он работает на том же движке что и Google Chrome, мы можем воспользоваться официальным магазином расширений от гугла.











 Подписываем расширения Firefox
Подписываем расширения Firefox Как сделать и подключить блютуз (Bluetooth) адаптер для автомагнитолы своими руками Bluetooth aux адаптер для автомобильной магнитолы
Как сделать и подключить блютуз (Bluetooth) адаптер для автомагнитолы своими руками Bluetooth aux адаптер для автомобильной магнитолы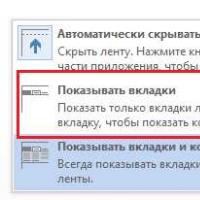 Во время работы в Word, почему-то верхняя панель с функциями прячется
Во время работы в Word, почему-то верхняя панель с функциями прячется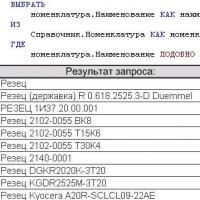 Подобно в условиях запроса
Подобно в условиях запроса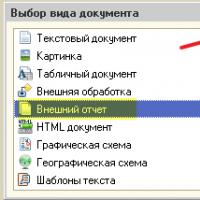 Использование отборов в скд Как работает автозаполнение доступных полей схемы компоновки данных
Использование отборов в скд Как работает автозаполнение доступных полей схемы компоновки данных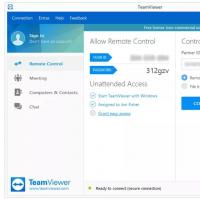 Длинные руки: удаленное управление компьютером с Android-устройств
Длинные руки: удаленное управление компьютером с Android-устройств Платные курсы по заработку в интернете - бесплатно!
Платные курсы по заработку в интернете - бесплатно!