Как сделать скриншот на андроиде асус. Как сделать скриншот на андроиде. Как сделать скриншот на телефоне Андроид: универсальный способ
Рано или поздно у любого владельца Android-устройства возникает необходимость сделать снимок экрана. Как бывалый пользователь ПК вы знаете, что на компьютере для этого есть специальная клавиша — PrintScreen. Вы открываете виртуальную клавиатуру, а там… ничего подобного.
Только без паники! Всё гораздо проще, чем кажется на первый взгляд. Способов сделать скриншот на Андроид ничуть не меньше, чем на ПК, просто они не так очевидны. Предлагаем узнать о них подробнее.
Универсальный способ для всех версий Android, начиная с 4.0
Чтобы запечатлеть содержимое экрана смартфона или планшета, достаточно, как и на компьютере, нажать определенные клавиши. Но не на виртуальной клавиатуре, а на корпусе гаджета. Это «Power » (кнопка включения) и «Volume Down » (нижняя половина качельки громкости). Нажмите обе кнопки строго одновременно и немного подержите их в таком положении. Через 1-2 секунды вы услышите звук затвора фотоаппарата — это значит, скриншот готов. После этого система автоматически сохранит его в каталоге /Pictures/Screenshots или /Pictures/ScreenCapture внутренней памяти устройства.
Метод работает на телефонах и планшетах любых производителей — Nexus, Fly, Motorola, Sony Xperia, ZTE, Huawei и т. д. Единственное условие — на устройстве должна быть установлена не слишком старая версия Андроида, остальное — не важно.
Фирменные методы
Некоторые производители мобильных девайсов, стремясь облегчить жизнь своим пользователям, разрабатывают дополнительные способы получения скриншотов. Рассмотрим несколько примеров.
Samsung
Чтобы сделать скриншот на старой модели смартфона этой марки, такой, как Samsung Galaxy S с версией Андроид 2.3, достаточно нажать и 1-2 секунды удерживать кнопки «Назад» и «Домой».
На моделях, выпущенных не более 4 лет назад, например, на телефоне Samsung Galaxy s2 и на планшете Galaxy Tab 2, используется вышеописанный универсальный способ — одновременное нажатие кнопок «Включение» и «Громкость-«.
На самых современных аппаратах, таких, как Samsung Galaxy a3, Samsung Galaxy j3 и других — сошедших с конвейера не раньше, чем год-два назад, применяется третий способ. Это одновременное нажатие кнопок «Включение» и «Домой».

Кстати, на одних устройствах работают оба варианта — и этот, и предыдущий. А на других — только последний.
Для современных гаджетов Samsung есть еще один способ получения скриншотов — жестовый. Чтобы запечатлеть картинку на экране, достаточно провести по нему ребром ладони справа направо или наоборот. По умолчанию опция отключена. Чтобы ее задействовать, откройте меню настроек — раздел «Управление» — «Управление ладонью» и выберите «Снимок экрана».
Готовые скриншоты сохраняются в папке Pictures/ScreenCapture.
HTC
Смартфоны HTC позволяют фотографировать экран двумя способами:
- Универсальным — одновременным нажатием «Включения» и «Громкости-«.
- Нажатием кнопок «Включения» и «Home». Этот вариант поддерживается не всеми устройствами. Если на вашем он не работает, используйте первый.
Xiaomi
Смартфоны и планшеты Xiaomi тоже поддерживают дополнительные методы получения скриншотов. Это одновременное нажатие «Громкости-» и клавиши в виде трех полосок (меню), а также иконки «Screenshot», которая находится за шторкой панели уведомлений.
LG
Программная оболочка Android-смартфонов LG содержит фирменное приложение Quick Memo (QMemo+), которое не только делает снимки экрана, но и позволяет их обрабатывать во встроенном редакторе. Например, обрезать по краям, добавлять надписи и т. п.
Чтобы запустить Quick Memo, опустите шторку панели уведомлений и коснитесь значка, который показан на картинке ниже.

Кроме того, на устройствах LG работает универсальный способ.
Lenovo
Фирменная оболочка Lenovo VIBE UI также содержит встроенную функцию создания скриншотов. Она вызывается:
- Из выпадающего меню.
- Из меню кнопки включения и блокировки устройства.

Ну и конечно, на смартфонах и планшетах Lenovo работает традиционный способ — нажатие сочетания кнопок «Power» и «Volume Down».
Asus Zenfone
У Asus Zenfone и Zenfone 2 тоже есть свои фирменные фишки, которые предоставляет оболочка ZenUI.
Чтобы делать скриншоты одним касанием, внесите небольшие изменения в настройки Asus ZenUI:
- Зайдите в меню параметров гаджета, откройте раздел «Индивидуальные настройки Asus» и выберите «Кнопку последних приложений». Назначьте кнопке действие «Нажать и удерживать для снимка экрана». После этого она (кнопка, которая показана на картинке ниже) при долгом нажатии будет «фотографировать» изображение на дисплее.
- Для Zenfone 2: находясь на домашнем экране, откройте меню быстрых настроек. Далее зайдите в раздел «Дополнительные настройки» и выберите опцию «Скриншот». Подтвердите сохранение. После этого иконка «Сделать снимок экрана» появится в быстрых настройках.
Meizu
Китайские гаджеты Meizu в зависимости от модели позволяют снимать экран двумя разными способами:
- Первый — универсальный.
- Второй — путем одновременного нажатия кнопок «Включение» и «Домой».
На Андроиде 3.2 и более старых
Чтобы сфотографировать изображение на дисплее в Android 3.2, нажмите и удерживайте кнопку «Последние приложения» (как на Asus Zenfone). Но здесь никаких предварительных настроек делать не нужно.
Древние версии Андроида — 1 и 2, к сожалению, данной функции не имеют вообще. Чтобы восполнить недостаток, придется установить стороннее приложение.
На устройствах с кастомной прошивкой
Кастомные прошивки наделяют Android-девайсы многими полезными дополнениями, и одно из них — удобное создание снимков экрана. Опция «Сделать скриншот» находится прямо в меню кнопки выключения.

На Андроиде 6 и 7 версий
Изображения, полученные с помощью «Google Now on Tap», отличаются от сделанных стандартным (универсальным) способом тем, что на них отсутствуют панели уведомления и навигации. Это удобно: если вы делаете скриншот, например, для публикации в блоге, вам не придется его обрезать.
Через компьютер
Программ, с помощью которых пользователь может управлять телефоном с компьютера, написано немало. Основную их массу создают производители устройств, но только для аппаратов своей марки. Однако есть и универсальные. Одно из лучших приложений такого класса, на наш взгляд, — это бесплатный MyPhoneExplorer . Помимо удаленного управления контентом на смартфоне или планшете любой модели, он позволяет делать снимки экрана и сохранять их на ПК.
Программа состоит из двух модулей: серверного, который устанавливается на компьютер на базе Windows, и клиентского , предназначенного для установки на Android-гаджет. Взаимодействие модулей обеспечивает сопряжение телефона и ПК тремя способами: по USB-кабелю (не забудьте включить на телефоне отладку USB), по Wi-Fi (если оба устройства в одной сети) и по Bluetooth.
MyPhoneExplorer позволит управлять мобильным девайсом так же, как если бы вы держали его в руках. Но сейчас мы не будем изучать его возможности. Наша задача — разобраться, как сделать скриншот:
- Сначала установим соединение. Желаемый способ задается в настройках программы на ПК.
- После того как данные мобильного устройства появятся в MyPhoneExplorer, зайдем в меню «Разное» и выберем «Клавиатура телефона».

- Когда картинка с экрана последнего отобразится в окошке на ПК, кликнем кнопку сохранения.

С помощью программ из Google Play
Захват экрана

Приложение «Захват экрана » делает снимки как с помощью кнопок — программной и аппаратных, так и методом встряхивания устройства. Как и предыдущая программа, оно включает в себя простые средства редактирования готовой картинки. Не требует обязательных прав root, но если они есть, предоставляет чуть больше возможностей.

Функциональность приложения практически не отличается от двух предыдущих: всё та же программная кнопка и встроенный мини-редактор с функцией обрезки кадра и рисования. Требует обязательного root’a.
Скриншот - это снимок экрана любого используемого Вами устройства (компьютер, телефон и т.д). Во всех современных гаджетах есть такая опция, как скриншот. Скриншот дает возможность отправить быстро нужно информацию с помощью фотографии. В данной статье мы Вас научим, как сделать скриншот на планшете ZenPad.
Пошаговая инструкция. Как сделать скриншот на Asus Zenpad?
Мы рассмотрим два самых простых варианта, которые могут быть использованы в моделях Zenpad производителя Asus. Приступим!
Вариант № 1
Нажимаем и удерживаем одновременно две клавиши «Клавиша, которая увеличивает громкость (volume up key) » и клавишу «Клавиша которая включает/выключает устройство»(Power key) в течение всего одной секунды. Сделанный скриншот можете найти в галереи(Фото) на Вашем планшете.
Вариант № 2
Так же, можем активировать функцию Скриншот в самой системе на используемом устройстве, для этого выполняем пошагово следующие действия на вашем устройстве: переходим в пункт меню «Настройки» затем выбираем «Индивидуальные настройки Asus». Следующем шагом выбираем «Скриншот». Нажимаем и удерживаем
значок, который и сделает скриншот на Вашем устройстве.

Важная информация . Эта функция может не присутствовать на всех моделях Asus Zenpad.
Видео. Как сделать скриншот на Asus ZenPad?
Как сделать снимок экрана
Скриншот с помощью специальных клавиш ноутбука
Для такого вида сохранения не нужно устанавливать никаких специальных программ. Все, что вам нужно, это открыть на экране необходимую вкладку (которую вы хотели бы сохранить) и нажать клавишу Print Screen/Sys Rq (найдете вы ее рядом с клавишей F12). Затем открываете Paint (он есть во всех версия новых версиях Windows - 7, 8, 10 и в более ранних версиях) и вставляете необходимый скрин (ctrl+v либо же функция «Вставить» в контекстном меню). Затем сохраняете изображение с необходимым вам форматом (советуем сохранять в формате jpeg, если вы хотите позже иметь возможность загрузить изображение в Интернет). Таким образом, вы можете сохранить скриншот всего экрана ноутбука. Если же вам необходимо изображение только отдельного элемента (например, папки или видеопроигрывателя), то вместе с клавишей Print Screen/Sys Rq нажимаете Alt. Дальше все так же. Так, вы можете избавиться от копотливой иногда работы редактирования изображения и сохранить его в необходимом уже для вас виде.
Что делать, если клавиша Print Screen/Sys Rq не работает? Стоит попробовать ее в комбинации с клавишей Fn (нижний ряд клавиш), а дальше следовать изложенной выше инструкции и вставить скриншот в редактор.
Кстати, ремонт клавиатуры ноутбуков Asus профессионально осуществляет наш сервисный центр.
Специальные программы для создания скриншотов
Среди стандартных программ на некоторых ноутбуках можно выделить программу «Ножницы» (найти программу можно в меню Windows ПУСК во вкладке «Стандартные»). С помощью нее вы можете сделать скриншот именно той части экрана, которая вам необходима, независимо от границ программ и других приложений. После выбора фрагмента, сохраните изображение в необходимом вам формате и в необходимую для вас папку.

Среди популярных сейчас программ можно выделить приложение UVScreenCamera. Программа не только проста в установке и использовании, но и чрезвычайно удобна и полезна, благодаря множеству доступных ей функций. С помощью UVScreenCamera вы можете не только сохранить изображение, но и легко запишите все происходящее на экране (ваши действия, видео, геймплей игры и т.д.). Программе доступны множество форматов видео и фото, доступно так же редактирование видеозаписи. Очень удобной будет такая программа для тех, кто хочет создать видеоинструкцию для пользователей ноутбуков.

Сейчас в Интернете можно найти много полезных программ, которые будут удобны именно вам и вашему ноутбуку. Но будьте осторожны, ведь вместе с приложением можно скачать и много разнообразных вирусов. Пользуйтесь только проверенными сайтами или покупайте лицензионные программы. Хороших вам скриншотов!
Многообразие различных оболочек, сборок, версий Android заставляет пользователей задуматься о том, как сделать скриншот на Андроиде. Тяжело выделить универсальный вариант, позволяющий выполнить снимок экрана. Если пользователь не найдет нужного сочетания кнопок на гаджете, он может скачать интерфейс, посредством которого в любое время легко зафиксировать данные на дисплее телефона. Это дополнение к давно опубликованной статье .
Скриншот – фото дисплея, с расположенной на нем информацией. Сделанные скрины, моментально сохраняются в папку «Фото», внутренней памяти. Также снимки можно найти в «Gallery», куда они отправляются для просмотра, корректировки, сохранения в облако или переадресации другому пользователю.
На заметку! Чаще всего скрины используются для моментального сохранения увиденной на мобильнике информации.
Простой вариант скриншота для всех Андроидов с 4.0
Для фиксации информации на дисплее мобильника нужно нажать обычную комбинацию кнопок, расположенных на корпусе устройства: «Нижняя клавиша звука» и «Вкл». Фиксируются они одновременно и удерживаются 1-2 секунды. Щелчок свидетельствует о том, что фото сделано. Система отправит файл в «Галерею» и «Картинки» внутренней памяти.
Внимание! Данный способ подойдет для всех современных гаджетов. Основное требование – Андроид должен быть не ниже прошивки 4.0.

Старые ОС Android и кастомная версия
Чтобы сделать скрин в операционке 3.2, нужно зафиксировать клавишу «Последние приложения», другие настройки выполнять не потребуется. У старых версий Андроид таких опций вообще нет, с этим недостатком помогут справиться только специальные приложения.
Это интересно! За счет кастомных прошивок у таких интерфейсов появляются дополнительные возможности – скриншоты. Сделать их можно при помощи кнопки «Вкл», расположенной в меню.
Скрины на гаджетах Самсунг
Создание картинки дисплея на устаревших моделях этой марки осуществляется при помощи кнопочек «Домой» и «Обратно» (их одновременным нажатием). На устройствах, вышедших в продажу более 4-х лет назад – применяется самый обычный вариант. На современных изделиях – синхронное удержание «Домой» и «Вкл».
Существуют смартфоны, которым подойдут оба варианта – универсальный и метод, используемый на гаджетах, выпущенных несколько лет назад. Мобильники последнего поколения могут сделать фото при помощи простого жеста: провести рукой (ребром ладони) по дисплею вправо и назад.
Как сделать скриншот экрана на телефоне Андроид простым движением:
- Войти в настройки мобильника;
- Подменю «Управление телефоном»;
- Вкладка «Манипуляции ладонью»;
- «Скрин дисплея».
Сделанные фото сразу же отправляются в папку Картинки/Скриншоты. Также они могут сохраниться в Галерее.

Скриншоты на мобильниках HTC и Сяоми
Гаджеты компании HTC дают возможность фотографировать информацию, картинки на дисплее смартфона несколькими способами.
Как сделать скрин экрана на телефоне Андроид:
- Обычным способом – фиксацией клавиши «Гром.» и «Вкл»;
- Нажатием «Домой» и «Активировать».
Второй способ поддерживают не все мобильники. Если данный вариант не работает, можно использовать предыдущий.
Гаджеты Сяоми также поддерживают различные варианты скриншота экрана – удержание клавиши меню «Три полоски» и «Громкости», а также иконки «Скриншот», расположенной за внутренней панелью.
Принтскрин на смартфонах LG
У ПО данного гаджета имеет свой интерфейс – Quick Memo. Благодаря этому приложению пользователь может сделать фото дисплея, отредактировать полученную картинку. Добавить текст, изменить размер и другие девайсы. Для его активации нужно пальцем провести вниз, раскрыть панель, находящуюся вверху и кликнуть по иконке.
На заметку! На телефонах LG также возможно использование простого варианта скриншота экрана.

Скрин дисплея на изделиях Lenovo
Оболочка гаджета имеет встроенную функцию моментального фото экрана. Делать скриншоты на Андроиде Lenovo достаточно просто:
- Активировать интерфейс в выпадающих настройках меню;
- Сделать скриншот посредством клавиши «Вкл» и «Выкл.» мобильника.
На гаджетах Леново работает универсальный метод – синхронное удержание «Громкости вниз» и «Power».
Принтскрин на устройствах Асус Зенфон
Оболочка смартфона предлагает свои способы. Здесь можно фотографировать экран в одно касание. Чтобы сделать скрин, необходимо выполнить следующие настройки:
- Зайти в параметры;
- Раскрыть меню с настройками гаджета;
- Выбрать пункт «Нажать для фото дисплея»;
- «Клавиша сохраненных приложений».
На Зенфоне 2, пользователю нужно открыть моментальные настройки и войти в «Дополнительные….», в раздел «Скрин». После сохранения появится иконка, которая и будет использоваться для снимка дисплея.

Приложения для притскринов
Если пользователь не может сделать фото дисплея, из-за того что он не знает, как делать скрин на смартфоне Андроид при помощи сочетаний клавиш, тогда единственный выход – скачать специальную программу через Google Play или Play Market. Работают они на всех планшетах и мобильниках одинаково, единственное ограничение – версия Android.
На заметку! В некоторых приложениях, использующихся для скриншотов, есть одна функция – выбор способа фото дисплея. Можно просто нажать на клавишу камеры или встряхнуть мобильник. Важно, что многие программы можно установить на своем смартфоне бесплатно.

Приложение «Скриншот Capture»
Эту программу владелец смартфона может загрузить через магазин Play Market бесплатно, наличие root-доступа не требуется. Как с ее помощью сделать принтскрин на смартфоне Андроид в Вайбере:
- Включить доступ к мультимедиа на мобильнике или планшете. Раскрыть список меню и зайти в «Триггеры».
- Кликнуть «Старт», для активации фоновой службы.
- На дисплее появится иконка программы. Виджет можно двигать на усмотрение пользователя.
- Зайти в Вайбер. Кликнуть по нему, чтобы отрыть создание фото или видео.
- После скриншота, выйдет редактор. Владелец смартфона с его помощью может обрезать фото, дополнить его стикерами или рисунком.
Для просмотра нужно открыть интерфейс и зайти в меню, где в Андроиде хранятся скриншоты: «Изображения» или «Video» в зависимости от захвата дисплея. Также можно сделать картинку переписки и скинуть диалог в группу Вайбер.
Приложение для моментальных снимков ADB Run
Посредством данного интерфейса можно моментально сделать фото экрана. Утилиты для программы скачиваются в магазине. После запуска приложения на дисплее появятся меню настроек. Все команды вводятся при помощи клавиатуры. Пользователь должен активировать режим отладки по USB-каналу на телефоне и подсоединить его к ПК. Затем зайти в приложение:
- Меню «Скриншот/record»: вписать в строчке Input номер 14;
- Проставить 1, чтобы принтскрин отобразился в папке «ADB RUN Скриншот», которая создается сразу же после скачивания программы;
- Зайти в подраздел, отредактировать полученную картинку.

Можно воспользоваться и другой программой – MyPhoneExplorer. После скачивания приложения на компьютер необходимо выполнить следующий алгоритм действий:
- После активации кликнуть на пункт «Внести пользователя»;
- Указать подключение по USB, подтвердить выбранное действие;
- Подождать когда программа подключится к гаджету, кликнуть «Разное», «Клавиатура смартфона/скачать фото дисплея»;
- На мониторе ПК отобразится окно, аналогичное экрану мобильника, нажать на дискету для сохранения информации;
- Задать фото название, скинуть ее в любую папку на компьютере.
Внимание! Основное преимущество этих приложений – скрины сразу же копируются на жесткий диск ПК, и при необходимости их проще отредактировать, внести соответствующие корректировки для дальнейшего использования.
Иконка на рабочем пространстве
Картинка, расположенная на одном из экранов мобильника, даст возможность просто и быстро сделать скрин. Для этого пользователю нужно зайти в меню девайсов, удержанием пальца на рабочем пространстве, перетащить иконку в свободную часть дисплея.

Панель моментального доступа
Чтобы сделать скрин пользователю потребуется выполнить несколько простых действий. Алгоритм фото экрана следующий:
- Открыть строчку состояния, где необходимо получение фото;
- На панели моментального доступа выбрать изображение «Ножницы» для скрина.
Внимание! Фото дисплея делается после нажатия автоматически. Вверху экрана отобразится значок, для просмотра, сохранения страницы, корректировки и передачи данных.

Принтскрин на Андроиде: другие возможности
Сфотографировать картинки, переписку на дисплее телефона можно и при помощи различных девайсов. Сделать скриншот экрана на смартфоне посредством подключаемых аксессуаров очень просто:
- Подсоединить девайс в выход для наушников. Если порта нет, потребуется переход для USB-провода.
- Загрузить программу для управления моментального фото.
- Зайти в приложение и настроить вид нажатия для скрина.
Этот способ отличается своей простотой и доступностью, и если нет другой возможности сделать фото переписки, картинок на дисплее телефона, то он вполне подойдет всем владельцам мобильников, планшетов.
Сделать принтскрин заметок, переписки на Андроиде можно различными способами. Многие владельцы современных гаджетов используют самые простые варианты, где нужно элементарно знать несколько комбинаций. Но, продвинутые пользователи отдают предпочтение специальным программам для моментального снимка. В любом случае сделать фото дисплея мобильника не сложнее, чем на Windows и iOS.
 Популярные планшеты года
Популярные планшеты года Как удалить вторую операционную систему Windows с компьютера
Как удалить вторую операционную систему Windows с компьютера Как переустановить Windows на ноутбуке Asus?
Как переустановить Windows на ноутбуке Asus? Моя система работы с информацией Методы работы с информацией
Моя система работы с информацией Методы работы с информацией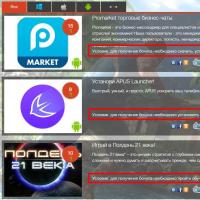 Код кошелька или подарочной карты Steam
Код кошелька или подарочной карты Steam Как перевести инженерное меню на русский язык
Как перевести инженерное меню на русский язык Обновление прошивки Highscreen Black Box Radar-HD Прошивка 5
Обновление прошивки Highscreen Black Box Radar-HD Прошивка 5