Не реагируют клавиши на клавиатуре. Инструкция: Что делать, если не работает клавиатура на компьютере. Некорректная работа электрики или перепады напряжения в сети
Стандартной клавиатуре обычно не нужна специальная настройка для работы в Windows 7: чтобы начать пользоваться, ее достаточно просто подключить к ПК. Но, как и с любыми устройствами, с клавиатурами тоже иногда случаются проблемы. Чаще всего это полный либо частичный отказ, а также неправильная работа. Помимо того, некоторым пользователям кажется неудобной настройка клавиатуры по умолчанию и хочется ее изменить.
Мы подготовили рассказ, как самостоятельно устранять неполадки клавиатуры и как настроить ее для более удобного “юзанья” в Windows 7.
Самые частые виды неполадок клавиатур и методы их устранения
- Клавиатура не работает вообще.
- Windows 7 не распознает клавиатуру.
- Клавиатура работает, но при наборе текста печатаются не те символы.
- Клавиатура не реагирует на нажатие отдельных клавиш.
- Система не распознает сочетания клавиш.
Клавиатура не работает, не распознается системой, световые индикаторы не загораются
Эта неполадка указывает на то, что устройство не подключено к источнику питания или неисправно. Для исключения первой причины:
- подключите клавиатуру к заведомо рабочему USB или PS/2 порту компьютера без переходников и других “промежуточных” устройств (подключение к PS/2 можно осуществлять только при отключении питания системного блока);
- удостоверьтесь в надежности подключения.
Если клавиатура всё еще не подает признаков “жизни”, вероятно, неисправна она сама либо поврежден ее кабель.
Подобное состояние беспроводной клавиатуры может указывать на разрядку или отсутствие в ней элементов питания.
Клавиатура не работает исключительно в Windows. До загрузки системы, а также на других компьютерах она работает
Клавиатура исправна, но не работает вследствие системного сбоя. Причинами могут быть:
- проблемы с драйвером;
- блокировка устройства софтом;
- вирусное заражение;
- изменения в реестре и повреждение системных файлов.
Если проблема возникла не сразу после установки Windows 7 (раньше клавиатура на этим компьютере нормально работала), попробуйте удалить ее драйвер:
- откройте панель управления -> Диспетчер устройств;

- найдите в списке клавиатуру, раскройте ее контекстное меню и выберите пункт “Удалить”.

- перезагрузите компьютер.
Эти действия помогут Windows 7 заново распознать подключенное устройство и переустановить его.
Другие упомянутые неполадки Windows 7 и программ, которые привели к отказу клавиатуры, можно устранить системным восстановлением. Для этого зайдите в Пуск, раскройте Все программы ->> Стандартные ->> Служебные и щелкните “Восстановление системы”.

Выберите подходящую контрольную точку, которая была создана до даты сбоя.

Подтвердите намерение нажатием кнопки “Готово”.

Дождитесь окончания восстановления. Все изменения, куда входит установка и настройка софта, настройка реестра, установка обновлений Windows 7 и т. д., будут отменены, и то, что блокировало клавиатуру, перестанет действовать.
Если возможная причина в вирусном заражении – просканируйте систему .
Windows 7 не “видит” клавиатуру. Она определяется как неизвестное устройство
Такое нередко случается с нестандартными клавиатурами, использующими собственные драйвера. Решить проблему поможет инсталляция нужного драйвера с диска, который прилагался к клавиатуре при покупке, либо с сайта производителя.
Стандартный драйвер клавиатуры Microsoft можно загрузить отсюда .
Клавиши не нажимаются или печатают другие символы
Чаще всего это бывает результатом загрязнения клавиатуры и попадания внутрь нее жидкостей. Очистить устройство от крошек и прочего мусора, который скапливается под клавишами, можно с помощью специального пылесоса или баллончика со сжатым воздухом.

Если клавиатура не работает после того, как внутрь нее попала жидкость, ее нужно разобрать, промыть и просушить.
Если же подобная этой неполадка возникает при подключении к компьютеру любой клавиатуры, источником проблемы может быть порт (PS/2 или USB) или материнская плата.
Работоспособность отдельных клавиш можно проверить с помощью тестовых приложений, к примеру MS Key, которая входит в набор программного обеспечения Microsoft IntelliType , или онлайн сервисов Key-test , Keyboard Tester и им подобных.
Не работают отдельные сочетания клавиш
Причиной этого часто бывает сторонний софт для управления клавиатурой. Причем не обязательно приложение работает в вашей системе, возможно, оно стояло раньше было некорректно удалено. Иногда проблему создает неправильная настройка таких программ.
Чтобы проверить эту версию, запустите Windows 7 в безопасном режиме (под ним программы из списка автозагрузки не стартуют). Если клавиатура работает нормально – предположение верно.
Настройка параметров клавиатуры в Windows 7
Настройка раскладки
В области уведомлений на панели задач щелкните кнопку языка ввода и отметьте нужную вам раскладку.

Или нажмите заданное сочетание клавиш. Если вы его не знаете, откройте панель управления Windows 7 ->> “Язык и региональные стандарты”.

На вкладке “Языки и клавиатуры” доступна настройка “Изменить клавиатуру”. Кликните кнопку.

В разделе “Переключение клавиатуры” указано сочетание клавиш, которым меняется настройка раскладки.

Настройка задержки перед вводом символов, скорости ввода и частоты мигания курсора
Откройте приложение “Клавиатура” в панели управления.

Параметры ввода символов в Windows 7 находится на вкладке “Скорость”. Передвигая ползунки, найдите оптимальные для вас настройки. Проверить, как это работает, можно в специальном поле ввода в этом же окне.

Здесь же, ниже, находится настройка частоты мигания курсора при вводе текста. Ее также меняют передвижением ползунка вправо-влево.
Клавиатура - это основной способ ввода данных в компьютер или ноутбук. С помощью неё осуществляется ввод букв и цифр, а при должной сноровке можно и вообще обойтись без мыши, передвигаясь по интерфейсу, используя только кнопки. Соответственно, в том случае, если вдруг не работает клавиатура, пользователь буквально лишается рук. Конечно, можно обойтись и мышью, но скорость набора и возможности взаимодействия резко падают. А значит, нужно как можно быстрее вернуть клаву к жизни.
Причины поломки
Клавиатура - это довольно сложное устройство, поэтому нельзя со стопроцентной уверенностью сказать, почему не печатает клавиатура на компьютере. Причин может быть много и все их необходимо рассмотреть. А до момента возврата дееспособности устройства можно пользоваться виртуальной клавиатурой от Яндекс или Гугл.
Причины отказа клавы:
- Программные.
- Механические.
Под первый пункт попадают все проблемы, связанные с драйверами и прочим программным обеспечением. Под второй же попадают все внешние повреждения, которые могли возникнуть во время работы: перелом кабеля, повреждение штекера и другие.
Драйвера и программное обеспечение
Чаще всего проблема кроется именно в программном обеспечении , следовательно, надо с него и начинать. Обычно при подключении нового устройства к компу драйвера автоматически скачиваются из интернета и устанавливаются. Но бывает и так, что происходит сбой. Решение в данной ситуации простое - нужно перезагрузить ПК или отключить, а потом ещё раз подключить клаву. Таким образом повторно активируется протокол поиска драйверов, и с большой вероятностью они будут скачаны.
Есть некоторые клавиатуры, которые изначально не будут работать с операционными системами , которые отличаются от Windows. Это тоже нужно помнить при подключении некомплектного устройства, например, к Маку.
Бывают и клавиатуры, требующие установки дополнительного ПО самостоятельно для раскрытия всех функций устройства. Обычно это относится к дорогим моделям из игрового сегмента, в которых можно переназначать клавиши и настраивать подсветку. И без специального ПО устройство будет работать, но не все функции будут активны.
Также причиной нераспознавания клавиатуры может стать неправильно настроенный BIOS. В нём есть функция непосредственного отключения поддержки USB клавиатуры, которая может быть активна. Как следствие, клавиатура не реагирует на нажатия, хотя и полностью исправна.
Чтобы изменить настройки в BIOS, нужно при включении ПК или ноутбука зажать одну из клавиш верхнего ряда клавы, чаще всего это DELETE. Да, звучит нелогично - ведь клавиатура как раз и не работает, но другого способа зайти в Биос нет. В такой ситуации придётся использовать клавиатуру с разъёмом PS/2, который использовался до USB. Нужно точно понимать, что проблема именно в этом. Следовательно, предварительно лучше пройтись по другим возможным причинам поломки.
Механические повреждения
Программная составляющая - это не единственная причина, почему не работает клавиатура на компьютере. Часто причинами того, что она глючит или плохо работает, становятся механические и внешние повреждения . И не всегда даже дело в самой клаве. Причиной может стать и материнская плата или провод.
Кабель и штекер
Первым делом нужно проверить состояние разъёма в материнской плате. Бывает так, что по каким-то причинам не работает именно он. Сделать это просто - или переставить клаву в другой порт, или вставить вместо неё другое работающее устройство. Если после этой процедуры клава заработала, то причина крылась именно в разъёме на материнской платы.

Если же это не помогло, то нужно разбираться с проводом. Обычно проблема некритичная, точнее устройство то работает, то не работает. Это значит, что где-то внутри кабеля провод переломан и отходит при его движении. Таким образом клава не работает, а потом снова включается и функционирует. Это неудобно и соединение может пропасть навсегда. В таком случае следует отнести устройство на ремонт.
Клавиши и электроника
 Сколько бы раз ни говорили, что есть и пить за клавиатурой нельзя, все равно самой частой причиной отказа устройства становится кофе, чай или другая жидкость
, которой она была залита. При неаккуратном пользовании клаву заливают, а потом она может сломаться и отказать либо полностью, либо частично.
Сколько бы раз ни говорили, что есть и пить за клавиатурой нельзя, все равно самой частой причиной отказа устройства становится кофе, чай или другая жидкость
, которой она была залита. При неаккуратном пользовании клаву заливают, а потом она может сломаться и отказать либо полностью, либо частично.
Бывает так, что отключается целый шлейф (то есть не будет работать конкретный ряд клавиш), а бывает и так, что проблема затронет только несколько клавиш - тут все зависит от удачи. В данной ситуации есть только два пути решения проблемы - нести устройство на чистку или покупать новое.
Но нужно понимать, что чистка не даёт гарантированного результата, а значит нужно морально готовиться к покупке нового устройства.
Другие проблемы
 Бывает и так, что устройство все равно не работает. И все равно возникает вопрос, что делать, если не работает клавиатура на компьютере. Ответ очевиден - покупать новую
. К сожалению, если не одна из причин, рассмотренных ранее не подошла и устройство все равно не работает, проще будет действительно купить новую клаву.
Бывает и так, что устройство все равно не работает. И все равно возникает вопрос, что делать, если не работает клавиатура на компьютере. Ответ очевиден - покупать новую
. К сожалению, если не одна из причин, рассмотренных ранее не подошла и устройство все равно не работает, проще будет действительно купить новую клаву.
Бывает так, что через какое-то время дешёвые модели просто отказывают и перестают включаться. В таком случае при низкой их цене ремонт обойдётся дороже или примерно столько же, как и покупка новой клавы. Тем более что ремонт не даст полной гарантии, что она не сломается в ближайшее время. А на новое устройство будет ещё и гарантия.
Случалась ли у вас ситуация, когда вы, работая за компьютером, неожиданно замечали, что клавиатура отказывается печатать? И неважно, переписываетесь ли вы в социальных сетях или печатаете самую важную работу в вашей жизни: дипломную, магистерскую или куда более перспективную профессорскую. Вы задаетесь вопросом о том, почему не работает клавиатура на компьютере. Перегружаете операционную систему в надежде, что все само собой починится, но нет. Клавиатура, как и прежде, не откликается. У вас начинается паника. Что же делать? Вызывать на дом мастера или покупать новую клавиатуру? А если это ноутбук? Выход есть!
Чтобы устранить эту неприятную поломку, прежде необходимо разобраться, какой тип клавиатуры у вас подключен.
Тип подключения компьютерной клавиатуры
- USB-клавиатура. Наиболее часто в наше время встречается именно этот тип. USB-клавиатура использует технологию plug-and-play ("подключай и работай"), поэтому чаще всего проблемы возникают именно с подключением. Как только клавиатура перестала откликаться, в первую очередь необходимо ее отключить и обратно подключить в USB-порт вашего компьютерного устройства. Возможно, просто отошли контакты. Обычно такие действия приводят к устранению проблемы. Но бывает и так, что поломка не в самой клавиатуре. Если эти действия не привели к положительному результату, есть вероятность, что сломался сам порт в компьютере. Попробуйте подключить устройство к другому устройству или хотя бы в другой USB-разъем вашего ПК. Проделав эти действия, вы уже сможете отбросить некоторые догадки о том, почему не работает клавиатура на компьютере. Windows XP, 7, Linux по-разному осуществляют настройки подключения устройств. Есть вероятность, что проблема в программном обеспечении или установках операционной системы.

- PS/2 компьютерная клавиатура. Этот тип подключения используется уже давно и считается наиболее надежным, ведь не требует установки драйверов. Разъем клавиатуры имеет 6 контактов для подключения. Так бывает, что при неумелом подключении разъема к компьютерному порту может загнуться один из контактов. Его необходимо выровнять, чтобы клавиатура заработала. В случае если клавиатура перестала работать во время работы на ней при включенном ПК, будьте уверены: проблема в операционной системе или программном обеспечении. Возможно, какой-то процесс тормозит ее работу. Главное отличие PS/2 компьютерной клавиатуры от USB в том, что при отказе работы устройства необходимо перезагружать компьютер, чтобы оно снова заработало. Ведь это не plug-and-play технология.
- Беспроводная клавиатура - современный тип устройства ввода информации, но это не значит, что он без изъянов. Он так же может отказаться работать, как и другие типы устройств. Вы можете долго думать, почему не работает беспроводная клавиатура на компьютере, но основные поломки и проблемы возникают чаще всего в случае, когда что-то блокирует USB-приемник. В этом случае необходимо очистить компьютерный стол от лишних вещей и посмотреть, работает ли она теперь. По сути, беспроводная клавиатура - это то же USB периферийное устройство, с единственным небольшим отличием: здесь нет никаких проводов. В связи с этим необходимо в первую очередь проверять блокировку сигнала. Если не произошло никаких изменений, тогда необходимо следовать действиям, описанным в пункте USB компьютерной клавиатуры.
Устранение проблемы через BIOS
- Вы проделали действия по механическому устранению проблемы, но, к сожалению, это не помогло. Вас накрывает паника. Почему не работает клавиатура на компьютере? Windows 7, прежде всего, необходимо перезагрузить. Возможно, проблема устранится сама собой.
- Попробуйте несколько раз нажать на кнопку «Esc», чтобы проверить, появляется ли меню автозапуска дисплея. В случае если нет отклика программы, необходимо заменить клавиатуру - проблема не в программном обеспечении.
- Если меню автозапуска сработало, нажмите клавишу F10, чтобы вызвать BIOS меню. В настройках необходимо установить значения по умолчанию, это делается нажатием на клавишу F5. В некоторых устройствах могут быть другие горячие клавиши.
- После внесения изменений в BIOS необходимо перезагрузить операционную систему.
- Если после проделанных действий вы все еще не решили проблему и спрашиваете себя, почему не работает клавиатура на компьютере, тогда необходимо в диспетчере устройств переустановить программное обеспечение клавиатуры.
Переустановка и настройка программного обеспечения клавиатуры
В панели управления любой операционной системы в меню "Пуск" есть пункт «Оборудование и звук», под которым находится просмотр устройств и принтеров. Именно этот раздел нам и нужен. Клацнув в окне правой кнопкой мыши, необходимо выбрать "Диспетчер устройств". Не забывайте, что обязательно должны быть права администратора, в другом случае вы не сможете поменять настройки скрытых устройств. Итак, в новом открытом окне мы ищем необходимый пункт Keyboards и пытаемся решить проблему, почему не работает клавиатура на компьютере. Windows 7, 8, XP немного отличаются своим интерфейсом, поэтому путь к меню настройки может немного не совпадать. Вызывая панель управления объектом, необходимо выбрать пункт переустановки и обновления конфигурации оборудования и драйверов. После перезагрузки компьютера оборудование должно корректно работать.
Проблема нажатия одной клавишей клавиатуры нескольких символов
Иногда во время набора текста с клавиатуры возникает ситуация, когда залипают клавиши и печатают сразу несколько символов. И проблема не в том, что вы слишком долго нажимаете на клавиши. Вся суть - в настройках отклика клавиатуры. Чтобы изменить эти параметры, необходимо в строке поиска в стартовом меню "Пуск" вручную прописать слово «клавиатура». Перед вашим взором появится новое окно, при открытии которого следует правильно отрегулировать скорость задержки ввода повторного символа. С этого момента вы не будете переживать о том, почему не работает клавиатура на компьютере корректно.

1 способ устранения неработоспособности клавиатуры вне операционной системы
Часто случаются ситуации отказа работы клавиатуры из-за несовместимости драйверов на операционной системе. Существуют разные версии "Виндовс": 32 и 64 bit. Чем они отличаются и почему на них нужны разные драйвера? Основная разница в обработке разных объемов оперативной памяти. Именно поэтому необходимо устанавливать различные типы драйверов, чтобы в самый неподходящий момент не паниковать, почему не работает клавиатура на компьютере. Windows 8, 7, XP, Linux требуют установки разного типа программного обеспечения. Но чтобы узнать, это ли настоящая причина проблемы, необходимо перезагрузить компьютер и посмотреть, нажимая клавиши клавиатуры NumLock и CapsLock, проверить их работоспособность с помощью загорающихся индикаторов.

2 способ устранения неполадок клавиатуры через CMOS
Еще один способ проверки работоспособности клавиатуры вне операционной системы - зайти в настройки CMOS и попробовать работу клавиатуры в безопасном режиме. Иногда возникает сбой работы операционной системы, безопасный режим позволит исправить данную поломку. При отказе клавиш CapsLock и NumLock необходимо перейти к первому способу.
Компьютерное устройство издает писк при наборе с клавиатуры: способы устранения
Почему не работает клавиатура на компьютере корректно? Случаются ситуации, когда при работе с набором символьных знаков компьютерное устройство издает звуковые сигналы. В этом случае необходимо изменить параметры клавиатуры. Чтобы перейти к настройкам, нужно прописать в поисковой строке слово «Клавиатура».

В появившихся результатах панели управления есть пункт их изменения. Необходимо перейти по этой ссылке, возле пункта «Упростить набор текста» убрать галочку залипания клавиш и перейти к их настройкам. В открывшемся новом окне убрать галочку возле залипания клавиш при пятикратном нажатии на кнопку Shift. Сохраняем результаты, нажимая на кнопку Ок, после чего автоматически открывается прежнее окно настроек клавиатуры. В нем убираем галочку около пункта озвучивания переключателей путем нажатия на Num Lock кнопку в течение 5 секунд. После сохранения результатов настроек компьютерное устройство больше не будет выдавать дотошные звуковые сигналы.
Отказывается работать цифровая клавиатура

Некоторые пользователи, покупая периферийное устройство, иногда задаются вопросом о том, почему не работают цифры на клавиатуре справа. На компьютере такая ситуация случается достаточно часто, особенно на операционной системе Ubuntu. Что же делать в таком случае? Попробуйте просто нажать сочетание двух клавиш: Shift + Num Lock. Чаще всего это помогает. Есть вероятность, что с цифровой клавиатуры настроено управление мышью. Чтобы его отключить на операционной системе Windows, необходимо нажать сочетание клавиш Alt + Shift + Num Lock. Есть и другой более сложный путь перехода к установкам оптической мыши. Но зачем усложнять себе жизнь, когда нажатием сочетания клавиш можно решить всю проблему?
Почему не работает клавиатура на компьютере при включении: решение проблемы

Чтобы решить данную проблему, необходимо следовать таким этапам:
- Проверить само подключение. Неважно, какого типа клавиатура: USB, беспроводная или PS/2. Если проблема в подключении или потере сигнала, клавиатура не будет работать.
- Если с подключением все в порядке, необходимо загрузить новую версию программного обеспечения, совместимого с вашей операционной системой, и переустановить его для вашей клавиатуры.
- Когда и переустановка драйвера не помогла, значит, необходимо все настраивать вручную через BIOS, CMOS или "Панель управления".
- Если есть возможность подключения клавиатуры к другому компьютерному устройству, проверьте его работоспособность на нем. В каждой операционной системе программные настройки находятся по разным путям. Необходимо хорошо знать интерфейс операционной системы, чтобы решить проблему, почему не работает клавиатура на компьютере. Windows 8.1 - возможно, наиболее сложная система для настроек изменений программного обеспечения. Но чтобы менять установки клавиатуры, вам не понадобится много знаний. Необходимо четко следовать инструкции, и тогда ваше периферийное устройство снова заработает так же шустро, как и прежде.
Возможные причины неработоспособности некоторых клавиш на клавиатуре
Бывают случаи, когда из-за неаккуратности или неосторожности пользователь компьютерного устройства проливает на клавиатуру воду, чай или другие напитки. И хорошо, если это сделал сам владелец компьютера, ведь он знает, откуда выходящие проблемы с периферийным устройством. Но когда это сделал кто-то другой и не признался, владелец еще долго будет чесать затылок, почему не работает USB-клавиатура на компьютере. Но чаще всего случается, что перестают работать определенные кнопки. Тогда необходимо разбирать и вручную чистить клавиатуру, а если она уже окислилась, тогда полностью менять. Ведь мало шансов, что она теперь будет работать, как и прежде.
Пользователям на заметку
Теперь вам известны возможные причины поломки компьютерной клавиатуры. Некоторым пользователям будет в новинку узнать, что в любой операционной системе автоматически устанавливается и экранная клавиатура. В случае отказа работы периферийного устройства она определенно будет вам в помощь.
Проблемы неполадок клавиатуры компьютера решить проще – всегда есть возможность проверить используемую клавиатуру на другом компьютере или наоборот – подключить в своему ПК точно исправную . Далее уже действовать по обстоятельствам.
С ноутбуком иная ситуация – клавиатура является встроенной, то есть неотъемлемой частью.
В любом случае прежде всего попробуйте перезагрузить устройство и зайти в BIOS (обычно клавиша F 2 в момент инициализации для ноутбуков, Del или F 10 для стационарных ПК). Не получилось – велика вероятность неисправности устройства , скорее всего придется обратиться в сервисный центр. Перед этим рекомендуем проверить контакты – возможно, они окислены или отжаты (актуально для PS/2) или проверьте целостность кабеля – возможно, он получил повреждения (например, был пережат).
Если Вам удалось – следовательно, клавиатура исправна , имеем дело с программным сбоем.
В таком случае загружайте систему, лучше это будет сделать в безопасном режиме без запуска драйверов (F8 при загрузке). Устройство функционирует – значит дело в драйверах. Запускаете ОС в обычном режиме, нажимаете правой кнопкой по значку Компьютер – Свойства .
Найдите раздел Клавиатуры
и удалите все, что находится в подразделе.
Затем перезагрузите компьютер и проверьте, заработала ли клавиатура. В нормальном состоянии драйвер должен установиться автоматически . Здесь же в Диспетчере можно обновить или переустановить драйвер – этот вариант подойдет, если есть обозначение неопознанных устройств с желтым восклицательным знаком .
Следующий вариант – откат системы к точке восстановления к дате, когда клавиатура точно работала.
Для этого переходим Пуск
/ Панель управления
Здесь запустите программу Восстановление
.
Запуск восстановления системы – выбираем точку , к которой следует произвести откат.


Более радикальным способом будет полная переустановка операционной системы.
Вводит символы при неработающей клавиатуре можно с помощью экранного приложения .
Пуск
/ Специальные возможности
.
Щелкая курсором по изображению виртуальных клавиш будет производиться ввод информации.
Это временная мера упростит поиск и решение проблемы. Для ноутбука еще одним временным решением будет подключение обычной USB клавиатуры к любому свободному порту.
Для более продвинутых юзеров можно конечно разобрать
и проверить
шлейф подключения. В этой статье подробно на этом останавливаться не будем.
Не работают цифры справа
Если не работают только цифры справа в первую очередь проверьте, включен ли Num Lock
, некоторые пользователи могут забыть о его включении.
Выше обычно включенный режим Num Lock подсвечивается включенным зеленым светодиодом (в редких случаях его может не быть).
Если при этом цифры все равно не печатаются, проверьте, действительно ли кнопка Num Lock выполняет это действие. Иногда бывает этот режим включает комбинация Num Lock + SHIFT или другая.
Еще проверьте, не включена у Вас опция управления мышью с клавиатуры .
Пуск \ Панель управления \ Специальные возможности \ Мышь
Здесь не должно быть галочки на пункте «Управление с клавиатуры
«.
Не работают клавиши f1-f12
Если речь идет об обладателях ноутбуков, за включение функциональных клавиш отвечает клавиша Fn
.
В некоторых типах офисных устройств для ПК есть кнопка «Office », необходимо проверить её работу. В других случаях должна помочь переустановка драйверов.
В моей практике было много случаев, когда клавиатура компьютера или ноутбука по каким-либо причинам не работала, и пользователи выкидывали её или определяли в кладовку среди ненужного хлама.
Так вот, не стоит ставить крест на печатном инструменте, пока вы не выясняли, почему клавиатура не работает.
Вот вам перечень причин, из-за которых клавиатура может отказывать в печати на экран:
- Неправильное подключение;
- Разряженные элементы питания;
- Cбой программного обеспечения;
- Пролитая жидкость;
- Неисправность внутренних комплектующих компьютера или самой клавиатуры.
Практически все выше прописанные неполадки можно исправить своими усилиями. Последний пункт — физические поломки, требует вмешательства специалиста, или, придется приобрести новую клавиатуру.
Ну, что же, перейдем к делу.
Почему не работает клавиатура на компьютере? Выясняем проблему и исправляем!
Клавиатура намокла
Если вы пролили на клавиатуру чай, воду, то обязательно отключите ее от системного блока и, как следует просушите. При попадании смешанных жидкостей, вроде супа сладкого чая, молока, кефира, следует вынимать клавиши и очищать их от загрязнений, и только потом сушка. После проведенных работ подключите клавиатуру к компьютеру.
Если не работают только цифры справа, то возможно, стоит нажать на клавишу Num Lock. Именно эта кнопка отвечает за боковые цифры и такие клавиши, как PgUp, Home, End, PgDn. Подробнее обо все этом читайте в недавнем выпуске:
Не работают все кнопки до единой? Сперва просто . Помогло? Если да, то проблема решена и она заключалась в сбое ПО (например, зависла система). Не помогло? Тогда продолжаем разбираться!
Клавиатура может быть:
- Проводная на ПК/ноутбуке;
- Беспроводная на ПК/ноутбуке;
- Встроенная на ноутбуке;
Что делать, если не работает проводная клавиатура
1. В первую очередь нажмите на кнопку питания клавиатуры, если такая есть.
2. Убедитесь, что USB-порт находится в рабочем состоянии, для этого подключите клавиатуру к другим USB-входам. Если от клавиатуры отходит не USB шнур, а проводник с PS/2 штекером. Тогда следует проверить состояние штекера PS/2. Вот, как выглядит USB и PS/2.
Важно, чтобы PS/2 разъем идеально соответствовал штекеру. Если у штекера один из 6 тоненьких проводников стоит не ровно, тогда воткнуть штекер в разъем не получится вовсе. А если один из проводников штекера будет сломан, то функционировать клавиатура перестанет. С такой поломкой пусть разбирается специалист, или купите новую клавиатуру.
Что касается клавиатуры с USB-шнуром, то попробуйте его вытащить, потом вставить снова в другой разъем. Тем самым, мы убедимся в том, что со входом все в порядке и дело не в нем.
USB-клавиатура разумеется гораздо практичнее, чем клава с PS/2 штекером. Помимо обычного удобства подключения к системнику. Явным преимуществом USB-клавиатуры является: если ее отключить и подключить во время работы компьютера, то ничего не произойдет.
А вот клавиатуру с PS/2 необходимо подключать только при выключенном компьютере.
3. При работе с операционной системой Windows, бывает возникает необходимость в переустановке драйверов клавиатуры в .
Открыть диспетчер устройств на Windows XP и 7.
Чтобы открыть диспетчер устройств при помощи данного элемента системы, вам необходимо кликнуть по значку «Компьютер» (в случае с Виндовс 7) правой кнопкой мыши и нажать на соответствующую вкладку.
Делайте все так, как показано на рисунке ниже. Перейдите в Пуск, затем выполняйте, что было прописано в инструкции выше - правой кнопкой мыши по вкладке «Компьютер».
Аналогичные действия необходимо выполнить и при использовании ОС Виндовс XP.
Открыть диспетчер устройств на Windows 8, 10
Перейдите в любую папку, с левой стороны найдите ЭТОТ КОМПЬЮТЕР. Когда кликните правой кнопкой мыши по «Этот компьютер», нажмите в контекстном меню на «Управление».
Затем в левом меню выберите «Диспетчер устройств».
4. Не лишним будет проверить систему на вредоносное ПО. Воспользуйтесь антивирусом. Не установлена защитная программа? Тогда скачайте антивирус, используя .
Поменяйте язык раскладки
Если ваши клавиши клавиатуры работают, но выдают буквы, отличные от обозначенных клавиш, возможно, ваш язык или раскладка клавиатуры были случайно изменены. В таком случае попробуйте зажать комбинацию клавиш Shift Alt. Не помогает? Тогда откройте ПУСК перейдите в ПАРАМЕТРЫ. Выберите «Время и Язык», а затем «Регион и Язык». Установите страну «Россия», Спуститесь ниже и убедитесь, что поддерживаются две раскладки, первая русская, вторая английская.
Варианты решения проблем при неполадках беспроводной клавиатуры
1. Проверьте батарейки. Может быть вы вставили их не той стороной. Возможно, они уже разрядились и их пора подзарядить или заменить.
2. Произведите обновление беспроводного подключения. Как любят говорить системные администраторы и консультанты по компьютерной помощи: вытащите и обратно вставьте. Отключите клавиатуру и приёмник, если он вообще есть. После чего отсоедините его от компьютера. Не будет лишним отключить и другие беспроводные устройства, если они находятся поблизости. Затем снова подключите приёмник к компьютеру, и только после подключите клавиатуру.
При использовании встроенного в компьютер модуля Bluetooth, проверьте, включён ли он, находится ли в режиме видимости.
3. Также как и в случае с проводными клавиатурами переустановите драйвер клавиатуры и запустите защитное ПО.
Последний способ решить проблему с клавиатурой проводной и беспроводной — подключить её к другому компьютеру. Если она и там не будет работать, то есть большая вероятность, что она сломана. В такой ситуации отнесите её в ремонт или сдайте в магазин по гарантии. Крайний случай — покупка новой клавиатуры. Она не слишком дорогая, так что приобретение не силно ударит по вашему карману.
Почему не работает клавиатура на ноутбуке
1. Проверьте уровень подзарядки. Возможно, именно из-за разряженного аккумулятора, клавиатура ноутбука перестала работать. Бывает, что ноутбук включается, при минимальном уровне заряда, но клавиши клавиатуры уже не срабатывают. В общем, подключите зарядное устройство.
2. Также как и в предыдущих двух случаях, при использовании системы Windows, переустановите драйвер клавиатуры и произведите проверку на вирусы.
Чистить ноутбук от воды или другой жидкости гораздо сложнее, нежели чем проводную или беспроводную клавиатуры. Если вы средний или даже продвинутый пользователь компьютера, то далеко не факт, что сумеете своими силами починить ноут. Ведь сперва будет необходимо обнаружить повреждения, которые возникли в результате пролитой жидкости.
Перезагрузите ноутбук
Если вы следовали приведенному выше совету, вы уже сделали это, но на всякий случай: пытались ли вы выключить и снова включить его? Перезагрузка исправляет тысячи проблем, как говорил мой старый ИТ-менеджер. Если вы не можете использовать тачпад или мышь для перезагрузки компьютера, просто нажмите и удерживайте кнопку питания в течение 10-15 секунд, чтобы выключить компьютер, а затем снова включите его. Если это не решит проблему, попробуйте загрузиться в безопасном режиме и посмотрите, работает ли это — это не решит проблему навсегда, но поможет вам определить, неисправна ли клавиатура или нет.
 Популярные планшеты года
Популярные планшеты года Как удалить вторую операционную систему Windows с компьютера
Как удалить вторую операционную систему Windows с компьютера Как переустановить Windows на ноутбуке Asus?
Как переустановить Windows на ноутбуке Asus? Моя система работы с информацией Методы работы с информацией
Моя система работы с информацией Методы работы с информацией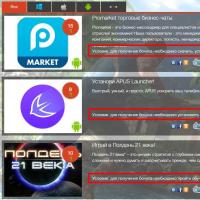 Код кошелька или подарочной карты Steam
Код кошелька или подарочной карты Steam Как перевести инженерное меню на русский язык
Как перевести инженерное меню на русский язык Обновление прошивки Highscreen Black Box Radar-HD Прошивка 5
Обновление прошивки Highscreen Black Box Radar-HD Прошивка 5