Как сделать чтоб компьютер уходил в сон. Как сделать чтобы компьютер не уходил в спящий режим. Почему не уходит в спящий режим на Mac OS
Здравствуйте.
Иногда случается так, что сколько бы мы раз не отправляли компьютер в спящий режим, он все равно в него не уходит: погаснет экран на 1 сек. и тут же Windows вновь приветствует нас. Как будто какая-то программа или невидимая рука нажимает на кнопку…
Я согласен, конечно, что спящий режим - это не так уж и важно, но не включать же и выключать компьютер каждый раз, когда нужно отойти от него на 15-20 мин.? Поэтому попробуем этот вопрос исправить, благо, что чаще всего причин несколько…
1. Настройка схемы электропитания
Скорее всего у вас так же как и у меня будет несколько вкладок - несколько режимов электропитания. На ноутбуках обычно их две: сбалансированный и экономный режим. Переходите в настройки того режима, который у вас в данный момент выбран как основной.
Чуть ниже, под основными настройками, есть дополнительные параметры, в которые нам нужно зайти.
В открывшемся окне нас больше всего интересует вкладка «сон «, а в ней еще одна небольшая вкладка «разрешить таймеры пробуждения «. Если она у вас включена - то ее необходимо отключить, как на картинке ниже. Дело в том, что эта возможность, если она будет включена, будет разрешать ОС Windows автоматически будить ваш компьютер, а значит он запросто может даже не успеть уйти в него!
После изменения параметров, сохраните их, а затем попробуйте снова отправить компьютер в спящий режим, если не уйдет - будем разбираться дальше…
2. Определение устройства USB не дающего уйти в спящий режим
Очень часто причиной резкого пробуждения из спящего режима (менее 1 сек.) могут быть устройства, подключенные к USB.
Чаще всего такими устройствами являются мышка и клавиатура. Есть два пути: первый - если работаете на компьютере, то попробуйте их подключить к разъему PS/2 через небольшой переходник; второй - у тех у кого ноутбук, или тех кто не хочет возиться с переходником - отключить в диспетчере задач пробуждение от USB устройств. Это мы сейчас и рассмотрим.
Переходник USB -> PS/2
К ак узнать причину выхода из спящего режима?
Достаточно просто: для этого откройте панель управления и найдите вкладку администрирование. Открываем ее.
Здесь нужно открыть журнал системы, для этого, перейдите по следующему адресу: управление компьютером->служебные программы->просмотр событий->журналы Windows . Далее мышкой выберите журнал «система» и нажмите его открыть.
Уход в спящие режим и пробуждение ПК, обычно связаны со словом «Power» (энергия, если перевести). Это слово нам и нужно найти в источнике. Первое событие которое найдете и будет отчетом, который нам нужен. Открываем его.
Здесь можно узнать время входа и выход из спящего режима, а так же, что нам важно - причину пробуждения. В данном случае «USB Root Hub» - значит какое то устройство USB, наверняка мышка или клавиатура…
К ак отключить выход из спящего режима от USB?
Если вы не закрыли окно управление компьютером - то переходим в диспетчер устройств (слева в колонке есть данная вкладка). В диспетчер устройств можно зайти и через «мой компьютер».
Здесь нас интересует в первую очередь контролеры USB. Заходите в эту вкладку, и проверяете все корневые USB - концентраторы. Нужно чтобы в их свойствах управления электропитания не было функции разрешения вывода компьютера из спящего режима. Где будут галочки снимите их!
И еще одно. Нужно проверить так же мышку или клавиатуру, если у вас они подключены к USB. В моем случае я проверил только мышку. В ее свойствах электропитания нужно снять галочку и запретить устройству пробуждать ПК. На скрине ниже показана эта галочка.
После проведенных настроек можете проверить, как компьютер стал уходить в спящий режим. Если снова не ушел - есть еще один момент о котором многие забывают…
3. Настройка Биос
Из-за определенных настроек Биоса компьютер может не уходить в спящий режим! Речь идет здесь о «Wake on LAN» - опции, благодаря которой компьютер можно пробудить по локальной сети. Обычно такую опции используют сетевые администраторы чтобы подключиться к компьютеру.
Для ее отключения, войдите в настройки Биос (F2 или Del, в зависимости от версии Биос, см. экран при загрузке, там всегда высвечивается кнопка для входа). Далее найдите пункт «Wake on LAN» (в разных версиях Биос он может называться немного по разному).
Если не можете найти, дам легкую подсказку: пункт Wake обычно находится в разделе Power, например в Биос Award - это вкладка «Power management setup», а в Ami - вкладка «Power».
Переводите с Enable в режим Disable. Сохраняете настройки и перезагружаете компьютер.
После всех проведенных настроек компьютер просто обязан перейти в спящий режим! Кстати, если не знаете как его вывести из спящего режима - просто нажмите кнопку питания на компьютере - и он быстро проснется.
На этом все. Если есть что добавить - буду признателен…
Если компьютер не переходит в спящий режим, то на это есть несколько причин.
Для начала, нужно убедиться, включена ли у вас вообще эта функция. Для этого нужно перейти в настройки электропитания. Открываем панель управления и выбираем пункт «Оборудование и звук».
В открывшемся окне, в пункте «Электропитание» нужно нажать на ссылку «Настройка перехода в спящий режим» .

Теперь, напротив пункта «Переводить компьютер в спящий режим» , вам нужно выбрать время, если у вас ранее стояло «никогда».

Если же у вас и раньше стояло время, или вы только что поставили, но это не помогло, то значит проблема была не в этом, а в установленной и запущенной программе, которая не даёт вашему компьютеру «уснуть».
Узнать, какая именно программа является причиной такого сбоя, вы можете через командную строку.
Для этого в пуске, в строке поиска, введите «Командная строка» , в результатах по соответствующей программе кликните правой кнопкой мыши и выберите «Запустить от имени администратора» , или нажмите правой кнопкой мыши по кнопке пуск и выберите пункт «Командная строка (администратор)» .

В открывшемся окне, введите «powercfg/requests » и нажмите Enter.

В этом же окне у вас появиться список программ, которые и блокируют переход в сон вашего компьютера. Вам потребуется для начала закрыть данную программу, если и это не помогло, то уже потребуется программу удалить полностью.
Несмотря на то, что со временем все функции в Windows значительно развились, спящий режим все еще есть, и наверняка будет присутствовать очень долго.
Основная его задача заключается в отключении HDD и монитора компьютера на определенный период для предотвращения ненужного потребления энергии.
Но что делать, если устройство на Windows 10 просто не может уйти в спящий режим? Давайте разберемся.
В этой статье мы перечислим все возможные решения для устранения этой проблемы. Обязательно следуйте им в представленном порядке.
Что делать, если система не позволяет компьютеру перейти в спящий режим:
- убедитесь, что режим сна включен;
- найдите вирусы;
- удалите периферийные устройства;
- отключите гибридный режим;
- внесите изменения в дополнительные параметры питания.
Начнем с очевидного и подтвердим, что тайм-аут режима сна включен в первую очередь. Многие пользователи даже не знают о некоторых незначительных изменениях, которые происходят после каждого обновления системы.
Итак, если вы недавно обновились до Fall Creators, обязательно проверьте настройки электропитания. Есть небольшой шанс, что что-то изменилось без вашего ведома.
Для этого выполните следующие действия:

Вы также можете восстановить расширенные параметры питания. Для этого выполните следующие шаги:

2. Найдите вирусы
В дополнение ко всему, некоторые пользователи сообщают, что вредоносное программное обеспечение не позволяет компьютеру переходить в спящий режим или режим гибернации.
Предположительно, он работает в фоновом режиме, чему виной рекламное ПО, скрытое в браузере Chrome.
Чтобы решить проблему вам необходимо выполнить глубокое сканирование системы с помощью антивируса от сторонних производителей или Защитника Windows. Таким образом, вы будете уверены в том, что присутствие вредоносного ПО не вызывает проблем с режимом сна.
Поскольку процедура зависит от разных сторонних решений, мы покажем вам, как выполнить глубокое автономное сканирование с помощью Защитника Windows:

3. Удалите периферийные устройства
Еще одна важная причина, по которой компьютер не может заснуть, лежит в периферийных устройствах. Некоторые из них, такие, как мышь или клавиатура, не должны вызывать никаких проблем. Однако, мы не можем сказать то же самое о веб-камере, принтере или SD-считывателе.

Кроме того, обязательно уберите DVD с DVD-ROM, если тот не используется. После отключения периферийных устройств ваша проблема должна быть решена.

С другой стороны, если вы все еще не решили проблему бессонницы ПК, не забудьте проверить способы, описанные ниже.
4. Отключите гибридный режим
Это гибрид режимов энергосбережения «Сон» и « ». Его основная задача — напоминать характеристики экономии энергии режима гибернации, сохраняя при этом скорость загрузки спящего режима.
Это звучит здорово, но не каждая материнская плата поддерживает данную технологию. Если вы используете более старую конфигурацию ПК и на нем включен гибридный режим, существует высокая вероятность того, что компьютер никогда не заснет.
Очевидным решением этой проблемы является отключение гибридного режима. Вот как это сделать:
- Перейдите в настройки, используя сочетание Windows+I. Откройте системный раздел.



- Выберите схему, которую вы активно используете, и откройте последний пункт из списка слева.

- В следующем окне щелкните по первой текстовой ссылке.

- В древовидном меню разверните «Сон». Раскройте «Разрешить гибридный спящий режим» и выключите его. Сохраните внесенные изменения.

Наконец, если ни одно из этих решений не помогло вам, вы все еще можете разобраться с проблемой.
5. Измените дополнительные параметры питания
Существуют некоторые незначительные детали, которые слишком часто игнорируются, когда дело доходит до схемы питания и ее дополнительных настроек. Точнее, опция совместного использования мультимедиа.
Эта функция не позволяет компьютеру уйти в спящий режим, когда вы передаете что-либо на свой компьютер, например YouTube видео. Она включена по умолчанию, поэтому мы рекомендуем сделать обратное. Надеемся, после этого вы устраните проблему раз и навсегда.
Выполните следующие действия:
- Перейдите в настройки, используя сочетание Windows + I. Откройте системный раздел.

- В левой панели выберите третью опцию под уведомлениями.

- В правом верхнем углу экрана щелкните по текстовой ссылке под «Сопутствующими параметрами».

- Откройте «Настройку схемы электропитания», расположенную справа.

- Нажмите по первой текстовой ссылке.

- Разверните настройки мультимедиа. Измените значение на «Разрешить компьютеру переходить в спящий режим». Подтвердите действие.

И этот способ не помог? Тогда в качестве вспомогательного решения мы предлагаем вам выполнить проверку нарушителей спящего режима.
Windows имеет встроенную команду, которая позволяет определить, какой процесс/приложение вызывает остановку процесса сна на компьютере.
- Используйте сочетание Windows+S.

- В поисковике пропишите «командная строка».

- Сделайте правый щелчок мышью по приложению и запустите его от имени администратора.

- Примените следующую команду powercfg/requests.

- Теперь перед вами будут перечислены все процессы/приложения, которые не позволяют компьютеру уйти в спящий режим.

Примечание! Этот инструмент не совершенен и не перечисляет все важные процессы/приложения. Попробуйте отключить антивирус, VPN-услуги, USB-устройства и приложения мониторинга (такие, как CC Cleaner).
- Чтобы отключить службу-виновника используйте Windows+R, пропишите services.msc и нажмите Enter.

- Сделайте двойной щелчок по проблемной службе, остановите ее и смените «Тип запуска» на «Отключена». Сохраните изменения, и закройте окно.

- Чтобы удалить приложение, откройте «Панель управления» и выберите соответствующую опцию.


- Щелкните правой кнопкой мыши по той, что вызывает проблемы, и выберите опцию «Удалить».

Видео — Что сделать, если компьютер не уходит в спящий режим?
Нельзя сказать, что, если компьютер не переходит в спящий режим, это для пользователя является какой-то проблемой. Дело в том, что гибернацию, как ещё по-другому называется это состояние ожидания, мало кто толком использует. Виндовс впервые получил возможности войти в такое состояние ещё в версии 95 года.
И вроде бы казалось очень полезным, когда ПК спит:
- он не потребляет электроэнергию (что полезно для аккумуляторов ноутбука);
- очень быстро возвращается в систему, причём в точку, из которой довелось уйти, так как до этого весь образ оперативной памяти был сохранён в файле на жёстком диске. Не тратится время на запуск драйверов;
- более того, при переходе в гибернацию ноутбук не запрашивает и сохранение созданных файлов – таким образом, и выход происходит значительно быстрее.
Но с другой стороны:
- если компьютер не уходит в спящий режим, он и не расходует место на винте;
- некоторые программы и драйверы не работают с гибернацией, некоторые испытывают проблемы с восстановлением интерфейса, некоторые не включаются повторно в сеть.

Тем не менее, несмотря на неоднозначность рассматриваемого состояния компа, если windows 10 не переходит в спящий режим, новейшая, только что установленная система, это всегда неприятно, это всегда повод задуматься, что система не в порядке. Отсюда и желание разобраться, почему не уходит в спящий режим компьютер, может, не ради него самого, а ради чистоты работы самой системы.
Проблема без чёткого решения – возможно влияние другой программы
Сразу скажем, гарантированного и документально подтверждённого «от разработчика» способа решения данной проблемы нет. Но сделать кое-что можно.
Для начала несколько наблюдений. Оказывается, вам гораздо реже придётся столкнуться с указанной проблемой, если windows 8 не переходит в спящий режим , эта версия как-то более устойчива к подобному сбою. Реже с рассматриваемой проблемой сталкиваются и те, кто поставил систему на обычный винт.
А вот если работает спящий режим в Windows 10 или система установлена на SSD, то вероятность возникновения проблемы заметно возрастает.
Первое, что сразу напрашивается, раз ошибка системная, стоит попробовать восстановить систему по одной из ранее созданных контрольных точек восстановления.
Для того можно просто открыть Главное меню по кнопке «Пуск» и в поиске ввести «Восстановление системы». Вы перейдёте в одноименное окно. По кнопке «Далее» активизируем процесс, который предлагает выбрать точку восстановления (главное, чтобы она была ранее создана, хотя бы одна). На всё уйдёт 3-5 минут, после чего необходимо будет перезагрузиться и проверять спящий режим windows 7 (ну, или любой другой).

Второе – попробовать использовать для восстановления спящего безопасный режим работы ПК. Таким образом, перейдите в «Safe-mode» при загрузке ноутбука и попробуйте вызвать спящий. Скорее всего, возможность штатным образом перейти в «сон» в безопасном режиме будет заблокирована. Поэтому:

Сначала проверьте всё, что загружается из папки «Автозагрузка». Затем уже можно воспользоваться стандартным ресурсом – Диспетчером задач, который на вкладке «Службы» и отражает всё, что сейчас в работе.
Поиск будет носить медленный, интерактивный характер – вы отключаете службы, перезагружаете компьютер и пытаетесь перейти в «спячку», если переход не происходит, значит, отключены не те службы и поиск продолжается, если – происходит, значит, сбой даёт одна из отключенных программ (конечно, можно отключать и по одной, но тогда искать придётся слишком долго).
Возможно проблема в драйверах
Кто-то сказал, что все проблемы на компьютере от этих специальных программ – драйверов. Что касается нашей проблемы, то, возможно, это и так. В любом случае внимательно проверяем и их:
- Установлены ли все «родные» – в Диспетчере устройств в любом случае не должно быть ни одного сигнала об ошибке – «восклицательного» или «вопросительного» знака.
- Установлены ли последние версии драйверов . Если обнаружена не последняя версия для одного из них, то в контекстном меню устройства смело выбираем «Обновить».

Диспетчер устройств – проверка драйверов
После решения этих проблем перезагружаемся и пытаемся перейти снова в «сон».
Теперь грешим на установленные программы
Строго говоря, на компьютере не должно быть редко используемых и уж тем более незнакомых программ. В первую очередь утилит системного характера, влияющих на содержимое Реестра, осуществляющих чистку всего и вся, и т.п. Если они есть, то проверьте последовательно все.
Влияние подобных программ на спящий режим – самая распространённая вещь. Порядок работы обычный – удаляем программу, перезагружаемся и пытаемся перейти в «сон».
Ну, и конечно, вирусы
Собственно говоря, проверка на вирусы должна быть первой операцией, какой бы компьютерный сбой ни исследовался.
Запустите любой вызывающий у вас доверие антивирус и проведите полную проверку всего ПК – и всех дисков, и текущего содержимого оперативной памяти.
Не перезагружаясь, попробуйте перейти в спящий режим.
Если все приведённые поисковые операции не дали результата, значит, копать нужно глубже – в состоянии самой системы. А тут уже не избежать, скорее всего, её переустановки. Поэтому держите наготове дистрибутив, хотя это и нужно было сделать с самого начала.
 Заправка картриджей в казани - принтек® Стартовый картридж: свойства, назначение и возможности
Заправка картриджей в казани - принтек® Стартовый картридж: свойства, назначение и возможности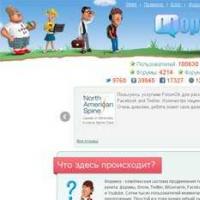 Приложение по зарабатыванию денег vk
Приложение по зарабатыванию денег vk Бесплатные графические редакторы Программы для создания эффектов в графике
Бесплатные графические редакторы Программы для создания эффектов в графике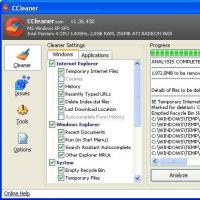 Bitcoin Miner - вирус который охотится за вашим железом
Bitcoin Miner - вирус который охотится за вашим железом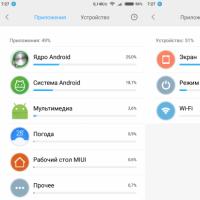 Причины ускоренной разрядки
Причины ускоренной разрядки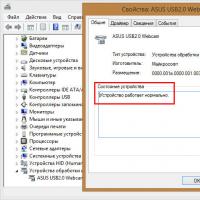 Проверяем веб-камеру на ноутбуке
Проверяем веб-камеру на ноутбуке Как из магнитофона сделать усилитель
Как из магнитофона сделать усилитель