Как сделать график ганта. Lego, Excel или Ganttpro: как построить диаграмму Ганта? Создание и форматирование диаграммы Ганта
В данной статье мы объясним основные особенности диаграммы Ганта , и пошагово рассмотрим, . Данный процесс не займет много времени, но если у вас его нет, то вы можете скачать бесплатно итоговый шаблон диаграммы Ганта в Excel .
Все пользователи Excel знакомы с диаграммами, а также знают, как их создавать в Excel. Однако не всем знаком такой тип, как диаграмма Ганта . Данная статья содержит следующие разделы:
Если вы уже знаете, как сделать диаграмму Ганта в Excel , и хотите только скачать шаблон диаграммы Ганта , то он доступен по следующей ссылке:
Что такое диаграмма Ганта?
Диаграмма Ганта названа в честь Генри Гантта, американского инженера-механика и консультанта по вопросам управления, который изобрел этот график еще в 1910-х годах. Диаграмма Ганта в Excel представляет собой проекты или задачи в виде каскадных горизонтальных гистограмм. Диаграмма Ганта иллюстрирует структуру разбивки проекта, отображая даты начала и окончания, а также различные отношения между действиями проекта и таким образом помогает отслеживать задачи по сравнению с запланированным временем или предопределенными вехами.
Диаграмма Ганта в Excel - Пример диаграммы Ганта
Как сделать диаграмму Ганта в Excel 2016, 2013 и 2010
К сожалению, Microsoft Excel не имеет встроенного шаблона диаграммы Ганта в качестве опции. Тем не менее, вы можете быстро сделать диаграмму Ганта в Excel , используя функциональность гистограммы и добавив немного форматирования.
Мы будем использовать Excel 2013 для создания шаблона диаграммы Ганта , но вы можете точно так же создать диаграмму Ганта в Excel 2016 и Excel 2010 .
Шаг 1. Создание таблицы проекта
Для начала необходимо ввести данные своего проекта в электронную таблицу Excel. Список каждой задачи представляет собой отдельную строку и структуру вашего плана проекта, включая дату начала , дату окончания и длительность , т. е. количество дней, необходимых для выполнения задачи.
Примечание . Для создания диаграммы Ганта в Excel нужны только столбцы «Дата начала » и «Длительность ». Однако, если вы указываете даты окончания, вы можете использовать простую формулу для вычисления «Длительности »:

Диаграмма Ганта в Excel - Таблица проекта
Шаг 2. Создание стандартной диаграммы Excel на основе даты начала
Приступим к созданию диаграммы Ганта в Excel , настраивая обычную линейчатую диаграмму с накоплением.
- Выберите диапазон начальных дат с заголовком столбца, в нашем случае это B1:B11. Обязательно выберите только ячейки с данными, а не весь столбец.
- Перейдите на вкладку «ВСТАВКА » --> группа «Диаграммы » и нажмите «Вставить линейчатую диаграмму ».
- В разделе «Линейчатая » щелкните «Линейчатая с накоплением ».

В результате на вашем листе будет добавлена следующая диаграмма:

Диаграмма Ганта в Excel - Создание линейчатой диаграммы с накоплением
Шаг 3. Добавление данных Длительность к диаграмме
Теперь нам нужно добавить еще один ряд в будущую диаграмму Ганта в Excel .
- Щелкните правой кнопкой мыши в любом месте области диаграммы и выберите «Выбрать данные » в контекстном меню.

Диаграмма Ганта в Excel - Выбрать данные
Откроется окно «Выбор источника данных ».
- В разделе Элементы легенды (ряды) уже добавлена Дата начала . Теперь нам нужно добавить Длительность.
Нажмите кнопку «Добавить », чтобы выбрать дополнительные данные (Длительность ), которые вы хотите построить в диаграмме Ганта .

Диаграмма Ганта в Excel - Выбор источника данных
- Откроется окно Изменение ряда . Выполните следующие пункты:
- В поле «Имя ряда » введите «Длительность » или любое другое имя по вашему выбору. Кроме того, вы можете поместить курсор мыши в это поле и щелкнуть заголовок столбца (ячейка D1) в своей таблице, выбранный заголовок будет добавлен как имя ряда для диаграммы Ганта.
- В поле «Значения » выберите Длительность, щелкнув по первой ячейке D2 и перетащив мышь до последней D11. Убедитесь, что вы ошибочно не включили заголовок или любую пустую ячейку.

Диаграмма Ганта в Excel - Добавление ряда данных
Нажмите кнопку ОК .
- Теперь вы вернулись в окно «Выбор источника данных » с указанием начальной даты и длительности в разделе «Элементы легенд» (ряды) . Просто нажмите «ОК » и «Длительность » будет добавлена в диаграмму.

Диаграмма Ганта в Excel - Выбор источника данных - Добавлен новый ряд
Полученная гистограмма должна выглядеть примерно так:

Диаграмма Ганта в Excel - Гисторгамма - Промежуточный вид диаграммы Ганта
Шаг 4. Добавление описания задач в диаграмме Ганта
Теперь нам нужно заменить дни в левой части диаграммы списком задач.
- Щелкните правой кнопкой мыши в любом месте области графика (область с синими и красными полосами) и нажмите «Выбрать данные », чтобы снова открыть окно «Выбор источника данных ».
- Убедитесь, что в левой панели выбрана дата начала и нажмите кнопку «Изменить » в правой панели под надписью «Подписи горизонтальной оси (категории) ».

Диаграмма Ганта в Excel - Добавление описания задач в диаграмме Ганта
- Откроется окно Подписи оси , и вы выбираете свои задачи таким же образом, как выбирали «Длительность» на предыдущем шаге. Помните, что заголовок столбца не должен быть включен. Чтобы закрыть открытые окна, два раза нажмите OK .
- На этом этапе диаграмма Ганта должна содержать описание задач в левой части и выглядеть примерно так:

Диаграмма Ганта в Excel - Описание задач в левой части диаграммы Ганта
Шаг 5. Преобразование гистограммы в диаграмму Ганта в Excel
Теперь у нас есть сводная гистограмма. Мы должны добавить правильное форматирование, чтобы данная диаграмма больше напоминала диаграмму Ганта . Наша цель - удалить синие полосы, чтобы отображались только оранжевые части, представляющие задачи проекта. С технической точки зрения, мы не будем удалять синие полосы, а просто сделаем их прозрачными и, следовательно, невидимыми.
- Нажмите на любую синюю полосу в диаграмме Ганта , чтобы выбрать их все; щелкните правой кнопкой мыши и выберите «Формат ряда данных » в контекстном меню.

Диаграмма Ганта в Excel - Преобразование гистограммы в диаграмму Ганта
- Появится окно «Формат ряда данных ». Во вкладке «Заливка и границы » в группе «Заливка » выберите «Нет заливки », и в группе «Граница » выберите «Нет линий ».

Диаграмма Ганта в Excel - Изменение формата ряда данных в диаграмме Ганта
- Как вы, наверное, заметили, задачи в диаграмме Ганта перечислены в обратном порядке. И теперь мы это исправим.
Нажмите на список задач в левой части диаграммы Ганта , чтобы выбрать их. Появится окно «Формат оси ». Выберите пункт «Обратный порядок категорий » в разделе «Параметры оси ».

Диаграмма Ганта в Excel - Изменение порядка задач в диаграмме Ганта
Результаты внесенных изменений:
- Задачи упорядочены в соответствии с диаграммой Ганта .
- Маркеры даты перемещаются снизу вверх в начало графика.
Диаграмма Excel начинает выглядеть как обычная диаграмма Ганта :

Диаграмма Ганта в Excel - Промежуточная диаграмма Ганта
Шаг 6. Улучшение дизайна диаграммы Ганта в Excel
Добавим еще несколько штрихов для улучшения внешнего вида диаграммы Ганта .
- Удаление пустого пространства в левой части диаграммы Ганта .
Как вы помните, первоначально начальная дата синих полос находилась в начале диаграммы Ганта . Теперь вы можете удалить это пустое пространство, чтобы ваши задачи немного приблизились к левой вертикальной оси.
- Щелкните правой кнопкой мыши по первой начальной дате в таблице данных, выберите «Формат ячеек » --> «Общий ». Запишите число, которое вы видите - это числовое представление даты, в данном случае 42826. Нажмите «Отмена » (!) , потому что нам здесь не нужно вносить какие-либо изменения.

Диаграмма Ганта в Excel - Числовое представление начальной даты
- Нажмите на любую дату над панелью задач в диаграмме Ганта . Щелкните правой кнопкой мыши в данной области и выберите «Формат оси » в контекстном меню.

Диаграмма Ганта в Excel - Удаление пустой области в правой части диаграммы Ганта
- В разделе «Параметры оси » в поле «Минимум » введите число, записанное на предыдущем шаге. Также в этом разделе вы можете изменить основные и промежуточные деления для интервалов дат. Как правило, чем короче время вашего проекта, тем меньшее число вы используете. Вы можете увидеть какие настройки мы используем в нашем примере на нижеприведенном изображении.
Примечание . Если вы пользуетесь Excel 2010, для того чтобы ввести число, вам необходимо выбрать вариант «фиксированное ».

Диаграмма Ганта в Excel - Изменение дат в диаграмме Ганта
- Удаление лишнего пустого пространства между полосами.
Уплотнение полос задач сделает диаграмму Ганта еще лучше.
- Нажмите на любую красную полоску , чтобы выбрать их все; щелкните правой кнопкой мыши и выберите «Формат ряда данных ».
- В диалоговом окне «Формат ряда данных» установите Перекрытие рядов на 100%, а Боковой зазор - на 0% (или близкий к 0%).

Диаграмма Ганта в Excel - Удаление пустого пространства в диаграмме Ганта
И вот результат наших усилий - простая, но симпатичная диаграмма Ганта в Excel :

Диаграмма Ганта в Excel - Финальная версия диаграммы Ганта
Помните, что, хотя диаграмма Excel очень хорошо имитирует диаграмму Ганта, она по-прежнему сохраняет основные функции стандартной диаграммы Excel :
- Диаграмма Ганта в Excel изменит размер при добавлении или удалении задач.
- Вы можете изменить Дату начала или Длительность, диаграмма будет отражать изменения и автоматически настраиваться.
Диаграмма Ганта в Excel шаблон
Вы можете видоизменить свою диаграмму Ганта в Excel различными способами, изменяя цвет заливки, цвет границы, тень и даже применяя трехмерный формат. Все эти параметры доступны в окне «Формат данных ».
Когда вы создали свой дизайн, хорошей идеей будет сохранить диаграмму Ганта в Excel как шаблон для будущего использования. Для этого щелкните правой клавишей мыши в области диаграммы, и выберите пункт «Сохранить как шаблон » в контекстном меню.

Диаграмма Ганта в Excel - Сохранить шаблон диаграммы Ганта в Excel
Если вы хотите скачать бесплатно шаблон диаграммы Ганта в Excel , созданный в этой статье для примера, то он доступен по ссылке.
В активной фазе инициации проекта начинается другая его стадия – планирование. Особенностью процессов планирования в проектном виде деятельности является непрекращающаяся коррекция и актуализация планов вплоть до стадии завершения. Диаграмма Ганта, как одна из форм представления расписания календарного плана, инструментально позволяет достигать наилучшего качества оценки ресурсных составов и взаимосвязей работ. Это уменьшает потребности в изменениях в ходе последующей реализации проектных мероприятий.
Методологические основы работы с диаграммой Ганта
Календарный план в интерпретации PMI (Руководство PMBOK) называется расписанием проекта. Оно создается с целью расчета сроков выполнения основных проектных операций, определения полной продолжительности проекта. В рамках календарного плана производится согласование сроков со всеми заинтересованными сторонами и утверждение соответствующих документов. Расписание в цепочке процессов планирования проекта тесно сопряжено с иерархической структурой работ, его бюджетом и матрицей ответственности.
Глубина проработки календарного плана зависит от того, как быстро находятся ресурсы под выполнение декомпозируемой задачи. Имеются в виду, в первую очередь, ответственные ресурсы за результаты задач в лице сотрудников компании или привлекаемых со стороны участников. Во вторую очередь, во внимание принимаются другие ресурсы: финансовые, материальные и информационные. Для определения степени детализации менеджеру проекта следует понимать, что он способен контролировать ходы выполнения всех задач и вытекающих из них действий. При этом избыточная детализация не нужна и даже вредна.
Сроки, содержание и последовательность работ определяют правила и возможности контроля, реализуемые благодаря основному документу, координирующему ход событий, – календарному плану. Этот документ является документированной формой, носителем поставленных ответственным ресурсам проектных задач, поскольку он имеет состав формулировок результатов, сроков, ответственных ресурсов. Помимо прочего, расписание закреплено утверждением руководителя. Различают следующие виды расписания проекта:
- сетевая диаграмма;
- ленточная диаграмма;
- план по вехам;
- табличная форма представления работ;
- линейная диаграмма или диаграмма Ганта.

Упрощенная модель графика Ганта
Выше размещена принципиальная схема построения одной из наиболее распространенных форм представления расписания операций по проектной задаче, которая называется «диаграмма Ганта», или более достоверно – диаграмма Гантта (по имени ее автора). Честорский инженер, ученый Генри Гантт (США, начало XX века) разработал разновидность ленточной диаграммы, включающую шкалу выполняемых задач и временную шкалу. Временные ленты выполняемых проектных задач находятся во взаимосвязях друг с другом, визуально изображаемых в форме фигурных стрелок. В модели реализованы все варианты связей.
- Независимый момент начала работы.
- Начало-окончание.
- Начало-начало.
- Окончание-окончание.
- Окончание-начало.
Диаграммы Ганта оказались легко осваиваемыми, простыми в исполнении и получили широкое распространение в проектной практике. Особенно диаграмма Ганта популярна в строительстве. Идеология модели применена в специализированной компьютерной программе Microsoft Project, благодаря которой менеджер проекта может в широком диапазоне пользоваться настройками календарного плана для удобства работы и оперативного контроля.
Рассмотрение примера построения диаграммы
Как квалифицированно построить график Ганта? Что главное при этом нужно учесть? Для ответа на эти вопросы мы рассмотрим пример построения диаграммы Ганта на основе небольшого проекта внедрения производства продукта «Неон». Проект планируется сделать на основе приобретаемого компанией специализированного оборудования, требующего монтажа, сформированных навыков его использования и обслуживания. Предполагается достаточно серьезная маркетинговая проработка рыночного потенциала продукта. Далее вашему вниманию представлена выписка из состава мероприятий по проекту.

Выписка из примера состава работ по проекту «Неон»
По существу, эта выписка – ни что иное, как часть диаграммы Ганта из пакета MS Project. Продукт позволяет сделать диаграмму в различных вариантах представления: диаграмма Ганта, использование имеющихся ресурсов, применение задач. Наш пример проекта, введенный в программу, далее показан в форме образа интерфейса, разделенного на две части. Слева располагается содержательная часть задачи, а справа – непосредственно линейный график планируемых работ.

Пример общего вида интерфейса графика Ганта в программе MP
Диаграмма Ганта состоит из линий задач, показанных в форме синих прямоугольников с привязкой к календарю. Рядом с ними отображаются ответственные ресурсы и доля их месячных трудозатрат на исполнение операций. Построение взаимосвязей между работами выполнено с применением стрелок. Объединенные задачи показаны на графике в виде серых горизонтальных скобок. В левой части диаграммы Ганта отображены задачи, состав основных параметров которых отображен таблично и включает следующие элементы.
- Идентификатор.
- Наименование задачи.
- Длительность.
- Дата начала.
- Дата окончания.
- Ответственный ресурс.
- Трудоемкость.
- Процент выполнения.
- Уровень иерархии.
- Параметр приоритетности.
- Резерв времени под задачу.
- Идентификаторы предшествующих операций.
- Вид связи предшествующей работы с текущей.
- Сдвиг времени текущей работы по отношению к предшествующей.
Построение взаимосвязей задач зависит от их вида. Рассматриваемый пример проекта включает все четыре типа связей. Связь «5НО» означает, что окончание данной работы привязано к началу «предшествующей» за №5, которая по идентификационному номеру в нашем случае планируется выполнить позже текущей задачи. Связь «2ОН+2» олицетворяет обычный вариант взаимозависимости последовательно выполняемых операций, когда начало текущей операции за №4 связано с окончанием предыдущей за №2 с запаздыванием на 2 дня.

Примеры связей «начало-окончание» и «окончание-начало» на диаграмме Ганта
Связь «7НН+6» говорит нам, что мероприятие начинается с запаздыванием в 6 дней по отношению к началу предыдущей операции за №7. Взаимосвязь задач «7ОО» свидетельствует, что данная работа должна быть окончена именно в момент окончания предыдущей операции за №7. Пример такой связи показан на следующем фрагменте графика, представленном ниже.

Примеры связей «начало-начало» и «окончание-окончание» на диаграмме Ганта
Сделать качественный календарный план проекта с применением таких современных и доступных средств, как MS Project, не составляет практических сложностей. Другой вопрос заключается в том, как обеспечить актуальность диаграммы Ганта на протяжении всего проекта. Спешу заявить, что в моей практике сделать это было крайне сложно. Учесть все нюансы заранее нельзя, а поддержание графика и постоянное его пополнение и коррекция – просто не оправданы по трудозатратам. Поэтому, считая данный вид представления расписания самым удобным, рекомендую его использовать не более двух-трех раз для презентации куратору и другим влиятельным участникам проекта в решающие моменты его судьбы.
В данной статье мы объясним основные особенности диаграммы Ганта , и пошагово рассмотрим, . Данный процесс не займет много времени, но если у вас его нет, то вы можете скачать бесплатно итоговый шаблон диаграммы Ганта в Excel .
Все пользователи Excel знакомы с диаграммами, а также знают, как их создавать в Excel. Однако не всем знаком такой тип, как диаграмма Ганта . Данная статья содержит следующие разделы:
Если вы уже знаете, как сделать диаграмму Ганта в Excel , и хотите только скачать шаблон диаграммы Ганта , то он доступен по следующей ссылке:
Что такое диаграмма Ганта?
Диаграмма Ганта названа в честь Генри Гантта, американского инженера-механика и консультанта по вопросам управления, который изобрел этот график еще в 1910-х годах. Диаграмма Ганта в Excel представляет собой проекты или задачи в виде каскадных горизонтальных гистограмм. Диаграмма Ганта иллюстрирует структуру разбивки проекта, отображая даты начала и окончания, а также различные отношения между действиями проекта и таким образом помогает отслеживать задачи по сравнению с запланированным временем или предопределенными вехами.
Диаграмма Ганта в Excel - Пример диаграммы Ганта
Как сделать диаграмму Ганта в Excel 2016, 2013 и 2010
К сожалению, Microsoft Excel не имеет встроенного шаблона диаграммы Ганта в качестве опции. Тем не менее, вы можете быстро сделать диаграмму Ганта в Excel , используя функциональность гистограммы и добавив немного форматирования.
Мы будем использовать Excel 2013 для создания шаблона диаграммы Ганта , но вы можете точно так же создать диаграмму Ганта в Excel 2016 и Excel 2010 .
Шаг 1. Создание таблицы проекта
Для начала необходимо ввести данные своего проекта в электронную таблицу Excel. Список каждой задачи представляет собой отдельную строку и структуру вашего плана проекта, включая дату начала , дату окончания и длительность , т. е. количество дней, необходимых для выполнения задачи.
Примечание . Для создания диаграммы Ганта в Excel нужны только столбцы «Дата начала » и «Длительность ». Однако, если вы указываете даты окончания, вы можете использовать простую формулу для вычисления «Длительности »:

Диаграмма Ганта в Excel - Таблица проекта
Шаг 2. Создание стандартной диаграммы Excel на основе даты начала
Приступим к созданию диаграммы Ганта в Excel , настраивая обычную линейчатую диаграмму с накоплением.
- Выберите диапазон начальных дат с заголовком столбца, в нашем случае это B1:B11. Обязательно выберите только ячейки с данными, а не весь столбец.
- Перейдите на вкладку «ВСТАВКА » --> группа «Диаграммы » и нажмите «Вставить линейчатую диаграмму ».
- В разделе «Линейчатая » щелкните «Линейчатая с накоплением ».

В результате на вашем листе будет добавлена следующая диаграмма:

Диаграмма Ганта в Excel - Создание линейчатой диаграммы с накоплением
Шаг 3. Добавление данных Длительность к диаграмме
Теперь нам нужно добавить еще один ряд в будущую диаграмму Ганта в Excel .
- Щелкните правой кнопкой мыши в любом месте области диаграммы и выберите «Выбрать данные » в контекстном меню.

Диаграмма Ганта в Excel - Выбрать данные
Откроется окно «Выбор источника данных ».
- В разделе Элементы легенды (ряды) уже добавлена Дата начала . Теперь нам нужно добавить Длительность.
Нажмите кнопку «Добавить », чтобы выбрать дополнительные данные (Длительность ), которые вы хотите построить в диаграмме Ганта .

Диаграмма Ганта в Excel - Выбор источника данных
- Откроется окно Изменение ряда . Выполните следующие пункты:
- В поле «Имя ряда » введите «Длительность » или любое другое имя по вашему выбору. Кроме того, вы можете поместить курсор мыши в это поле и щелкнуть заголовок столбца (ячейка D1) в своей таблице, выбранный заголовок будет добавлен как имя ряда для диаграммы Ганта.
- В поле «Значения » выберите Длительность, щелкнув по первой ячейке D2 и перетащив мышь до последней D11. Убедитесь, что вы ошибочно не включили заголовок или любую пустую ячейку.

Диаграмма Ганта в Excel - Добавление ряда данных
Нажмите кнопку ОК .
- Теперь вы вернулись в окно «Выбор источника данных » с указанием начальной даты и длительности в разделе «Элементы легенд» (ряды) . Просто нажмите «ОК » и «Длительность » будет добавлена в диаграмму.

Диаграмма Ганта в Excel - Выбор источника данных - Добавлен новый ряд
Полученная гистограмма должна выглядеть примерно так:

Диаграмма Ганта в Excel - Гисторгамма - Промежуточный вид диаграммы Ганта
Шаг 4. Добавление описания задач в диаграмме Ганта
Теперь нам нужно заменить дни в левой части диаграммы списком задач.
- Щелкните правой кнопкой мыши в любом месте области графика (область с синими и красными полосами) и нажмите «Выбрать данные », чтобы снова открыть окно «Выбор источника данных ».
- Убедитесь, что в левой панели выбрана дата начала и нажмите кнопку «Изменить » в правой панели под надписью «Подписи горизонтальной оси (категории) ».

Диаграмма Ганта в Excel - Добавление описания задач в диаграмме Ганта
- Откроется окно Подписи оси , и вы выбираете свои задачи таким же образом, как выбирали «Длительность» на предыдущем шаге. Помните, что заголовок столбца не должен быть включен. Чтобы закрыть открытые окна, два раза нажмите OK .
- На этом этапе диаграмма Ганта должна содержать описание задач в левой части и выглядеть примерно так:

Диаграмма Ганта в Excel - Описание задач в левой части диаграммы Ганта
Шаг 5. Преобразование гистограммы в диаграмму Ганта в Excel
Теперь у нас есть сводная гистограмма. Мы должны добавить правильное форматирование, чтобы данная диаграмма больше напоминала диаграмму Ганта . Наша цель - удалить синие полосы, чтобы отображались только оранжевые части, представляющие задачи проекта. С технической точки зрения, мы не будем удалять синие полосы, а просто сделаем их прозрачными и, следовательно, невидимыми.
- Нажмите на любую синюю полосу в диаграмме Ганта , чтобы выбрать их все; щелкните правой кнопкой мыши и выберите «Формат ряда данных » в контекстном меню.

Диаграмма Ганта в Excel - Преобразование гистограммы в диаграмму Ганта
- Появится окно «Формат ряда данных ». Во вкладке «Заливка и границы » в группе «Заливка » выберите «Нет заливки », и в группе «Граница » выберите «Нет линий ».

Диаграмма Ганта в Excel - Изменение формата ряда данных в диаграмме Ганта
- Как вы, наверное, заметили, задачи в диаграмме Ганта перечислены в обратном порядке. И теперь мы это исправим.
Нажмите на список задач в левой части диаграммы Ганта , чтобы выбрать их. Появится окно «Формат оси ». Выберите пункт «Обратный порядок категорий » в разделе «Параметры оси ».

Диаграмма Ганта в Excel - Изменение порядка задач в диаграмме Ганта
Результаты внесенных изменений:
- Задачи упорядочены в соответствии с диаграммой Ганта .
- Маркеры даты перемещаются снизу вверх в начало графика.
Диаграмма Excel начинает выглядеть как обычная диаграмма Ганта :

Диаграмма Ганта в Excel - Промежуточная диаграмма Ганта
Шаг 6. Улучшение дизайна диаграммы Ганта в Excel
Добавим еще несколько штрихов для улучшения внешнего вида диаграммы Ганта .
- Удаление пустого пространства в левой части диаграммы Ганта .
Как вы помните, первоначально начальная дата синих полос находилась в начале диаграммы Ганта . Теперь вы можете удалить это пустое пространство, чтобы ваши задачи немного приблизились к левой вертикальной оси.
- Щелкните правой кнопкой мыши по первой начальной дате в таблице данных, выберите «Формат ячеек » --> «Общий ». Запишите число, которое вы видите - это числовое представление даты, в данном случае 42826. Нажмите «Отмена » (!) , потому что нам здесь не нужно вносить какие-либо изменения.

Диаграмма Ганта в Excel - Числовое представление начальной даты
- Нажмите на любую дату над панелью задач в диаграмме Ганта . Щелкните правой кнопкой мыши в данной области и выберите «Формат оси » в контекстном меню.

Диаграмма Ганта в Excel - Удаление пустой области в правой части диаграммы Ганта
- В разделе «Параметры оси » в поле «Минимум » введите число, записанное на предыдущем шаге. Также в этом разделе вы можете изменить основные и промежуточные деления для интервалов дат. Как правило, чем короче время вашего проекта, тем меньшее число вы используете. Вы можете увидеть какие настройки мы используем в нашем примере на нижеприведенном изображении.
Примечание . Если вы пользуетесь Excel 2010, для того чтобы ввести число, вам необходимо выбрать вариант «фиксированное ».

Диаграмма Ганта в Excel - Изменение дат в диаграмме Ганта
- Удаление лишнего пустого пространства между полосами.
Уплотнение полос задач сделает диаграмму Ганта еще лучше.
- Нажмите на любую красную полоску , чтобы выбрать их все; щелкните правой кнопкой мыши и выберите «Формат ряда данных ».
- В диалоговом окне «Формат ряда данных» установите Перекрытие рядов на 100%, а Боковой зазор - на 0% (или близкий к 0%).

Диаграмма Ганта в Excel - Удаление пустого пространства в диаграмме Ганта
И вот результат наших усилий - простая, но симпатичная диаграмма Ганта в Excel :

Диаграмма Ганта в Excel - Финальная версия диаграммы Ганта
Помните, что, хотя диаграмма Excel очень хорошо имитирует диаграмму Ганта, она по-прежнему сохраняет основные функции стандартной диаграммы Excel :
- Диаграмма Ганта в Excel изменит размер при добавлении или удалении задач.
- Вы можете изменить Дату начала или Длительность, диаграмма будет отражать изменения и автоматически настраиваться.
Диаграмма Ганта в Excel шаблон
Вы можете видоизменить свою диаграмму Ганта в Excel различными способами, изменяя цвет заливки, цвет границы, тень и даже применяя трехмерный формат. Все эти параметры доступны в окне «Формат данных ».
Когда вы создали свой дизайн, хорошей идеей будет сохранить диаграмму Ганта в Excel как шаблон для будущего использования. Для этого щелкните правой клавишей мыши в области диаграммы, и выберите пункт «Сохранить как шаблон » в контекстном меню.

Диаграмма Ганта в Excel - Сохранить шаблон диаграммы Ганта в Excel
Если вы хотите скачать бесплатно шаблон диаграммы Ганта в Excel , созданный в этой статье для примера, то он доступен по ссылке.
Если Вас попросят назвать три важнейших компонента Microsoft Excel, какие Вы назовёте? Скорее всего, листы, на которые вводятся данные, формулы, которые используются для выполнения вычислений, и диаграммы, при помощи которых данные различного характера могут быть представлены графически.
Уверен, что каждый пользователь Excel знает, что такое диаграмма и как её создать. Однако, есть тип графиков, окутанный мраком для многих – диаграмма Ганта . Это краткое руководство разъяснит основные особенности диаграммы Ганта, расскажет, как сделать простейшую диаграмму Ганта в Excel, подскажет, где можно скачать продвинутые шаблоны диаграмм Ганта и как использовать онлайн сервис «Project Management» для создания диаграмм Ганта.
Что такое диаграмма Ганта?
Диаграмма Ганта названа в честь Генри Ганта , американского инженера и консультанта по менеджменту, который придумал такую диаграмму в 1910 году. Диаграмма Ганта в Excel представляет проекты или задачи в виде каскада горизонтальных линейчатых графиков. Диаграмма Ганта показывает разложенную на части структуру проекта (дату начала и окончания, различные связи между задачами в рамках проекта) и таким образом помогает контролировать выполнение задач во времени и согласно намеченным ориентирам.
Как создать диаграмму Ганта в Excel 2010, 2007 и 2013
К сожалению, Microsoft Excel не предлагает встроенного шаблона диаграммы Ганта. Однако, можно быстро создать её самостоятельно, используя функционал линейчатой диаграммы и немного форматирования.
Внимательно проделайте следующие шаги, и на создание простой диаграммы Ганта потребуется не более 3 минут. В своих примерах мы создаём диаграмму Ганта в Excel 2010, но то же самое можно сделать в Excel 2007 и 2013.
Шаг 1. Создайте таблицу проекта
Первым делом, введём данные проекта на лист Excel. Запишите каждую задачу в отдельной строке и постройте структурный план проекта, указав дату начала (Start date), окончания (End date) и длительность (Duration), то есть количество дней, которое требуется для завершения задачи.
Совет: Для создания диаграммы Ганта необходимыми являются только столбцы Start date и Duration . Однако, если создать также столбец End date, то вычислить длительность задачи можно при помощи простой формулы, как видно на рисунке ниже:

Шаг 2. Постройте обычную линейчатую диаграмму Excel на базе данных столбца “Start date”
Начните построение диаграммы Ганта в Excel с того, что создайте обычную Линейчатую диаграмму с накоплением :
- Выделите диапазон Start Dates вместе с заголовком столбца, в нашем примере это B1:B11 . Нужно выделить только ячейки с данными, а не весь столбец листа.
- На вкладке Вставка (Insert) в разделе Диаграммы (Charts) нажмите Вставить линейчатую диаграмму (Bar).
- В открывшемся меню в группе Линейчатая (2-D Bar) нажмите Линейчатая с накоплением (Stacked Bar).

В результате на листе должна появится вот такая диаграмма:

Замечание: В некоторых других инструкциях по созданию диаграмм Ганта предлагается сначала создать пустую линейчатую диаграмму, а затем наполнить её данными, как мы это сделаем на следующем шаге. Но я считаю, что показанный метод лучше, поскольку Microsoft Excel автоматически добавит один ряд данных и таким образом мы сэкономим немного времени.
Шаг 3. Добавьте к диаграмме данные о продолжительности

Диаграмма должна принять приблизительно вот такой вид:

Шаг 4. Добавьте описания задач к диаграмме Ганта
Теперь нужно в левой части диаграммы вместо чисел показать список задач.

На этом этапе диаграмма Ганта должна иметь описания задач с левой стороны и выглядеть приблизительно так:

Шаг 5. Превращаем линейчатую диаграмму в диаграмму Ганта
На данном этапе наша диаграмма всё ещё является линейчатой диаграммой с накоплением. Чтобы она стала выглядеть как диаграмма Ганта, нужно правильно её оформить. Наша задача – удалить синие линии, чтобы видимыми остались только оранжевые части графиков, которые представляют собой задачи проекта. Технически, мы не будем удалять синие линии, а просто сделаем их прозрачными, а значит – невидимыми.

Замечание: Не закрывайте это диалоговое окно, на следующем шаге оно снова понадобится.

Диаграмма становится похожей на обычную диаграмму Ганта, согласны? К примеру, моя диаграмма Ганта теперь выглядит вот так:

Шаг 6. Настраиваем дизайн диаграммы Ганта в Excel
Диаграмма Ганта уже приобретает нужную форму, но можно добавить ещё несколько финишных штрихов, чтобы сделать её действительно стильной.
1. Убираем пустое пространство в левой части диаграммы Ганта
При построении диаграммы Ганта в начале графика мы вставляли синие полосы, показывающие начальную дату. Теперь пустоту, которая осталась на их месте, можно убрать и переместить полосы задач влево, ближе к вертикальной оси.

2. Настраиваем количество дат на оси диаграммы Ганта
Здесь же, в диалоговом окне Формат оси (Format Axis), которое открыли на предыдущем шаге, измените параметры Основные деления (Major unit) и Промежуточные деления (Minor unit) на Число (Fixed) и введите нужные значения интервалов на оси. Обычно, чем короче временные рамки задач в проекте, тем меньший шаг делений нужен на оси времени. Например, если нужно показать каждую вторую дату, то введите 2 для параметра Основные деления (Major unit). Какие настройки сделал я – можно увидеть на картинке ниже:

Совет: Поиграйте настройками параметров, пока не получите нужный результат. Не бойтесь сделать что-либо неправильно, всегда можно вернуться к настройкам по умолчанию, установив для параметров значение Автоматически (Auto) в Excel 2010 и 2007 или нажав Сброс (Reset) в Excel 2013.
3. Удаляем лишнее пустое место между полосами
Расположите полосы задач на графике более компактно, и диаграмма Ганта станет выглядеть ещё лучше.
- Выделите оранжевые полосы графиков, кликнув по одной из них левой кнопкой мыши, затем кликните по ней правой кнопкой мыши и в появившемся меню нажмите Формат ряда данных (Format Data Series).
- В диалоговом окне Формат ряда данных (Format Data Series) установите для параметра Перекрытие рядов (Series Overlap) значение 100% (ползунок сдвинут до упора вправо), а для параметра Боковой зазор (Gap Width) значение 0% или почти 0% (ползунок до упора или почти до упора влево).

И вот результат наших усилий – простая, но вполне аккуратная диаграмма Ганта в Excel:

Помните, что созданная таким способом диаграмма Excel очень близка к настоящей диаграмме Ганта, и при этом сохраняет все удобства диаграмм Excel:
- Диаграмма Ганта в Excel будет изменять размер при добавлении или удалении задач.
- Измените начальную дату задачи (Start date) или её длительность (Duration), и график сразу же автоматически отразит сделанные изменения.
- Созданную в Excel диаграмму Ганта можно сохранить как картинку или преобразовать в формат HTML и опубликовать в интернете.

Шаблоны диаграмм Ганта в Excel
Как видите, построить простую диаграмму Ганта в Excel совсем не сложно. Но что, если требуется более сложная диаграмма Ганта, в которой заливка задачи зависит от процента её выполнения, а контрольные точки проекта обозначены вертикальными линиями? Конечно, если Вы относитесь к числу тех редких и загадочных существ, которых мы уважительно называем Гуру Excel, то можете попробовать сделать такую диаграмму самостоятельно.
Однако, быстрее и проще будет использовать готовые шаблоны диаграммы Ганта в Excel. Ниже приведён краткий обзор нескольких шаблонов диаграммы Ганта для управления проектами для различных версий Microsoft Excel.
Шаблон диаграммы Ганта для Excel 2013 от Microsoft
Этот шаблон диаграммы Ганта для Excel называется Планировщик проекта (Gantt Project Planner). Он предназначен для отслеживания выполнения проекта по различным показателям, таким как Плановое начало (Plan Start) и Фактическое начало (Actual Start), Плановая длительность (Plan Duration) и Фактическая длительность (Actual Duration), а также Процент завершения (Percent Complete).
В Excel 2013 этот шаблон доступен на вкладке Файл (File) в окне Создать (New). Если в этом разделе шаблон отсутствует, то его можно загрузить с веб-сайта Microsoft . Для использования этого шаблона не требуется никаких дополнительных знаний – кликните по нему и приступайте к работе.

Онлайн шаблон диаграммы Ганта
На сайте smartsheet.com предложен интерактивный онлайн конструктор диаграмм Ганта. Этот шаблон диаграммы Ганта так же прост и готов к использованию, как и предыдущий. Сервис предлагает 30-дневный бесплатный пробный период, так что смело регистрируйтесь при помощи аккаунта Google и сразу же приступайте к созданию своей первой диаграммы Ганта.
Процесс очень прост: в таблице слева вводите детали своего проекта, и по мере заполнения таблицы, справа создаётся диаграмма Ганта.

Шаблоны диаграммы Ганта для Excel, Таблиц Google и OpenOffice Calc
На сайте vertex42.com можно найти бесплатные шаблоны диаграммы Ганта для Excel 2003, 2007, 2010 и 2013, которые также будут работать с OpenOffice Calc и Таблицами Google. Работать с этими шаблонами можно так же, как и с любой обычной таблицей Excel. Просто введите дату начала и продолжительность для каждой задачи и укажите % выполнения в столбце % Complete . Чтобы изменить диапазон дат, показанный в области построения диаграммы Ганта, передвигайте ползунок на полосе прокрутки.

И, наконец, ещё один шаблон диаграммы Ганта в Excel для вашего рассмотрения.
Шаблон «Project Manager Gantt Chart»
Ещё один бесплатный шаблон диаграммы Ганта предложен на сайте professionalexcel.com и называется “Project Manager Gantt Chart”. В этом шаблоне есть возможность выбирать просмотр (дневной или стандартный недельный), в зависимости от длительности отслеживаемых задач.
Надеюсь, что, хотя бы один из предложенных шаблонов диаграммы Ганта подойдёт для Ваших нужд. Если нет – в интернете можно найти великое множество разнообразных шаблонов диаграммы Ганта.
Теперь, познакомившись с основными особенностями диаграммы Ганта, Вы можете продолжить её изучение и научиться создавать собственные сложные диаграммы Ганта в Excel, чтобы удивить начальника и всех своих коллег
Диаграмма Ганта широко применяется для визуального представления плана и/или факта исполнения во времени любого сложного процесса, «разбитого» на более мелкие логические этапы. Диаграмму Ганта можно нарисовать на листе бумаги, создать в специализированной программе...
Для управления проектами (MS Project, Primavera, Gantt Project), а можно сделать в MS Excel или OOo Calc, причем практически любой степени сложности.
В этой статье на практическом подробном примере показано создание диаграммы Ганта в Excel. Для тех, кто знаком с этой темой, возможно, будет интересно ознакомиться с предложенным вариантом подготовки исходных данных и алгоритмом планирования.
В качестве примера рассмотрим процесс формирования плана-графика выполнения заказа на поставку строительных металлоконструкций. Хотя примером, конечно, может служить любой иной сложный процесс.
Принятые в статье сокращения:
КБ – конструкторское бюро
ПДО – планово-диспетчерский отдел
ОС – отдел снабжения
ПУ – производственный участок
УПиО – участок покраски и отгрузки
Завод по производству строительных металлоконструкций 12.01.2015 готов подписать договор о поставке 63 тонн балок и стоек компании ООО «ЮГ». Начаться отгрузка готовой продукции должна 04.02.2015. Окончание отгрузки должно произойти не позднее 20.02.2015.
Начальник ПДО присваивает новому заказу № 5001 и начинает составлять таблицу исходных данных для плана-графика выполнения заказа, согласовывая все возникающие вопросы с начальниками отделов и участков. План-график должен дать предварительный ответ на вопрос о возможности выполнить обязательства в срок и предоставить информацию для общего календарного плана загрузки мощностей завода.
Конечный результат, который ждет нас в конце работы, представлен ниже на рисунке, где показаны таблица исходных данных и диаграмма Ганта в Excel в момент времени, когда заказ уже находится в стадии выполнения. (В частности, КБ должно через 1 день — 23.01.15 — завершить разработку всех чертежей по этому заказу.)

Ставим мысленно себя на место начальника ПДО и, запустив программу MS Excel, начинаем движение к представленному результату.
1. Формальные общие данные:
1. Номер заказа пишем
в объединенную ячейку C2D2E2: 5001
2. Наименование заказчика —
в C3D3E3: ООО «ЮГ»
3. Тип металлоконструкций —
в C4D4E4: балки, стойки
4. Массу металлоконструкций в заказе в тоннах заносим
в C5D5E5: 63,000
5. Формулу, выводящую текущую дату записываем
в C6D6E6: =СЕГОДНЯ() = 22.01.15
2. Исходные данные:
Начинаем заполнять продолжительность этапов выполнения заказов, их начало и завершение в привязке друг к другу. Все значения интервалов времени – в сутках. Все одиннадцать пунктов-вопросов сформулированы в наиболее простом и понятном для начальников отделов и участков виде без привязок к конкретным датам (кроме первого). Это позволяет легко двигать план-график по временной шкале в случае необходимости и корректировать интервалы времени, требующиеся для выполнения этапов.
1. День начала разработки чертежей в КБ вводим
в ячейку D8: 15.01.15
/Числовой формат ячейки – «Дата», тип – «14.03.01»/
Планируем, что КБ приступит к работе по этому заказу 15.01.2015.
2. Продолжительность разработки всех чертежей в КБ по этому заказу вписываем
в D9: 8
Планируем, что разработка полного комплекта чертежей займет 8 суток.
3. Количество суток от даты начала разработки чертежей в КБ до дня выдачи первых чертежей из КБ на ПУ прописываем
в D10: 5
Полагаем, что конструкторы КБ разработают первые чертежи, а сотрудники ПДО их размножат и выдадут на ПУ через 5 дней после начала работы над заказом.
4. Интервал времени от даты завершения разработки всего заказа в КБ до дня окончания выдачи всех чертежей на ПУ вводим
в D11: 1
Выделяем 1 день на печать и комплектацию копий чертежей.
5. Время от дня старта разработки чертежей в КБ до даты поступления первых материалов на завод пишем
в D12: 5
Полагаем, что через 5 суток после начала работы по заказу первоочередные материалы, необходимые для выполнения заказа, начнут поступать на склад предприятия.
6. Продолжительность поставки всех материалов (металлопрокат, метизы, комплектующие) записываем
в D13: 8
Прогнозируем, что доставка всех необходимых для производства данного заказа материалов ОС будет осуществляться 8 дней.
7. Промежуток времени от дня выдачи первых чертежей на ПУ до даты начала изготовления заготовок заносим
в D14: 4
Выделяем 4 дня на подготовку производства и встраивание заказа в графики рабочих центров.
8. Общую продолжительность изготовления всех изделий (металлоконструкций) по заказу на ПУ вводим
в D15: 23
Планируем, что с момента начала изготовления на ПУ первой детали по заказу до момента вывоза последнего изделия на УПиО необходимо 23 дня в соответствии с технологией, мощностью и загруженностью производства.
9. Интервал времени от даты старта изготовления заготовок на ПУ до даты сдачи первых изделий на УПиО прописываем
в D16: 5
Считаем, что выполнение всех технологических операций по изготовлению одного среднестатистического изделия на ПУ займет не более 5 суток.
10. Количество суток от даты сдачи первых изделий на УПиО до дня начала отгрузки заказа вписываем
в D17: 6
Полагаем, что через 6 дней после начала поступления изделий с ПУ на УПиО будет покрашена, промаркирована, скомплектована, упакована, погружена на транспорт и отправлена заказчику первая партия заказа.
11. Продолжительность отгрузки металлоконструкций всего заказа в соответствии с условиями договора пишем
в D18: 16
Планируем, что между первой и последней отгрузками у нас есть 16 суток.
3. Расчет значений в таблице для диаграммы Ганта:
Эта таблица вспомогательная, на основе ее значений строится диаграмма Ганта в Excel. Все значения вычисляются автоматически по формулам на основе исходных данных.

1. В ячейках G3-G7 выделены названия пяти основных этапов выполнения заказа.
2. В H3-H7 вычисляются даты старта каждого этапа:
в H3: =D8 =15.01.15
в H4: =H3+D10 =20.01.15
в H5: =H3+D12 =20.01.15
в H6: =H4+D14+D16 =29.01.15
в H7: =H6+D17 =04.02.15
/Числовой формат ячеек H3-H7 – «Дата», тип – «14.03.01»/
3. В I3-I7 высчитывается — сколько времени в сутках прошло от начала каждого этапа (значения ограничиваются продолжительностью этапов):
в I3: =ЕСЛИ(($C$6-H3)>=D9;D9;$C$6-H3) =7
в I4: =ЕСЛИ(($C$6-H4)>=(D9-D10+D11);(D9-D10+D11);$C$6-H4) =2
в I5: =ЕСЛИ(($C$6-H5)>=D13;D13;$C$6-H5) =2
в I6: =ЕСЛИ(($C$6-H6)>=D15-D16;D15-D16;$C$6-H6) =-7
в I7: =ЕСЛИ(($C$6-H7)>=D18;D18;$C$6-H7) =-13
Отрицательные значения свидетельствуют о том, что до планового старта этапа еще есть время.
4. В J3-J7 рассчитывается — сколько времени в сутках осталось до конца каждого этапа (значения также ограничиваются продолжительностью этапов):
в J3: =ЕСЛИ(I3<0;D9;D9-I3) =1
в J4: =ЕСЛИ(I4<0;(D9-D10+D11);(D9-D10+D11) -I4) =2
в J5: =ЕСЛИ(I5<0;D13;D13-I5) =6
в J6: =ЕСЛИ(I6<0;D15-D16;D15-D16-I6) =18
в J7: =ЕСЛИ(I7<0;D18;D18-I7) =16
4. Создание и форматирование диаграммы Ганта:
1. Выделяем только что созданную таблицу — область G2-J7 — и нажимаем на пиктограмму «Мастер диаграмм» на панели инструментов Excel «Стандартная» — запускаем мастера.
2. В выпавшем окне на вкладке «Стандартные» выбираем тип диаграммы «Линейчатая», вид – «Линейчатая диаграмма с накоплением…»



5. Переходим к четвертому последнему шагу, нажимая на ту же кнопку «Далее». Помещаем диаграмму на этом же листе и нажимаем кнопку «Готово.

Заготовка для диаграммы Ганта создана.

6. Удалим с поля диаграммы «Легенду» (цветные квадратики и надписи «Прошло суток» и «Осталось суток») – щелкаем правой кнопкой мыши на поле, где размещена «Легенда» и в выпавшем окошке выбираем «Очистить».
7. Настроим горизонтальную ось. Для этого делаем двойной щелчок левой кнопкой мыши на «Оси значений». В выпавшем окне «Формат оси» настраиваем вкладки «Шкала», «Шрифт», «Число» и «Выравнивание» так, как показано на скриншотах.

Числа, ограничивающие шкалу времени слева и справа — это порядковые номера дней, отсчитанные от 01.01.1900.
Чтобы узнать порядковый номер любой даты, необходимо ввести ее в ячейку листа MS Excel, затем применить к этой ячейке числовой формат «Общий» и считать ответ.



8. Наводим мышь на «Область диаграммы» и щелчком правой кнопки вызываем контекстное меню, в котором выбираем «Исходные данные». В выпавшем окошке выбираем вкладку «Ряд», добавляем новый ряд «Дата начала этапа» и исправляем «Подписи по оси Х». Все должно стать так, как на снимке.

9. Настроим вертикальную ось. Щелкаем дважды левой кнопкой мыши на «Оси категорий». В окне «Формат оси» настраиваем вкладку «Шкала» в соответствии со снимком помещенными далее.

Вкладку «Шрифт» настраиваем точно так же, как сделали для горизонтальной оси.
10. Двойным щелчком левой кнопки мыши на любой из светло-желтых полосок ряда «Дата начала этапа» вызываем выпадающее окно «Формат ряда данных». На вкладке «Порядок рядов» перемещаем ряд «Дата начала этапа» на самый верх списка.

Теперь мы видим полоски всех рядов данных диаграммы.
11. Сделаем невидимыми полоски ряда «Дата начала этапа».

Диаграмма Ганта построена, осталось ее красочно оформить — отформатировать.

12. Наводим мышь на «Область диаграммы» и дважды щелкаем левой кнопкой. В выпавшем окне «Формат области диаграммы» нажимаем на вкладке «Вид» на кнопку «Способы заливки». В выпавшем окошке «Способы заливки» выбираем вкладку «Текстура» и на ней выбираем «Пергамент».

Закрываем окна нажатием на кнопки «ОК». Область диаграммы залита текстурой «Пергамент».
13. Наводим мышь на «Область построения диаграммы» и делаем двойной щелчок. В появившемся окне «Формат области построения» на вкладке «Вид» нажимаем на кнопку «Способы заливки». В окне «Способы заливки» выбираем вкладку «Градиентная» и настраиваем, например, так, как показано ниже.

Закрываем окна кнопкой «ОК». Область построения диаграммы залита созданным только что градиентом.
14. Изменяем цвета полосок на более яркие цвета – зеленый и желтый. Подводим указатель мыши на полоску ряда «Прошло суток» и дважды щелкаем мышкой. Настраиваем вкладку «Вид» выпавшего окна «Формат ряда данных» как на скриншоте.

Аналогично меняем цвет на желтый для полоски ряда «Осталось суток».
15. В завершении выделим недели на оси времени. Наводим курсор на «Основные линии сетки оси значений», двойной щелчок и в окне «Формат линии сетки» установим самую большую толщину линии.

Форматирование завершено – результат на картинке в самом верху статьи и ниже этого текста.

Заключение.
Способ создания диаграммы Ганта в Excel, описанный в этой статье давно и широко известен. Я лишь немного изменил схему ввода исходных данных, привязав все этапы плана к одной дате – дню старта процесса. В то же время определение текущей даты происходит автоматически по формуле в объединенной ячейке C6D6E6. Практика использования этого подхода доказала удобство, простоту и наглядность такого решения.
Ежедневно и автоматически линия, определяющая текущие сутки (граница между зеленым и желтым цветом), перемещается по шкале времени, показывая вам в какой стадии выполнения должны находиться этапы процесса согласно составленному плану. На картинке вверху текущая дата — 22.01.15.
Если возникнут вопросы, пишите их в комментариях, уважаемые читатели. Возможно, наш диалог будет полезен и другим.
 Как повысить производительность компьютера за минимальные деньги
Как повысить производительность компьютера за минимальные деньги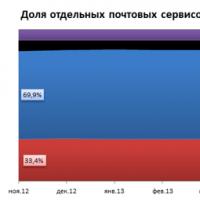 Электронная почта — где можно ее создать, как зарегистрировать почтовый ящик и выбрать лучший из бесплатных Email сервисов
Электронная почта — где можно ее создать, как зарегистрировать почтовый ящик и выбрать лучший из бесплатных Email сервисов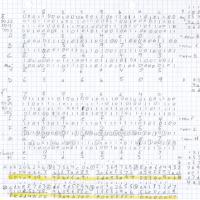 SHA256 – алгоритм хеширования
SHA256 – алгоритм хеширования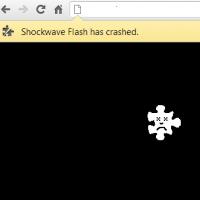 Браузере: причины и способы решения
Браузере: причины и способы решения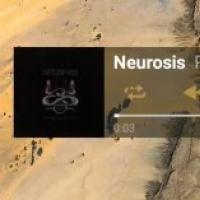 Топ бесплатных плееров для Android: какой музыкальный проигрыватель выбрать
Топ бесплатных плееров для Android: какой музыкальный проигрыватель выбрать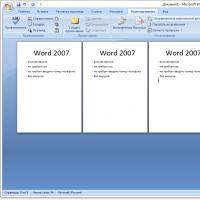 Обязательные программы для ноутбука
Обязательные программы для ноутбука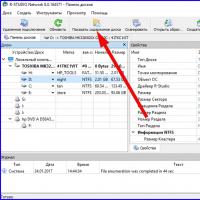 Восстанавливаем удаленные файлы с помощью R-Studio
Восстанавливаем удаленные файлы с помощью R-Studio