Как работает командная строка в Windows XP,7,8,10. Все команды командной строки Windows в одном месте Секреты командной строки windows 7
Итак, что же такое командная строка? Это составляющая Windows, с помощью которой можно вводить разные команды компьютера. Как правило, только опытные пользователи обращаются к командной строке, но это не повод молчать об этом, поэтому я решил посвятить этот пост возможностям и свойствам командной строки.
Зачем нужна командная строка?
Вы спросите, а зачем знать о возможностях командной строки, если есть графический интерфейс Windows? А вот сейчас я вам перечислю причины, по которым стоит использовать командную строку:
Расход памяти меньший, чем при применении системы меню;
Набор команды любого приложения выполняется быстрее, чем, если бы использовался графический интерфейс команды;
Командная строка может выполнить текстовый файл со всеми последовательными командами, а это намного быстрее, чем последовательное их выполнение.
Где применяют командную строку?
Воспользоваться комстрокой можно в операционных системах, компьютерных играх и других программах. Собственно говоря, изначально командная строка использовалась в играх, если нужна была откладка. Но и сейчас даже при графическом интерфейсе при помощи комстроки изменить настройки игры можно быстрее.
В чем преимущества командной строки?
Практически моментальное обращение к командам различных используемых файлов;
Чтобы вызвать любую команду достаточно небольшое число нажатий;
Можно управлять программами, которые не имеют графического интерфейса;
Можно удаленно соединяться с компьютером по минимуму затрачивая трафик;
Текста на странице вмещается больше, чем в графическом интерфейсе.
Есть ли минусы командной строки?
Трудно воспринимается пользователями, которые привыкли работать с графическим интерфейсом;
Если отсутствует автоматическое добавление, то будет трудно вводить длинные команды;
Не имеет аналогов.
Как открыть командную строку?
1. Чтобы открыть командную строку в Windows7/XP, сделайте такие действия:
Пуск => Все программы => Стандартные => Командная строка
.
или нажмите сочетание клавиш "Win + R" .
в поле "Открыть" введите такую команду:

Откроется черное окно командной строки с надписью:
C:\Users\Администратор> , где Администратор - имя текущего пользователя.

Чтобы просмотреть список команд командной строки, введите help

и нажмите клавишу ВВОД .

Чтобы посмотреть дополнительные сведения о каждой из этих команд, введите в командную строку такую команду
help имя_команды
и нажмите клавишу ВВОД
.
Например:

Список команд командной строки:
ASSOC → Вывод либо изменение сопоставлений по расширениям имен файлов.
ATTRIB → Отображение и изменение атрибутов файлов.
BREAK → Включение и выключение режима обработки комбинации клавиш CTRL+C .
BCDEDIT → Задает свойства в базе данных загрузки для управления начальной загрузкой.
CACLS → Отображение и редактирование списков управления доступом (ACL) к файлам.
CALL → Вызов одного пакетного файла из другого.
CD
CHCP → Вывод либо установка активной кодовой страницы.
CHDIR → Вывод имени либо смена текущей папки.
CHKDSK → Проверка диска и вывод статистики.
CHKNTFS → Отображение или изменение выполнения проверки диска во время загрузки.
CLS → Очистка экрана.
CMD → Запуск еще одного интерпретатора командных строк Windows.
COLOR → Установка цветов переднего плана и фона, используемых по умолчанию.
COMP → Сравнение содержимого двух файлов или двух наборов файлов.
COMPACT → Отображение и изменение сжатия файлов в разделах NTFS.
CONVERT → Преобразование дисковых томов FAT в NTFS. Нельзя выполнить преобразование текущего активного диска.
COPY → Копирование одного или нескольких файлов в другое место.
DATE → Вывод либо установка текущей даты.
DEL
DIR → Вывод списка файлов и подпапок из указанной папки.
DISKCOMP → Сравнение содержимого двух гибких дисков.
DISKCOPY → Копирование содержимого одного гибкого диска на другой.
DISKPART → Отображение и настройка свойств раздела диска.
DOSKEY → Редактирование и повторный вызов командных строк; создание макросов.
DRIVERQUERY → Отображение текущего состояния и свойств драйвера устройства.
ECHO → Вывод сообщений и переключение режима отображения команд на экране.
ENDLOCAL → Конец локальных изменений среды для пакетного файла.
ERASE → Удаление одного или нескольких файлов.
EXIT → Завершение работы программы CMD.EXE (интерпретатора командных строк).
FC → Сравнение двух файлов или двух наборов файлов и вывод различий между ними.
FIND → Поиск текстовой строки в одном или нескольких файлах.
FINDSTR → Поиск строк в файлах.
FOR → Запуск указанной команды для каждого из файлов в наборе.
FORMAT → Форматирование диска для работы с Windows.
FSUTIL → Отображение и настройка свойств файловой системы.
FTYPE → Вывод либо изменение типов файлов, используемых при сопоставлении по расширениям имен файлов.
GOTO → Передача управления в отмеченную строку пакетного файла.
GPRESULT → Отображение информации о групповой политике для компьютера или пользователя.
GRAFTABL → Позволяет Windows отображать расширенный набор символов в графическом режиме.
HELP → Выводит справочную информацию о командах Windows.
ICACLS → Отображение, изменение, архивация или восстановление списков ACL для файлов и каталогов.
IF → Оператор условного выполнения команд в пакетном файле.
LABEL → Создание, изменение и удаление меток тома для дисков.
MD → Создание папки.
MKDIR → Создание папки.
MKLINK → Cоздание символических и жестких ссылок
MODE → Конфигурирование системных устройств.
MORE → Последовательный вывод данных по частям размером в один экран.
MOVE → Перемещение одного или нескольких файлов из одной папки в другую.
OPENFILES → Отображение файлов, открытых на общей папке удаленным пользователем.
PATH → Отображает или устанавливает путь поиска исполняемых файлов.
PAUSE → Приостанавливает выполнение пакетного файла и выводит сообщение.
POPD → Восстанавливает предыдущее значение активной папки, сохраненное с помощью команды PUSHD.
PRINT → Выводит на печать содержимое текстового файла.
PROMPT → Изменяет приглашение в командной строке Windows.
PUSHD → Сохраняет значение активной папки и переходит к другой папке.
RD → Удаляет папку.
RECOVER → Восстанавливает данные, которые можно прочитать, с плохого или поврежденного диска.
REM → Помещает комментарии в пакетные файлы и файл CONFIG.SYS.
REN
RENAME → Переименовывает файлы или папки.
REPLACE → Замещает файлы.
RMDIR → Удаление папки.
ROBOCOPY → Улучшенное средство копирования файлов и деревьев каталогов
SET → Показывает, устанавливает и удаляет переменные среды Windows.
SETLOCAL → Начинает локализацию изменений среды в пакетном файле.
SC → Отображает и настраивает службы (фоновые процессы).
SCHTASKS → Выполняет команды и запускает программы по расписанию.
SHIFT → Изменение положения (сдвиг) подставляемых параметров для пакетного файла.
SHUTDOWN → Локальное или удаленное выключение компьютера.
SORT → Сортировка ввода.
START → Выполнение программы или команды в отдельном окне.
SUBST → Назначение заданному пути имени диска.
SYSTEMINFO → Вывод сведений о системе и конфигурации компьютера.
TASKLIST → Отображение всех выполняемых задач, включая службы.
TASKKILL → Прекращение или остановка процесса или приложения.
TIME → Вывод и установка системного времени.
TITLE → Назначение заголовка окна для текущего сеанса интерпретатора командных строк CMD.EXE.
TREE → Графическое отображение структуры каталогов диска или папки.
TYPE → Вывод на экран содержимого текстовых файлов.
VER → Вывод сведений о версии Windows.
VERIFY → Установка режима проверки правильности записи файлов на диск.
VOL → Вывод метки и серийного номера тома для диска.
XCOPY → Копирование файлов и деревьев каталогов.
WMIC → Вывод сведений WMI в интерактивной среде.
С тех самых пор как компьютер стал неотъемлемой частью жизни современного общества, мы привыкли работать в визуальном графическом интерфейсе. Простым языком это - кликать мышкой на картинки, перетаскивать их и т. д. Но на заре компьютерной технологии все было по-другому. Тогда команды машине задавались исключительно в текстовом режиме. Да и сейчас программисты и так называемые продвинутые пользователи могут запросто общаться со своим компьютером с помощью текстовых команд.
Иногда умение пользоваться таким режимом может здорово упростить жизнь, а в некоторых случаях становится просто необходимым. Поэтому в этой статье мы обсудим, что такое командная строка в Windows 7, как открыть эту строку и зачем это может понадобиться.
Переводчик с человеческого языка на компьютерный
Чтобы компьютер мог понимать запросы пользователя, в операционной системе присутствует специальная командная оболочка, где командная строка Windows 7 исполняет роль переводчика. Англоговорящим персонам в этом смысле, конечно, жить легче, так как команды пишутся на чистейшем английском языке. Ну, а остальным придется подучить пару десятков иностранных слов.
в Windows 7. Как открыть этот инструмент
Для начала разберемся, как запустить необходимую нам среду для ввода. Открыть командную строку Windows 7 можно несколькими способами.

Для использования первого способа вам придется запомнить простейшую команду - «cmd». Сделать это не сложно. Эти буквы являются компьютерным сокращением от английского слова command, которое весьма созвучно русскому «командная». Применив простейшие примеры мнемоники, получим нужные нам буквы (К оМ анД ная).
Нажмите на кнопку «Пуск» (значок Windows), которая находится у вас в нижнем левом углу экрана. В открывшемся окне в строке «Найти программы и файлы» (самая нижняя строка) введите команду «cmd». В появившемся списке программ появится нужный значок. Кликнув по нему левой кнопкой мышки, вы сможете запустить командную строку Windows 7.
Следующий способ вызова командной строки тоже начинается с кнопки «Пуск». Но на этот раз можно просто нажать в списке на строку «Все программы» и выбрать папку «Стандартные». Кликнув на папку, вы получите целый ряд программ. Одной из них и будет «Командная строка».
Командная строка в Windows 7. Как открыть, используя стандартное сочетание клавиш
Добиться желаемого результата можно и используя сочетание клавиш «Win» + «R». (Клавиша «Win» располагается на клавиатуре в нижнем ряду, третья слева, с логотипом Windows). Нажав эту комбинацию, вы откроете специальное окно «Выполнить». В предлагаемое поле нужно вписать уже знакомую вам команду «cmd» и нажать клавишу «Enter».

Для чего может понадобиться командная строка
Предположим, вы используете пробный период бесплатного знакомства с операционной системой Windows 7. Он уже подходит к концу, но вы еще полностью не успели понять, стоит ли переводить ее на постоянную основу. Вот тут-то вам и пригодятся знания о работе с командной строкой.

Компания Microsoft предусмотрела абсолютно легальную возможность на дополнительный период (до 120 дней) активировать Windows 7. Командная строка в этом случае понадобится для ввода кода. Задать подобную команду можно только от имени администратора. Эта предосторожность отнюдь не лишняя. Ведь многие специфические изменения в работу компьютера можно ввести, именно используя программу «Командная строка». должен ясно осознавать, к чему приведут его действия.
Чтобы зайти с правами администратора, вызвав одним из ранее описанных способов программу, кликните по ней правой кнопкой мыши и в открывшемся контекстном меню выберите «Запуск от имени администратора» (в самом верху списка).
После этого в открывшемся окне введите «slmgr.vbs /rearm» (после букв «vbs» должен быть пробел). И подтвердите команду нажатием клавиши «Enter». Перезагрузите компьютер и проверьте срок действия пробной версии. Он должен составлять 30 дней. Эту процедуру можно проводить повторно, но не более трех раз. Так что в сумме вы получите 120 дней на исследование возможностей операционной системы.
Список основных команд
В выполнении множества основных и специфических функций также поможет командная строка в Windows 7. Как открыть нужный каталог или папку и провести с ними необходимые операции, вы узнаете из нижеследующего списка команд. И хотя он далеко не исчерпывающий, но знание этой основы может однажды здорово упростить вам жизнь. Для облегчения восприятия попробуем сгруппировать команды в небольшие блоки.
Команды для работы с отдельными файлами и папками
- При необходимости удалить какой-нибудь файл или же целую группу файлов используется команда «del».
- Для копирования информации в другую папку или каталог применяют команду «copy».
- Чтобы найти в текущем файле (или группе, состоящей из нескольких файлов) заданную текстовую строку, наберите «find».
- Если вам потребовалось сравнение нескольких файлов для обнаружения различия между ними, используйте буквенное сочетание «fc».
- Для перемещения указанных файлов в другую папку наберите «move».
- Чтобы создать новую пустую папку, достаточно дать запрос «md».
- При необходимости папку удалить вместе со всем содержимым безвозвратно используйте «rd».
- Если требуется вывести для печати текстовую или графическую информацию из указанного файла, наберите «print».
- Для полного замещения выбранных файлов задайте команду «replace».
- Чтобы переименовать отдельный файл или папку, введите «ren».
- Чтобы увидеть полный отчет о графической структуре каталогов диска или папки, используйте команду «tree».
- Иногда необходим запуск улучшенного средства копирования файлов и даже полных деревьев каталогов. В этом случае набирайте «robocopy»
- А для простого копирования файлов и деревьев каталогов используется «xcopy».
- Если вы хотите увидеть полное содержимое указанных текстовых файлов на своем экране, отдайте команду «type».

Управление командной строкой
Для непосредственного управления самой командной строкой используется ряд специфических команд. Благодаря им можно позволить себе в некоторой степени индивидуализировать работу с этой программой, изменив некоторые ее параметры.
- Для запуска второй дополнительной копии командной строки введите «cmd». Она откроется в соседнем окне.
- Чтобы полностью очистить экран командной строки, отправьте команду «cls».
- При необходимости изменить само приглашение в данной командной строке, введите «prompt».
- Чтобы назначить оригинальный заголовок для окна на время текущего сеанса, скомандуйте «title».
- Команда «color» позволяет выбрать и установить индивидуальный цвет текста и фон для интерфейса программы.
- Выход из командной строки всегда осуществляется с помощью команды «exit».

Особенности работы с командной строкой в Windows 8
В операционной системе Windows 7 запуск командной строки от имени администратора осуществляется сравнительно просто. Но для того чтобы открыть эту программу в среде ОС Windows 8, необходимо знать некоторые новости и тонкости данной оболочки.
В Windows 8 отсутствует меню «Пуск». Для того чтобы вызвать нужную нам панель, необходимо кликнуть правой кнопкой мыши на любой пустой области рабочего стола. После этого действия внизу экрана появится дополнительная панель, на которой вы найдете значок «Все приложения» (нижний правый угол).
Открываете приложения (кликнув по значку левой кнопкой мыши) и ищете в появившемся перечне значок с надписью «Командная строка» (он будет находиться приблизительно в центральной части панели). Кликаете по этому значку правой кнопкой мыши (если используете левую клавишу, то по умолчанию командная строка откроется от имени текущего пользователя) и в появившейся внизу дополнительной выбираете вариант «Запуск от имени администратора».

Своевременный помощник
Хотя работа с командной строкой, по общему мнению, является привилегией опытных пользователей, по сути, овладеть этим инструментом может каждый. И неоценимую помощь в обучении сыграет встроенный помощник. Вызывается он очень легко запоминаемой текстовой командой «Help».
Работая с командной строкой, вы в любой момент можете задать команду «Help» - и программа выдаст вам полный список своих возможностей. Для того чтобы получить более детальные сведения о какой-либо конкретно заинтересовавшей вас команде, достаточно ввести запрос в формате «help + имя команды».
Поэтому не бойтесь экспериментировать и расширять свой кругозор. Изучайте возможности собственного компьютера или ноутбука - и в скором будущем вы сможете запросто беседовать на равных с теми, кто получил специализированное образование.
Командная строка (cmd ) - мощнейший программный инструмент, который позволяет управлять операционной системой, а также всеми приложениями установленными в ней, посредством ввода различных текстовых команд. Процесс управления ОС с помощью cmd происходит гораздо быстрее, ведь серьезные производительные мощности компьютера не задействуются, поскольку, графическая оболочка Windows при этом не используется.
Найти и вызвать командную строку (по-другому, называемую консолью) можно несколькими способами.
Запускайте командную строку через меню "Пуск"
Зайдите в меню и далее поочередно пройдитесь по таким разделам: "Все программы" /"Назад" --> "Стандартные" --> "Командная строка" . Дальше, просто кликните по ней мышкой и консоль тут же откроется.

Запускайте командную строку через поисковое окно в меню "Пуск"
Так же, зайдите в меню и в поисковой строке внизу вбейте фразу: "Командная строка ". Ярлык консоли должен высветится в результатах поиска, появившихся сверху. Нажмите на него и, тем самым, запустите cmd .

Запускайте командную строку через системную команду «Выполнить»
Нажмите "быстрое" сочетание клавиш Win + R . В открывшемся окошке вбейте фразу: "cmd " (кодовое название консоли) и нажмите "ОК" , чтобы она тут же появилась.

Запускайте командную строку через системную папку на HDD-диске
Откройте эту папку, последовательно пройдя по таким директориям: C:\Windows\system32 . Хорошо поищите в ней и вы обязательно обнаружите там файл с названием "cmd.exe ", нажав на который, можно запустить командную строку.

Запускайте командную строку через расширенное контекстное меню любой папки на HDD-диске
Наведите курсор мышки на какую-нибудь папку, имеющуюся на вашем диске, зажмите и удерживайте (т.е., не отпускайте!) клав. Shift . Затем, нажмите на выбранной папке правой клав. мышки, чтобы вызвать расширенное меню опций. В нем кликните на функцию "Открыть окно команд" , которая запустит консоль.

Запускайте командную строку от им. администратора
Использование системных служб с администраторскими правами существенно расширяет полномочия пользователя и дает ему доступ к дополнительным возможностям при работе в Виндовс.
Для того, чтобы открыть консоль с админскими правами , нажмите на ее ярлык или сам файл (смотря, каким способом при ее поиске вы пользовались) прав. клав. мышки и кликните на функцию "Запуск от им. администратора" . Консоль запустится с расширенными пользовательскими правами. Это, последнее, что может вам пригодиться при работе с cmd. На этом, все!
Командная строка или как её ещё называют cmd в операционной системе Windows 8 такая же как и в младших версиях Windows7, Windows Vista, Windows хр, отсюда следует что одни и те же команды одинаково работают во всех версиях.
Итак давайте для начала разберёмся как нам запустить командную строку. Для этого у вас должен быть работающий компьютер с операционной системой.
Некоторым командам если вы работаете через учётную запись обычного пользователя для выполнения бывает недостаточно прав в целях безопасности, поэтому всегда запускайте командную строку с правами администратора. Существует 2 способа запуска командной строки:

В появившемся окошке пишем cmd,нажимаем Ок.

Запустится окно командной строки с чёрным фоном.

2) Более быстрый способ: через горячие клавиши Win+R,здесь также в появившемся окошке пишем cmd,нажимаем ок.
В windows 8 вы можете воспользоваться только 2 способом, так как там нет меню Пуск. Напишем нашу первую команду help которая выведет список всех доступных команд с краткими пояснениями.
Список всех существующих команд командной строки Windows:
ASSOC
Печать на экран или модификация сопоставлений по расширениям имен файлов.
ATTRIB
Просмотр и модификация свойств файлов.
BREAK
Блокирует или разблокировывает расширенную обработку CTRL+C в системе DOS.
BCDEDIT
Устанавливает свойства в базе данных загрузки, которая позволяет управлять начальной загрузкой.
CACLS
Выводит данные и изменяет списки управления доступом (ACL) к файлам.
CALL
Вызывает один пакетный файла из другого, а также может передавать входные аргументы.
CD
CHCP
Вывод или задание кодировки.
CHDIR
Выводит название или перемещает к другой папке.
CHKDSK
Диагностика накопителя на ошибки.
CHKNTFS
Показывает или изменяет диагностику накопителя во время загрузки.
CLSО
чистка дисплея от всех символов.
CMD
Запускает программу командной строки Windows. На одном компьютере их можно запустить бесконечное количество. Они будут работать независимо друг от друга.
COLOR
Изменяет и устанавливает основной фон окна и самих шрифтов.
COMP
Показывает различия и сравнивает содержимое двух файлов.
COMPACT
Изменяет и показывает сжатие файлов в NTFS.
CONVERT
Изменяет дисковые тома FAT в NTFS. Текущий диск изменить не удастся.
COPY
Создаёт копию файла или файлов и помещает их в указанное место.
DATE
Показывает или устанавливает текущую дату.
DEL
Уничтожает один или несколько файлов сразу.
DIR
Показывает имена файлов и папок с их датой создания,находящихся в текущей или указанной в параметрах папки.
DISKCOMP
Сравнивает и показывает различия 2 гибких накопителей.
DISKCOPY
Создаёт копию содержимого одного гибкого накопителя на другой.
DISKPART
Показывает и изменяет свойств раздела диска.
DOSKEY
Изменяет и повторно вызывает командные строки; создаёт макросы.
DRIVERQUERY
Отображает сведения о «положении дел» и атрибутах драйвера устройства.
ECHO
Выводит текстовую информацию и меняет режим отображения команд на экране.
ENDLOCAL
Подводит к концу локализацию среды для пакетного файла.
ERASE
Уничтожает файл или файлы.
EXIT
Прекращает работу программы командной строки
FC
Показывает различия двух файлов или двух наборов файлов а также сравнивает их
FIND
Осуществляет поиск текстовой строки в файлах либо в одном файле.
FINDSTR
Расширенный поиск текстовых строк в файлах.
FOR
Цикл. Повторяет выполнение одной и той же команды указанное количество раз
FORMAT
Форматирование накопителя для работы с Windows.
FSUTIL
Показывает и устанавливает атрибуты файловой системы.
FTYPE
Даёт возможность изменить и просмотреть типы файлов, которые в основном применяются при сопоставлении по расширениям имен файлов.
GOTO
Передаёт управление к другой указанной команде.
GPRESULT
Выводит сведения о групповой политике для компьютера или пользователя.
GRAFTABL
Даёт возможность Windows показывать расширенный набор символов в графическом режиме.
HELP
Выводит все данные о существующих командах Windows.
ICACLS
Показывает, модифицирует, архивирует либо восстанавливает списки ACL для файлов и папок.
IF
Выполняет команды по заданному условию.
LABEL
Создаёт, модифицирует и уничтожает метки тома для накопителей.
MD
Создаёт пустой каталог.
MKDIR
Создаёт пустой каталог.
MKLINK
Cоздаёт символические и жесткие ссылки
MODE
Настраивает системные устройства.
MORE
Последовательно выводит информацию по блокам размером в один экран.
MOVE
Перемещает файлы из одного места в другое.
OPENFILES
Показывает файлы, которые открыты на общей папке удаленным юзером.
PATH
Выводит или задаёт полный путь к исполняемым файлам.
PAUSE
Прекращает выполнение команд командной строки и выводит информирующий текст.
POPD
Восстанавливает предыдущее значение активной папки, которое было сохранено посредством команды PUSHD.
PRINT
Выводит на печать содержимое текстового файла.
PROMPT
Модифицирует приглашение в командной строке Windows.
PUSHD
Сохраняет значение активной папки и переходит к другой папке.
RD
Уничтожает каталог.
RECOVER
Возрождает данные, способные читаться, с плохого или поврежденного винчестера.
REM
Помещает комментарии в пакетные файлы и файл CONFIG.SYS.
REN
Меняет название как файлов так и папок.
RENAME
Аналогичен команде
REN.
REPLACE
Меняет файлы местами.
RMDIR
Уничтожает каталог.
ROBOCOPY
Продвинутый инструмент для копирования файлов и целых папок
SET
Показывает, устанавливает и уничтожает переменные среды Windows.
SETLOCAL
Производит локализацию изменений среды в пакетном файле.
SC
Даёт возможность работать со службами
SCHTASKS
Позволяет запускать любые программы и последовательно выполнять нужные команды по заданному плану
SHIFT
Меняет позицию (сдвиг) подставляемых параметров для пакетного файла.
SHUTDOWN
Завершает работу компьютера.
SORT
Сортирует ввод по заданным параметрам.
START
Запускает программу или команду в новом окне.
SUBST
Назначение заданному пути имени накопителя.
SYSTEMINFO
Выводит данные об операционной системе и конфигурации компьютера.
TASKLIST
Показывает список всех запущенных процессов с их идентификаторами.
TASKKILL
“Убивает” или останавливает процесс.
TIME
Устанавливает и выводит системное время.
TITLE
Задаёт название окну для текущего сеанса интерпретатора командных строк CMD.EXE
TREE
Выводит директории накопителя в удобном наглядном виде.
TYPE
Выводит содержимое текстовых файлов.
VER
Выводит краткие сведения о версии Windows.
VERIFY
Проверяет на ошибки записи файла на накопителе.
VOL
Выводит на дисплей метки и серийный номер тома накопителя.
XCOPY
Создаёт копию файлов.
WMIC
Выводит WMI в командной строке.
Командная строка - специальная программа, позволяющая управлять операционной системой при помощи текстовых команд , вводимых в окне приложения. Её интерфейс полностью текстовый, в отличие от привычного вида операционной системы.
Выполнять действия при помощи текстовых выражений, конечно, не так удобно, как щёлкать по значкам на экране, выбирая пункты меню, открывая окна программ. Но иногда открыть командную строку просто необходимо, например, при неполадках в системе, работе с настройкой сети и оборудования, вызове системных приложений. Вот несколько примеров её использования:
- Команда systeminfo позволяет собрать данные о системе, в том числе об установленных обновлениях и информацию о сети. В графическом интерфейсе получение таких данных не предусмотрено.
- chkdsk - проверка диска на присутствие ошибок с созданием отчёта.
- sfc /scannow - полезная команда запуска проверки и восстановления повреждённых файлов.
- ipconfig - позволяет за доли секунды узнать IP-адрес вашего компьютера .
- ping - проверка работы сети при проблемах с маршрутизатором.
- help - командная строка выдаст список возможных команд с краткой информацией о них.
Это лишь несколько примеров полезного использования этого приложения. Кроме того, через окно программы можно вполне успешно работать на компьютере, не прибегая к помощи мыши.
Способы включения
Существует несколько вариантов открыть командную строку Windows:

В версии выше Windows 8 для того чтобы применить этот способ, нужно щёлкнуть на лупу рядом с именем пользователя.

Также для быстрого запуска вы можете создать ярлык на рабочем столе и горячие клавиши. Создать ярлык можно так:
- В окне проводника найдите папку «Windows\System32», в ней правой кнопкой мыши щёлкните по файлу cmd.exe, далее «Создать ярлык» и выберите для него название.
- Кликните правой кнопкой по пустому месту на экране, в контекстном меню найдите «Создать ярлык». В появившемся поле наберите C:\Windows\System32\cmd.exe. Далее выберите имя и нажмите ОК.
Теперь можно назначить горячие клавиши. Вызовите контекстное меню созданного ярлыка, нажмите «Свойства», вкладка «Ярлык», в поле «Быстрый вызов» введите необходимую комбинацию.
Обратите внимание, что при запуске при помощи ярлыка, окна поиска и проводника, командная строка запускается из папки System32, а при помощи пункта «Выполнить» меню «Пуск» из папки Users вашего компьютера.
Открытие с расширенными правами
Среди рассмотренных способов некоторые позволяют включить командную строку от имени администратора. Дело в том, что даже если в текущей работе вы используете учётную запись Администратор, вы не обладаете полными правами для управления системой. Это сделано для повышения надёжности и снижения риска повреждений от вредоносных программ.
Запуск от имени администратора - это иное понятие, нежели учётная запись администратора . Предполагает повышение уровня прав, получение программой наивысшего доступа к изменению системы. Таким образом, в приложении (в нашем случае в командной строке) станет доступно больше функций. При обычном открытии они просто заблокированы. Например, если вы хотите отключить контроль учётных записей через cmd.exe, в обычном режиме это будет недоступно, только от имени администратора.
Таким образом, командная строка представляет собой некий универсальный инструмент управления системой Windows, позволяющий выполнять различные задачи, не переключаясь между множеством окон, меню, программ. Все команды направляются через окно текстового набора, можно быстро изменить параметры сети, настройки безопасности, проверить или отформатировать диски и выполнить многие другие функции за считаные секунды.
 Популярные планшеты года
Популярные планшеты года Как удалить вторую операционную систему Windows с компьютера
Как удалить вторую операционную систему Windows с компьютера Как переустановить Windows на ноутбуке Asus?
Как переустановить Windows на ноутбуке Asus? Моя система работы с информацией Методы работы с информацией
Моя система работы с информацией Методы работы с информацией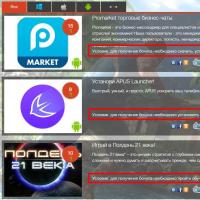 Код кошелька или подарочной карты Steam
Код кошелька или подарочной карты Steam Как перевести инженерное меню на русский язык
Как перевести инженерное меню на русский язык Обновление прошивки Highscreen Black Box Radar-HD Прошивка 5
Обновление прошивки Highscreen Black Box Radar-HD Прошивка 5