Как узнать что принтер подключен к компьютеру. Установка драйвера принтера на компьютер. Подключение МФУ к сети
Принтер давно стал неотъемлемой частью не только офисных будней, но и одним из элементов домашней оргтехники. Что ни скажи, а без принтера сейчас сложно обойтись, ведь работа с бумагами имеет место в жизни каждого из нас. Однако иногда у пользователей возникают проблемы при настройке. Как настроить принтер на компьютере, избежав типовых ошибок, читайте в данной статье.
Подключение локального принтера при помощи диска
Первый шаг – это подключение принтера к компьютеру через USB-порт. Далее заходим в «Пуск», выбираем «Устройства и принтеры», а в окошке, которое откроется, нажимаем «Установка принтера». После этого окно сменится на другое, в котором следует выбрать «Добавить локальный принтер».
Потом следует поставить галочку напротив строчки «Использовать существующий порт», и выбрать USB среди предоставленного перечня.

Далее потребуется установить драйвера для принтера. Как обычно это бывает, в имеющемся списке в нужных вам нет. В таком случае нужно нажать «Установить драйвера с диска», и указать путь, по которому система сможет их скачать. «Дрова» можно найти на диске, который шел в комплекте поставки вместе с самим устройством, либо же скачать в интернете. Обратите внимание, что драйвера для принтера можно скачать бесплатно, если же на всех сайтах требуют плату за скачивание, зайдите на официальный сайт производителя, и скачайте нужную информацию.
Следующим шагом будет вписывание имени принтера в нужную строку (или оставляем все, как есть), соответственно, под этим именем он будет красоваться на вашем компьютере.

Нажимаете «Далее» и дожидаетесь завершение установки. После этого проверьте работоспособность принтера. Запустите любой документ через и попробуйте распечатать.
Местоположение данных
Для того чтобы проверить настройки установленного принтера, следует зайти в специальную папку, которая располагается в Панели управления. Содержимое можно просматривать в классическом режиме или же в режиме веб-просмотра. Если вы не выбрали иного, используется второй вариант. Когда вы попадете внутрь папки, то увидите значок «Принтеры и другие устройства», кликаете на него, и работаете с принтерами, сканерами, мышкой, клавиатурой, словом, со всеми внешними устройствами, подключенными к вашему компьютеру. В процессе можно изменять данные, словом, делать все то, что считаете нужным.
Настройка принтера на компьютере занимает минимум времени, разумеется, если знаешь, с какой стороны подойти к этому вопросу. Теперь и вы знаете!
Для соединения с компьютером или ноутбуком большинство современных принтеров использует порт USB. Более дорогие модели и офисные устройства также имеют возможность подключения через Ethernet. В этом случае соединение с компьютером производится не напрямую, а через роутер или сетевой коммутатор (свитч). Старое оборудование подключается через порт LPT. Так как на материнских платах современных ПК он встречается крайне редко, возможно их соединение по USB через специальный переходник.
Подключение принтера к компьютеру по USB
USB — самый популярный интерфейс, используемый для подключения периферийных устройств к компьютеру или ноутбуку. Чаще всего для соединения применяется кабель с разъёмами USB типа «А» на стороне ПК и типа «B» на стороне периферийного устройства. Чтобы подключить принтер по USB, соедините его с компьютером при помощи этого кабеля. Затем включите оба электроприбора в розетку и запустите их. Дождитесь инициализации оборудования и загрузки операционной системы на ПК.
На следующем этапе можно установить программное обеспечение устройства печати вручную или воспользоваться средствами ОС для автоматического поиска драйвера в Интернете. Для ручной установки скачайте файл с официального сайта производителя. Как правило, установочный файл также можно найти на диске, который поставляется вместе с документами и гарантийным талоном. Рекомендуется выбрать вариант со скачиванием программы из Интернета, так как на сайте производителя можно найти последнюю версию драйвера.
При выборе установки через встроенную утилиту ОС перейдите в панель управления Windows. Откройте пункт «Устройства и принтеры», после чего выберите пункт «Добавление принтера» среди разделов меню в верхней части окна. Система выполнит поиск девайсов, подключенных к вашему ПК. По окончании поиска выберите найденное устройство, отметив его в центральном разделе окна и нажав «Далее». Если оно не найдено, убедитесь в правильном подключении к компьютеру.

Также можно добавить оборудование в ручном режиме. Для этого кликните ссылку «Принтер отсутствует в списке» и укажите требуемые параметры. Обновить драйверы подключенного девайса можно и в диспетчере устройств. Он также открывается через панель управления Windows. Неопознанное оборудование будет отображаться в разделе «Другие устройства». Чтобы обновить программное обеспечение, которое требуется для взаимодействия с ПК, выберите пункт меню «Обновить драйверы».
Важный совет! После подключения устройства к компьютеру распечатайте тестовую страницу. Для этого выберите пункт «Напечатать пробную страницу» в свойствах принтера, раздел «Общие». Тестовая страница поможет проверить работоспособность девайса и качество печати.
Соединение с сетевым принтером через Ethernet
При наличии нескольких ПК в домашней сети и разъёма Ethernet на устройстве печати целесообразно использовать подключение к роутеру. В этом случае вы сможете распечатать документы с любого компьютера, подключенного к локальной сети. Такое соединение делает оборудование сетевым. Программное обеспечение некоторых производителей позволяет работать с таким оборудованием через Интернет, даже с тех ПК, которые не входят в локальную сеть.
Чаще всего эта схема применяется в офисах, но при необходимости, возможно, её применение и для домашней сети. К достоинствам такого подключения можно также отнести возможность использования устройства печати через WiFi без наличия беспроводного адаптера на самом аппарате. Это означает, что если у вас дома есть ноутбук, его не обязательно соединять через кабель. Файлы можно отправить на печать через беспроводную сеть.

Обратите внимание! Если на маршрутизаторе есть разъём USB, в большинстве случаев его можно использовать для подключения принтера. При этом соединение через сетевой кабель Ethernet не потребуется. В ряде случаев такая схема обеспечивает большую гибкость и позволяет воспользоваться расширенными функциями оборудования.
Для поиска сетевого устройства применяется тот же раздел панели управления, через который добавляются USB-принтеры. Перед его установкой желательно распаковать драйвер, скачанный с официального сайта производителя. Во время ручной установки может потребоваться указание дополнительных параметров, например, IP-адреса. Для его уточнения воспользуйтесь нужным разделом в панели управления роутером. Доступ в веб-интерфейс можно получить через браузер, используя данные со стикера на нижней стороне маршрутизатора.

Подключение при помощи порта LPT
Разъём LPT имеет 25 контактов, расположенных в два ряда. Он применялся для подключения сканеров, принтеров и другого внешнего оборудования. В настоящее время этот порт почти не используется, но некоторые старые устройства печати не имеют современной альтернативы для подключения к ПК. Если на материнской плате вашего ПК есть соответствующий разъём, подключите принтер при помощи кабеля, который входит в комплект поставки. Общий порядок действий при соединении через LTP:
- Подключение принтера к компьютеру;
- Установка драйверов;
- Тестирование и последующее использование оборудования.
При отсутствии порта LPT на компьютере рекомендуется использовать переходник на USB, если нет возможности подключить другой принтер. Такие переходники не требуют внешнего питания. Для их применения достаточно соединить нужные разъёмы. При подключении старых принтеров к современным операционным системам нередко возникают дополнительные трудности. Они связаны с тем, что поддержка производителем уже прекращена, и для новой версии ОС нет драйверов. Воспользуйтесь режимом совместимости Windows для работы со старым ПО.

Важно знать! Применение переходников с длинным кабелем ухудшает качество связи между устройствами. Чем длиннее шнур, тем выше затухание сигнала в нём, поэтому лучше отдать предпочтение переходникам с коротким кабелем.
Начнем с того, что ответим на вопрос "Как подключить принтер к компьютеру обычным способом?" то есть через usb-кабель, это касается принтеров фирмы HP (Hewlett-Packard), Brother, Canon, Epson, Lexmark, Xerox и других известных производителей.
Поскольку Windows поддерживает большинство принтеров и не требует дополнительной установки драйверов, вставляем USB-кабель идущий от него в компьютер и включаем принтер. После этого проводим курсором мыши с правого нижнего угла вверх, в появившемся меню выбираем "Параметры" - "Изменение параметров компьютера" .
Далее кликаем "Компьютер и устройства" - "Устройства" , если Виндовс определил принтер он появиться в области "Принтеры". При отсутствие принтера в списке, кликаем "Добавление устройств" .
Если и это не помогло, нужно установить драйвера с диска который идет вместе с принтером.
Подключаем принтер через wifi
1. На экране устройства выбираем пиктограмму Wi-Fi.
3. В списке найденных сетей кликаем выбираем нашу и вводим заданный пароль доступа к ней.
4. После завершения настройки сети на принтере должна загореться световая индикация Wi-Fi (если она присутствует).
5. Теперь вставляем диск с драйверами в компьютер и выполняем "Установка по умолчанию" (простая, стандартная), не забывая отметить во время установки что принтер подключен через вай-фай или USB-кабель.
6. В ходе установки ПК должен обнаружить принтер в сети, если их нашло несколько выбираем наш и кликаем кнопку "Далее" .
7. По окончанию установки можем использовать принтер для печати.
Интересное
Хотите распечатывать документы через принтер где бы вы не находились, в этом вам поможет виртуальный принтер Google Cloud Print (Виртуальный принтер Google), он позволяет отправлять через интернет документы на печать с компьютеров, смартфонов и других разнообразных мобильных устройств, где бы вы не находились.
Полезное
В случае отсутствия текста при печати через Adobe Reader, вы найдете решение проблем в статье " " .
Зная, как быстро подключить принтер к компьютеру, вы получаете возможность печатать документы с любого устройства – компьютера с ОС Виндоус или Mac OS, и даже с обычного смартфона на платформе или .
Ведь, необходимость распечатать документ, фотографию, просто картинку или текст возникает у многих. И стоят они сравнительно недорого по сравнению с компьютерами или ноутбуками.
Чёрно-белый лазерный офисный принтер обойдётся не дороже $100 , – в $150–200, струйные варианты ещё выгоднее, но их обслуживание обойдётся гораздо дороже.
Покупка принтера – только первая из тех задач, которые предстоит решить человеку, собирающемуся постоянно пользоваться печатающим устройством.
Следующим этапом является подключение устройства – физическое, к конкретному компьютеру, или сетевое, позволяющее печатать с нескольких ноутбуков или ПК.
Несколько лет назад печатающие устройства можно было подключить к ПК только с помощью LPT-порта – по этой причине была невозможной их работа с лэптопами.
Сейчас производители такой техники предпочитают .
А для принтеров, имеющих только устаревший вид интерфейса, пользуются специальными переходниками – правда, не всегда работающими и ненадёжными.
Кабели USB современного принтера имеют два разных разъёма – стандартный плоский «A » (такой же, как на флешках и обычных переходниках) и тип «В» , имеющий практически квадратную форму.
Порт USB-A подключается к компьютеру, а USB-B – к печатающему устройству. Из-за такой разницы в разъёмах неправильное подключение невозможно.

Компьютер с системой Windows

Инструкция для других платформ
Для подключения принтера к компьютеру к другим операционным системам – MacOS или Unix – все действия повторяются в том же порядке.
А единственным требованием для работы таких программ является назначение принтера сетевым.
Выводы
Принципы подключения печатающих устройств к компьютерам примерно одинаковы для всех популярных систем, и обычно не требуют специализированных знаний.
Хотя, конечно, пользователю будет намного проще обеспечить такое подключение для ПК с той же платформой, чем делать это с «Маком».
Точно так же, владельцам техники от Apple легче подключать принтер к компьютерам с той же операционной системой.
Среди проблем, которые могут появиться при подключении, чаще всего встречается отсутствие драйверов или невозможность их автоматического обновления. Иногда причинами, из-за которых подключать ПК к печатающему устройству придётся дольше, чем ожидалось, являются физические повреждения портов или кабелей. Первый вид неполадок решается ручным обновлением программного обеспечения, второй – использованием других разъёмов и шнуров .
Все указанные способы подключения вполне подходят и для любого принтера, и для многофункционального устройства с функциями печати.
А самым удобным вариантом является – особенно, если оно беспроводное (хотя такая функция есть далеко не у всех принтеров).
Подключаясь к печатающему устройству через сеть, не обязательно иметь с ним прямую связь через кабель – более того, компьютер может находиться практически на любом расстоянии от принтера (в разных комнатах, зданиях и даже городах, если связь обеспечивается не через локальную сеть, а с помощью Интернета).
Видео :
Принтер - это то устройство, которое на сегодняшнее время, присутствует почти в каждом доме или офисе. Помню как раньше, во время учебы, для распечатки курсовой работы или реферата, приходилось ходить в различные компьютерные клубы или в ларьки, которые были оборудованы сугубо для услуг печати, сканирования и ксерокопии документов. Но сейчас совсем другое дело, теперь принтером никого не удивишь, он стал одним из неотъемлемым дивайсов для компьютера, который покупается вместе с ним.
Я уже на сайте рассказывал, о решение проблем и ошибок при работе с этим чудо устройством. Теперь же, для тех кто только купил принтер и не знает как его правильно подключить, я расскажу, как это сделать с подробным описанием в сопровождение картинок в виде наглядного примера.
Возможно кто-то скажет: «да что там его подключать». Но при окончание настройки принтер просто не печатает, а может даже вылетает ошибка типа: « ». Поэтому читая далее, Вы сможете подключить и избежать появления лишних, и не нужных проблем и ошибок.
Ниже будут рассмотрены два способа, как подключить принтер к компьютеру:
- Установка локального принтера с помощью USB кабеля;
- Подключение сетевого принтера по IP - адресу;
- Подключение к принтеру, который установлен на другом компьютере.
Подключение и настройка принтера через USB
В первую очередь распечатав принтер и установив его рядок с компьютером, нужно подключить к нему USB - кабель. Той стороной, где кабель имеет вид простого USB, вставляем в компьютер.
А другой подключаем к самому принтеру.

Теперь, как всегда при настройке компьютера, заходим в панель управления и выбираем «Устройства и принтеры ». Перед нами откроются все устройства которые были дополнительно подключены к компьютеру. Для начала установки в верхней панели нажимаем на «Установка принтера ». Появится новое окно, где выбираем тип подключаемого принтера. Так, как у нас это USB устройство, то мы выбираем «Локальный принтер ».


Теперь предстоит выбрать драйвер для устанавливаемого устройства. В списке издатель ищем название производителя (Canon ), а в поле «Принтеры » непосредственно саму модель (Canon LBP5960 ).

В том случае, если Вы не нашли название Вашего устройства, придется скачать и установить драйвер вручную,(Подобная процедура установки встречалась и в ). Для этого нажимаем на «Установить с диска... », указываем путь ранее скачанного драйвера и подтверждаем нажатием «ОК ».

На следующем шагу отмечаем «Заменить существующий драйвер ».


Начнется установки и настройка принтера.

В окне настройки общего доступа для домашнего компьютера отменяем его, отметив соответственный пункт. Если же Вы находитесь в офисе, тогда можно его и оставить для дальнейшей возможности подключения и печати с нескольких компьютеров на один принтер.

Ставим галочку на «Использовать принтер по умолчанию » и нажимаем «Готово ».

Теперь в панели устройств Вы сможете обнаружить только что подключенный принтер.
Как подключить сетевой принтер
Итак, для установки принтера который подключен к сети интернет, мы так же нажимаем «Установить принтер » -> «Локальный принтер ». Но теперь отмечаем «Создать новый порт » и выбираем тип порта «Standart TCP/IP Port ».


Как быть если есть только один принтер, а компьютеров много и всем нужно печатать? В этом нам поможет подключение принтера по сети, а именно с Вашего ПК отправлять задание печати на компьютер к которому подключено устройство, а он в свою очередь будет будет выполнять печать заданного документа.
Первым и самым главным условием для печати по сети, является разрешенный общий доступ к принтеру. Для этого зайдя в свойства принтера переходим на вкладку «Доступ », где ставим галочку на открытие общего доступа и указываем сетевое имя (например: Xerox WC 5020 ), и нажимаем на применить для сохранения настроек.

Теперь на всех компьютерах которые нужно подключить, заходим в «Устройства и принтеры » и жмем «Установить принтер ». Как и раньше, выбираем, добавить локальный принтер и создать новый порт «Local Port».

В появившемся окошке прописуем полный путь к принтеру (имя компьютера и сетевое название принтера).

Например : \\SergeyPC\Xerox WC5020
Где :
- SergeyPC - название компьютера к которому подключаетесь;
- Xerox WC5020 - название принтера которое Вы указывали при настройке общего доступа;
После нажатия «ОК », подставляем драйвер принтера, нажав, установить с диска и указав путь к папке, где лежит скачанный драйвер, отказываемся от общего доступа, завершаем подключение выбрав принтер по умолчанию и закрыв окно установки.

Так же, хочу отметить, ещё один вариант подключения по сети, он сам по себе простой, но бывает так, что установленные принтеры отказываются работать (Не печатают или появляются ... ), но все равно я ознакомлю Вас с ним. Все что нам нужно сделать - это зайти по сети на компьютер к которому подключено устройство.
Нажав на сочетание клавиш «Win+R » открываем окно выполнения, где прописываем название компьютера:\\SergeyPC . В открывшемся окне можно увидит принтер к которому можно подключится: Xerox WC 5020 . Теперь все что нужно сделать - это нажать по нему правой кнопкой мыши и выбрать «Подключить ». Пойдет не долгий процесс установки после чего, можно спокойно печатать на этот принтер. Еще хочу заметить, что в процессе установки компьютер может запросить установить драйвер. Поэтому, возможно в некоторых случаях придется драйвер подставлять вручную.

В общем, если разобраться и сделать хоть раз это самому, Вы сразу поймете, что нет ничего сложного. Разве что, могут быть заморочки со скачкой и установкой драйвера (скачался не тот драйвер или не можете найти нужный драйвер ). Если у Вас не получилось подключить, а может есть что добавить или просто нужна помощь в находке драйвера для Вашего устройства, тогда оставляйте все вопросы в комментария, обязательно отвечу и помогу.
Как подключить принтер к компьютеру
 Как настроить яркость экрана?
Как настроить яркость экрана? Чем открыть файл.FLAC? Что такое расширение файла FLAC? Расширение флак
Чем открыть файл.FLAC? Что такое расширение файла FLAC? Расширение флак Как удалить пробелы в PHP Удаление лишних пробелов php
Как удалить пробелы в PHP Удаление лишних пробелов php Интересные возможности iPhone, которые стоит использовать Айфон 6 s функции и возможности
Интересные возможности iPhone, которые стоит использовать Айфон 6 s функции и возможности Прикольные запросы в яндексе Прикольные запросы в яндексе
Прикольные запросы в яндексе Прикольные запросы в яндексе Не удается подключиться к прокси-серверу
Не удается подключиться к прокси-серверу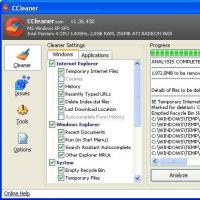 Bitcoin Miner - вирус который охотится за вашим железом
Bitcoin Miner - вирус который охотится за вашим железом