Идеальное решение для записи голоса дома без профессионального оборудования. Как записать свой голос на компьютер Запись голоса с веб-камеры
- Для записи песен с CD-плеера на компьютер настройте ваш компьютер на определение линейного входа вместо входа для микрофона:
- Откройте Панель управления звуковыми устройствами , нажав на кнопку меню Пуск и выбрав Панель управления . В поисковую строку введите "звук", затем кликните по Звук в результатах поиска.
- Перейдите на вкладку Запись .
- Щелкните по Line In (Линейный вход) и выберите По умолчанию
- Кликните по кнопке Свойства , перейдите на вкладку Уровни и перетащите ползунок громкости вправо, чтобы увеличить громкость записи, затем нажмите OK .
- В диалоговом окне Звук нажмите OK .
- Вы хорошо справились!
- Для преодоления 60-секундного лимита в программе "Звукозапись" есть несколько способов. Первый -- это метод копирования и вставки.
- Запишите максимум 60 секунд тишины. В меню Правка выберите Копировать и затем -- Вставить . Этим вы увеличите время записи до 120 секунд. С этого момента вы можете добавлять по 60 секунд за раз или, копируя и вставляя, увеличивать это время в два раза. Благодаря этим действиям, вы быстро увеличите время записи: 60+60=120 + 120 = 240 + 240 = 480 + 480 = 960, и т. д. Всего за четыре процедуры копировать-вставить у вас будет 16 минут записи!
- Второй способ преодоления 60-секундного лимита требует использования командной строки.
- Откройте командную строку, нажав на кнопку меню Пуск . В поисковой строке введите "командная строка" и выберите ее в результатах поиска.
- В командной строке введите следующее, где filename
- это название вашей аудиозаписи (имя файла), а filetype
- расширение файла:
SoundRecorder/FILE filename.filetype /DURATION hhh:mm:ss
Например, если вы хотите сделать запись в формате wma с именем "FunkyBunky" длительностью 3 минуты 20 секунд, введите следующее
SoundRecorder/FILE FunkyBunky.wma/DURATION 0000:03:20
- Нажмите кнопку enter, и "Звукозапись" откроется как иконка в области уведомлений.
- Сделайте вашу запись на запланированную продолжительность, после этого она будет сохранена в C:\Users\ВАШЕИМЯПОЛЬЗОВАТЕЛЯ под именем "FunkyBunky".
- Если вы не можете найти программу "Звукозапись" на вашем компьютере, возможно, вы ее удалили (может быть когда-то давно, когда пытались освободить немного места на винчестере). В этом случае, вы можете легко скачать ее с любого надежного веб-сайта.
- Для записи гитары вам понадобится звуковая карта с линейным входом. Посмотрите на заднюю, боковые и переднюю часть компьютера, вы должны увидеть три разъема: розовый, голубой и зеленый. В розовый вы подключаете микрофон. Голубой разъем вы используете как линейный вход для подключения, например, CD-плеера. Зеленый служит для подключения динамиков и наушников. Для подключения гитары сделайте следующее:
- Подключите одну сторону кабеля к гитаре, а другую - к переходнику с 6,3 мм на 3,5 мм, затем - к разъему микрофона. Это сработает.
- Однако, если вы хотите получить действительно качественный звук, задумайтесь о приобретении USB аудио-интерфейса или другого активного (с питанием) интерфейса между компьютером и гитарой.
- USB микрофоны и аудио интерфейсы - отличные и бюджетные средства для работы со звуком на ПК. Есть отличные USB-микрофоны с очень хорошим качеством звука.
В последнее время запись с микрофона становится все более популярной среди аудио любителей. Вопреки расхожему мнению, что без дорогого оборудования сделать достойную запись дома невозможно, это не так. Существует ряд русскоязычных программ, предоставляющих возможность удобной записи голоса и музыкальных инструментов. К примеру, это редактор аудио АудиоМАСТЕР от компании AMS Software.
В этой статье речь пойдет о том, как записать звук с микрофона в домашних условиях быстро и качественно. Несколько простых шагов помогут вам самостоятельно освоить АудиоМАСТЕР.
ШАГ 1. УСТАНОВКА ПРОГРАММЫ
Для начала вам необходимо «АудиоМАСТЕР» - ваш основной рабочий инструмент. Размер дистрибутива составляет 50 Мб, что вполне приемлемо при хорошей скорости интернет-подключения. После того как вы скачали установочный файл, откройте его двойным кликом мыши. Воспользуйтесь инструкцией, которую предлагает Мастер Установки , и переходите к следующему шагу.
ШАГ 2. ЗАПИСЬ ЗВУКА
Записать звук с микрофона совсем несложно. Для этого в главном окне программы выберите «Записать звук с микрофона» . В появившемся диалоге отметьте записывающее устройство и кликните «Начать новую запись» . Процесс записи стартует ровно через 3 секунды, поэтому приготовьтесь к нему заранее. Если что-то пошло не так, вы всегда можете нажать паузу или отмену. Как только нужный звук или голос записался, нажмите «Сохранить» .
ШАГ 3. РЕДАКТИРОВАНИЕ ФАЙЛА

Записанный вами аудиофайл откроется в самой программе. Теперь вы можете его прослушать, отредактированить а также . В том случае, если необходима его обработка или коррекция, примените одну или несколько функций.
Инвертирование . Если при воспроизведении файла вы услышали посторонние шумы, которых при записи не было, это может быть связано с неполадками в работе оборудования. В связи с этим целесообразно использовать функцию инвертирования - изменения фазы аудиосигнала. Для этого в панели действий выберите «Инвертировать» , а затем - «Применить» .
Настройка эквалайзера . Эквалайзер нужен для того, чтобы улучшить качество звучания аудиозаписи путем регулирования частот. Нажмите на кнопку «Эквалайзер» , расположенную в панели действий. Ознакомьтесь с готовыми настройками и определитесь, которая из них вам нужна. Если музыкальный инструмент записался плохо, рекомендуем вам воспользоваться командой «Подавление шума» . Понизив уровень определенной частоты в этом пресете, вы легко устраните звуковые дефекты. Чтобы сделать речь более разборчивой, выберите настройку «Разборчивая речь» . Сохранить изменения можно с помощью кнопки «Применить» .
Изменение голоса . Суть данной функции – создание оригинального эффекта. Если вы хотите поэкспериментировать со звучанием собственного голоса в записанной аудио дорожке, в панели действий кликните «Изменить голос» . Из числа доступных настроек выберите необходимую вам. Кроме этого, вы можете изменить темп, громкость эха и т.д. Внесенные изменения можно предварительно прослушать с помощью кнопки «Прослушать» , а затем применить – с помощью кнопки «Применить» .
ШАГ 4. СОХРАНЕНИЕ ЗАПИСИ

Программа позволяет сохранить звукозапись в формате MP3, WAV, WMA и т.д. Нажмите «Файл» > «Сохранить как» в главном меню и вы увидите список доступных расширений. В случае необходимости вы можете прочитать информацию о любом из них – достаточно лишь один раз кликнуть мышкой. Теперь нажмите «Сохранить» . Также у вас есть отличная возможность сохранить аудиофайл в качестве рингтона для мобильного устройства. Чтобы сделать это, необходимо выбрать в главном меню «Файл» > «Сохранить как рингтон» . Далее проставьте время обрезки нужного фрагмента и кликните «Сохранить» .
Совместимость
Программа поддерживает:
Windows 7, XP, Vista, 8, 8.1, 10

Благодаря изобилию торрент-трекеров и других свободных ресурсов найти и скачать на компьютер можно практически любой мультимедийный контент. Но, впрочем, здесь есть свои исключения. Как быть, к примеру, если вещание ведётся в потоковом режиме и где гарантия, что онлайновая аудио передача, запись которой вы хотели бы иметь у себя на ПК, будет затем выложена в интернет? В таких случаях лучше не полагаться на авось, а взять и произвести запись звука с компьютера самостоятельно.
В этом нет ничего сложного, вам даже не понадобятся специальные программы, впрочем, их использование было бы предпочтительным. Рассмотрим сначала как записать звук с компьютера средствами самой системы. В популярных версиях Windows имеется такой полезный инструмент как «Звукозапись», позволяющий захватывать аудиопоток как с микрофона, так и со звуковой карты. Но прежде чем приступать к делу, необходимо проверить доступность на компьютере соответствующего записывающего устройства.
Запись звука на компьютере средствами Windows
Кликните правой кнопкой мыши по иконке звука в трее и выберите в меню «Записывающие устройства» (или «Звуковые устройства»).
С большой долей вероятности в открывшемся окошке на вкладке «Запись» вы обнаружите только микрофон, что, однако, не означает, что другие записывающие устройства недоступны. Кликаем ПКМ по пустому месту окна и выбираем в меню «Показать отключенные устройства». Если в списке появится «Стерео микшер» или «What U Hear», замечательно, его-то мы как раз и будем использовать для захвата звука. Нажмите по нему ПКМ, в меню выберите сначала «Включить», а затем «Использовать по умолчанию».


Сохранив настройки, запустите через меню Пуск стандартное приложение «Звукозапись» или «Запись голоса» (в Windows 10).


Как им пользоваться, полагаем, объяснять не нужно, вся работа здесь сводится к нажатию одной кнопки. Записываться аудио будет с динамиков, если же вам нужно произвести запись звука на компьютер с микрофона, вместо стерео микшера в настройках окошка «Звук» необходимо по умолчанию выбрать микрофон. Естественно, последний должен быть подключен к компьютеру.
Программы для записи звука с микрофона и аудиокарты
Приведённый выше способ прост и удобен, но подходит он, увы, не всем. Дело в том, что устройство «Стерео микшер» либо может быть не реализовано на уровне драйвера, либо заблокировано производителем звуковой карты. Звук с аудиокарты, однако, всё равно может быть записан, но для этого придётся воспользоваться сторонними программами. Таких программ существует немало, как платных, так и бесплатных. Одной из них является Audacity – простая, но мощная программа для записи звука и редактирования цифрового аудио.
Программа умеет записывать звук с внешнего и встроенного микрофона, микшера и канала Line In. На некоторых моделях аудиокарт возможен захват потокового вещания интернет-радио, то есть приложение можно использовать как средство записи звука из интернета на компьютер. Есть в Audacity также много других функций, но в данном случае нас интересует именно звукозапись. Порядок действий следующий. Запустите программу, выберите в качестве источника сигнала Windows WASAPI, а в качестве источника звука – нужное вам устройство, то бишь микрофон или аудиокарту.

К сожалению, по какой-то причине названия доступных устройств в Audacity отображаются крякозябрами, но это не такая уже и проблема, в конце концов, вы можете сделать пробные записи с обоих выходов, определить лучший и впредь выбирать его. Для захвата аудиопотока жмём красную круглую кнопку, для остановки – чёрный квадратик. Чтобы сохранить записанные данные в файл, идём в меню Файл – Экспортировать и выбираем нужный формат.


Для сохранения записи в MP3 может потребоваться установка библиотеки lame_enc.dll
Неплохой альтернативой Audacity может послужить – простая программа для записи звука с компьютера. VoiceRecorder позволяет записывать звук с аудиокарты, микрофона и аудиокарты/микрофона одновременно, необходимый режим выбирается в выпадающем меню. Программой поддерживается запись в MP3 и WAV, вырезание тишины, выбор качества выходного файла. Захват звука производится нажатием кнопки «Записать», сохранение – нажатием кнопки «Стоп».

Из платных приложений можно порекомендовать программу АудиоМастер , особенно если нужно произвести запись звука на компьютере с микрофона. Для этого в меню жмём «Записать звук с микрофона», в открывшемся окне выбираем, если надо, устройство записи звука и жмём кнопку «Начать новую запись».


По завершении записи АудиоМастер предложит её отредактировать – изменить параметры голоса, увеличить громкость, добавить эффекты и прочее. Впрочем, сохранить записанный голос можно и без предварительного редактирования. Кликните по расположенной на панели инструментов иконке сохранения и выберите в окне мастера подходящий формат.


Запись звука с помощью онлайн-сервисов
И под конец мы рассмотрим третий вариант, а именно как записать звук на компьютер через микрофон с помощью специальных онлайновых сервисов. Будучи рассчитанными на самый широкий круг пользователей, они отличаются простотой и отсутствием каких-либо настроек. Среди наиболее популярных сервисов для записи звука с микрофона можно назвать OnlineVoiceRecorder, VoiceRecorder, Vocalremover и Dictaphone.
OnlineVoiceRecorder позволяет записывать аудио со встроенного и внешнего микрофона с последующим сохранением в файл формата MP3. Инструмент бесплатен, практически лишен настроек, имеет простой интуитивно понятный интерфейс, поддерживает предварительное прослушивание записи и её обрезку.

Похожий функционал предлагает другой бесплатный сервис . Этот онлайн-диктофон умеет перехватывать данные с микрофона и сохранять их в файл формата WAV (без потери качества).

– неплохой онлайновый диктофон, позволяющий вести запись с микрофона с последующим базовым редактированием и сохранением в форматы MP3, WAV и OGG на выбор. После записи аудио можно прослушать, из эффектов доступны изменения тембра и размера «комнаты».

Аналог Vocalremover – бесплатный сервис , позволяющий записывать звук с микрофона. От предыдущих ресурсов отличается возможностью наложения аудиодорожек и сохранения записи на сервере. Дополнительно онлайн-приложением поддерживается перемещение по записи с помощью мыши, отмена и повтор действий. При сохранении записи в файл доступен только один формат – MP3.

На этом, пожалуй, всё. Это были основные способы записи звука с колонок и микрофона на компьютер, какой из них лучше – решать вам. На наш взгляд более универсальным является использование сторонних десктопных программ, позволяющих записывать звук даже при недоступности микшера, что же касается онлайн-сервисов, их возможности ограничены, кроме того, для корректной работы им может понадобиться включение технологии Flash, использование которой сегодня считается небезопасным.
OnlineVoiceRecorder: online-voice-recorder.com/ru
tools.diktorov.net/voice-recorder.html vocalremover.ru/online-voice-recorder dictaphone.audio/ruДля создания голосовой записи необходимо подключить и настроить микрофон, установить дополнительное программное обеспечение или воспользоваться встроенной утилитой Windows. Когда оборудование подключено и настроено, можно переходить непосредственно к записи. Сделать это можно разными способами.
Способ 1: Audacity
Программа Audacity подходит для записи и простейшей пост-обработки аудиофайлов. Полностью переведена на русский язык и позволяет накладывать эффекты, добавлять плагины.
- Запустите программу и из выпадающего списка выберите нужный драйвер, микрофон, каналы (моно, стерео), устройство воспроизведения.
- Нажмите клавишу R на клавиатуре или «Записать» на панели инструментов, чтобы начать создание трека. Процесс будет отображаться в нижней части экрана.
- Для создания нескольких треков кликните на меню «Дорожки» и выберите «Создать новую» . Она появится ниже уже существующей.
- Нажмите кнопку «Соло» , чтобы сохранять сигнал с микрофона только на указанную дорожку. При необходимости отрегулируйте громкость каналов (правый, левый).
- Если на выходе голос получается слишком тихим или громким, то используйте усиление. Для этого передвиньте ползунок в нужное положение (по умолчанию регулятор находится в центре).
- Чтобы прослушать результат нажмите «Пробел» на клавиатуре или кликните на значок «Проиграть» .
- Чтоб сохранить аудио кликните «Файл» - «Export» и выберите нужный формат. Укажите место на компьютере, куда будет отправлен файл, название, дополнительные параметры (режим скорости потока, качество) и нажмите «Сохранить» .
- Если вы делали несколько дублей на разных дорожках, то после экспорта они будут автоматически склеены. Поэтому не забывайте удалять лишние треки. Полученный результат рекомендуется сохранять в формате MP3 или WAV.







Способ 2: Free Audio Recorder
Free Audio Recorder автоматически определяет все подключенные к компьютеру устройства ввода и вывода сигнала. Отличается минимальным количеством настроек и может использоваться как замена диктофону.
Как записать аудио с микрофона через Free Audio Recorder:

Free Audio Recorder может использоваться в качестве замены для стандартной утилиты «Звукозапись». Программа не поддерживает русский язык, но благодаря интуитивно понятному интерфейсу может использоваться всеми пользователями.
Способ 3: Звукозапись
Утилита подходит для случаев, когда нужно срочно записать голос. Быстро запускается и не позволяет настраивать дополнительные параметры, выбирать устройства ввода-вывода аудио сигнала. Для записи через диктофон Виндовс выполните следующие действия:

Программа позволяет сохранять готовое аудио только в формате WMA. Результат можно воспроизвести через проигрыватель Windows Media или любой другой, отправить друзьям.
Если звуковая карта поддерживает работу с ASIO, скачайте последнюю версию драйвера ASIO4All. Он доступен для бесплатной загрузки с официального сайта.
Перечисленные программы подходят для записи голоса и других сигналов с помощью микрофона. Audacity позволяет осуществлять постредактирование, обрезать готовые треки, накладывать эффекты, поэтому может считаться полупрофессиональным софтом для звукозаписи. Для выполнения простой записи без редактирования можно использовать другие предложенные в статье варианты.
Помимо задач, которые мы привыкли решать за компьютером ежедневно, периодически возникают не совсем обычные. Одной из таких задач является запись звука на ПК . Немногие знают, что всё это делается очень просто и занимает всего пару минут. В этой статье подробно рассмотрим, как записать свой голос на компьютер. Давайте разбираться. Поехали!
Записать звук на ПК с операционной системой Windows можно двумя способами: используя встроенные средства системы и при помощи сторонних программ.
В Windows имеется специальная утилита, которая называется «Звукозапись». Она установлена во всех версиях операционной системы как в новых, так и в старых. Разумеется, эта программа не подойдёт для решения каких-то сложных задач, но для домашнего пользования её хватит с головой, например, осуществлять запись, редактировать его, склеивать фрагменты, вставлять музыкальное сопровождение, добавлять комментарии. Найти эту программу можно следующим образом:
- Откройте «Поиск» Windows.
- В соответствующем поле введите (без кавычек) «Звукозапись».
- Далее, выберите одноимённый пункт из списка найденных вариантов.

Обратите внимание, что если на вашем ПК отсутствует микрофон , то утилита не запустится. Каждый ноутбук имеет встроенный микрофон, а вот владельцам стационарных компьютеров придётся приобрести это устройство. Также покупать микрофон стоит в том случае, если вас не удовлетворяет качество встроенного.
Пользоваться утилитой очень просто. Достаточно кликнуть по кнопке «Начать звукозапись» (Start Recording), чтобы программа начала писать звук или речь. По окончании нажмите кнопку с квадратом, чтобы остановить процесс. Затем сохраните файл. По умолчанию максимальная продолжительность аудиофайла - минута, но не спешите расстраиваться, если вам не хватило, то стоит скачать приложение из интернета.
Существует множество программ, позволяющих писать голос. Есть как платные - для серьёзной работы со звуком, так и простые бесплатные для домашнего пользования. Практически все приложения не имеют ограничений на длительность записи и обладают различными дополнительными настройками звука, микшерами и звуковыми эффектами которые позволят сделать аудиозапись лучше и качественней. Однако, необходимо понимать, что без более-менее качественного микрофона ни одна программа не поможет вам сделать аудиозапись хорошего качества. Также вы сможете выбирать формат аудиофайла, что является несомненным плюсом, поскольку «.wav» не отличается высоким качеством. Среди большого числа подобных приложений стоит обратить внимание на следующие:
- Sony Sound Forge;
- WaveLab;
- GoldWave;
- Audacity.

Эти приложения обладают широким функционалом и предлагают пользователю довольно внушительные возможности, однако, подойдут они только для серьёзных целей. Для домашнего пользования эти программы не годятся по причине своей сложности и громоздкости.
Вот таким образом можно самостоятельно записать голос на компьютере. Как вы можете убедиться, это делается очень просто и быстро. Выбирайте тот способ, который является более оптимальным для решения поставленных задач. Пишите в комментариях была ли полезной для вас эта статья и задавайте любые интересующие вопросы по рассмотренной теме.
 Как повысить производительность компьютера за минимальные деньги
Как повысить производительность компьютера за минимальные деньги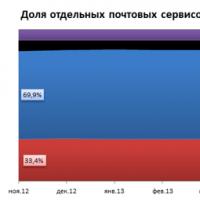 Электронная почта — где можно ее создать, как зарегистрировать почтовый ящик и выбрать лучший из бесплатных Email сервисов
Электронная почта — где можно ее создать, как зарегистрировать почтовый ящик и выбрать лучший из бесплатных Email сервисов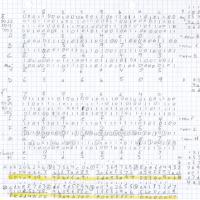 SHA256 – алгоритм хеширования
SHA256 – алгоритм хеширования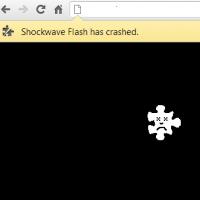 Браузере: причины и способы решения
Браузере: причины и способы решения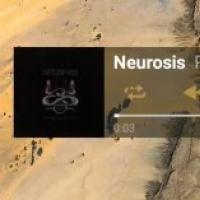 Топ бесплатных плееров для Android: какой музыкальный проигрыватель выбрать
Топ бесплатных плееров для Android: какой музыкальный проигрыватель выбрать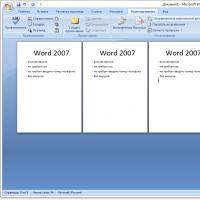 Обязательные программы для ноутбука
Обязательные программы для ноутбука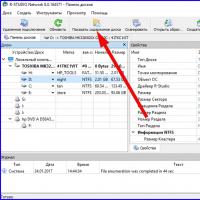 Восстанавливаем удаленные файлы с помощью R-Studio
Восстанавливаем удаленные файлы с помощью R-Studio