Bluetooth-адаптеры для компьютера: обзор, характеристики, выбор, подключение, отзывы
Несмотря на то, что компьютер может отлично работать без поддержки Bluetooth, есть десятки периферийных устройств и аксессуаров, которые требуют применения Bluetooth-адаптера.
Он также необходим при использовании беспроводных наушников, игровых контроллеров и других периферийных устройств. Связь блютуз - это очень популярная технология, все больше домашних устройств в системе "Умный дом" используют ее беспроводную функцию.
Беспроводная технология
Bluetooth является открытым международным стандартом связи, позволяющим любому электронному оборудованию взаимодействовать по беспроводным каналам короткого диапазона. Отличительным преимуществом технологии Bluetooth-адаптера является низкое энергопотребление, что обеспечивает расширенную работу устройств с батарейным питанием, таких как сотовые телефоны, персональные цифровые помощники и веб-планшеты.
Для того чтобы добавить связь на ПК, есть два способа: сетевой адаптер PCI-e или беспроводное решение USB. У PCI-e адаптеров больше мощности, но меньше возможности подключения, поскольку как только они установлены на материнскую плату, переносить их на другой компьютер непросто. Кроме того, несмотря на то, что антенны у них мощные, источники сигнала Wi-Fi ухудшают его производительность. Многим людям также не нравится внешний вид антенн, торчащих из задней части ПК.
Bluetooth-адаптеры USB легкие, портативные и дешевые. У них меньше мощности, но больше удобства. Они подключаются к USB-порту компьютера и к сети Wi-Fi. Для этого сначала нужно будет скачать некоторые драйверы. К сожалению, удобство малого размера все же связано с некоторыми недостатками. Они не имеют внешних антенн и поэтому менее эффективны.
Некоторые USB-адаптеры поставляются с одной антенной, такой как, например, модель Anewkodi. И хотя это немного по сравнению с тремя антеннами PCI-e, это определенно повышает восприимчивость сети. У других моделей есть дистанционно-проводные антенны, которые позволяют перемещать ее на место приема Wi-Fi. Адаптер USB лучше всего использовать, когда есть прямая, четкая линия от самого адаптера до маршрутизатора.
Обнаружение сервиса Bluetooth
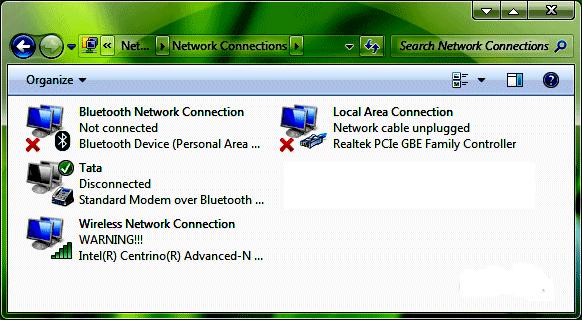
Прежде чем начать использование сервиса, рекомендуется провести проверку его наличия на персональной машине. На более старом ноутбуке или компьютере может не быть этой важной функции. Алгоритм проверки:
- Войти в «Панель управления»> «Сеть и Интернет»> «Сетевые подключения». Если есть правильно установленное и настроенное соединение, будет запись «Сетевое подключение Bluetooth» наряду с другими сетевыми отключениями, такими как Ethernet и Wi-Fi.
- Открыть диспетчер устройств, нажав «Пуск».
- Найти вкладку «Другие устройства».
- Диспетчер устройств покажет, есть ли на ПК устройство Bluetooth-адаптера, даже если оно настроено неправильно.
Распаковка устройства на компьютере

Если обнаружено, что на ПК нет встроенного Bluetooth, его нужно добавить. Предварительно следует проверить наличие свободного USB-порта на машине. Если нет места, а текущие порты заняты, можно получить доступ, используя качественный USB-концентратор или карту расширения USB. Установка Bluetooth-ключа в Windows 8 /10 проходит автоматически, поскольку эти ОС содержат в себя базовые Bluetooth-драйверы и способны распознавать новое устройство USB Bluetooth-адаптера.
Если программа ставится на более раннюю версию Windows, необходимо найти драйверы через панель «Диспетчер устройств». После установки ключа с установленными драйверами на панели задач появится значок Bluetooth.
Порядок подключения:
- Нажать правой кнопкой мыши на значок и найти «Добавить устройство Bluetooth» в контекстном меню.
- Избрать устройство, которое необходимо подсоединить, затем нажать «Далее».
- Перед тем как подключить Bluetooth-адаптер, надо перегрузить ПК, после этого устройство будет доступно для использования.
Можно управлять устройствами Bluetooth, открыв меню через системный лоток или перейти на "Панель управления" -> "Все элементы панели управления" -> "Устройства и принтеры".
Установка USB-адаптера без компакт-диска
Можно настроить операционную систему Windows для автоматического поиска и установки новейших драйверов для USB Bluetooth-адаптера:
- Нажать кнопку «Пуск» и ввести «Обновление Windows» в поле «Поиск».
- Нажать «Центр обновления Windows» в результатах поиска. Центр обновления Windows должен быть включен, или автоматическая загрузка драйвера не будет работать нужным образом. Нажать ссылку «Изменить настройки» в левой части окна Windows Update.
- Нажать «Выбрать обновления автоматически» (рекомендуется) в раскрывающемся меню в разделе «Важные обновления».
- Нажать «ОК» и закрыть окно «Обновление Windows».
- Нажать кнопку «Пуск» и выбрать «Устройства и принтеры».
- Кликнуть правой кнопкой мыши на значок компьютера и выбрать «Настройки установки устройства».
- Нажать «Да», чтобы Windows автоматически загружала программное обеспечение драйвера.
- Нажать кнопку «Сохранить изменения».
- Выключить компьютер.
- Установить Bluetooth-адаптер для компьютера, подключив его к USB-порту ПК или сдвинув плату беспроводного адаптера в гнездо PC-карты на боковой панели ноутбука.
- Включить компьютер и полностью загрузить операционную систему. В Windows появится уведомление о том, что новое оборудование найдено. Через несколько секунд покажется информация о том, что установлены драйверы устройств.
- Если будет предложено найти драйверы для сетевого адаптера, то выбрать параметр «Разрешить Windows для автоматической загрузки и установки драйверов устройств».
- Следовать инструкциям на экране, чтобы загрузить и установить драйверы для адаптера.
- При завершении установки перезагрузить компьютер.
Программа для реанимации связи
Bluetooth Driver Installer - простая программа для Bluetooth-адаптера и решения любых проблем, которые могут возникнуть с текущим драйвером устройства Bluetooth, если он отказывается работать. Одна из возможных причин этого может быть в том, что драйверы компьютера неправильно распознают устройство.
Одним из решений устранения сбоя может стать удаление текущего драйвера и использование установщика драйверов Bluetooth. Он обнаружит и подключит его как универсальное устройство. Установка очень быстрая, программа автоматически создает точку восстановления системы. В процессе установщиком драйверов Bluetooth будет предложено несколько лишних программ и оптимизированный поиск браузера. Если пользователь не хочет устанавливать какое-либо дополнительное программное обеспечение или изменять настройки браузера, рекомендуется отключить их, сняв галочки с соответствующих полей.
Выбор лучшего беспроводного устройства
Существуют различные беспроводные Bluetooth-адаптеры, которые подключаются к ПК. Пользователь может синхронизировать устройства с компьютером без проводов, не мешая кабелям. Адаптеры Bluetooth поставляются в двух вариантах: 1 и 2 классов. Первый лучше подходит для устройств, которым требуется междугородная связь, в то время как адаптеры второго класса ориентированы в большей степени на потребительский рынок и домашнюю сеть.
Рекомендуется выбирать адаптеры Bluetooth с последним стандартом 4.0, который обеспечивает наилучшую возможность подключения и совместимость с разными операционными системами. У адаптеров есть критические характеристики выбора:
- диапазон;
- сопряжение;
- совместимость;
- версия и размер протокола Bluetooth.
Диапазон передачи Bluetooth-адаптера для Windows 10 в основном определяется тем, к какому классу он принадлежит. Если он первого класса, то предлагает беспроводной диапазон 100 метров. В то время как адаптер Bluetooth второго класса работает в пределах 10 м. Большинство аналогичных устройств на рынке относятся к последнему варианту и достаточно хороши для подключения клавиатуры, принтера и других аксессуаров.
Лучший USB-адаптер

Bluetooth должен иметь эффективный способ поддержки быстрорастущего списка периферийных устройств Bluetooth Smart на рынке, включая принтеры, Bluetooth-гарнитуры, динамики и новейшие смартфоны и планшеты Apple и Android и быть совместим с компьютерами Mac и ПК. Он должен работать с различными системами: Windows 8, 7, XP, Vista, 2003, 2000 Me 64/32 бит и Mac OS с доступным портом USB 2.0 или 1.2. Хороший адаптер использует для передачи скорость 3 Мбит/с. Это в 3 раза быстрее, чем традиционные адаптеры Bluetooth 1.1 и 1.2.
Bluetooth 4.0 обеспечивают лучшую стабильность и сверхнизкое энергопотребление, что делает его идеальным партнером для ноутбука. Версия 4.0 также совместима с предыдущими стандартами: v3.0, 2.0, 1.2 и 1.1. Имеет рабочий диапазон связи до 30 метров.
 Как сделать аварийное восстановление прошивки роутера ASUS
Как сделать аварийное восстановление прошивки роутера ASUS Как включить блютуз (Bluetooth) на ноутбуке в Windows 7
Как включить блютуз (Bluetooth) на ноутбуке в Windows 7 Как настроить Wi-Fi роутер D-Link DIR-615 самостоятельно
Как настроить Wi-Fi роутер D-Link DIR-615 самостоятельно На «Андроиде» не включается вай-фай: возможные сбои и методы их устранения
На «Андроиде» не включается вай-фай: возможные сбои и методы их устранения Как с телефона передать интернет на компьютер в современных условиях
Как с телефона передать интернет на компьютер в современных условиях Раздали интернет с ноутбука, Wi-Fi сеть есть, а интернет не работает?
Раздали интернет с ноутбука, Wi-Fi сеть есть, а интернет не работает?