Как скрыть фотографии в айфоне 7. Как скрыть фотографии на iPad и iPhone. Как скрыть любое приложение с домашнего экрана
В 2014 году пользователи «яблочной» продукции с воодушевлением восприняли новость о том, что фотографии на и iPad с iOS 8 стало возможно скрывать – однако их радость быстро сменилась разочарованием. Оказалось, эта функция на iOS работает совершенно иначе, чем на Windows для ПК – спрятанные фото всё равно доступны для посторонних глаз.
Когда пользователь скрывает снимки на Айфоне, они уходят из всех категорий («Годы », «Моменты », «Коллекции ») и попадают в отдельную папку под названием «Скрытые ». Эта папка не шифруется и не защищается паролем, поэтому любой, кто получит возможность «полазить» по телефону, сможет ознакомиться и с её содержимым.
Фото на iOS 8 скрываются так:
Шаг 1 . Запустите встроенное приложение «Фото » на Айфоне.
Шаг 2 . Нажмите «Выбрать » в правом верхнем углу экрана и отметьте галочками все фото и видео, которые хотите спрятать.

Шаг 4 . Появятся две строки – в нижней отыщите вариант «Скрыть » («Hide »).
Шаг 5 . Подтвердите, что желаете спрятать снимки – нажмите «Скрыть фото » («Hide Photos »).

Папка «Скрытое » («Hidden ») появляется в списке альбомов, и в ней оказываются самые сокровенные снимки пользователя. Эту папку на Айфоне скрыть не получится.
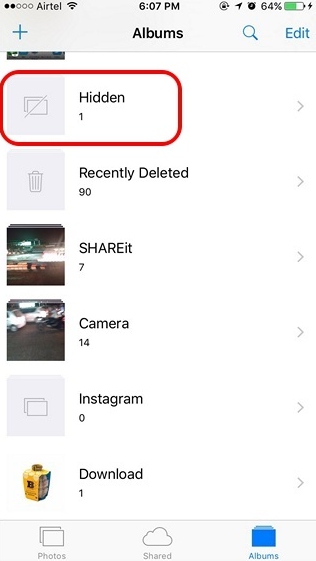
Этот метод сокрытия фото на Айфоне крайне сомнительный. Лучше уж вообще не прятать снимки, чем помещать их в каталог, название которого так и привлекает внимание. Если гаджет попадёт в руки недоброжелателей, папка «Скрытое », скорее всего, будет проверена первой – ведь она обещает компромат.
Какие приложения позволяют спрятать фото на iPhone?
Надёжнее спрятать фото на Айфоне можно при помощи мобильных приложений из AppStore. Подобных программ в магазине Apple сейчас масса. Многие из них имеют конспирацию «на уровне» — они маскируются под калькуляторы. Кому придёт в голову, что фотографии могут быть спрятаны в калькуляторе?
Замечательной утилитой для сокрытия данных является Secret Calculator+ , «детище» китайских программистов. Это приложение бесплатное и очень простое в использовании. После установки оно будет присутствовать на рабочем столе под названием Calculator+ .
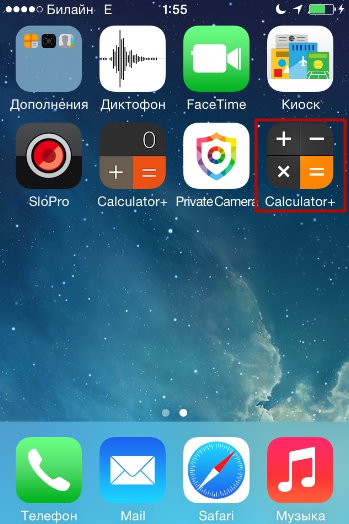
Спрятать фотографии с помощью этой программы можно так:
Шаг 1 . Запустите приложение и установите пароль. Ограничения по длительности пароля, похоже, нет. Мы решили остановиться на 20 знаках.
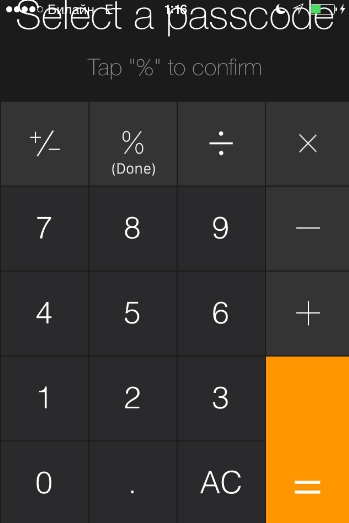
По завершении ввода нажмите клавишу %.

Затем введите пароль ещё раз, также поставив своеобразную точку кнопкой с символом процента. Если установка пароля прошла удачно, на экране появится такое окно:
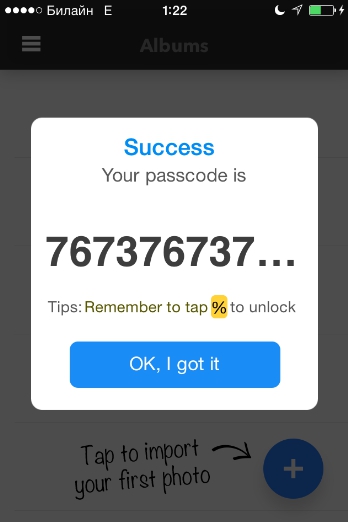
Нажмите «OK, I got it ».
Шаг 2 . Сначала нужно завести новый альбом. Кликните на кнопку «+» в нижней части экрана.


Шаг 3 . Через кнопку «+» добавьте фото, которые вы хотели бы скрыть от посторонних.

Шаг 4 . Проследуйте в приложение «Фото » и удалите из него спрятанные снимки.
После этого вы можете вернуться в приложение Secret Calculator+ и убедиться, что фотографии на месте. Если вы нажмёте на клавишу с тремя горизонтальными линиями, то увидите: программа способна хранить не только фото и видео, но также и заметки, контакты, пароли от интернет-ресурсов.
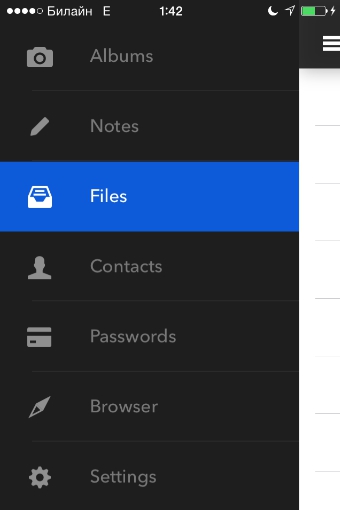
Хранение файлов Word, Excel, Power Point по силам полной версии приложения. Владельцы iPhone могут приобрести её за 229 рублей.
Главное для пользователя Secret Calculator+ — самому не пасть жертвой хитроумной маскировки и не удалить приложение по невнимательности. Вместе с программой окажутся безвозвратно стёрты все фото, которые она хранила.
Достойной альтернативной Secret Calculator+ является приложение Private Camera . Принцип действия этой программы иной. Она не прячет фото за калькулятором, а позволяет делать снимки прямо из своего интерфейса. Эти снимки не отражаются в приложении «Фото », однако при необходимости их можно туда выгрузить (экспортировать).

Программа позволяет хранить под паролем не только фотографии с собственной камеры, но также и снимки, сделанные ранее, скопированные из альбомов приложения «Фото».
Владельцы техники Apple отмечают уязвимость приложений для сокрытия фото – несмотря на то, что снимки защищены паролем, получить доступ к ним всё же можно . Достаточно задействовать компьютер со специальным софтом. Например, утилита iTools позволяет просмотреть всё содержимое Айфона – спрятано оно или нет.
Пользователю, который ищет 100%-ной гарантии конфиденциальности фото, вариант с применением специальных приложений для хранения фото не подходит. Ему лучше прибегнуть к следующему способу.
Самый надёжный способ спрятать фото
Наиболее сокровенные фотосессии пользователю iPhone стоит хранить в программах, которые поддерживают шифрование AES-256. Алгоритм шифрования AES-256 – один из самых надёжных; им вовсю пользуются банковские структуры и правительственные организации. Приложения с поддержкой AES-256 собирают фото (и другие данные) в контейнеры – специально зашифрованные файлы. В iTools и аналогичных программах содержимое контейнеров не видно. Получить доступ к содержимому можно только одним способом — введя пароль.
В число мобильных приложений, способных шифровать данные, входят:
Программа uPassword, которая выполняла те же функции, что и 1Password, через AppStore больше не распространяется.
Заключение
Сокрытие фотографий при помощи собственных средств Айфона – «так себе» способ. Фото, которые нужно спрятать, просто собираются в одной папке, доступ к которой никак не защищён. Чтобы поместить снимки под пароль, следует воспользоваться одним из сторонних приложений – например, Secret Calculator+.
100%-ную гарантию защиты информации способны дать программы, поддерживающие AES-шифрование. Такие приложения помещают фото в контейнеры, содержимое которых не распознаётся никаким специальным софтом.
В следующем месяце Apple представит новую операционную систему iOS 9 – главный релиз с момента запуска App Store, который откроет новые функции и предоставит разработчикам инструменты для создания новых приложений. Кардинальных изменений в дизайне мобильной платформы ожидать не стоит: радикально внешний вид iOS поменялся в седьмой редакции.
С каждым релизом в iOS появляются новшества, которые компенсируют некоторые функциональные неудобства предыдущей системы. В преддверии релиза «девятки» MacDigger публикует подборку скрытых возможности мобильной платформы, о которых знают далеко не все пользователи iPhone и iPad. Статья будет интересна как новичкам, которые только знакомятся с операционной системой, так и продвинутым пользователям iГаджетов.
1. Настройка кастомных виброзвонков
Некоторые возможности iOS настолько уникальны, что поражают воображение. Одна из таких функций относится к вызовам на смартфонах iPhone, в частности, к виброзвонкам. Система позволяет создавать кастомные рисунки вибраций для входящих звонков. Для настройки этой функции нужно зайти в раздел Настройки –> Звуки –> Рингтоны –> Вибрации –> Создать вибрацию.
2. Озвучка любых текстов
Стоит признать, что благодаря книгам в аудиоформате, чтение литературы стало намного удобнее и проще. Собственно говоря, даже не столько чтение, сколько прослушивание. Операционная система Apple, используя стандартные средства, позволяет превратить любую текстовую информацию на экране в аудиокнигу, в результате чего простым «свайпом» текст можно прослушать, например, по дороге на работу, в автомобиле, метро или самолёте. Подробнее об этом .
3. Как отключить отслеживание часто посещаемых мест
iOS собирает сведения о том, где владелец iPhone и iPad бывает чаще всего. Но, если раньше эти данные были недоступны для самих пользователей смартфонов и планшетов, то в последних версиях это уже не так. Гаджет ведет историю передвижений и демонстрирует географические координаты и время, на протяжении которого человек находился в данном месте. Например, 45 раз посещал работу с 1 февраля 2015 года или 8 мая находился в парке ЦПКиО с 20:15 до 22:54. Найти эту информацию можно в меню «Приватность» –> «Службы геолокации». Как отключить функцию, MacDigger писал .
4. Магнит и скрытые возможности iPhone
В прошлом году разработчик обнаружил у смартфонов Apple скрытые возможности. Используя iPhone 4 и магнитный брусок, он научился управлять небольшим объектом на экране смартфона, который полностью повторял движения магнита, находящегося от него в 20 сантиметрах. Эксперимент доказал, что телефон Apple чувствителен к перемещениям бруска не только в одной плоскости, но и в пространстве. Необычные способности «яблочных» аппаратов продемонстрированы на видеоролике в YouTube.
5. Как управлять iPhone и iPad движениями головы
В меню Настройки –> Основные –> Универсальный доступ –> Switch Control –> Переключатели –> Выделение объекта находятся специальные опции, позволяющие настраивать жесты головы вправо и влево на выполнение определенных команд. Например, наклонив голову вправо, можно прибавить или убавить громкость, а сделав жест в другую сторону – вызвать панель многозадачности или вернуться на главный экран. Меню спрятано далеко в настройках операционной системы.
6. Скрытая фото- и видеосъемка
Порой возникают такие ситуации, когда необходимо незаметно для окружающих сделать несколько фотоснимков или записать видео. Замечательная особенность iOS поможет в решении этой задачи. Инструкцию по использованию функции можно найти .
7. Удаление цифр в калькуляторе при помощи свайпов
В приложении Калькулятор можно удалять последние введенные цифры. Делается это простым свайпом вправо или влево по полю с символами.
8. Как включить черно-белый режим
В настройках «восьмерки» добавлен черный-белый режим интерфейса. Найти переключатель можно в меню Основные –> Универсальный доступ – > Оттенки серого.
9. Возможность скрыть фотографии
Приложение «Фото» и функция «Фотоархив iCloud» открывают доступ ко всем фотографиям и видеофайлам в любое время и в любом месте. Фотографии легко найти, и они одинаково упорядочены на всех устройствах. Кроме того, в последней версии iOS «Фото» позволяет скрыть снимки – выбранные фотографии исчезнут из видов «Моменты», «Коллекции» и «Годы», но будут видны в секции «Альбомы».
10. Фильтрация сообщений от неизвестных контактов
В последнем релизе программной платформы появилась возможность фильтровать сообщения от неизвестных абонентов. Приложение Сообщения группирует такие послания в отдельный раздел. О том, как использовать эту функцию iPhone, можно узнать в этой статье .
11. Эмодзи с жестом Спока
В последнем выпуске iOS Apple расширила стандартный набор смайликов. Клавиатура символов эмодзи обзавелась более чем 300 новыми пиктограммами. При этом появилась поддержка смайликов, которые пока не представлены непосредственно на клавиатуре. Один из них – жест «Живи долго и процветай», который демонстрировал персонаж научно-фантастического телесериала «Звёздный путь». ОС поддерживают пиктограмму вулканского салюта – нужно лишь настроить клавиатурное сокращение для его вставки.
12. Как запретить «свайпы» в приложении Фото
Порой возникает необходимость ограничить работу некоторых функций iPhone и iPad. Например, запретить доступ детям к определенным веб-сайтам или приложениям, скрыть контакты в адресной книге или последние звонки от своей второй половины. iOS предоставляет такие возможности. Одна из функций позволяет ограничить возможность пролистывания фотографий в стандартной фототеке. Актуально для ситуаций, когда пользователь решил показать снимок другу, но не хочет, чтобы тот мог просмотреть другие фотоснимки. О том, как настроить эту функцию, – .
13. Как скрыть любое приложение с домашнего экрана
Каждый раз после выхода новой версии iOS пользователи находят способы использовать ошибки операционной системы себе на пользу. Так было, например, с приложением Киоск в iOS 6 и папками в iOS 7. Платформа iOS 8 не стала исключением. Еще в ходе тестирования разработчики обнаружили множество багов и недочётов. Часть из них перекочевала и в финальную сборку. Одна из ошибок iOS 8 позволяет при помощи нехитрых манипуляций скрывать с экрана любые приложения, включая системные. Все подробности по этой ссылке .
14. Как добавить на домашний экран пустые иконки
Раньше для того, чтобы добавить на домашний экран iPhone или iPad пустую иконку, пользователям приходилось прибегать к джейлбрейку и устанавливать специализированные твики из Cydia. Не так давно появился более простой способ добиться того же эффекта.
15. Как добавить папку в папку
Папки в iOS не имеют ограничений на количество программ. Вы можете добавлять в них неограниченное количество иконок. Хотя с определенного момента в этом теряется смысл, поскольку на поиск приложений в папке будет уходить столько же времени, сколько на пролистывание экранов на рабочем столе. Особенность работы спрингборда в iOS 8 позволяет при помощи нехитрых манипуляций добавлять папки в папки. То, как это сделать, MacDigger .
16. Фото во время съемки видео
17. Как загружать бесплатные приложения без ввода паролей
Apple добавила в iOS параметр, позволяющий загружать бесплатные игры и приложения без подтверждения пароля от учетной записи Apple ID. Для совершения покупок в App Store и iTunes пользователю необходимо вводить пароли или прикладывать палец к сканеру отпечатков Touch ID. Если на устройстве нет биометрического сенсора, процесс загрузки приложений достаточно утомителен. В iOS 8.3 появилась возможность отключить обязательное подтверждение загрузок кодовым словом в случае бесплатного контента – приложений, музыки и книг. Опция становится доступна, если на устройстве отключена авторизация с помощью Touch ID. Она находится в разделе «iTunes Store, App Store».
18. Как определить местоположение потерянного iPhone даже после полной разрядки
Платформа iOS 8 получила ряд улучшений по части фирменных сервисов Apple. Касается это и Find My iPhone. Мало кто знает, но сервис для поиска пропавших и украденных устройств обзавелся специальным режимом «Последняя геопозиция». Он позволяет iPhone и iPad автоматически отправлять данные о своем местоположении перед полной разрядкой. Соответствующий выключатель находится в меню iCloud –> Найти iPhone.
19. Как отобразить точный уровень сигнала сотовой сети
Владельцы смартфонов iPhone могут, используя стандартные средства операционной системы, узнать точный уровень сигнала в мобильной сети оператора. Причем для этого не обязательно подвергать мобильное устройство процедуре джейлбрейка. Индикатор демонстрирует уровень сигнала в диапазоне от -40 до -130. Значение -40 означает наилучший прием. Как активировать данный режим, MacDigger писал .
20. Как улучшить точность распознавания сканера отпечатков Touch ID
Некоторые пользователи iPhone 5s, iPhone 6 и iPhone 6 Plus жалуются на нестабильную работу сканера отпечатков пальцев, встроенного в главную кнопку смартфона. В iOS предусмотрена скрытая возможность «тренировки» Touch ID. Платформа позволяет скорректировать вводимые биометрические данные пальцев без необходимости пересканировать отпечатки. Узнать об этом подробнее можно .
Приватность является весьма важной частью нашей жизни. Поэтому, каждое устройство (в том числе и Айфон), имеет весьма большое количество настроек, которые помогают скрывать информацию от чужих глаз.
Если вы заядлый владелец iPhone, то наверняка бывали ситуации, когда при встрече с кем-то кладешь свой телефон на стол и приходит уведомление или сообщение. Ну по реакции, ваш знакомый тоже может увидеть, что же там пришло.
Чтобы избежать такой ситуации, в iOS 11 имеется весьма полезная настройка. Так что сегодня узнаете, как же скрыть приходящее уведомление на экране блокировки своего любимого iPhone.
Насколько я знаю, на iPhone X это реализовано автоматически и текст показывается только после того, как вас узнал Face ID. Но это было весьма большой проблемой на других моделях, до этого дня. Давайте разбираться, что и как.
Как скрыть текст сообщения на Айфоне на экране блокировки?
Не знаю как Apple до этого дошли, ведь я сам только недавно узнал, что имеется такая возможность. Причем есть возможность настраивать как для всего сразу, так и для определенной программы отдельно.
Для всех приложений
Вполне возможно, что вы хотели бы скрыть текст оповещений абсолютно всех программ. Это вполне нормально и чтобы такое осуществить, следуем таким шагам:
- заходим в Настройки и ищем пункт Уведомления ;
- сверху заходим в Показ миниатюр ;
- выбираем пункт Если разблокировано (у меня стоит галочка на пункте Всегда, ведь данной потребности нету).
Уведомления — Показ миниатюр — Если разблокировано
Теперь, абсолютно все уведомления будут скрыты от посторонних глаз и вы будете видеть только название приложение, в котором имеется оповещение. После разблокирования Айфона, будет доступна нужная информация.
Для отдельного приложения
Теперь поговорим про тот случай, когда вы хотите спрятать содержимое сообщения например какого-то определенного мессенджера. Может быть абсолютно любая программа.
Следуем по такой схеме:
- опять же переходим в Настройки — Уведомления ;
- листаем и ищем нужное для вас приложение (в моем случае, я выбрал Вайбер);
- внизу выбираем Показ миниатюр ;
- ну и снова Если разблокировано .

Уведомления — Viber (например) — Показ миниатюр — Если разблокировано
Теперь ваша жизнь станет чуточку проще и больше не нужно волноваться, что кто-то сможет прочесть содержимое уведомления на экране блокировки вашего iPhone.
Если хотите как это будет, то вот вам пример на 10-ом Айфоне. Будет абсолютно аналогично:
Как видите, в некоторых моментах Apple думает о пользователях. Просто обычно всё достаточно ограниченно и бывает аж обидно, что нельзя сделать того или иного действия.
Иногда бывает необходимо скрыть некоторые файлы и приложения из всеобщего доступа. Если вы пользуетесь iPhonе, iPad или другими продуктами от компании Apple, то у вас есть эта возможность.
видеоролики на iPhone, iPad и iPoud touch
Есть несколько способов скрыть фотографии и видеоролики из общего доступа на устройстве от компании Apple: при помощи стандартных и сторонних приложений, настроек устройства, облачного хранилища.
Этот способ подразумевает собой перенос фотографий и видеороликов на облачные сервера какой-либо компании, предоставляющей эту возможность, а после установки пароля на приложение, которое дает доступ к файлам. Например, можно использовать Dropbox. Единственный минус этого способа - для доступа к фото и видео понадобится стабильное соединение с интернетом, так как файлы будут храниться не на устройстве, а на облачных серверах.
- Перейдите на официальный сайт Dropbox (https://www.dropbox.com/referrals/NTEyOTg3MTEzOQ?src=global9), зарегистрируйтесь на нем и скачайте установщик приложения для вашего устройства.
- После того как вы установили приложение Dropbox и перенесли в него все необходимые элементы, перейдите в раздел Setting.
- Переходим в раздел Passcode Lock и активируем использование пароля.
- Установите четырехзначный пароль, нажав кнопку Change Passcode.
- Введите четыре цифры, чтобы завершит процесс.
Как скрыть сторонние и стандартные приложения на iPhone, iPad и iPoud touch
Иконку приложений из меню устройства можно скрыть несколькими способами: при помощи сторонние программы, создание многоуровневых папок, настройки устройства.
Через папку
- Перейдите на главную страницу меню устройства и сделайте так, чтобы на ней не осталось свободного места. То есть, вам необходимо переместить на эту вкладку 20 или 24 иконки приложений.
- Нажмите на любую иконку в меню устройства и удерживайте ее несколько секунд, что устройство перешло в режим редактирования.
- Переместите иконку одного приложения на иконку другого, чтобы создать папку.
- Нажмите на приложение, которое уже находится в папке, и перетащите его на вторую страницу папки, которая пока что остается пустой.
- Снова начните удерживать иконку приложения и перетащите его за края папки, которые находятся в правой части экрана. Палец с иконки приложения не убираем.
- Теперь перемещаем иконку приложения в центры папки и, не убирая пальца с нее, нажимаем кнопку «Домой». Если все действия выполнены правильно, то иконка скользнет вверх экрана и пропадет из меню устройства. Единственный минус этого способа - после перезагрузки устройства иконка приложения вернется в меню.
Через многоуровневые папки
- Нажмите на иконку и удерживайте палец на экране несколько секунд, чтобы перевести меню устройства в режим редактирования.
- Еще раз зажмите иконку приложения и переместите ее на любую другую иконку приложения, чтобы создалась папка.
- Выйдите из папки и создайте еще одну папку, проделав предыдущие два шага с другими приложениями.
- В тот момент, когда создание второй папки подойдет к концу, и она начнет сворачиваться, быстро схватите первую папку и переместите ее в только что созданную папку.
- В итоге получается, что находясь в меню устройства, нельзя увидеть, что находится в двойной папке.
- Единственный минус этого способа заключается в том, что если открыть первую папку, то содержимое второй станет заметным.
Через настройки устройства
- Открываем приложение «Настройки».
- Переходим к разделу «Основные».
- Переходим к подразделу «Ограничения».
- Нажимаем кнопку «Включить ограничения».
- Устанавливаем пароль или активируем функцию Touch ID, если ваше устройство поддерживает ее.
- Возвращаемся к общему списку ограничений. Если вам нужно скрыть стандартное приложение, то перегоните соответствующий ползунок напротив него.
- Если нужно скрыть сторонние приложения, то пролистайте до раздела «Разрешенный контент» и перейдите к «Программы».
- Включить функцию «Запретить ПО», что все иконки сторонних программ пропали из меню вашего устройства.
Через стороннее приложение и компьютер
Для этого способа взламывать прошивку устройства при помощи джейлбрейка не нужно, достаточно скачать на компьютер или ноутбук с версией Mac OS X не старее 10.11.4 приложение Apple Configurator 2.2 (
Многие стандартные приложения не отвечают требованиям современных пользователей, даже несмотря на то, что разработчики Apple делают их лучше с каждой новой версией iOS. И, казалось бы, они особенно не мешают, но место на рабочем столе занимают. В этой статье мы рассмотрим два способа, позволяющих скрыть неиспользуемые стандартные приложения на iPhone.
На самом деле, способа, который подошел бы всем пользователям iPhone не существует. Функциональность iOS не позволяет владельцам устройств скрывать или удалять стандартные приложения, поэтому приходится применять различные уловки. Таких уловок на данный момент существует две: в первом случае вам понадобится установленная iOS 7.1 или выше, а во втором - джейлбрейк.
Как скрыть неиспользуемые стандартные приложения на iPhone? Способ 1
Этот способ подойдет для владельцев iPhone (и iPad) с установленной iOS 7.1 или выше. Почему именно эта версия? Начиная с iOS 7.1 была обнаружена ошибка, которая позволяет скрыть любые иконки до перезагрузки устройства. Внимание: после «ребута» все вновь вернется на свои места.
Шаг 1. Соберите все неиспользуемые стандартные приложения в одну папку
Шаг 2. Перейдите на один из рабочих столов iOS-устройства и заполните все ячейки иконками приложений (заполнен должен быть и док), а также переместите на этот экран папку с неиспользуемыми приложениями
Шаг 3. Важно! На этом этапе необходимо внимательнее всего. Создайте папку, переместив одно приложение на другое и сразу же, пока идет анимация, перекиньте в нее папку с неиспользуемыми приложениями. В результате у вас должна получиться новая папка с двумя приложениями и папкой.
Шаг 4. Вытащите оба приложения обратно на рабочий стол, после чего вытащите папку - она пропадет и перестанет быть бельмом на глазу
Способ осуществляется гораздо проще, чем описывается. Для наглядности мы опубликуем видеоролик, снятый пользователем, нашедшего эту небольшую «дыру» в iOS.
Как скрыть неиспользуемые стандартные приложения на iPhone? Способ 2
Для того чтобы скрыть иконки неиспользуемых приложений вторым способом не придется делать никаких дополнительных манипуляций. Понадобится только джейлбрейк и твик HiddenApps из Cydia (скачать его можно в репозитории http://repo.idoodler.de).
После загрузки твика, вам предложат не только скрыть ненужные иконки приложений, но и отключить рекламные банеры, провести диагностику iOS и ввести устройство в режим Field Test. HiddenApps не нужно настраивать - все работает сразу же после установки.
- айфон 6s обзор
- кэшбэк 2018
- ios 12 обновление
Поставьте 5 звезд внизу статьи, если нравится эта тема. Подписывайтесь на нас ВКонтакте , Instagram , Facebook , Twitter , Viber .
Поставьте оценку:
 Мобильные телефоны Nokia
Мобильные телефоны Nokia Промокоды аптека ифк Описание магазина Аптека ИФК
Промокоды аптека ифк Описание магазина Аптека ИФК Голосование. Голосование Активный г
Голосование. Голосование Активный г Платные курсы по заработку в интернете - бесплатно!
Платные курсы по заработку в интернете - бесплатно! Настройка роутера ASUS RT N10P — подробная инструкция
Настройка роутера ASUS RT N10P — подробная инструкция Не открываются параметры компьютера - лечение Windows 10 не заходит в настройки
Не открываются параметры компьютера - лечение Windows 10 не заходит в настройки Изменение разделов жесткого диска с помощью Acronis Disk Director Как разбить жесткий диск разделы акронисом
Изменение разделов жесткого диска с помощью Acronis Disk Director Как разбить жесткий диск разделы акронисом