Как настроить роутер D Link Dir 300
Доброго времени суток, дорогие читатели блога , в сегодняшней статье речь пойдет о том, как настроить роутер D Link Dir 300. Ведь раздать Wi-Fi с устройства редко получается с первого раза. Обо всем по порядку
В данном обзоре будут детально рассмотрено описание вай-фай устройства D-Link DIR-300 , основные нюансы проведения его настроек. Кроме этого будет детально описана установка и подсоединение устройства, его прошивка, характеристика, способы настройки соединения с интернет-ресурсами, используемые провайдерами варианты подключений. Вы сможете узнать о регулировке беспроводной сети для доступа, установке wi-fi пароля, подсоединения разного оборудования.
С помощью устройства DIR-300 можно быстро создать в офисном помещении или дома беспроводную сеть, к которому может подключаться интернет по специальной линии, раздавая его по вай-фай .
Современное оборудование DIR-300 может раздавать ADSL интернет, но подсоединять его не удается напрямую к телефонной линии. При этом надо будет подсоединить его к DSL-модему с телефонной линией. Подобная схема соединения используется при наличии простого модема без , из которой надо делать беспроводную сеть. Однако при выходе из строя какого-либо устройства Вай-фай сеть остается без интернета или сеть без Wi-Fi. Поэтому для реализации всех потребностей надо иметь одно устройство.
Обзор устройства
D-Link DIR-300 имеет четырехпортовый коммутатор для подсоединения ноутбука посредством Ethernet-адаптеров. Роутер может создавать беспроводной доступ сеть вай-фай стандарта 802.11b/g. Устройство может работать в режиме точки доступа, моста или клиента. Также имеется много опций: фильтрование по МАС-адресу, поддержание нормативов безопасности (WEP, IEEE 802.1X, WPA/WPA2). Опции безопасности блокируют доступ к нежелательным ресурсам.
У маршрутизатора имеется межсетевой экран, кнопки, индикаторы и разъемы. На передней панели есть индикатор питания, интернета, локальной сети и вай-фай. При включенной опции кнопки горят зеленым цветом. На задней панели имеется антенна, разъем питания, клавиша RESET, 4 порта для проводного подсоединения к беспроводной сети, порт подсоединения DSL-модема или через Ethernet-линию.

С боку размещена клавиша оперативного добавления устройства к вай-фай сети. На кнопке WPS находится индикатор, синее мигание которого отражает попытку соединения, горение синим – установленное соединение, горение желтым цветом – ошибку подсоединения к беспроводной сети. Устройство управляется через веб-интерфейс.
Манипуляции до регулировки устройства
До подсоединения роутера для дальнейшей настройки желательно сделать загрузку файла прошивки для аппаратной ревизии. Существует несколько версий устройств DIR-300:
- NRU B5/B6,
- NRU B7,
- A/C1.
У каждого имеется индивидуальная прошивка. Ревизия отражается на наклейке, которая расположена на тыльной части устройства. Скачать прошивку можно на персональном ресурсе , нажать кнопки pub , роутер, модификация устройства, затем «Firmware» и аппаратную ревизию. В выбранной папке будут находиться старые и новые прошивки.
Также перед дальнейшими работами нужно сбросить настройки. Для этого есть два пути:
- Клавиша Reset (на задней стороне), на которую надо нажимать полминуты, отпустить и подождать перезагрузку устройства с регулировками от производителя.
- Подсоединение через интернет-браузер. Набираем адрес 192.168.0.1 , логин «admin », переходим на страницу «Tools» («Система/Конфигурация»), нажимаем на клавиши «Reset to Default» («Заводские настройки») и ОК.
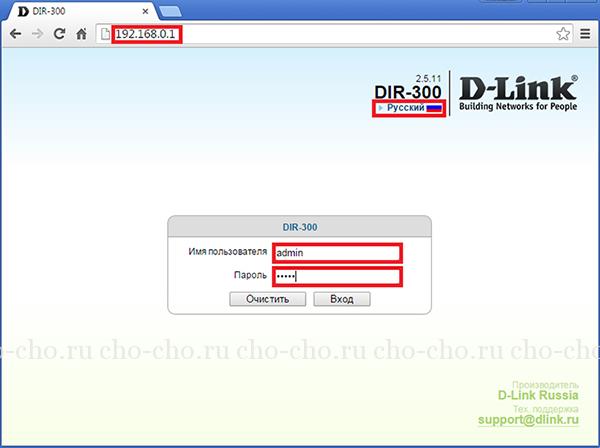
Чтобы оказаться в панели управления настройками, в свойствах подсоединения по локальной сети надо указать автополучение IP адреса и автоматизированннное получение адреса ДНС-сервера.
Инструкция по установке и подключению D Link Dir 300
Для размещения устройства следует выбрать подходящее место, но не надо устанавливать его в подсобных комнатах (кладовках, чердаках), так как из-за наличия стенок сокращается область сетевого действия.
Подсоединение роутера не вызывает особых трудностей.
- Производится подсоединение кабеля провайдера интернета порту, сетевая карта соединяется с LAN-портом маршрутизатора через кабель RJ-45, входящего в комплектацию.
- Далее включается питание и загружается маршрутизатор, проверяются настройки в локальной сети.
- В необходимо зайти в Пуск, панель управления и нажать на раздел «Сеть и интернет», в «Центре управления сетями и общего доступа» нужно кликнуть на «Изменение параметров адаптера».
- В окне выбирается сеть, на которую надо нажать правой клавишей мышки и перейти к свойствам.
- Следует выделить протокол 4-той версии и нажать свойства. В появившемся окне следует проверить наличие автоматизированного метода получения DNS-сервера и IP-адреса.
![]()
Регулировка подсоединения устройства
Сущность настройки устройства состоит в том, чтобы оно инициализировало подключение к интернету и раздача в другие подсоединенные устройства. Настройка соединения осуществляется в интерфейсе и является необходимой операцией.
Переходим к настройке подсоединения. На основной странице роутерных настроек внизу надо нажать на «расширенные настройки» и во вкладке «сеть» выбрать «WAN», нажать на клавишу «добавить», где будет отражено соединение с динамическим IP-адресом.
На следующем этапе надо правильно составить поля в соответствии с используемым типом соединения у каждого провайдера индивидуально:
- Билайн (beeline) – Динамический IP с L2TP;
- Онлайм – Динамический IP-адрес;
- Аист – Динамический IP-адрес с РРТР;
- Дом.ру, Домолинк и Ростелеком – РРРоЕ;
- Interzet – IP статический.
Сведения об используемом соединении можно встретить на веб-ресурсе официального провайдера или изучить свойства соединения, используемого на для получения интернет-доступа. Во многих ситуациях кроме типа соединения надо заполнять логин с паролем, полученные пользователем от поставщика услуг, в том числе адрес VPN сервера провайдерам, пользующимся L2TP или PPTP соединением.
Далее нажимается клавиша сохранения и открывается страница с созданным соединением. Также в верхней части находится индикатор, отражающий изменение настроек роутера и потребность в их повторном сохранении. Такие действия делать необходимо, чтобы после перезагрузки или отключения роутера не сбросились все настройки. Следует обновить страницу с перечнем соединений.
Если настройки были выполнены правильно, то оно будет гореть зеленым цветом и интернет-соединение будет доступным. После этого можно настраивать беспроводную Wi-Fi сеть.
Настройки доступа Wi-Fi
Чтобы настроить беспроводную сеть, надо зайти в страницу расширенных роутерных настроек и кликнуть во вкладке Вай-фай по ссылке основных настроек. На страничке указывается имя точки доступа SSID, на основании которого будет определяться беспроводная сеть. Дополнительно надо менять остальные критерии, но часто это не является необходимым. На завершающем этапе все настройки сохраняются.
В этой же вкладке Вай-фай следует выбрать раздел «Настройки безопасности», где нужно установить пароль на Wi-Fi маршрутизатора. Для этого в поле «Сетевой аутентификации» выбирается режим WPA2-PSK , ввести в «ключ шифрования PSK» необходимый пароль для точки доступа и сохранить введенные данные.
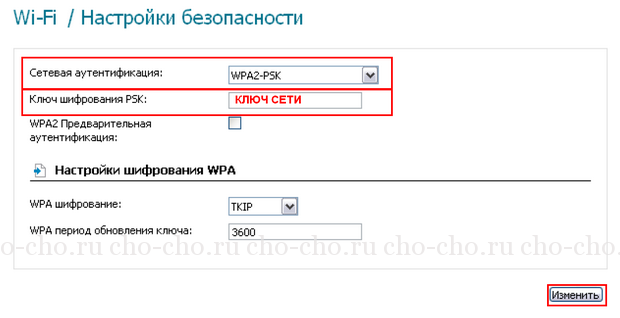
Настройки LAN- локальной сети
С помощью этих действий будут изменены функции по локальной сети и задана динамическая настройка узла DCHP. Для открытия нужных настроек следует перейти в раздел LAN Setup.
В графе «Router IP Address » устанавливается настройка адреса роутера (первоначально задается параметр 192.168.0.1). Default Subnet Mask является маской подсети, сначала устанавливается 255.255.255.0. Графа «Local Domain Name) является именем домена.
 Как сделать аварийное восстановление прошивки роутера ASUS
Как сделать аварийное восстановление прошивки роутера ASUS Как включить блютуз (Bluetooth) на ноутбуке в Windows 7
Как включить блютуз (Bluetooth) на ноутбуке в Windows 7 Как настроить Wi-Fi роутер D-Link DIR-615 самостоятельно
Как настроить Wi-Fi роутер D-Link DIR-615 самостоятельно На «Андроиде» не включается вай-фай: возможные сбои и методы их устранения
На «Андроиде» не включается вай-фай: возможные сбои и методы их устранения Как с телефона передать интернет на компьютер в современных условиях
Как с телефона передать интернет на компьютер в современных условиях Раздали интернет с ноутбука, Wi-Fi сеть есть, а интернет не работает?
Раздали интернет с ноутбука, Wi-Fi сеть есть, а интернет не работает?