Настройка роутера D-Link 320 на Windows 7 и Windows 10
Роутер D-Link DIR-320 считается одним из достаточно популярных. Не редка ситуация, когда купит человек маршрутизатор D Link, принесет домой, а потом звонит интернет провайдеру и говорит: «вот, купил и не могу настроить». Рассмотрим вкратце технические характеристики и внешний вид.
Внешний вид и характеристики
По поводу характеристик мало, что можно сказать, ведь все маршрутизаторы крайне схожи. Используется стандарт беспроводной сети 802.1g/b. На Wi-Fi роутере, помимо LAN портов, есть 1 USB порт. Антенны на модеме съемные. Если быть точнее, то в нем всего одна антенна. Сам аппарат поддерживает протоколы соединения PPPoE, L2TP, PPTP.
На передней части аппарата расположены различные индикаторы, лампочки, которые позволяют следить за состоянием тех или иных характеристик:
- Сначала идет стандартный индикатор питания, показывающий включен ли маршрутизатор
- Далее идут индикаторы, показывающие состояние интернета, беспроводной сети «Wi-Fi».
- После идут 4 индикатора локальных портов. Они показывают, есть ли какое-нибудь подключение роутера через LAN кабель, и если да, то через какой порт.
- Последний индикатор USB, который показывает, включен ли порт USB.
На задней части аппарата расположены различные порты и разъемы, в которые необходимо вставить шнуры и кабели для правильной установки:
- Сначала идет одна антенна, которая позволяет связи доставать дальше по дому или квартире.
- Потом идет один разъем USB, он имеет зеленую обводку.
- Потом идет 4 синие локальные порты, они необходимы для присоединения с помощью LAN-кабеля.
- Потом один WAN или INTERNET разъем для подключения интернета к нашему модему.
- Предпоследний разъем нужен для подключения блока питания.
- Последняя кнопка подписана как «RESET». Она нужна для сброса настроек, с ее помощью выполняют сброс пароля.Сама кнопка находится внутри отверстия, что защищает ее от случайного нажатия, ведь после сброса пароля, роутер приходится заново настраивать.

Установка маршрутизатора
Перед тем, как что-либо настраивать, модем нужно распаковать и установить на удобное для нас место. Важно чтобы рядом была розетка, чтобы туда доставал интернет кабель, чтобы неподалеку был ПК.
В установке нет ничего сложного. Для правильной установки нужно всего лишь подключить электроэнергию к роутеру, присоединить компьютер и интернет через шнуры. Интернет кабель предоставляется интернет компанией. На этом этапе настройка и установка D Link DNS на необходимое место закончилась.
Полная настройка маршрутизатора
До того, как начать настраивать интернет и беспроводную сеть, перед тем, как настроить роутер D Link DIR 320, нам необходимо проверить, правильно ли компьютер присоединен к модему.
Проверка соединения
Чтобы проверить соединение компьютера, который работает на операционной системе Windows 7, нам нужно перейти в «Пуск», затем в стандартную панель управления компьютером. (Проще делать как в инструкции по скриншотам, она поможет настроить D Link DIR 320).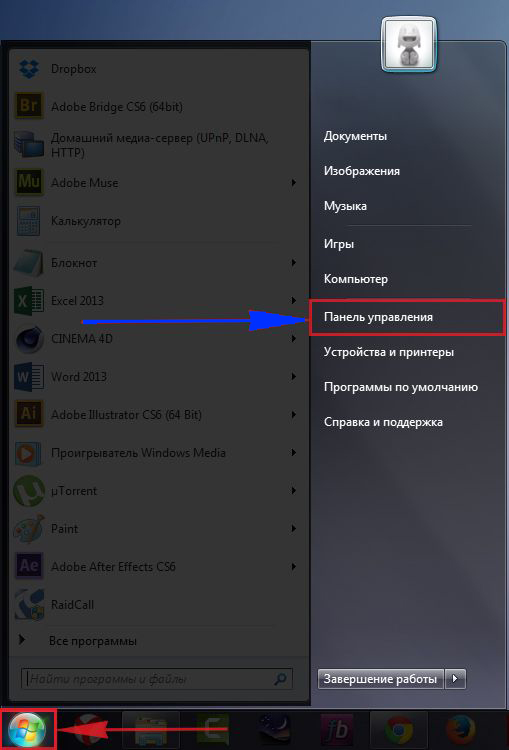
Сейчас нам необходимо выбрать «Просмотр состояния сети и задач».
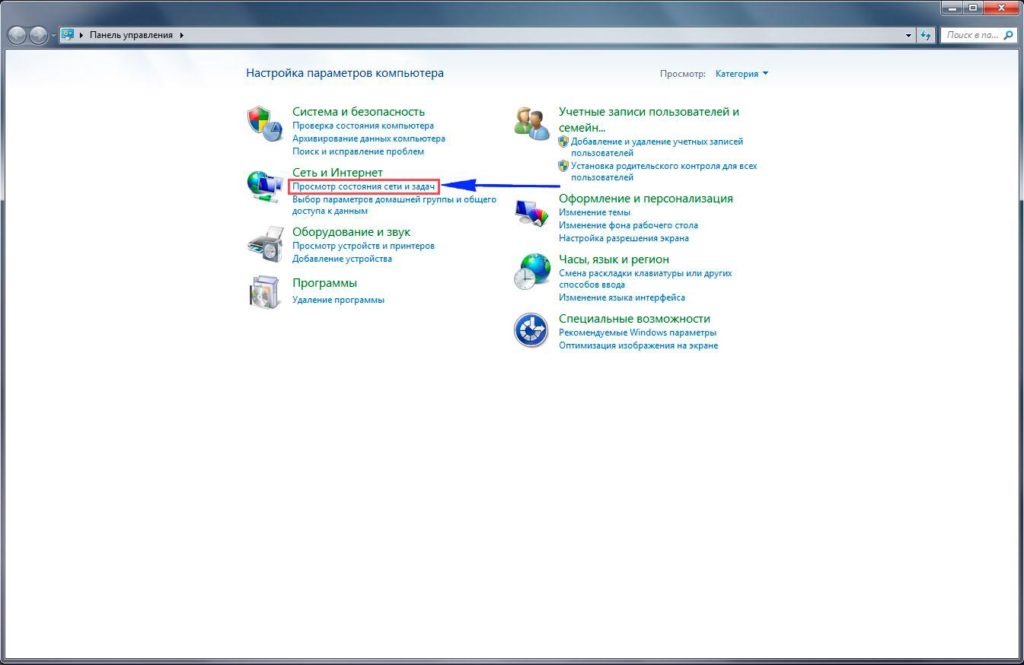
После того, как выбрали необходимый пункт, нам надо нажать «Изменение параметров адаптера».
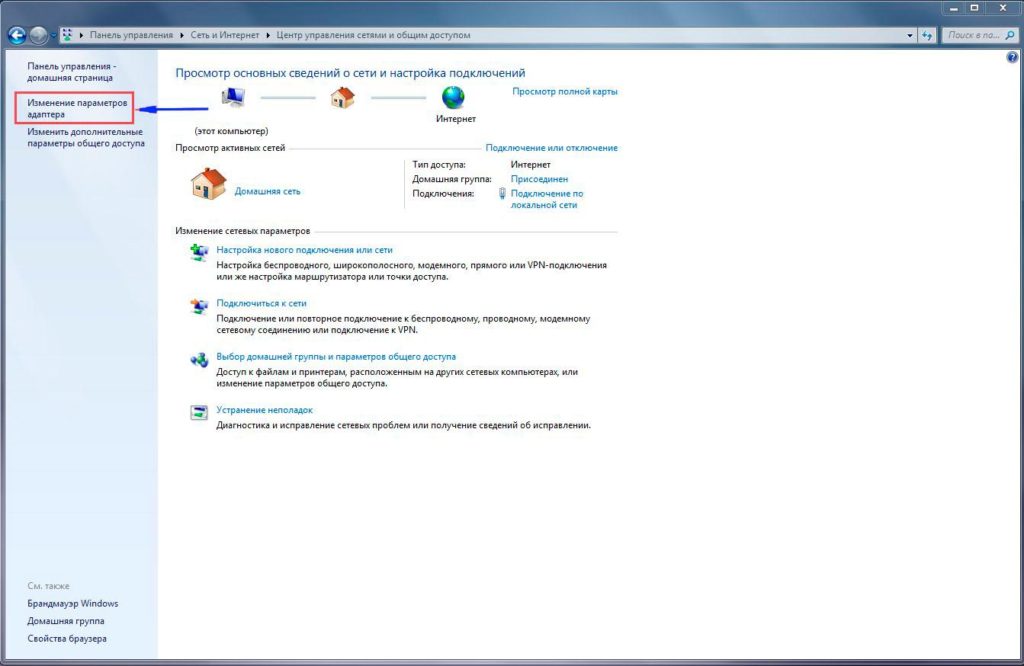
Теперь нужно посмотреть в свойства «Подключения по локальной сети».
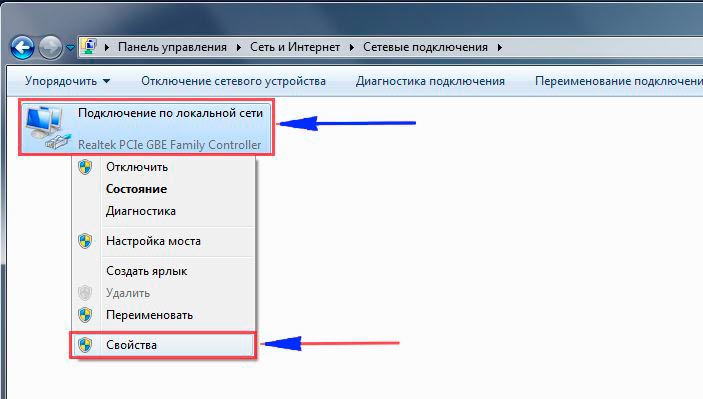
Нам нужно просмотреть, правильные ли свойства протокола интернета версии 4 там стоят.
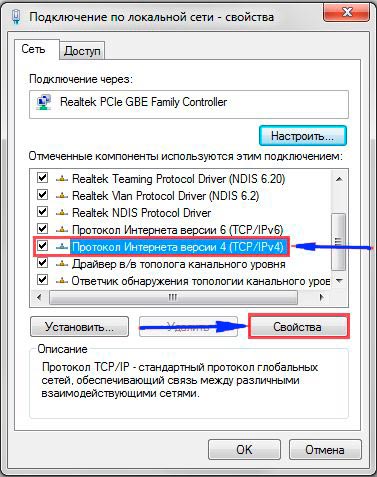
Здесь ставим галочки, если их нет, все напротив автоматической настройки, как на скриншоте. И кликаем «ОК».
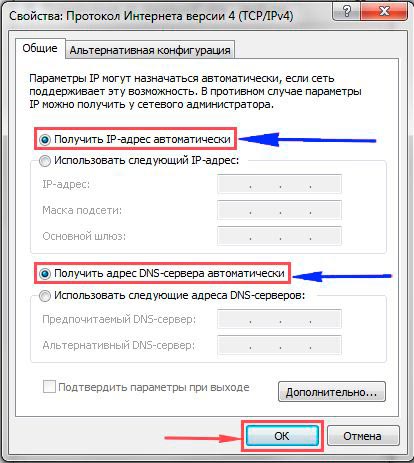
В том случае, если на ПК у Вас Windows 10, то следуем по другой инструкции. «Пуск», а потом надо кликать на «Параметры».
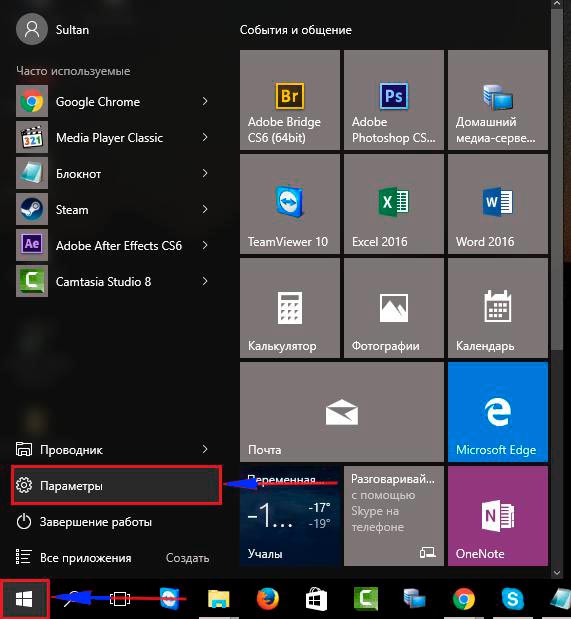
Кликаем на подпункт «Сеть и интернет».
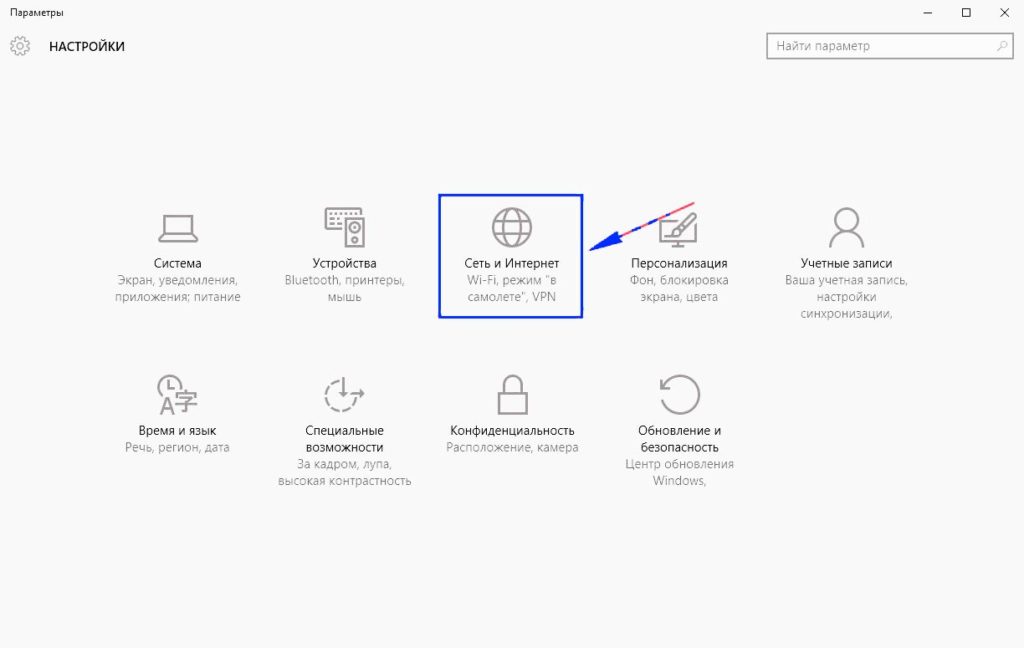
Слева в меню нужно кликнуть на Ethernet, потом смотрим настройку параметров адаптера, как и в первой инструкции.
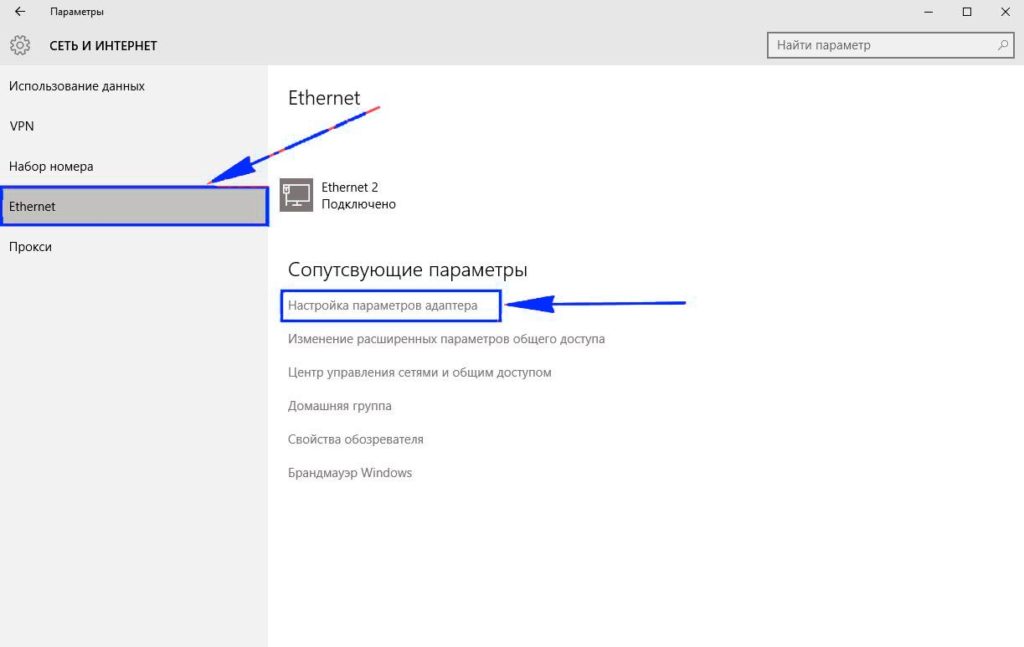
Теперь так же смотрим свойства LAN сети.
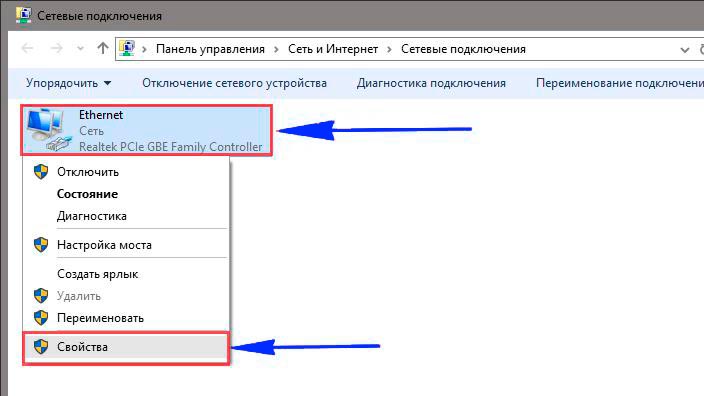
Смотрим свойства для четвертой версии.
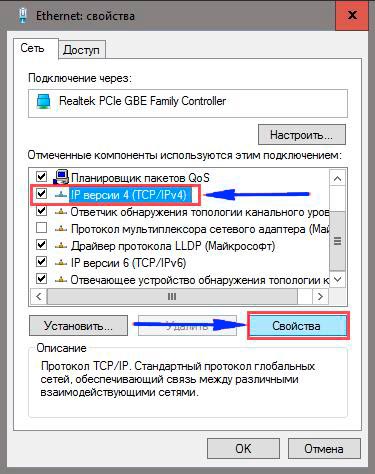
Опять устанавливаем автоматические конфигурации и кликаем «ОК».
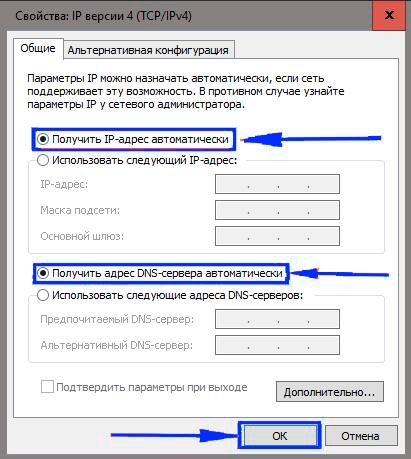
Теперь мы уверены в том, что соединение исправно работает, если нет, то обновляем ПО. А на обновленном роутере сейчас уже можно выполнять какие-то действия.
Настройка интернет соединения
Чтоб выполнить любые дальнейшие действия, нам нужно войти в настройки роутера. Это происходит через браузер, там переходим на 192.168.0.1 или 192.168.1.1 – это сайты. Это нужно делать на ПК, у которого нет подключения к интернету.
В том окне, что открылось, нам предлагают ввести Login & Password. По стандарту имя и пароль идентичны – admin.
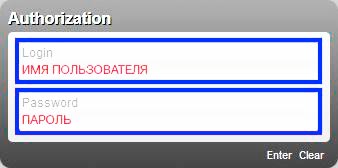
Теперь мы вошли в центр всех конфигураций, нам нужно поменять язык интерфейса на русский, дабы проще было. В правом верхнем углу, где Languagе, выбираем «Русский».
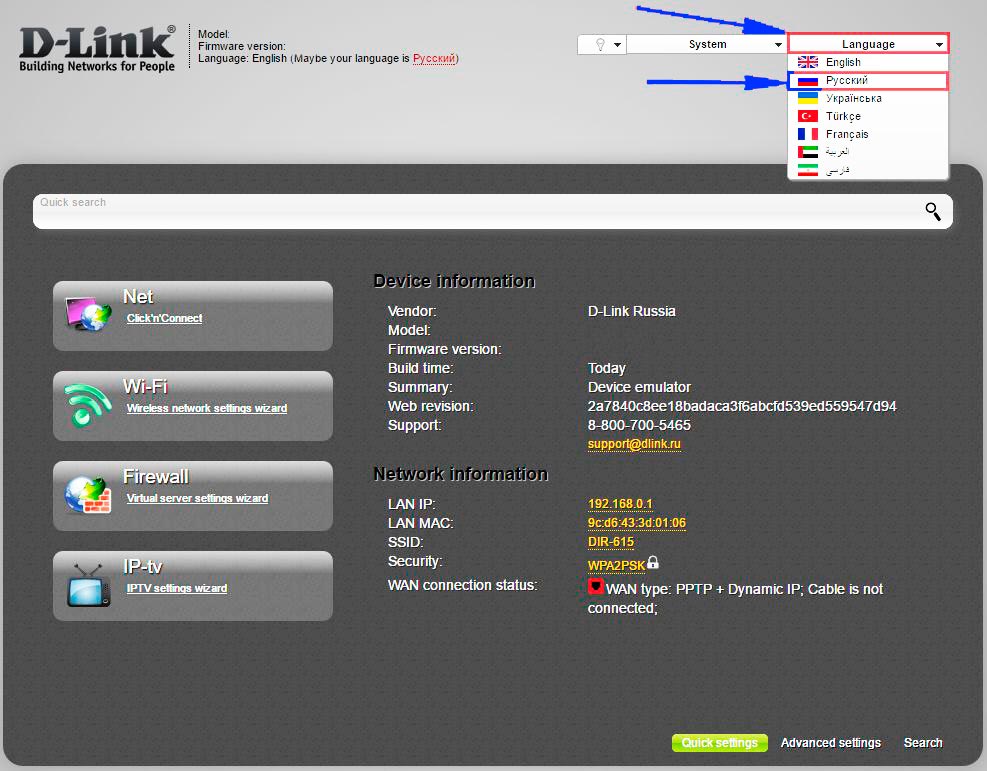
PPoE
Рассмотрим стандартную настройку по PPPoE. Последнее это тип соединения, его нужно уточнять у провайдера. Вся важная информация по настройке может находиться в договоре. Так что в первую очередь следует заглянуть туда.
В блоке «Сеть» жмем на WAN. В окне, что было открыто только что, надо нажать «добавить». Здесь делаем так, как показано на скриншоте.
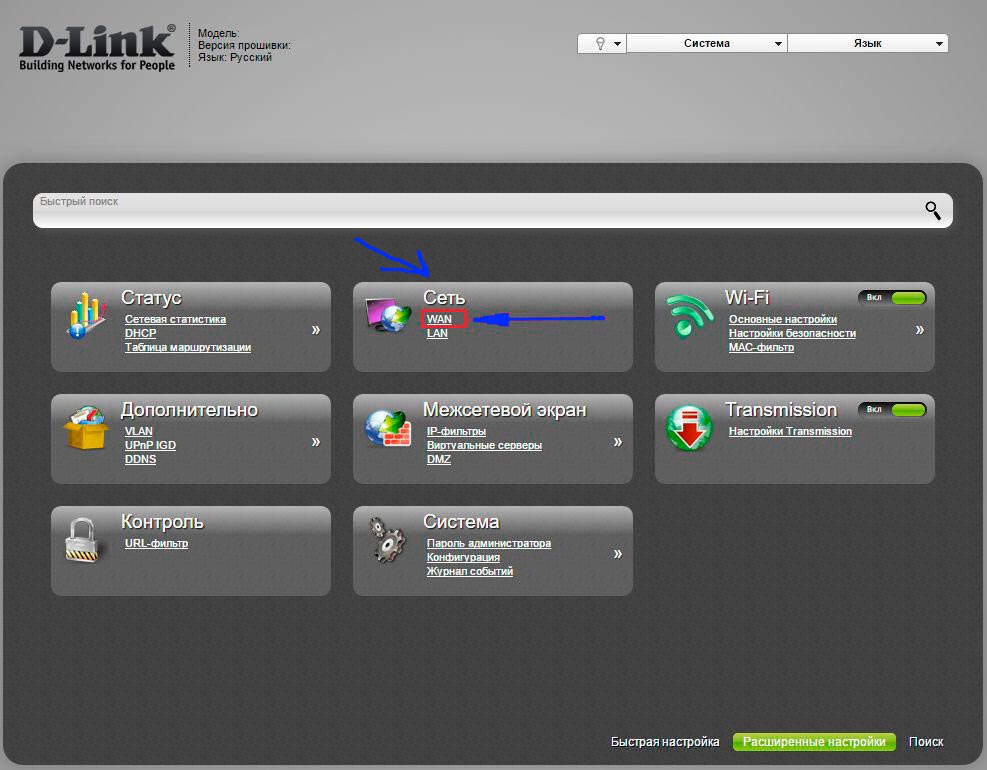
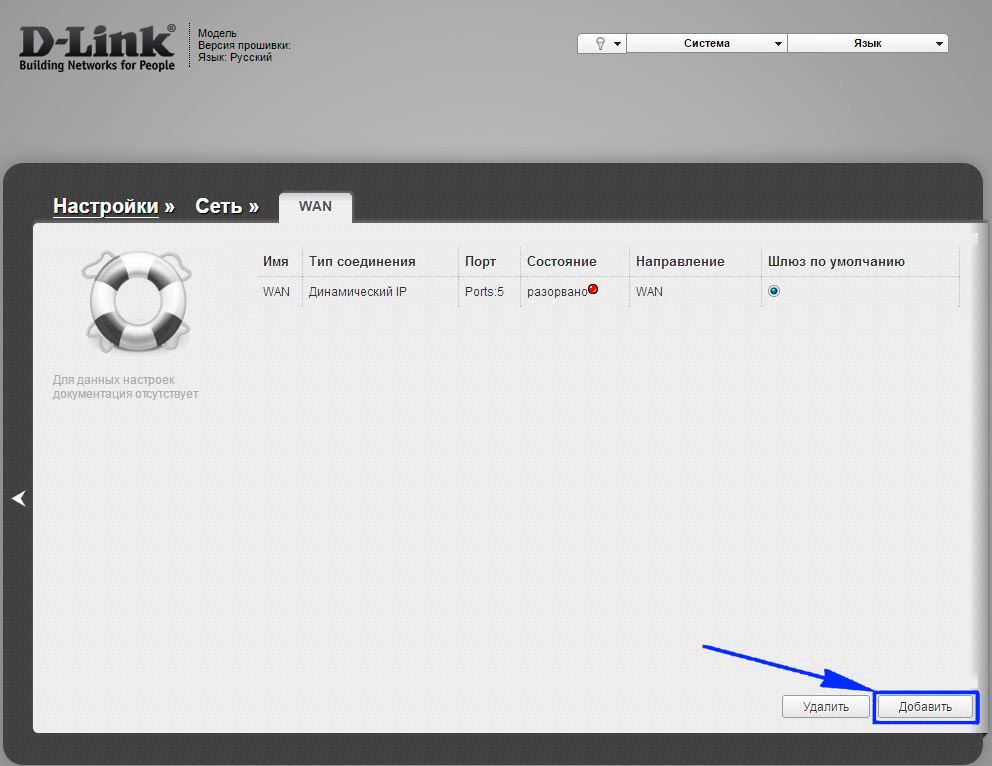
Тип соединения нужно выбрать PPPoE, или тот, который прописан интернет компанией в Вашем договоре.
Затем указываем имя пользователя и пароль, они под номером 2 и 3,4. Эти данные есть в контракте с интернет компанией.
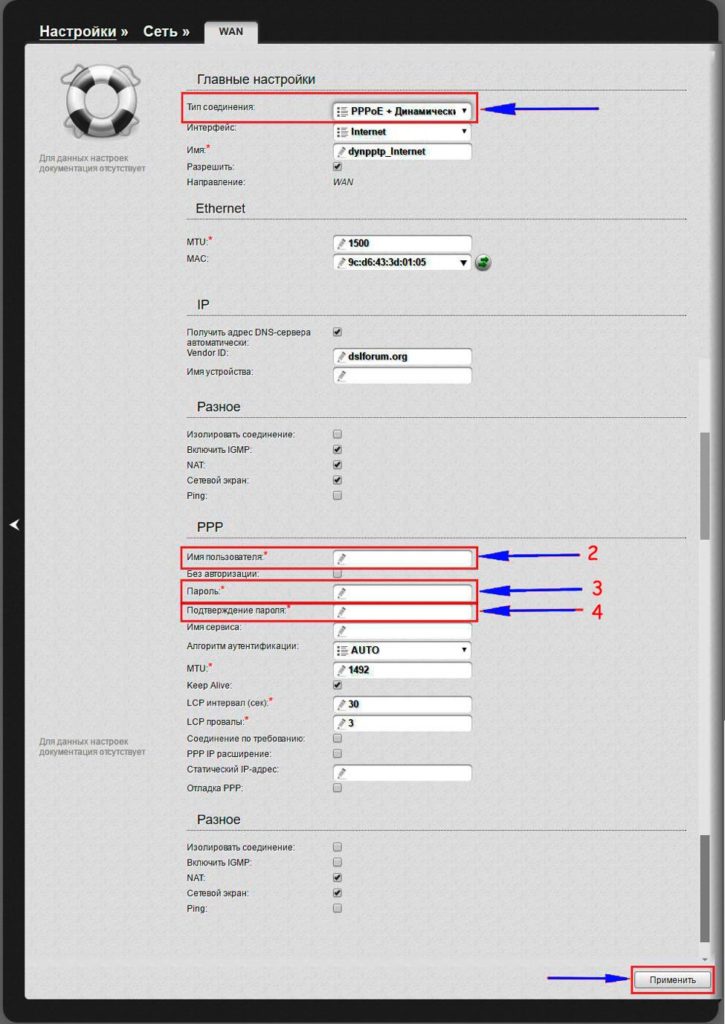
После этого жмем «Применить». Теперь на Вашем компьютере должен появиться интернет.
PPTP с динамическим адресом
Сначала, для выполнения отладки нам нужно перейти по ссылке WAN, которая находится в блоке «Сеть». На новой станице жмем «Добавить».
1. Тип соединения, как и в названии этого подпункта, PPTP с динамическим адресом.
3. Затем нам нужно указать имя пользователя и пароль. Эти данные должны быть предоставлены провайдером.
4. Так же само и с VPN-сервером. Его должен предоставлять провайдер.
5. Жмем применить.
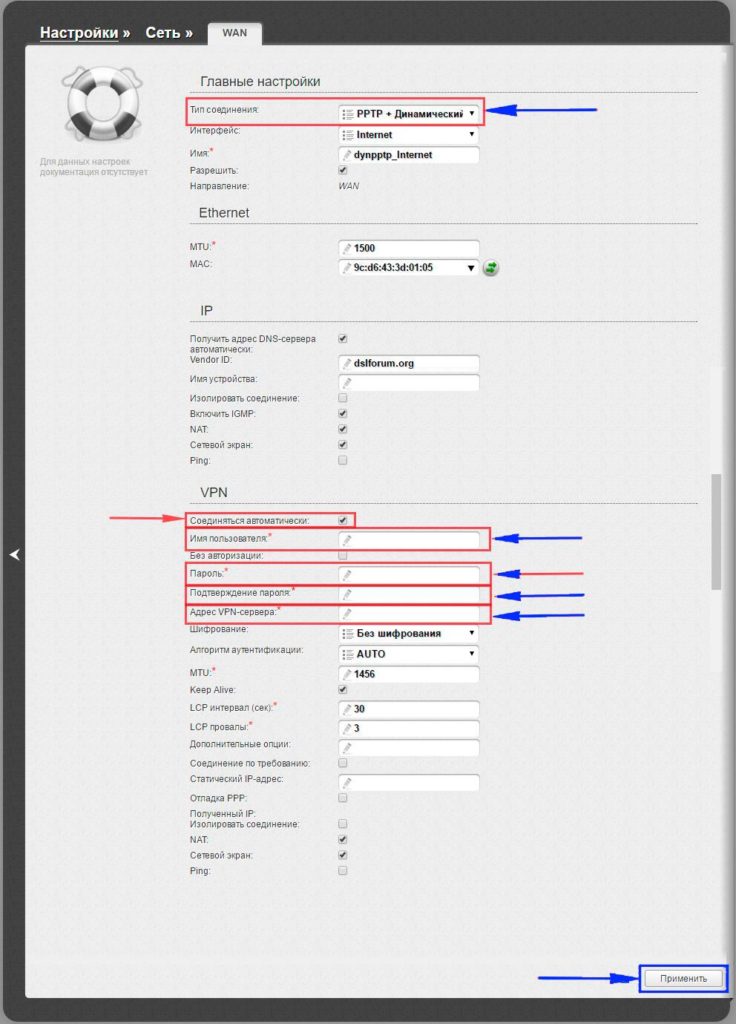
PPTP со статическим адресом
Для того, чтоб выполнить настройку статического соединения надо прибавить новое соединение. Это надо сделать в окне WAN, оно находится в блоке «Сеть». Тип соединения выбираем тот, который нам необходим – PPTP + статический.
1. После нужно заполнить поля в пункте IP. Все поля, которые обязательны к заполнению, обязаны быть прописаны. А данные мы можем запросить у провайдера, службы поддержки, или найти в бумажных договорах.
2. Теперь настройки пункта VPN. Сразу галочку напротив автоматической настройки. После прописываем все выделенные поля. Это имя пользователя и дважды пароль, они должны быть в договоре. Как и адрес VPN–сервера.
3. Нажимаем применить.
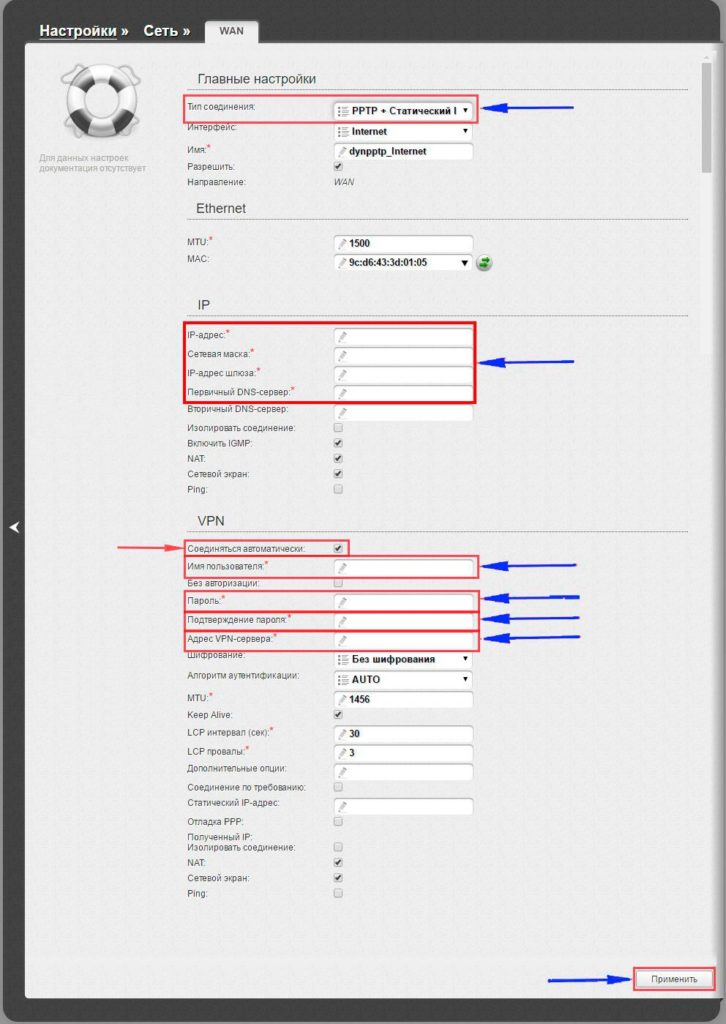
Настройка беспроводной сети
Настроить Wi-Fi еще проще. Для этого в блоке Wi-Fi выбираем основные настройки (если не получается найти, то сначала нужно нажать на расширенные настройки внизу страницы).
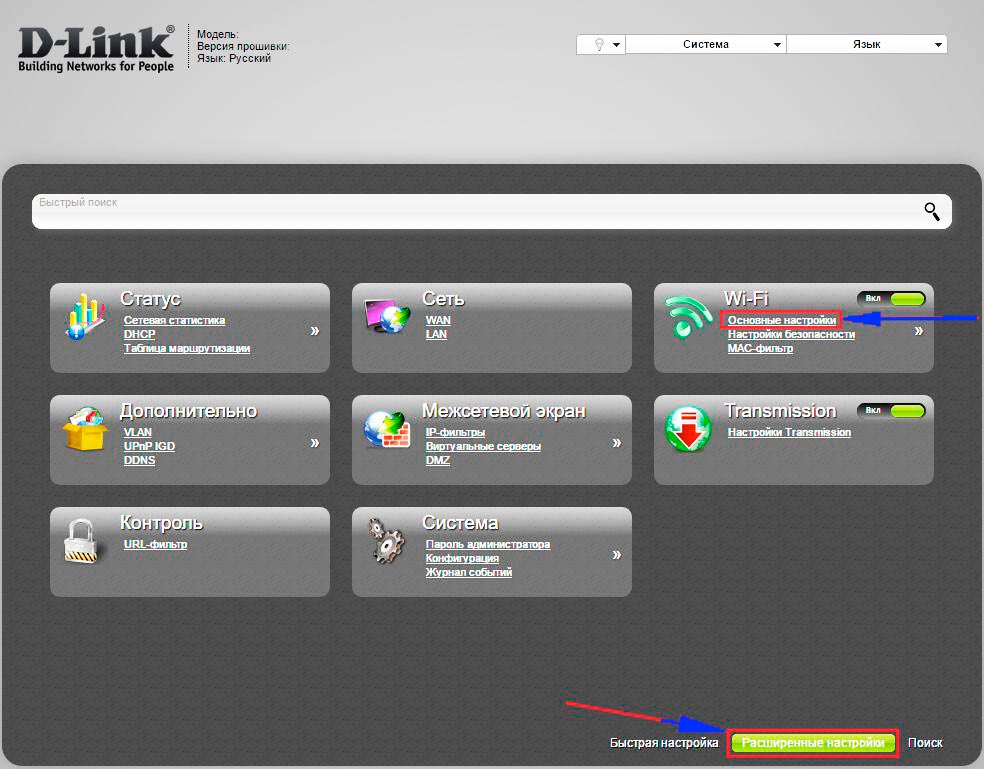
После надо поставить галочку напротив «включить беспроводное соединение». Потом указываем необходимые данные. SSID – это имя вашего вай фая. Здесь пишем любой, только английскими буквами. Жмем «Применить».
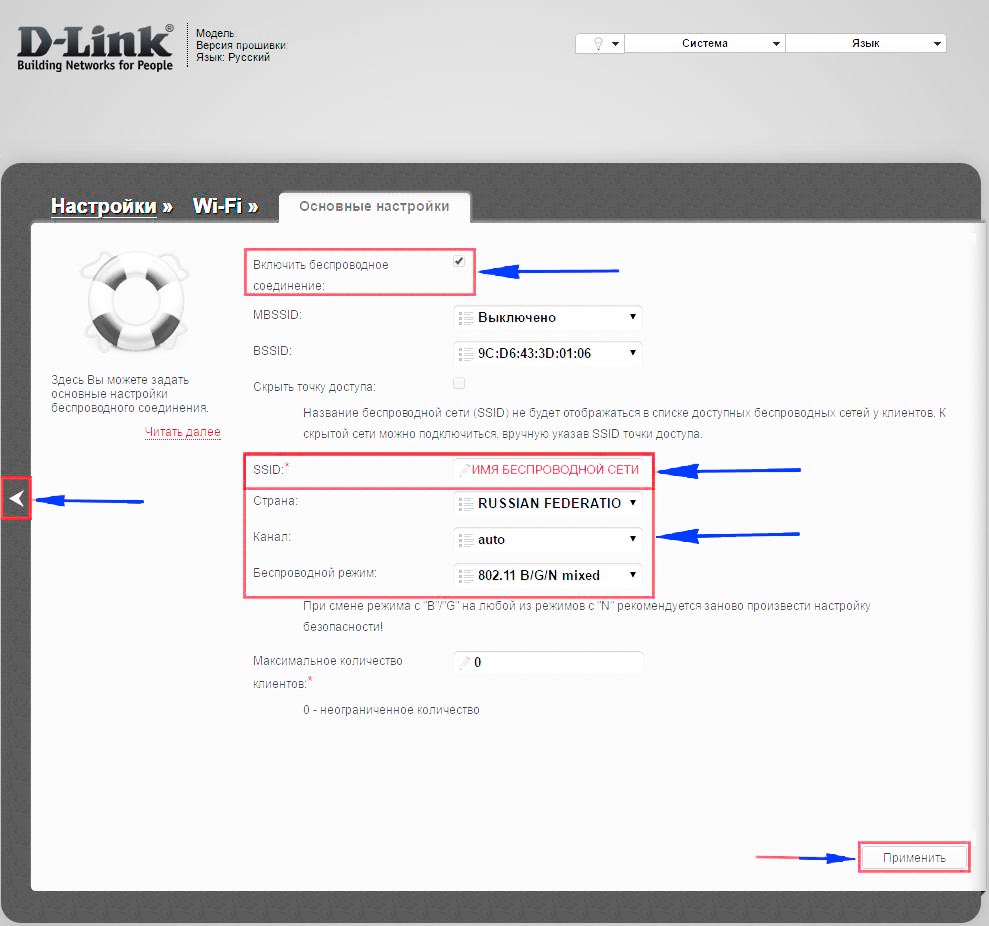
Теперь надо поставить пароль на Wi-Fi. Чтобы запаролить вай фай, выбираем «Настройки безопасности».
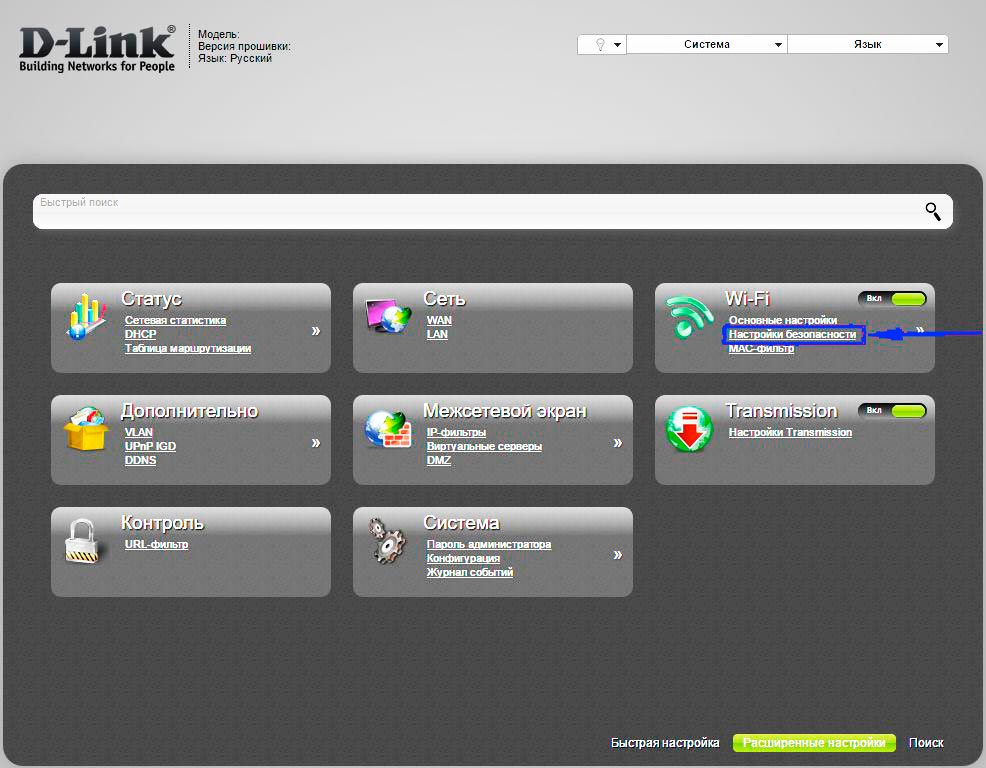
В поле «сетевая аутентификация» выбираем WPA2-PSK. Ключ шифрования, который под номером 2, это и есть пароль от WiFi. После того, как был введен новый пароль, нам нужно сохраниться. Для этого жмем на «Сохранить и перезагрузить», это под номером 3.
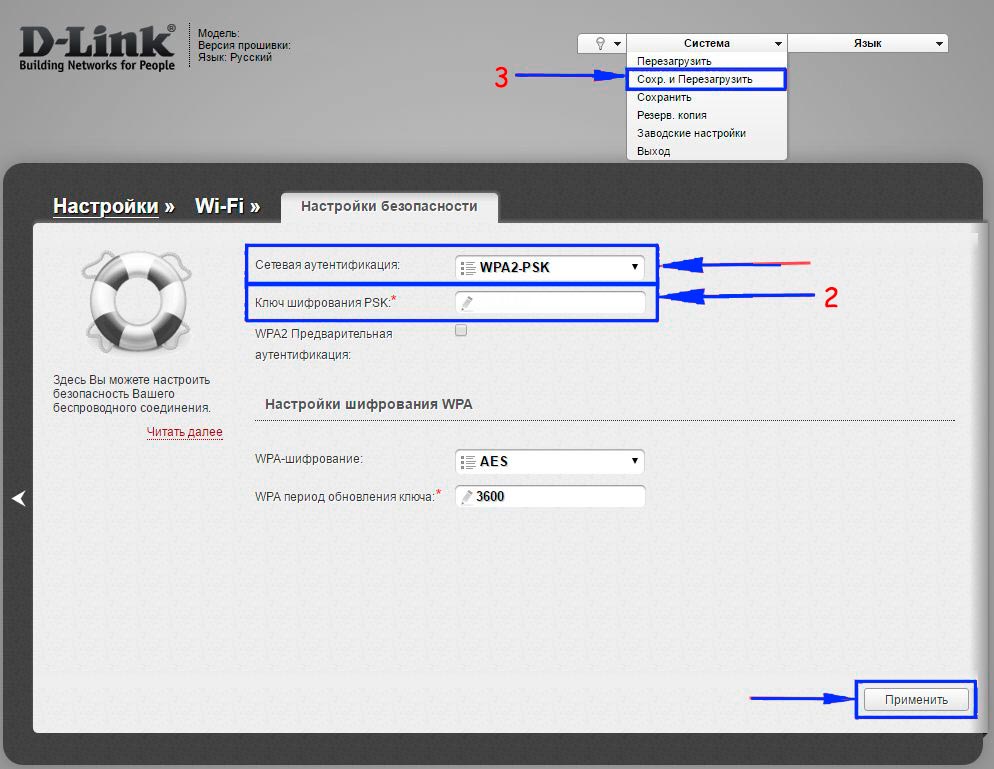
Теперь все вопросы о том, как выполняется настройка роутера D Link Dir 320 nru, должны отпасть. Иногда, перед тем, как настроить роутер, нам необходимо узнать, как прошить роутер D Link Dir 320. Но об этом, и о том как создать с помощью маршрутизатора Д-Линк ДИР сетевое хранилище, мы расскажем в другой статье.
Видео по теме
Быстрого Вам интернета!
 Как сделать аварийное восстановление прошивки роутера ASUS
Как сделать аварийное восстановление прошивки роутера ASUS Как включить блютуз (Bluetooth) на ноутбуке в Windows 7
Как включить блютуз (Bluetooth) на ноутбуке в Windows 7 Как настроить Wi-Fi роутер D-Link DIR-615 самостоятельно
Как настроить Wi-Fi роутер D-Link DIR-615 самостоятельно На «Андроиде» не включается вай-фай: возможные сбои и методы их устранения
На «Андроиде» не включается вай-фай: возможные сбои и методы их устранения Как с телефона передать интернет на компьютер в современных условиях
Как с телефона передать интернет на компьютер в современных условиях Раздали интернет с ноутбука, Wi-Fi сеть есть, а интернет не работает?
Раздали интернет с ноутбука, Wi-Fi сеть есть, а интернет не работает?