Что делать, если на компьютере с Windows 7 или 10 пропало подключение к интернету
При очередном запуске ноутбука или стационарного ПК пользователь может обнаружить, что на значке сети в правом нижнем углу экрана появился красный крестик или жёлтый восклицательный знак. При этом на самой панели с перечнем сетей будет написано, что в данный момент нет подключений или что сеть имеет ограниченный доступ. И в том и в другом случае на компьютере будет отсутствовать интернет. Какие действия можно выполнить, чтобы снова получить доступ к сети?
Из-за чего может возникнуть проблема с подключением к интернету
На устройствах под управлением Windows в большинстве случаев интернет пропадает по следующим причинам:
Что делать, если нет интернета на Windows 7 или 10
При появлении проблем с подключением к интернету нужно действовать последовательно, исключая причину за причиной, так как определить сразу, что вызвало эту ситуацию, невозможно.
Проверка оборудования и его перезагрузка
Если вы пользуетесь Wi-Fi-роутером, проверьте наличие доступа к сети с помощью других устройств, например, мобильного телефона. Если на нём также ничего не загружается, значит, проблема не в ПК. В этом случае сделайте следующее:

Если к вашему ПК подключён LAN-кабель, достаньте его, также подождите около 15 секунд, а затем вставьте обратно до щелчка и подождите, пока система обнаружит устройство и попытается создать подключение. Если ничего не меняется, проверьте все провода на наличие повреждений: кабель может быть сильно перегнут, на нём может стоять какой-то предмет мебели и т. д. Убедитесь также, что кабель плотно подключён к роутеру: достаньте его и подсоедините снова (должен быть слышен щелчок).

Вставьте сетевой провод в нужный разъём на задней панели роутера до щелчка
Проверка баланса или звонок провайдеру
Если у вас на значке сети присутствует жёлтый восклицательный знак и вы подозреваете, что причиной отсутствия интернета является недостаточное количество средств на счету (например, не помните, в какой именно день вам нужно произвести оплату), позвоните в техническую службу своего провайдера. Номер телефона должен быть указан в договоре. Вас попросят назвать уникальный идентификатор вашего подключения и сообщат, есть ли у вас задолженность и какая.

Позвоните провайдеру, чтобы узнать о возможных причинах отсутствия интернета на вашем компьютере
Вы также можете поинтересоваться, нет ли каких-либо неполадок с интернетом на стороне провайдера, а если ли они есть, в какие сроки они будут исправлены. Оператор также может дать рекомендации по решению проблемы, даже если с балансом у вас всё в порядке и неполадок на стороне провайдера нет.
Если у вас нет возможности сделать звонок, зайдите в свой личный кабинет и проверьте свой баланс там. Несмотря на то, что доступ к интернету ограничен, если дело только в оплате, сайт провайдера у вас всё равно загрузится:
- Запустите любой браузер. Если интернет отсутствует из-за нехватки средств, вы увидите соответствующее сообщение со ссылкой на страницу авторизации. Если никакого сообщения от провайдера нет (только уведомление браузера о том, что отсутствует интернет), начните набирать в адресной строке название вашего провайдера. Если вы ранее заходили в личный кабинет, обозреватель вам покажет список страниц - выберите нужную.
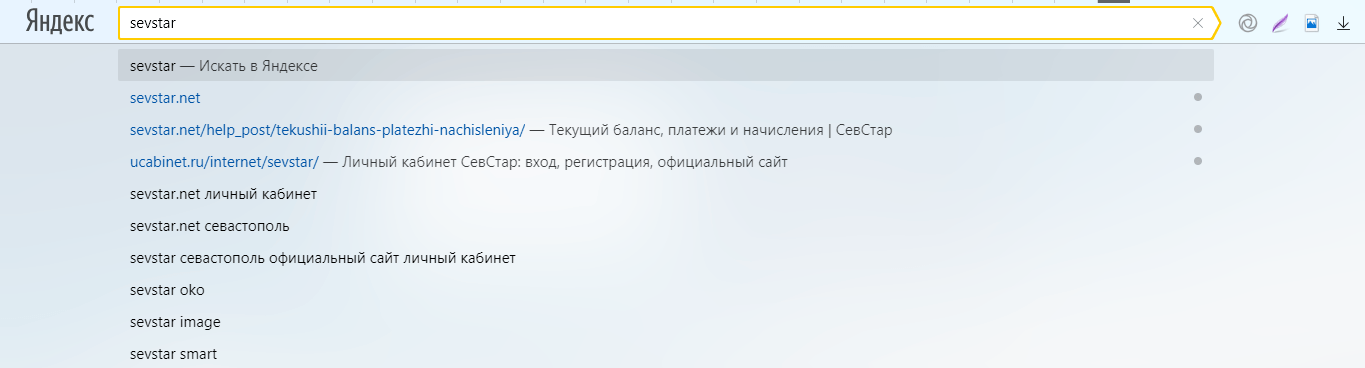
Введите название компании-провайдера либо адрес его сайта в строке браузера
- В двух полях введите логин и пароль. Обычно в качестве логина используется уникальный номер, по которому вы пополняете интернет. Щёлкните по кнопке «Войти».
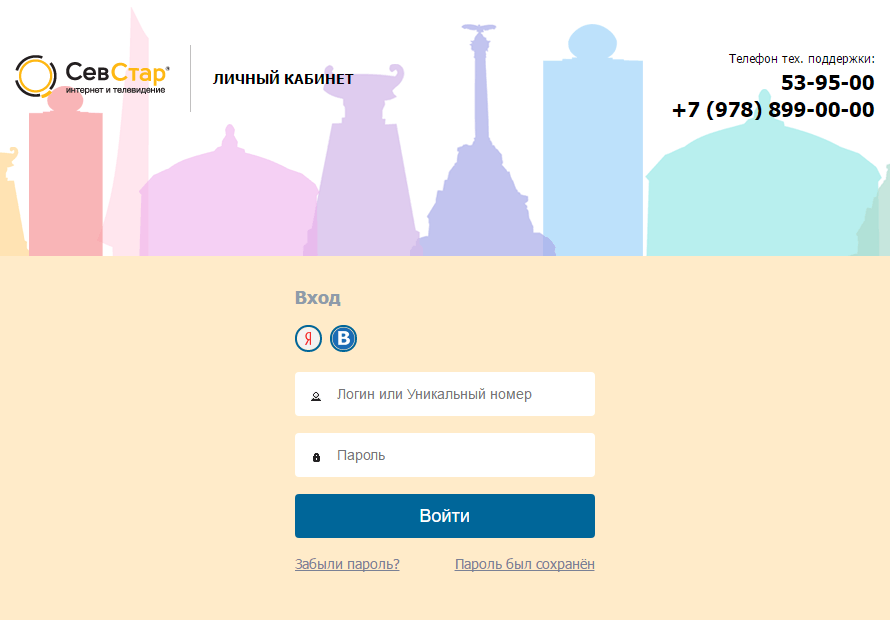
Введите логин и пароль от личного кабинета на сайте провайдера
- На главной странице должен быть пункт «Текущий баланс» (интерфейс личного кабинета отличается в зависимости от провайдера - мы рассматриваем шаги на примере провайдера «Севстар»). Если он отрицательный, вам необходимо его пополнить.
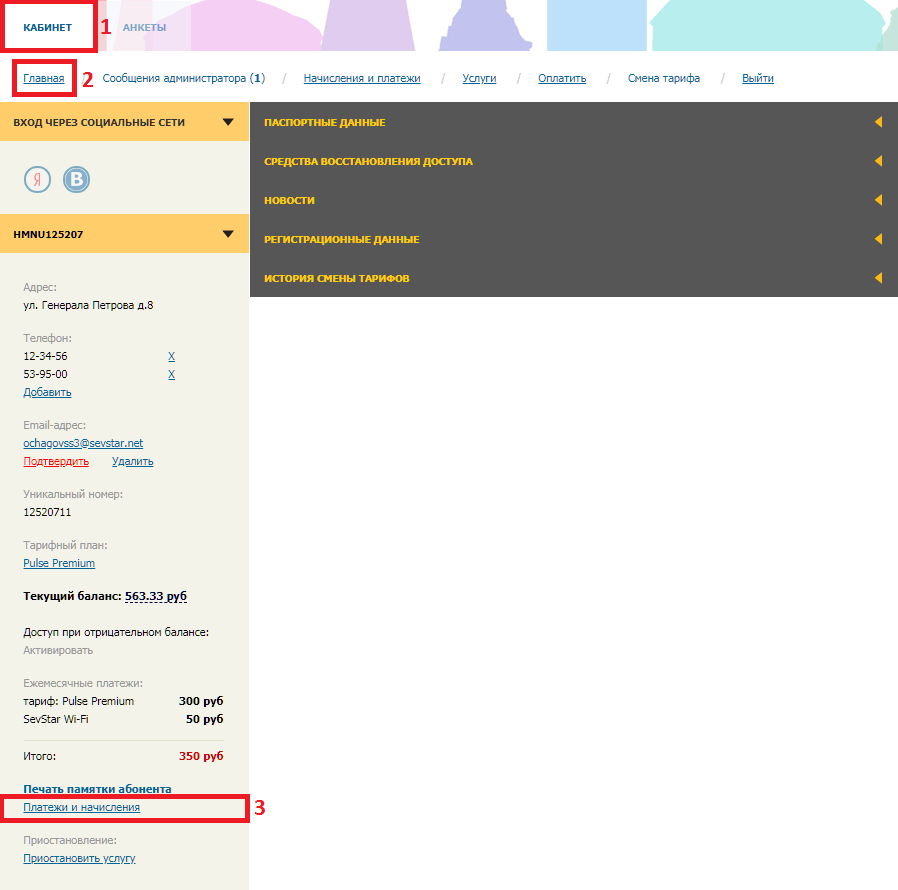
Посмотрите на текущий баланс - если он отрицательный, вам необходимо пополнить счёт
- Зайдите в раздел со своим тарифным планом или платежами и найдите сумму, на которую вы пополняете счёт каждый месяц, а затем проведите его через ближайший терминал - после начисления средств интернет появится автоматически.
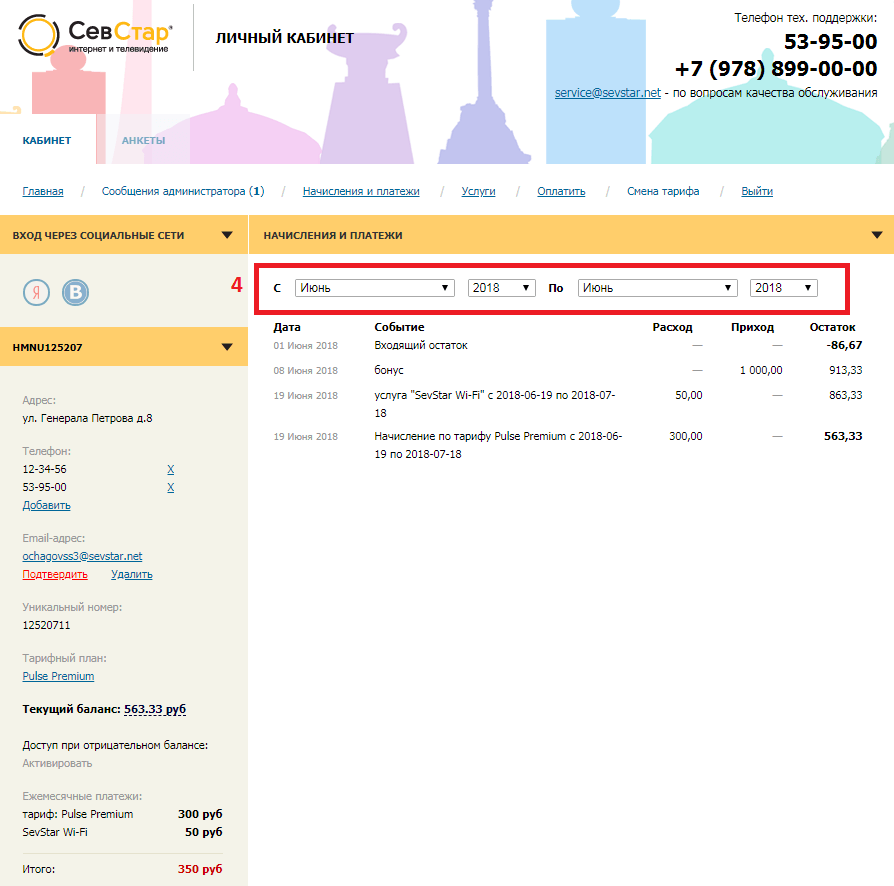
В разделе «Платежи и начисления» узнайте о сумме ежемесячного платежа за доступ в интернет
Автоматическая диагностика неполадок
В каждую версию Windows, включая «десятку» и «семёрку», разработчики встроили специальный модуль, который способен самостоятельно решить множество проблем с подключением к интернету:
- На «Панели уведомлений» (где находятся часы и дата) кликаем правой клавишей по иконке сетевого подключения с восклицательным знаком либо крестиком. На дисплее тут же появится меню - в нём щёлкаем по «Диагностика неполадок».
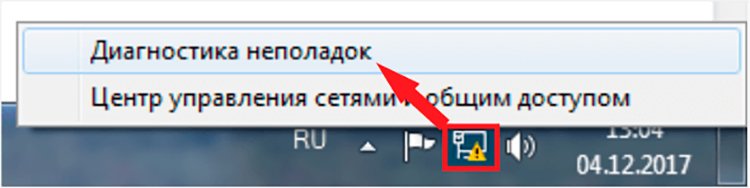
В контекстном меню значка сети кликните по пункту «Диагностика неполадок»
- На «Рабочем столе» запустится одновременно и инструмент, и поиск имеющихся на ПК проблем.
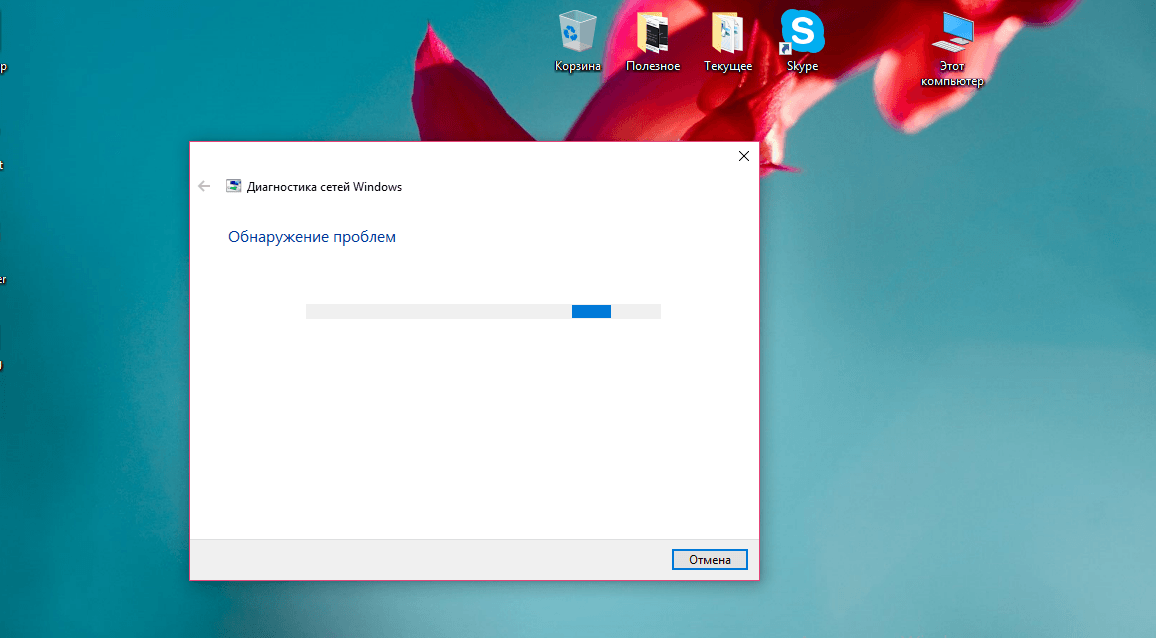
Дождитесь окончания поиска проблем с подключением компьютера к сети
- По окончании проверки модуль сообщит вам, какая проблема была найдена, и предложит вариант решения. Щёлкаем по «Применить это исправление», инструмент начнёт исправлять неполадку.
- Средство может обнаружить, что доступ к интернету всё же есть, несмотря на статус ограниченного доступа. Кликаем в этом случае по пункту «У меня другая проблема».
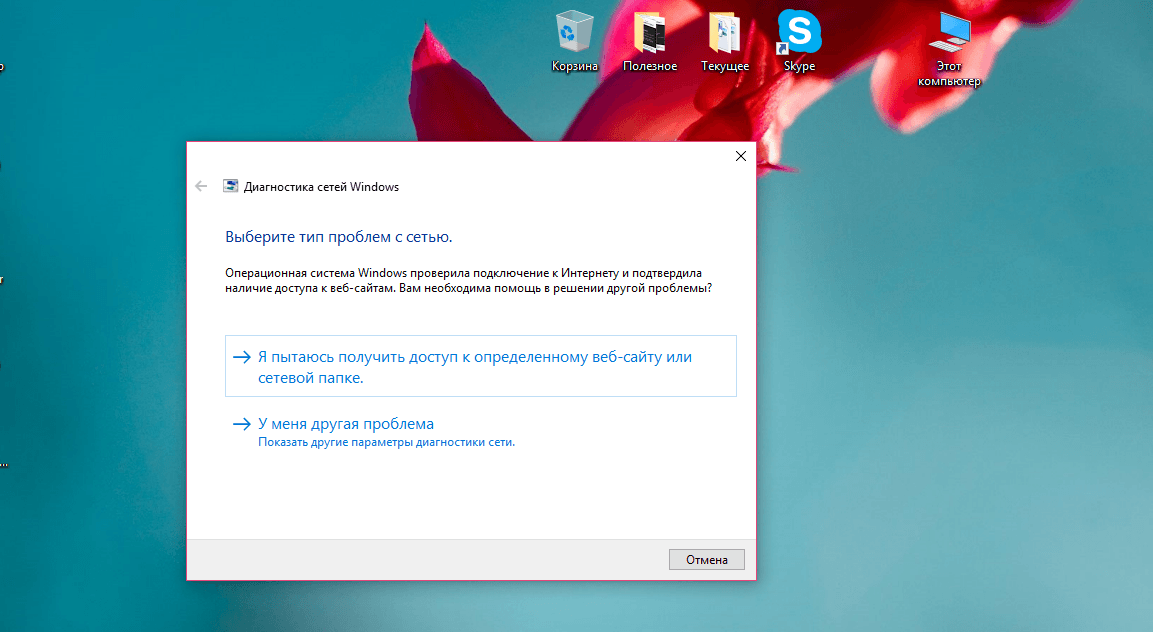
- В следующем окошке щёлкаем по опции «Использование конкретного сетевого адаптера».
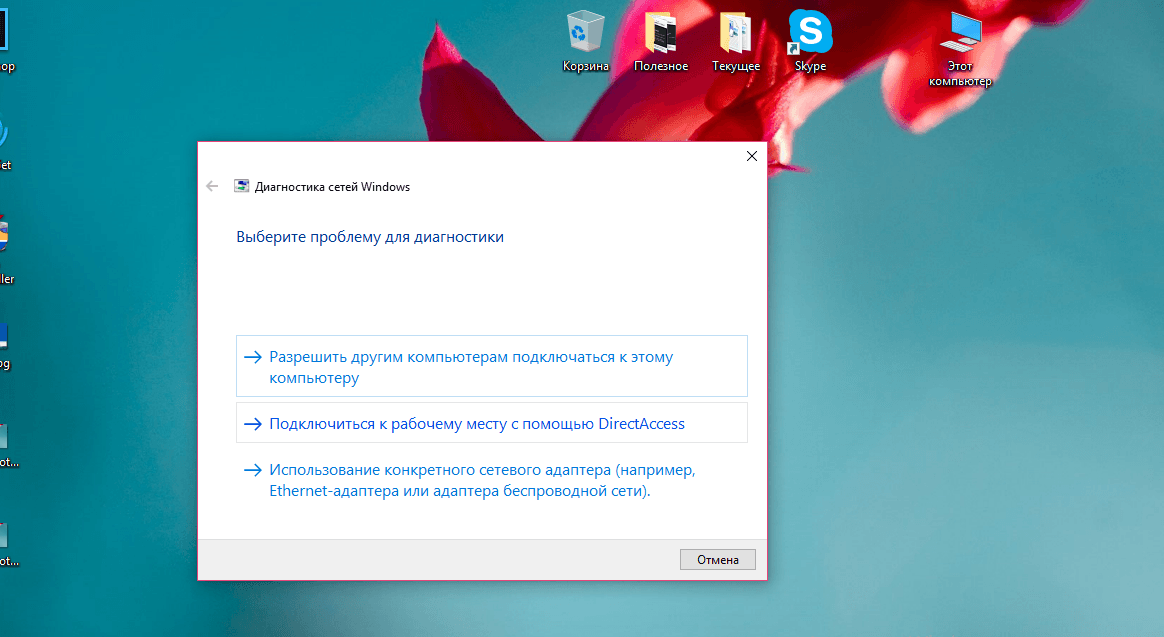
- В появившемся перечне выбираем свой адаптер. Если у вас проводное соединение, кликните по строке Ethernet. Система начнёт проверку вашего сетевого адаптера.
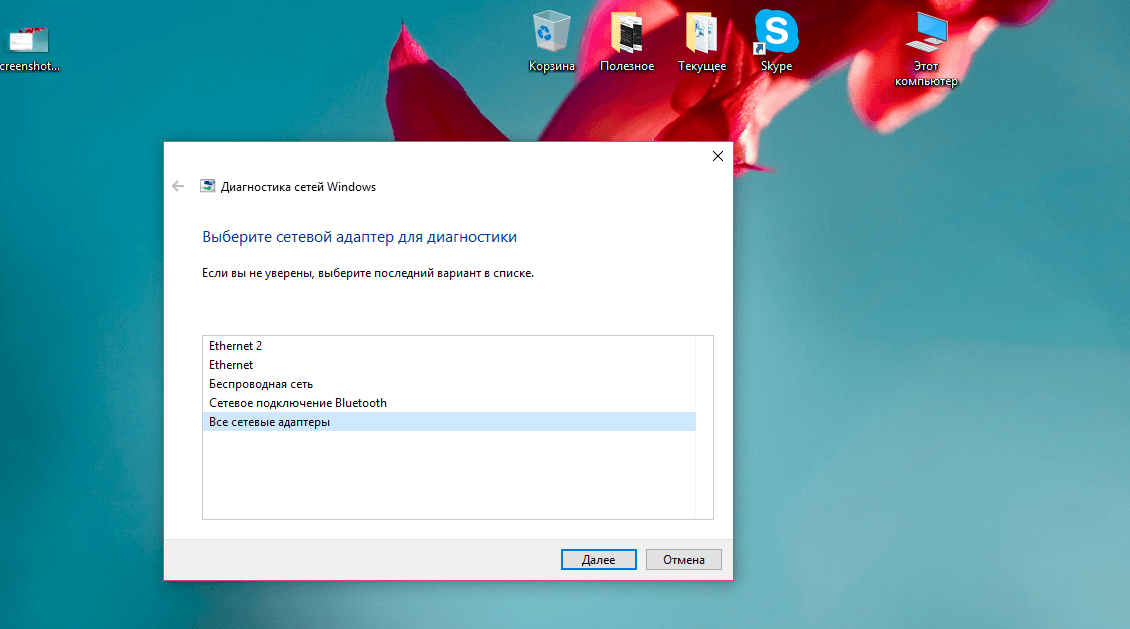
Выберите в списке свой адаптер в зависимости от вида подключения
- Если средство обнаружит какие-либо проблемы с выбранным адаптером, оно постарается исправить ситуацию и всё же получить доступ к сети. Результаты сканирования и исправлений вы увидите в отчёте. К сожалению, утилита может решить не все проблемы. Если неполадки не исчезли, можно запустить модуль повторно. Если попытка снова будет неудачной, переходите к следующему пункту.
Запуск сетевых команд
Если автоматическое средство по устранению неполадок оказалось бесполезным в вашей ситуации, выполните следующие действия:
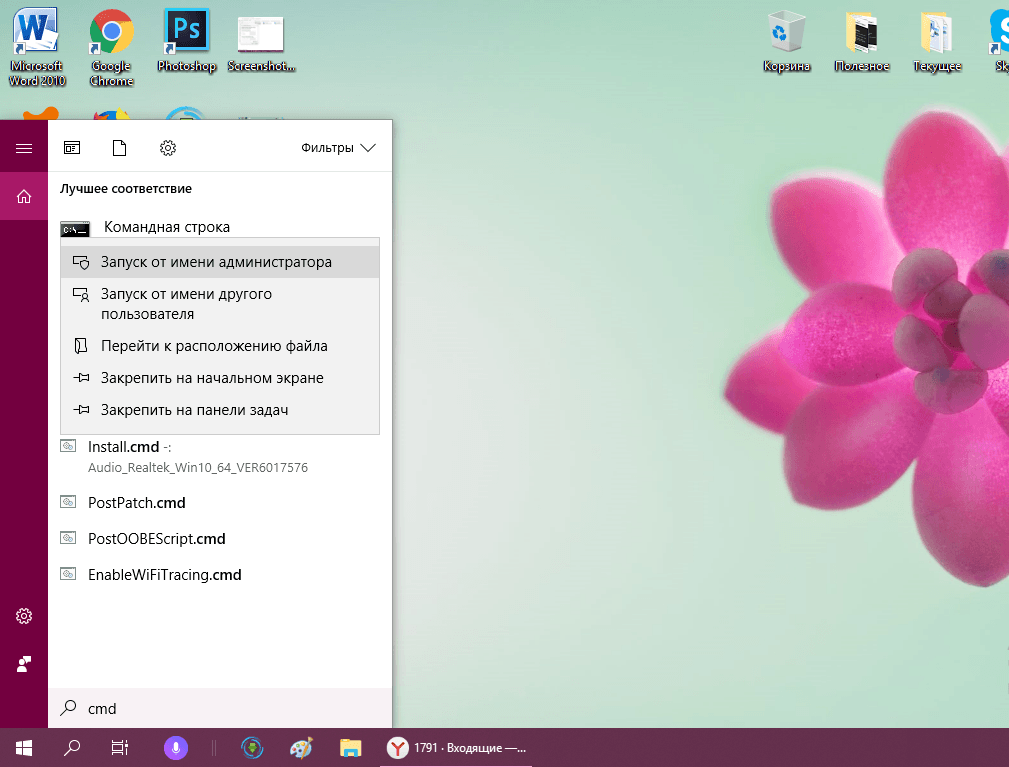
Обновление драйверов или их откат до предыдущей версии
Для решения проблемы доступа в интернет, возможно, следует проверить состояние драйверов для сетевых адаптеров и при необходимости выполнить их обновление или откат в системном окне «Диспетчер устройств». Поиск обновлений осуществляется при наличии интернета, поэтому перед выполнением этой процедуры вам нужно подключиться к другой сети.
Сначала нужно войти в диспетчер устройств. В зависимости от версии Windows это делается немного по-разному:
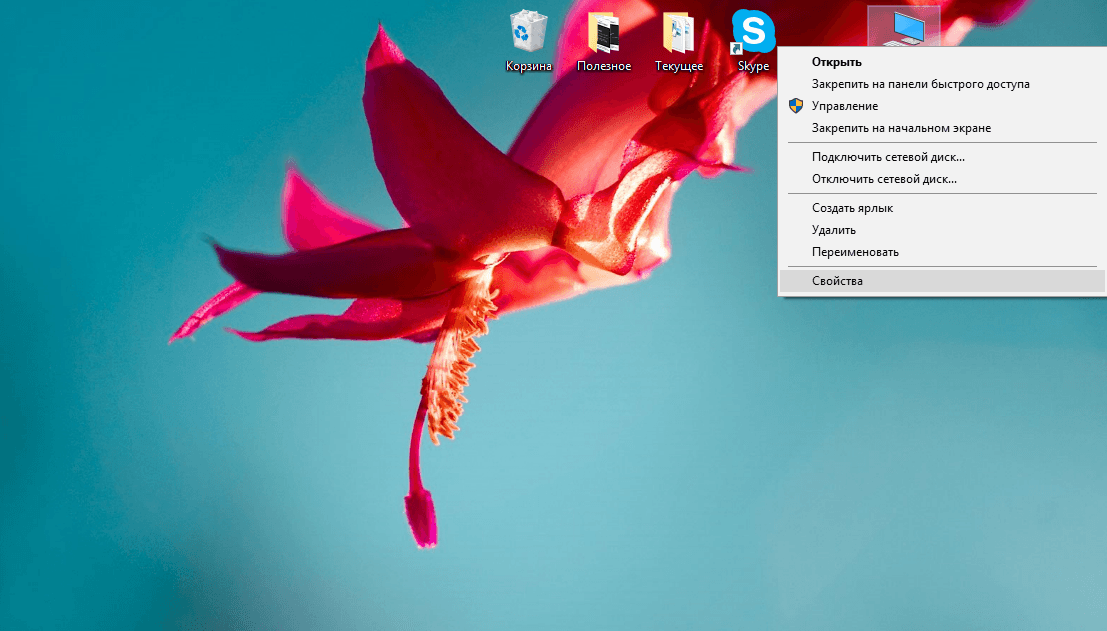
- В списке аппаратных частей ПК двойным кликом мыши раскройте раздел «Сетевые адаптеры». В зависимости от типа вашей сети выберите адаптер: если интернет проводной, кликните правой клавишей по Family Controller, а если беспроводной - по пункту Wireless или Wi-Fi. В появившемся небольшом меню кликните по первому пункту, чтобы открыть средство для обновления драйвера адаптера.
- Щёлкните сначала по строке «Автоматический поиск».
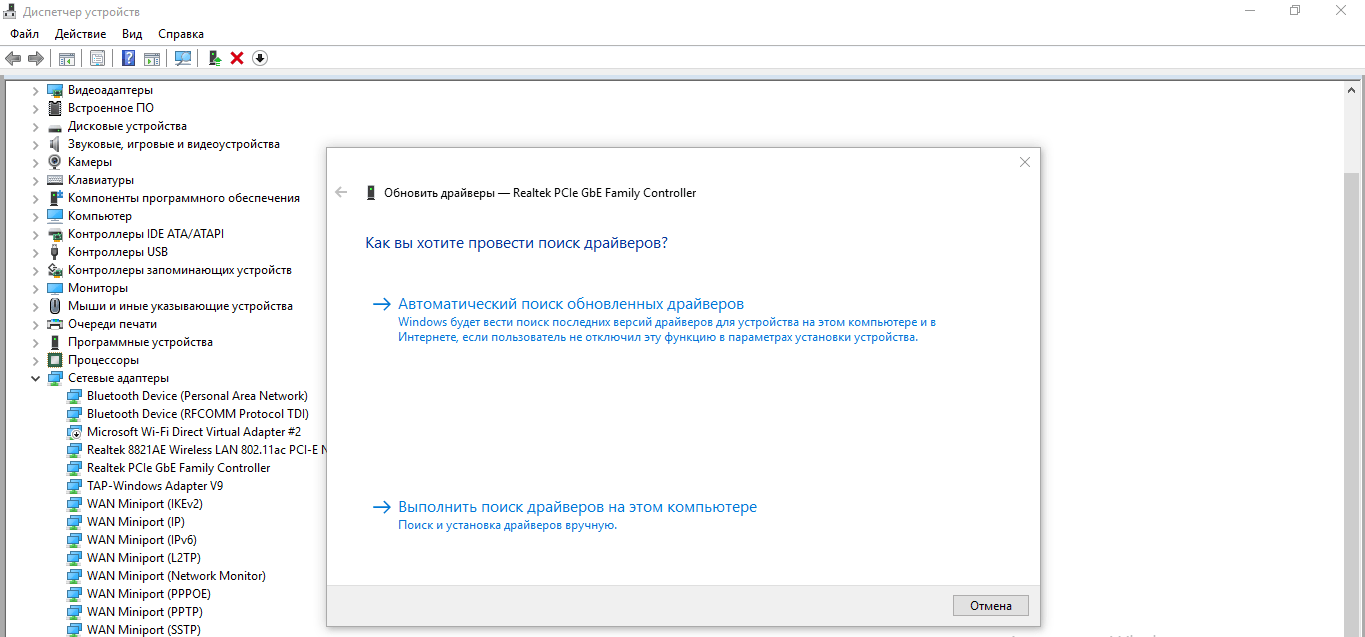
- Подождите несколько секунд, пока идёт сканирование.
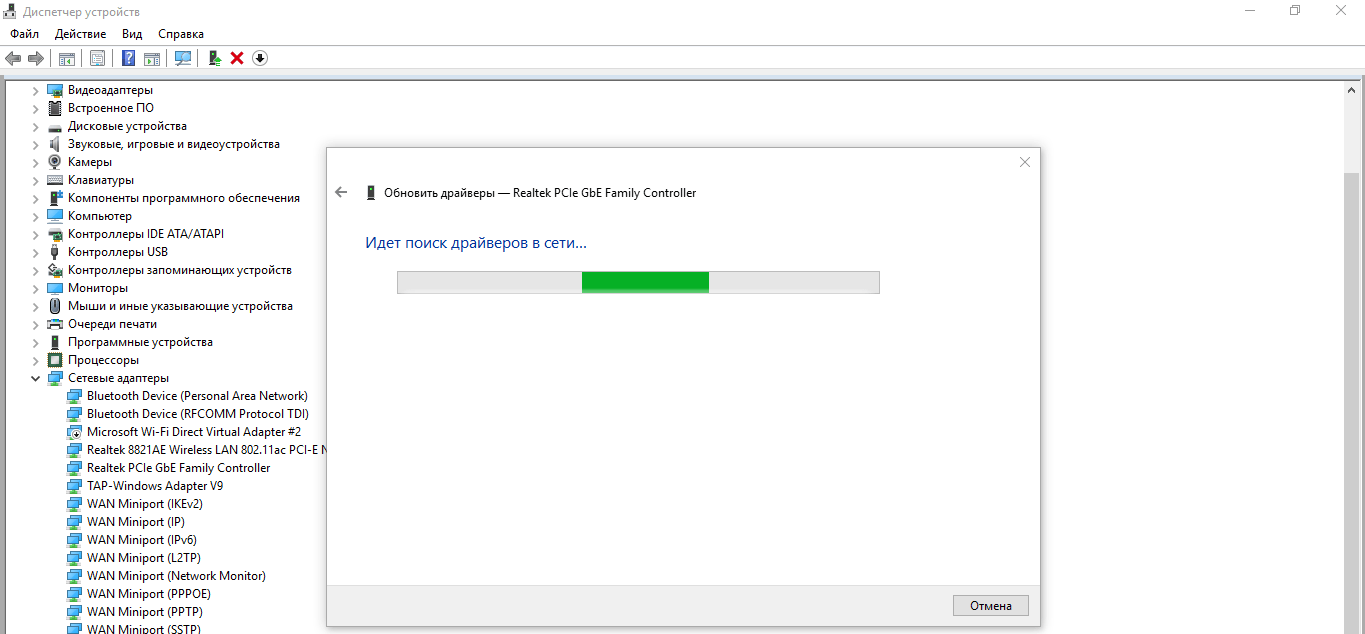
Дождитесь окончание процесса поиска драйверов
- В итоге модуль либо скачает обновлённые драйверы и самостоятельно их установит, либо выдаст сообщение о том, что на компьютере уже установлены актуальные драйверы. Щёлкните по кнопке «Закрыть».
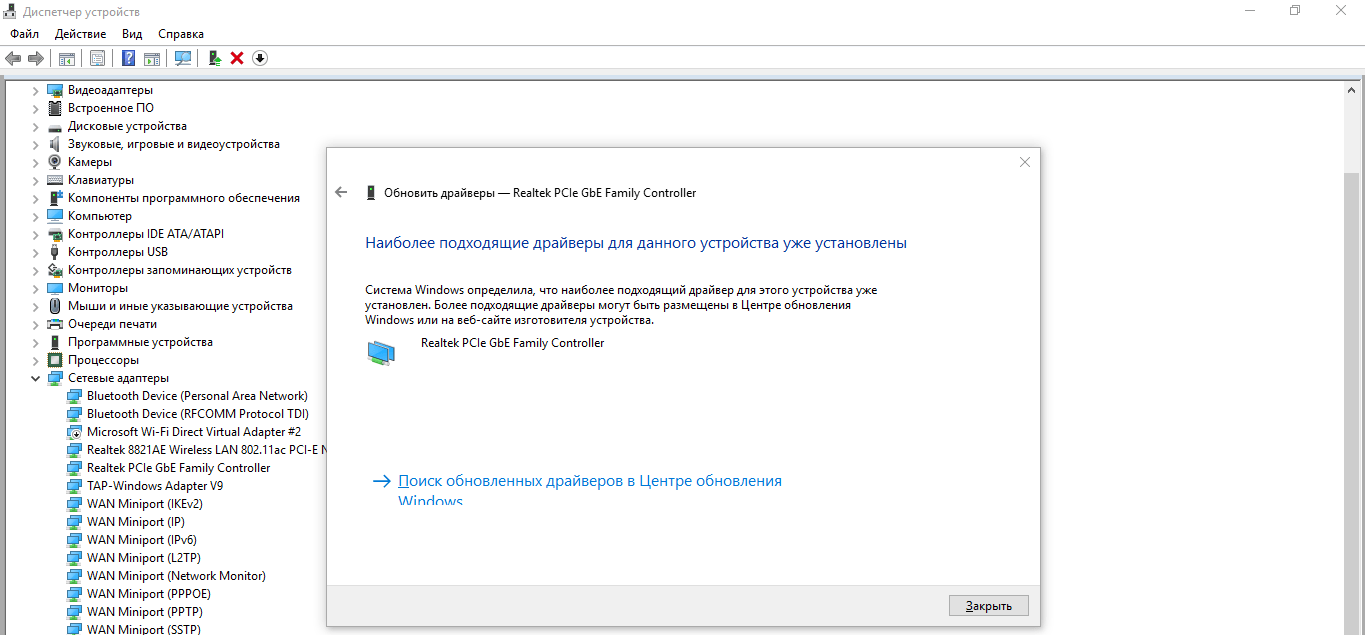
Если для вашего адаптера уже установлены актуальные драйверы, нажмите кнопку «Закрыть»
- Попробуйте провести ручной поиск драйверов на своём ПК. Снова кликните по кнопке «Обновить драйвер», а затем в новом окне - по ссылке «Выполнить поиск». На следующей странице нажмите на «Выбрать драйвер из списка доступных».
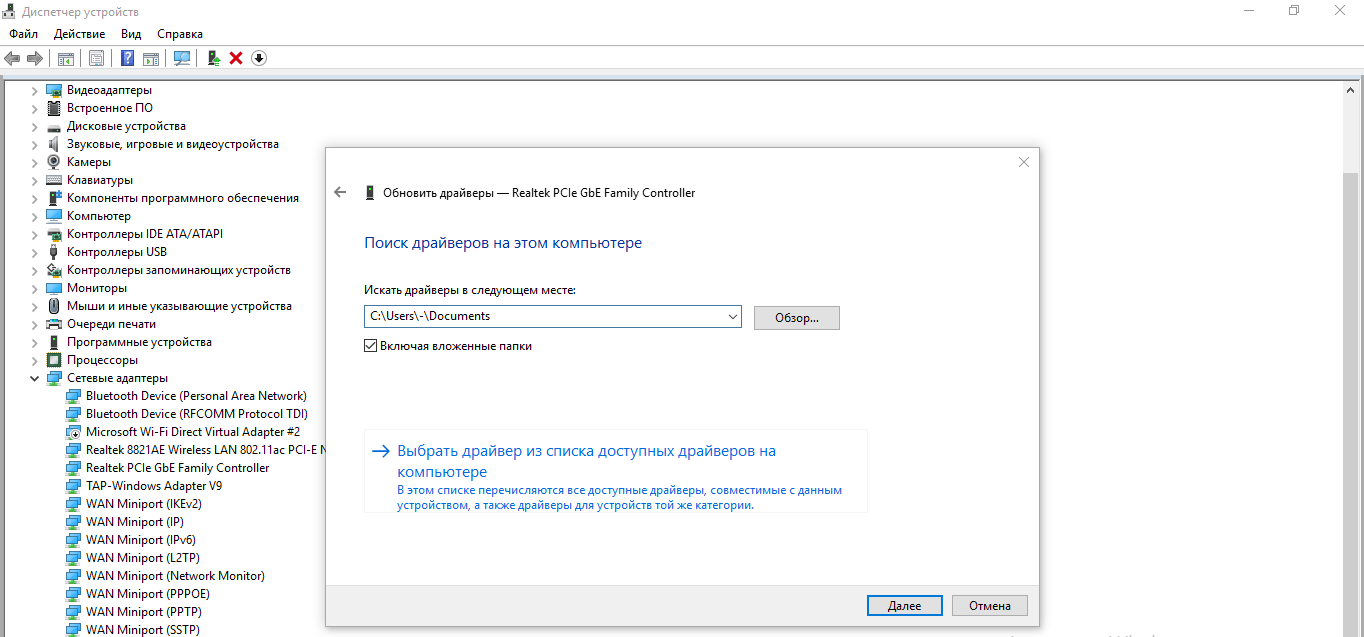
- Перечень будет содержать все версии драйверов, которые были когда-то установлены. Попробуйте выбрать предыдущую версию и кликнуть «Далее». Вы также можете установить драйвер с диска или иного накопителя, если предварительно скачали его через другое устройство, на котором есть интернет.
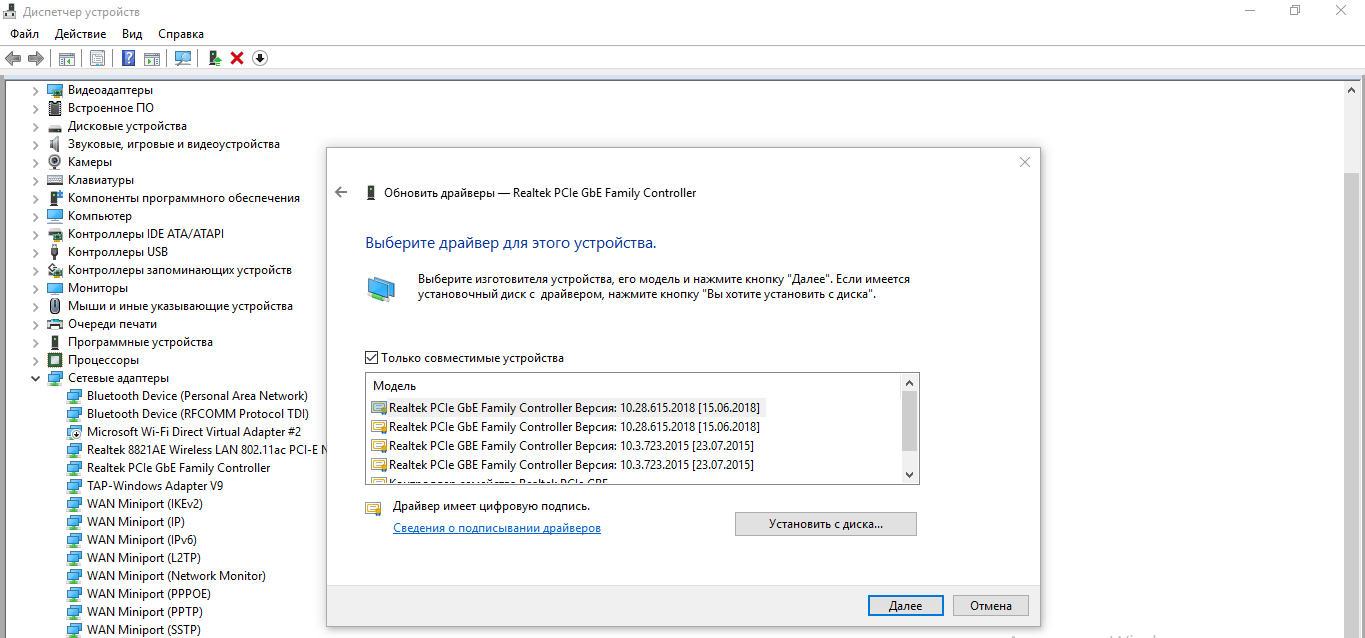
Выберите предыдущую версию драйвера и кликните «Далее»
- Подождите, пока драйвер установится.
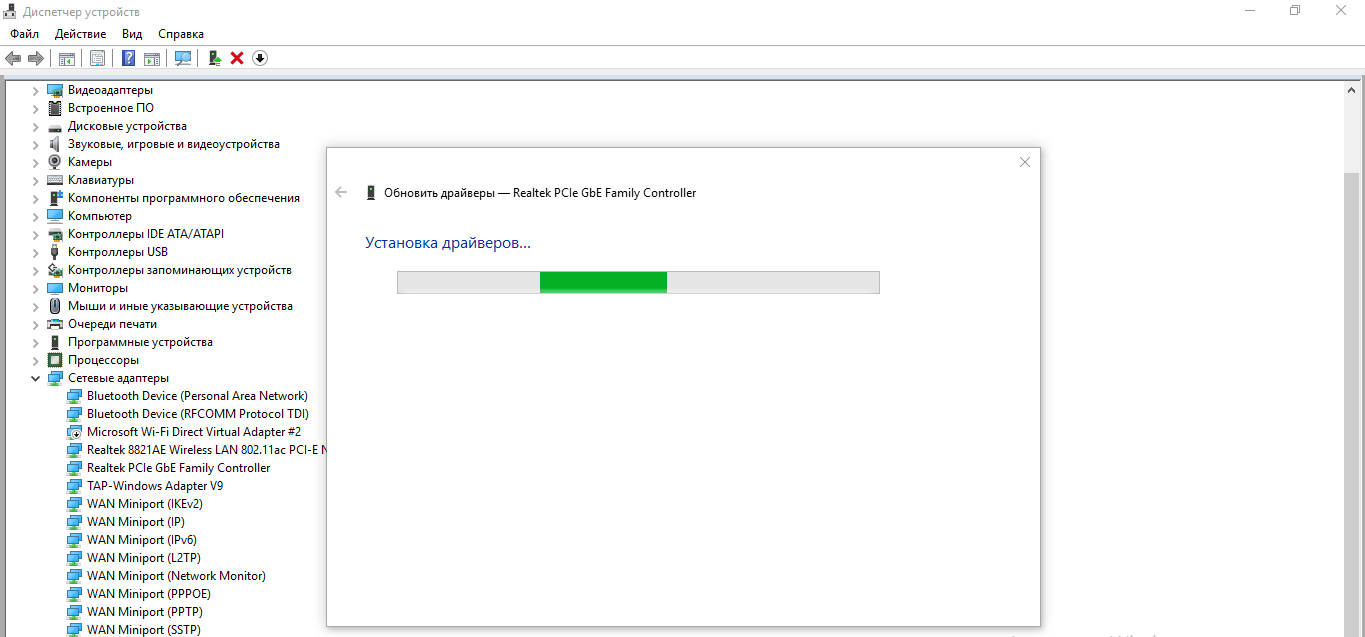
Дождитесь, когда система закончит установку драйвера
- Появится сообщение об успешной инсталляции. Нажмите «Закрыть» и перезапустите ПК. Если метод не сработал, верните новый драйвер на место через ручной поиск на ПК в этом же модуле.
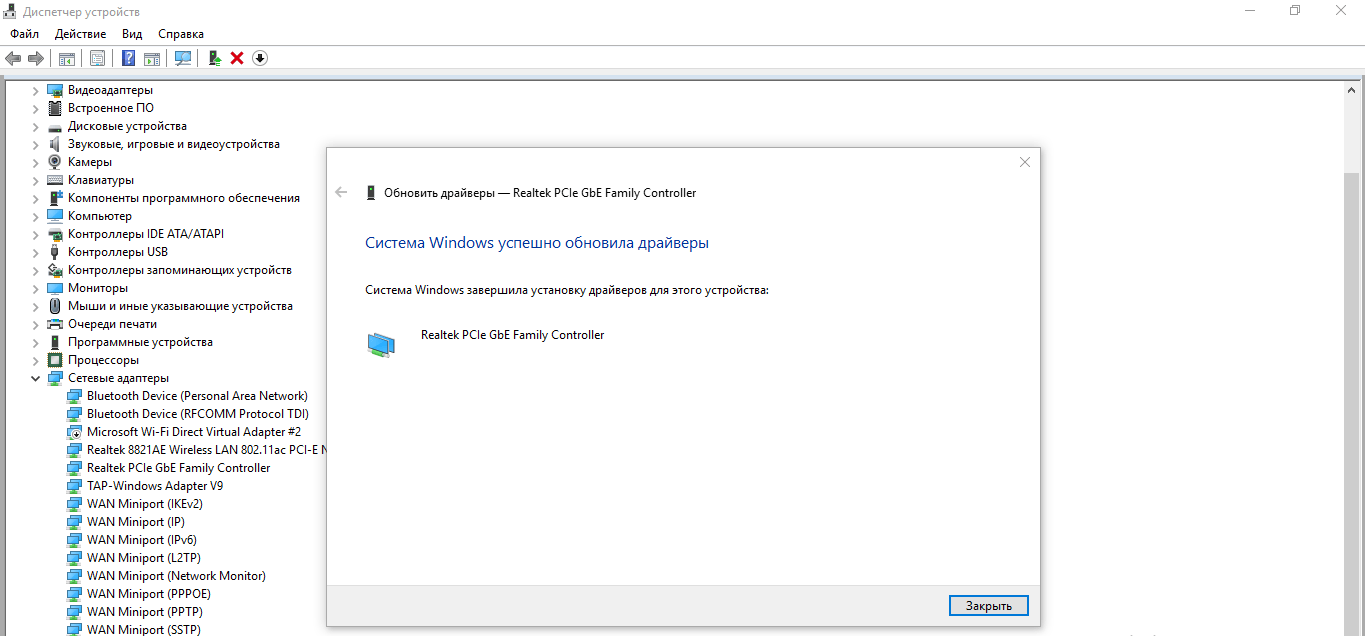
Нажмите «Закрыть», чтобы убрать окно модуля для обновления
- Если откат не сработал, попробуйте на время избавиться от драйвера - в контекстном меню выберите функцию «Удалить».
- После этого верните всё на место - в меню «Действие» выберите опцию обновления конфигурации.
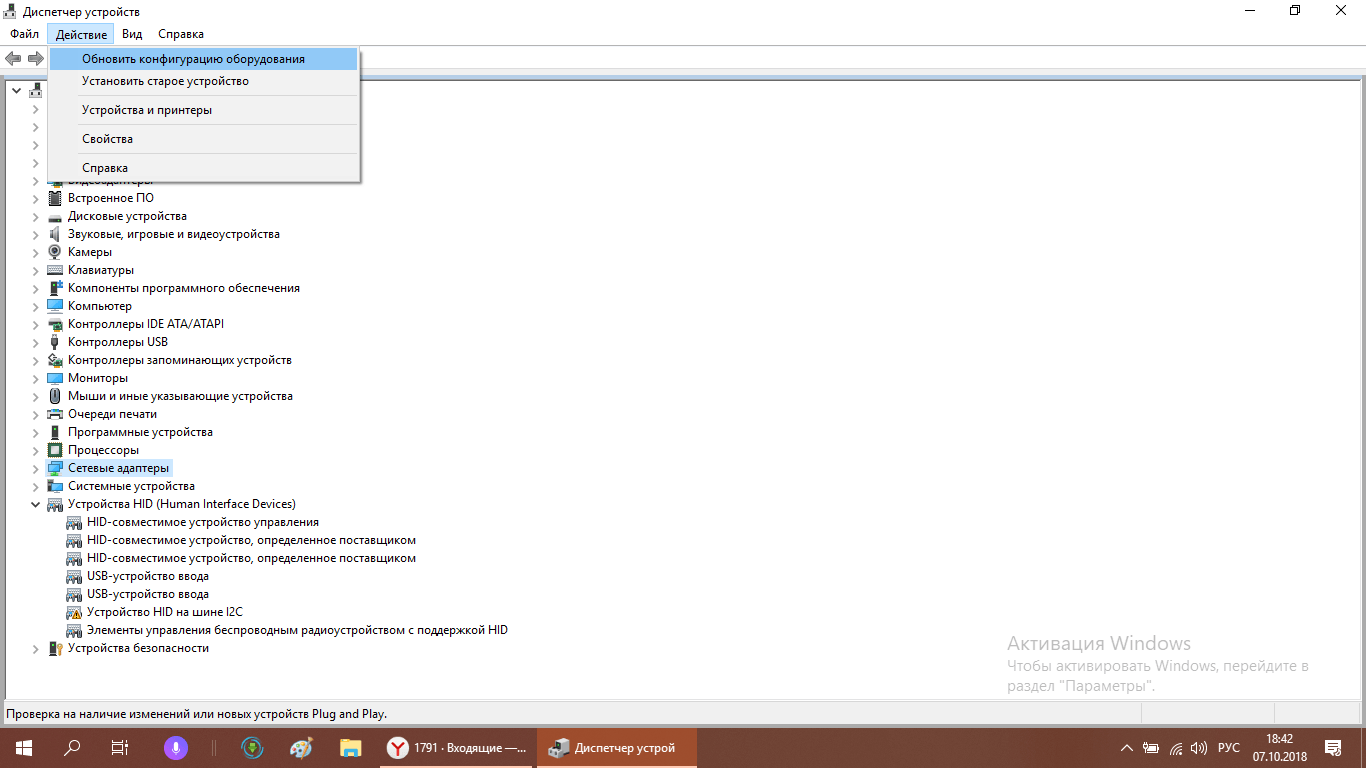
В меню «Действие» выберите пункт «Обновление конфигурации оборудования»
Если рядом с описанием адаптера стоит восклицательный знак, значит, его точно необходимо обновить. Если после установки новых драйверов значок не исчезнет, возможно, понадобится проверка сетевой карты на работоспособность или её замена . Вы также можете попробовать провести инсталляцию подходящего драйвера с официального сайта-разработчика вашей сетевой карты или самого ПК. Здесь важно выбрать правильно модель устройства.
Установка автоматического определения IP-адреса
Изменение типа определения IP-адреса подойдёт, если напрямую через кабель интернет появляется, а через роутер - нет. Причина может быть в конфликте IP-адресов или в их неправильных значениях. Чтобы его устранить, сделайте следующее:
- В Windows 7 раскройте контекстное меню кликом по значку подключения и выберите «Центр управления сетями и общим доступом».
- В «десятке» путь к окну будет длиннее: в меню выберите «Параметры сети и интернет», а уже в новом большом окне во вкладке Ethernet или Wi-Fi кликните по ссылке «Центр управления сетями и общим доступом».
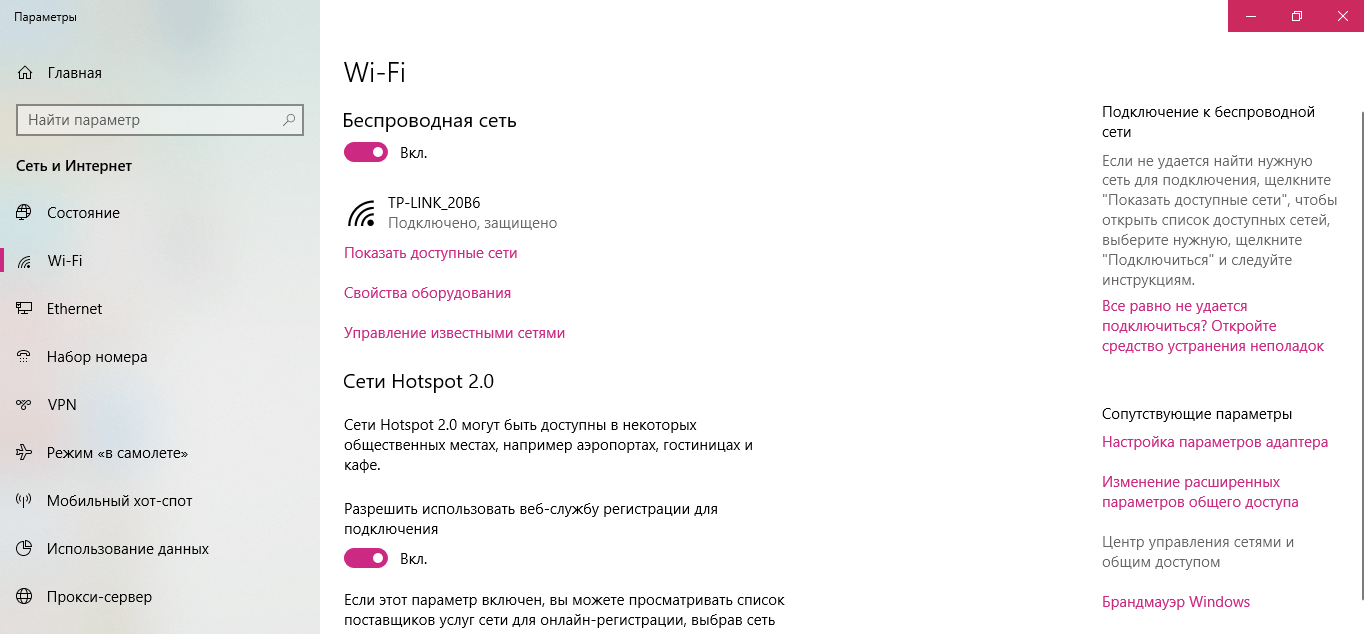
- В столбце слева перейдите по ссылке «Изменение параметров адаптера».
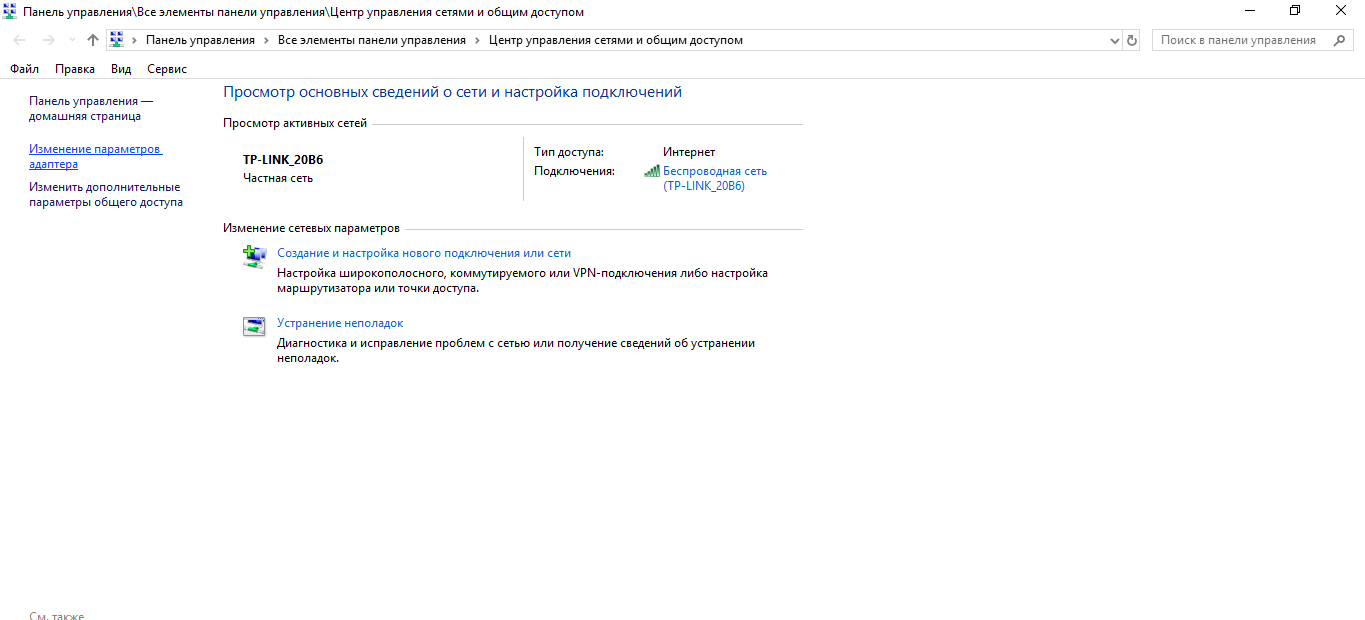
Перейдите к созданию и настройке нового подключения, щёлкнув по ссылке «Изменение параметров адаптера»
- На системной панели с доступными подключениями выберите свой адаптер правой клавишей и кликните по пункту «Свойства» в перечне опций либо запустите окно с настройками двойным щелчком левой кнопки.
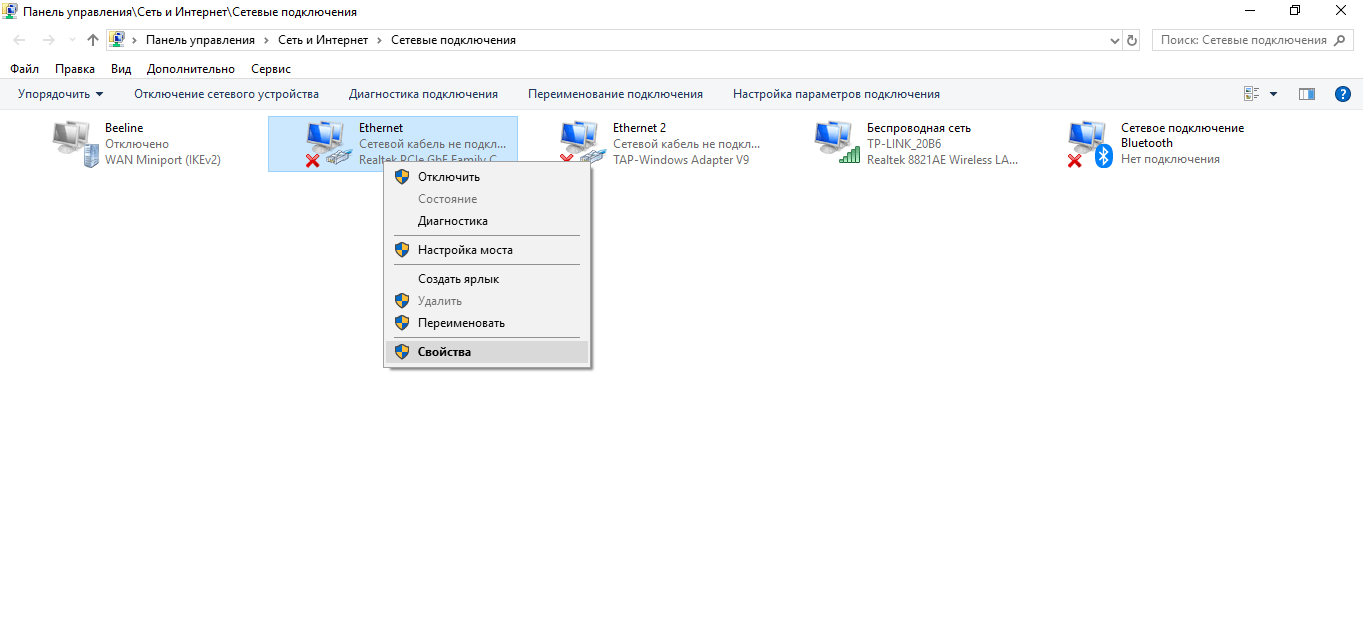
Выберите пункт «Свойства» в контекстном меню адаптера
- Теперь в списке сетевых компонентов отыщите пункт «IP версии 4», выделите его левой клавишей и нажмите на кнопку «Свойства», расположенную прямо под перечнем.
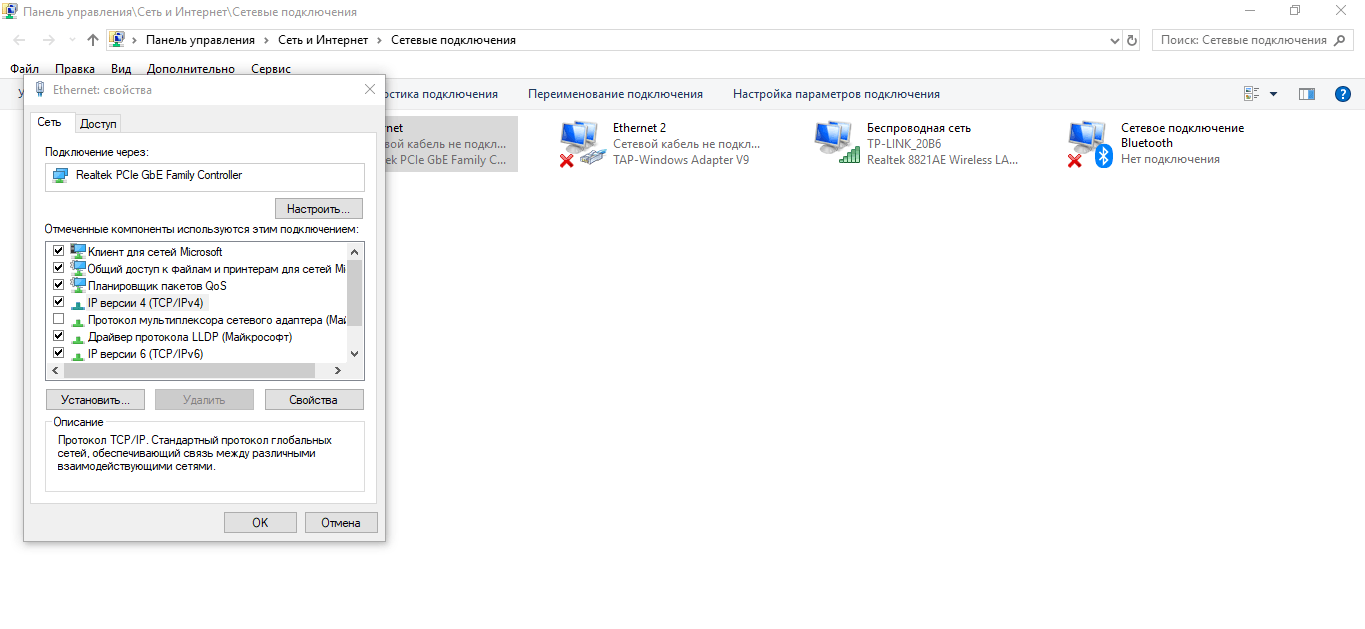
Во вкладке «Сеть» отыщите пункт «IP версии 4» и откройте окно с его свойствами
- В новом окне поставьте галочку в строке автоматического получения IP-адреса и DNS-сервера, если ранее был выбран пункт для ручного ввода данных. Если было установлено автоматическое получение, наоборот, поставьте ручное и внимательно введите необходимые цифры (они должны быть в договоре с провайдером). После этого сохраните изменения и закройте все окна. Проверьте подключение.
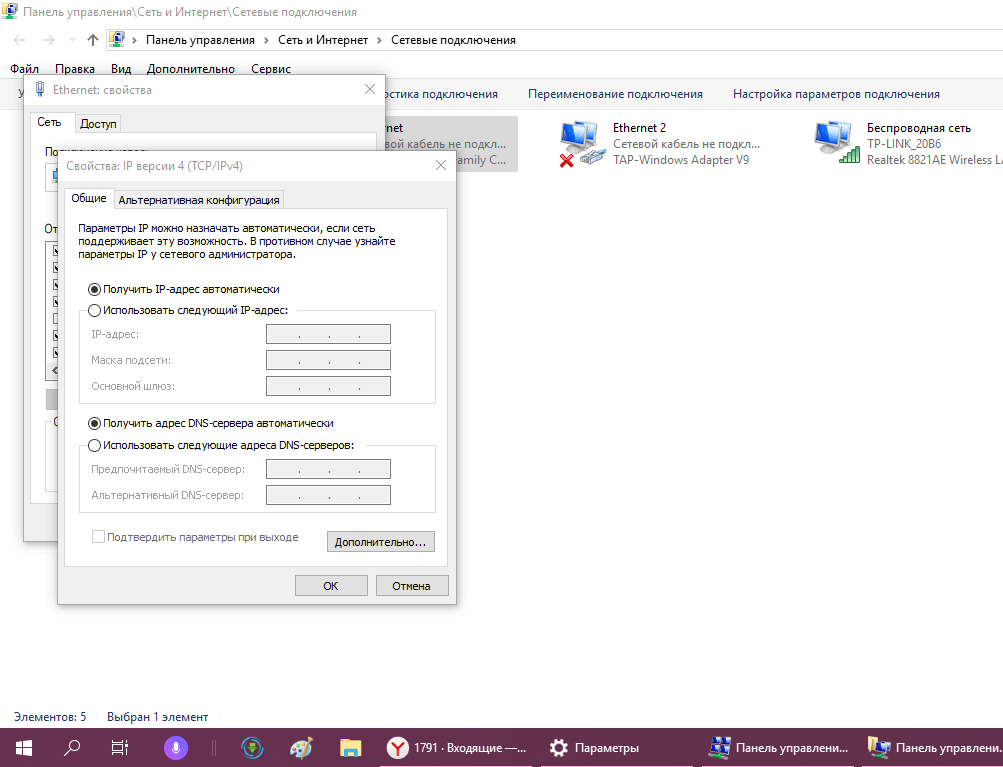
Поменяйте способ получения параметров для IP-адреса и DNS-сервера
Смена IP-адреса роутера
У каждого маршрутизатора есть свой IP, который никак не связан с IP-адресом подключения. Он используется только для подключения к локальной сети. Его смена может также помочь решить проблему с отсутствием интернета. Опишем процедуру на примере устройства от производителя TP-Link:
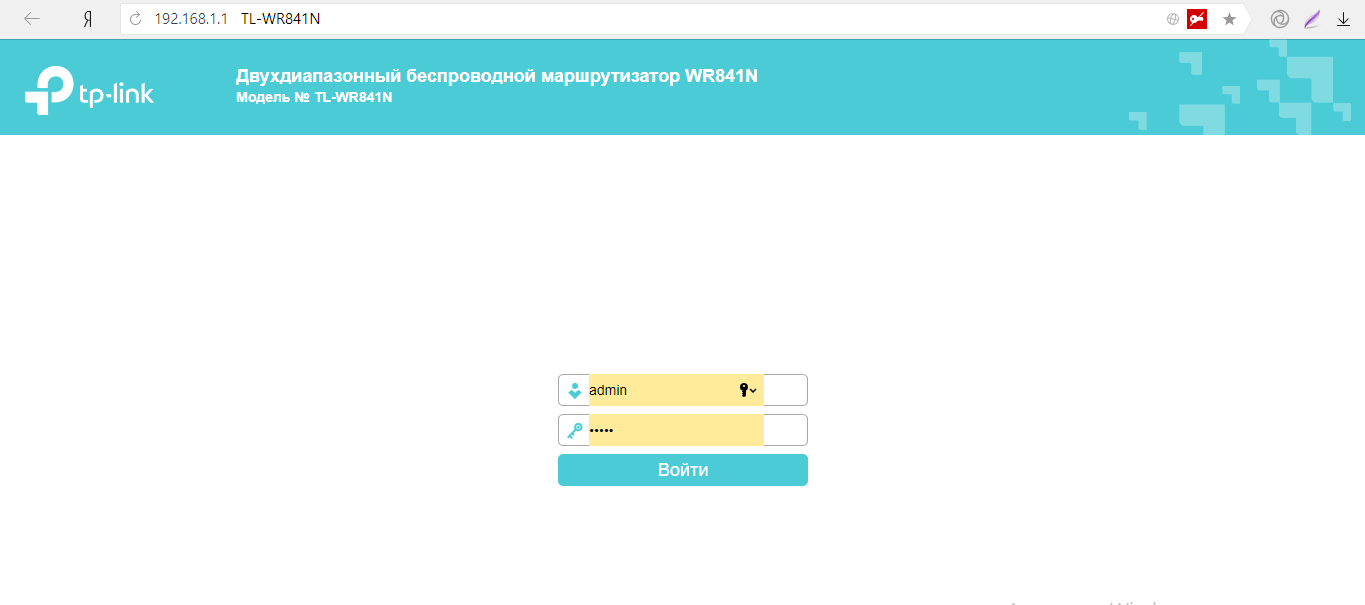
Видео: как изменить IP-адрес роутера TP-Link
Смена максимально допустимого размера пакета MTU
Параметр MTU (Maximum Transmission Unit) позволяет увеличить скорость интернета за счёт сокращения времени на передачу данных. Однако в некоторых случаях его неправильное значение может вызвать проблемы с подключением. В этом случае нужно настроить размер пакета:
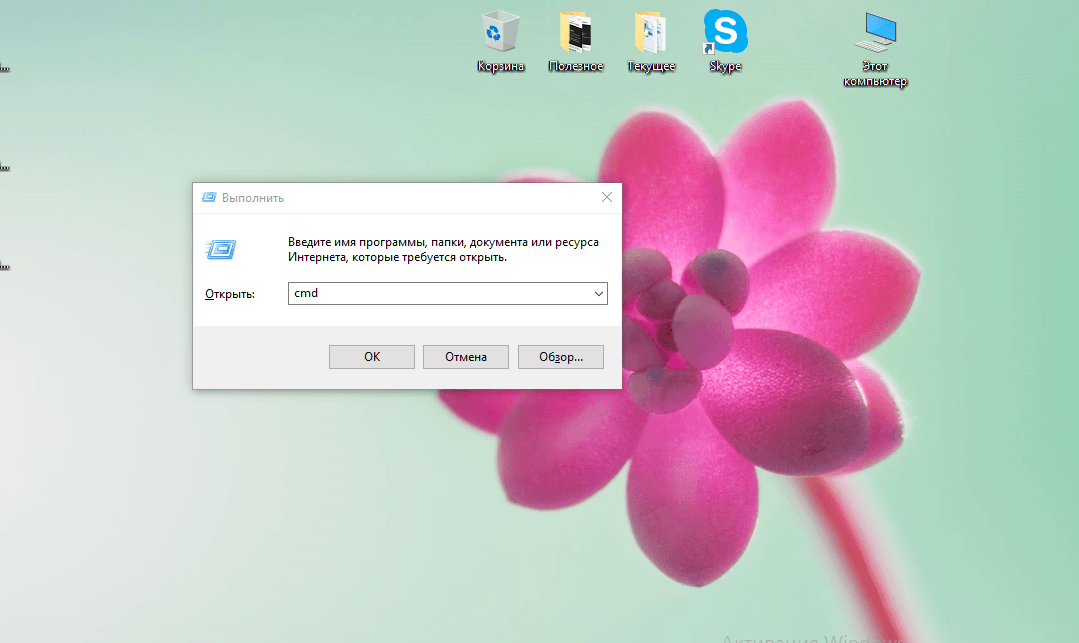
Сброс сетевых параметров
Крайней мерой для решения проблемы с отсутствием интернета является сброс параметров всех сетевых адаптеров. Воспользуйтесь им, если все остальные способы оказались неэффективными. Процедуру можно выполнить, если у вас стоит версия «десятки» 1607 :
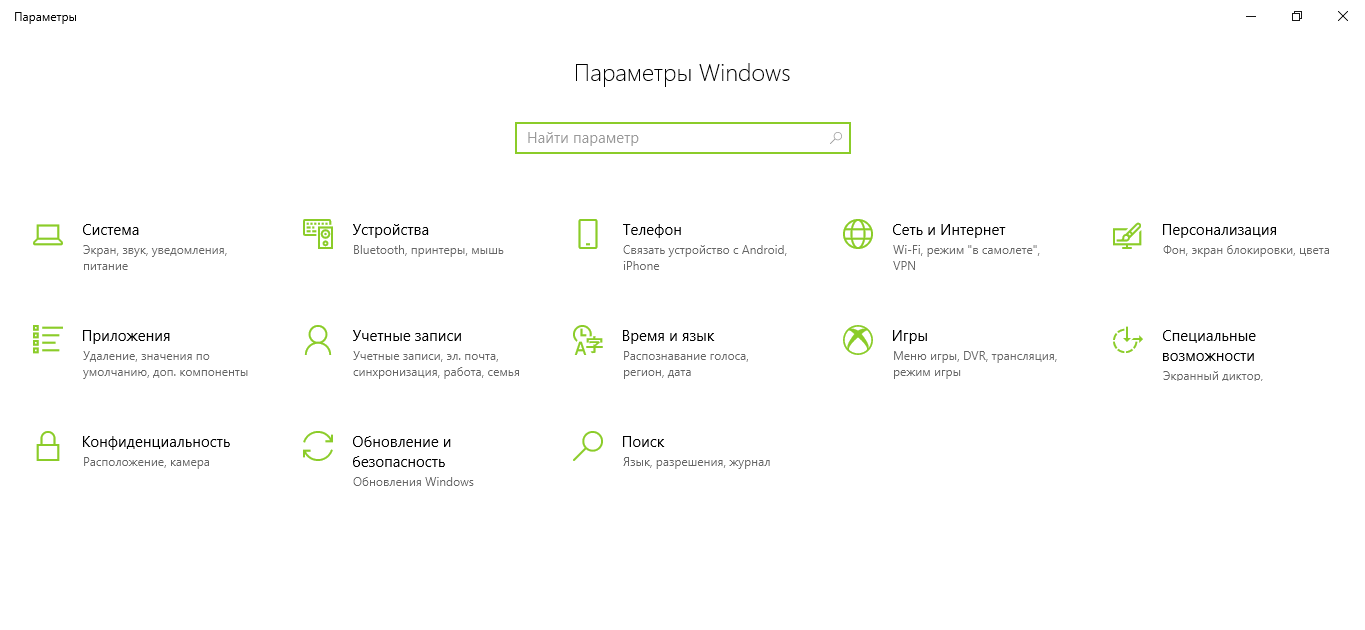
Видео: как сбросить сетевые настройки в «десятке»
Перед устранением ошибок с сетью прежде всего нужно убедиться, что у вас нет задолженности перед провайдером. Если вы уверены, что на счету достаточно средств, проверьте всё сетевое оборудование на целостность и перезапустите его - в большинстве случаев это решает проблему. Неполадки могут быть не с вашим оборудованием, а на стороне провайдера - позвоните в техподдержку и выясните причину отсутствия интернета. Если на линии перебоев нет, запустите стандартное средство Windows для устранения различных видов ошибок с сетью. Проверьте также настройки сети (автоматическое или ручное определение IP-адреса и DNS-сервера) и измените максимальный допустимый размер пакета MTU. Если ничего не помогает, сбросьте параметры сетевых адаптеров до начальных.
 Как сделать аварийное восстановление прошивки роутера ASUS
Как сделать аварийное восстановление прошивки роутера ASUS Как включить блютуз (Bluetooth) на ноутбуке в Windows 7
Как включить блютуз (Bluetooth) на ноутбуке в Windows 7 Как настроить Wi-Fi роутер D-Link DIR-615 самостоятельно
Как настроить Wi-Fi роутер D-Link DIR-615 самостоятельно На «Андроиде» не включается вай-фай: возможные сбои и методы их устранения
На «Андроиде» не включается вай-фай: возможные сбои и методы их устранения Как с телефона передать интернет на компьютер в современных условиях
Как с телефона передать интернет на компьютер в современных условиях Раздали интернет с ноутбука, Wi-Fi сеть есть, а интернет не работает?
Раздали интернет с ноутбука, Wi-Fi сеть есть, а интернет не работает?