Как отключить безопасный режим на андроиде. Полезный режим для детей и их родителей Как вывести телефон из детского режима
Всего 5-7 лет назад смартфон считался роскошью, которая была только у обеспеченных и взрослых людей. С развитием технологий и со снижением среднем стоимости смартфонов и планшетов, они стали доступны более широкому кругу пользователей. Мы часто даем свои мобильные устройства детям, племянникам или младшим братьям или сестрам. Однако многим хотелось бы ограничить незрелые умы маленьких юзеров от негативного влияния глобальной сети. Для этого в Android встроена функция родительского контроля. Далее мы расскажем, как настроить родительский контроль на гаджетах с Android.
Защита "Блокировка в приложении" для малышей.
Функция "Блокировка в приложении" ограничивает функционал устройства одним приложением. Таким образом, включив ребенку игру, он случайно не зайдет в галерею или не запустит ненужные приложения, игры или видео.
Родительский контроль в Google Play
В официальном магазине приложений Google Play имеется встроенная защита от покупки и скачивания приложений.
Существует множество других способов для интернет-безопасности детей. Вы можете установить ограничения для приложения YouTube. Также существует специальная версия YouTube Kids, предназначенная исключительно для малышей. Также можно воспользоваться сторонними приложениями для контроля детей. Среди самых популярных - Kaspersky Safe Kids и Screen Time.
Сегодня планшеты и смартфоны у детей появляются в достаточно раннем возрасте и чаще всего это устройства на Android. После этого у родителей, как правило, появляются беспокойства, касающиеся того, как, сколько времени, для чего ребенок использует это устройство и желание оградить его от нежелательных приложений, сайтов, бесконтрольного пользования телефоном и подобных вещей.
Учитывая востребованность функций родительского контроля и то, что собственных средст Android пока недостаточно для того, чтобы полноценно их реализовать, неудивительно, что в Play Маркет есть множество приложений для родительского контроля. Далее - о двух таких приложениях на русском языке и с положительными отзывами пользователей.
Kaspersky Safe Kids
Первое из приложений, возможно, самое удобное для русскоязычного пользователя - Kaspersky Safe Kids. В бесплатной версии поддерживается множество необходимых функций (блокировка приложений, сайтов, отслеживание использования телефона или планшета, ограничение времени использования), часть функций (определение местоположения, отслеживание активности ВК, мониторинг звонков и СМС и некоторые другие) доступны платно. При этом, даже в бесплатной версии, родительский контроль Kaspersky Safe Kids предоставляет достаточно широкие возможности.
Использование приложения выглядит следующим образом:

При условии наличия подключения к Интернету на устройстве ребенка, изменения параметров родительского контроля, применяемые родителем на сайте или в приложении на своем устройстве, незамедлительно отражаются на устройстве ребенка, позволяя оградить его от нежелательного содержимого сети и не только.
Несколько скриншотов из консоли родителя в Safe Kids:
 Скачать приложение родительского контроля Kaspersky Safe Kids можно из магазина Play Маркет - https://play.google.com/store/apps/details?id=com.kaspersky.safekids
Скачать приложение родительского контроля Kaspersky Safe Kids можно из магазина Play Маркет - https://play.google.com/store/apps/details?id=com.kaspersky.safekids Родительский контроль Screen Time
Еще одно приложение родительского контроля, имеющее интерфейс на русском языке и, в основном, положительные отзывы - Screen Time.

Настройка и использование приложения происходит почти тем же образом, что и для Kaspersky Safe Kids, отличие в доступе к функциям: у Касперского многие функции доступны бесплатно и бессрочно, в Screen Time - все функции доступны бесплатно 14 дней, после чего остаются только базовые функции сводящиеся к истории посещения сайтов и поиска в Интернете.

Тем не менее, если первый вариант вам не подошел, можно попробовать и Screen Time в течение двух недель.
Дополнительная информация
В завершение - некоторые дополнительные сведения, которые могут оказаться полезными в контексте осуществления родительского контроля на Android.
- Google разрабатывает собственное приложение родительского контроля Family Link - пока доступно для использования только по приглашениям и для жителей США.
- Есть способы (а также на настройки, включение интернета и прочее).
- Вы можете (не поможет, если ребенок разбирается в системе).
- Если на телефоне или планеште включен Интернет, а вы знаете данные учетной записи владельца устройства, то вы можете определить его местоположение без сторонних утилит, см. (работает и просто в целях контроля).
- В дополнительных настройках Wi-Fi подключения можно задать свои адреса DNS. Например, если использовать серверы, представленные на dns.yandex.ru в варианте «Семейный», то многие нежелательные сайты перестанут открываться в браузерах.
У всех нынешних Сяоми, как известно, предусмотрен специальный «Детский режим», посредством которого можно настраивать допуск юных юзеров к настройкам смартфона и разного рода контенту. То есть, родительский контроль, но … детский.
Фича это практичная, проверенная временем и действительно помогает оградить ребенка от контактов, как с ненужным в его возрасте контентом, так и с разными незнакомыми и часто нехорошими гражданами (в соцсетях, мессенджерах, через СМС и т.д.).
Но частенько случается так, что смартфон в «Детский режим » переключили, и А) он в нем по какой-то причине застряла либо Б) пароль от него потеряли или забыли. В итоге надо как-то его обходить, чтобы Сяоми не остался детским навечно.
Разумеется, ситуация крайне не простая. Скажем сразу, представленный ниже способ отличается простотой и в то же время радикальностью. Если пароль вы помните, то мы расскажем, как отключить «Детский режим» с паролем. Или, если не помните, то решать проблему придется путем хард-ресета, т.е. полного сброса настроек аппарата. С потерей всех данных, если таковые не были предварительно сохранены в виде резервных копий в онлайн-хранилище Mi Cloud, на ПК и/или на карте памяти.
Потому без пароля применять данную методу все же лучше на новых Сяоми, которые куплены недавно и недорого (к слову, о нынешних ценах на них смотрим на https://vseceni.ua/), и в которых терять еще особо нечего.
Способ одинаково хорошо работает (если можно так выразиться) на любом Сяоми. Условий его успешного применения всего два:
первый (повторимся еще раз) — это предварительный бэкап важных данных либо изначальное их отсутствие;
второй — наличие в Сяоми доступа к любому приложению, связанному с почтой Gmail.
Итак, как отключить «Детский режим» в смартфоне или планшете Сяоми с паролем и без:
- открываем «Галерею «;
- выбираем любую фотку и просто отправляем ее через Gmail ;
- приложение Gmail запустится автоматически и откроет новое сообщение;
- теперь заходим в настройки приложения Gmail (три точки — верхнем правом углу экрана);
- в появившемся меню тапаем «Настройки «:
- на следующем экране снова тапаем три точки и в новом меню жмем «Управление аккаунтами «:

- далее появится вот такое окошко с предупреждением, в нем тапаем «Продолжить «:

- и попадаем в раздел настроек системы, откуда можно отключить «Детский режим «
идем дальше:
- если пароля нет, то далее готовимся к процедуре полного сброса всех настроек аппарата, в ходе которой бэкапим все важные и даже не очень важные файлы, а также пользовательские настройки на комп или в Mi Cloud;
- завершив бэкап, снова открываем «Настройки «, заходим в раздел «Дополнительно «, жмем «Восстановление и сброс » и затем — «Сброс настроек «.
После перезагрузки Сяоми открывается в своем первозданном виде, то бишь с неактивным «Детским режимом» и прочих паролей. Теперь можно вернуть все данные и настройки системы.
Смартфон давно стал привычной вещью не только в руках взрослого, но и ребенка. Многие дети получают свой первый мобильник чуть ли не с первого класса, чтобы всегда оставаться на связи с родителями. К тому же смартфон - это не только средство для звонков, но и довольно мощная образовательная и игровая платформа.
Тем не менее, многофункциональный гаджет в руках несовершеннолетнего может стать и источником проблем, связанных с посещением нежелательных сайтов в Сети или при скачивании вредоносного ПО. Поэтому в системе Андроид предусмотрена возможность установить родительский контроль на телефоне ребенка.
Основные функции родительского контроля:
- Защита ребенка от негативного веб-контента (насилие и порнография);
- Запрет на скачивание платных программ;
- Защита от вредоносных вирусов, которые могут попасть в телефон вместе с приложениями из ненадежных источников;
- Ограничение времени, которое ребенок тратит на игры.
Ограничить ребенку доступ к определенным функциям телефона родители могут через настройки Андроида, магазина Google Play а также установив специальные приложения, которые устанавливаются на мобильное устройство.
Способ 1. Настройки родительского контроля в Андроиде
Чтобы сделать гаджет максимально безопасным для ребенка, достаточно настроить ограничения доступа пользователя:
- Откройте настройки Андроида;
- Выберете пункт Пользователи;
- Нажмите на команду Добавить пользователя;
- Установить ограничения в гостевом аккаунте.
Ребенок сможет сам выбрать, какие приложения будут установлены у него на рабочем столе, а вот доступ к ним будут контролировать родители. Например, можно ограничить доступ к браузеру или назначить пароль к магазину Google Play.


Настроив родительский контроль, взрослые могут обеспечить своего ребенка самыми полезными приложениями для учебы , которые станут для него отличными помощниками на уроках в школе и при выполнении домашних заданий.
Способ 2. Настройки Google Play
Чтобы ребенок не качал все подряд с полок виртуального магазина Гугла, родителям достаточно включить функцию «Родительский контроль» в самом приложении Google Play:
- Откройте приложение-магазин;
- Перейдите в настройки;
- Выберете пункт «Родительский контроль»;
- Установите и подтвердите пин-код.
После этого Google Play дает возможность настроить фильтрацию контента. В играх, приложениях и фильмах устанавливаются ограничения по рейтингу, от 0 до 18 лет. А установленная галочка в разделе «Музыка» выставляет запрет на скачивание песен с ненормативной лексикой.



Способ 3. Приложения
Родители, которые беспокоятся о том, как установить контроль за телефоном ребенка, могут воспользоваться функциями специальных приложений. В Google Play есть несколько популярных и удобных программ для родительского контроля:
- Родительский контроль Screen Time;
- Kid"s Shell;
Родительский контроль Screen Time


Приложение Screen Time поможет родителям управлять временем, которое ребенок проводит в смартфоне. Программа состоит из двух частей: основного приложения и дополнения Screen Time Companion, которое ставится на ребенку на мобильное устройство.
После этого взрослые могут отслеживать всю активность на телефоне сына или дочери: какие игры запускает ребенок, сколько времени он уделяет развлекательным приложениям, что он смотрит или слушает.
Среди основных функций приложения Screen Time можно выделить:
- Установка времени работы приложений;
- Блокировка определенных приложений;
- Запрет на доступ в соцсети во время школьных занятий;
- Добавление дополнительных минут работы программ.
Таким образом, если ребенок вместо уроков или обеда, как говорится, «залипает» в телефоне, родителям достаточно несколько раз нажать на нужные кнопки в приложении на своем гаджете, не отбирая у подростка его любимый мобильник.
Kid"s Shell


Kids"s Shell - это лаунчер для запуска только разрешенных приложений и игр на телефоне. С его помощью в мобильнике ребенка создается своеобразная безопасная зона. Также лаунчер можно установить и на родительский телефон, к которому ребенок имеет доступ. В этом случае блокируются звонки и SMS, а также доступ к Google Play.
Основные функции Kid"s Shell
- Детский режим, при котором запускаются только выбранные родителями приложения;
- Блокировка перехода в Google Play, а также по рекламным ссылкам и баннерам;
- Запрет на покупку внутри установленных программ;
- Установка математического пароля на выход из оболочки.
В PRO-версии за 200 рублей функционал приложения расширяется до запрета на доступ в Интернет, настройки рабочих столов, установки времени работы смартфона, а также встроенного плеера с полезным для ребенка контентом.

YouTube Детям - это специальное приложение, которое содержит развлекательные и познавательные видео. При этом если какое-либо видео не понравится родителям, им достаточно нажать на кнопку «Пожаловаться», и указанный ролик будет удален из программы.
Все видеоролики в приложении распределены по четырем категориям:
- Музыка;
- Обучение;
- Калейдоскоп.
Благодаря большим кнопкам, управлять интерфейсом могут даже самые маленькие пользователи. Также смартфон с установленной программой можно подключить к телевизору и смотреть видео на большом экране.
Специальные настройки для взрослых позволят отключить функцию поиска, чтобы ребенок смотрел только видео главном экране, а также ограничат время работы программы.

Safe Lagoon - универсальное приложение по родительскому контролю. Для его использования достаточно выполнить простые действия:
- Загрузить Safe Lagoon на устройство ребенка;
- Создать родительский профиль;
- Настроить безопасность;
- Установить Lagoon для родителей или зайти в свой профиль на сайте.
В профиле родители могут отслеживать активность ребенка в Сети и приложениях, устанавливать лимит на работу с программами и даже выставлять гео-периметр, в границах которого папа и мама всегда смогут увидеть, где находится их ребенок, и получат уведомление, если он вышел за границы определенной территории.
Как выбрать смартфон для родительского контроля
Перед тем, как на телефоне ребенка установить родительский контроль, взрослым следует позаботиться о том, чтобы обеспечить свое чадо надежным и недорогим гаджетом для учебы и игр.
Если речь идет о смартфоне для школьника, следует учитывать следующие характеристики девайса:
- Стоимость. Смартфон не должен быть слишком дорогим, так как дети имеют привычку часто ломать даже самые любимые игрушки;
- Функциональность. На мобильном устройстве ребенка должны без проблем запускаться игровые и учебные приложения, а также специальные оболочки для родительского контроля с содержащимися в них программами;
- Небольшие габариты. Для детей от 7 до 14 лет желательно приобретать легкие и компактные смартфоны для более комфортного использования.
Подробнее о параметрах, на которые следует обратить внимание родителям в поисках мобильного гаджета для своего ребенка, можно прочитать в статье «Как выбрать лучший смартфон для школьника ».
Чтобы ребенок был обеспечен многофункциональным мобильным устройством, которое могли бы контролировать родители с помощью приложений и специальных настроек, мы рекомендуем обратить внимание на модель от британской компании Fly - смартфон Nimbus 11 .
Стоит отметить, что уже 14 лет компания Fly стабильно обеспечивает потребителей мощными, производительными и доступными смартфонами. При этом подходящую модель можно подобрать как для взрослого, так и для ребенка.
Fly Nimbus 11 вполне может стать для ребенка первым смартфоном, который верно прослужит ему долгие годы, обучит, вдохновит, развлечет и откроет маленькому человеку дверь в мир высоких технологий.

За весьма небольшие деньги - всего 3 790 рублей, - взрослые смогут обеспечить своего ребенка удобным и легким смартфоном с крайне комфортными габаритами: 132.9 x 67.3 x 10.2 мм. На 4,5-дюймовом экране отлично отображаются видеоролики и интерфейсы развлекательных и обучающих приложений.
На смартфон Fly Nimbus 11 спокойно можно ставить самые удобные приложения для родительского контроля, в том числе лаунчеры с подобранным софтом. За стабильную работу здесь отвечает мощный 4-ядерный процессор на 1,1 ГГц и 1 Гб оперативной памяти.А чтобы ребенок без проблем мог общаться со своими друзьями в соцсетях (естественно, не во время школьных занятий или домашних уроков), в смартфоне установлен модуль высокоскоростной связи 4G LTE.
Android - система с открытым кодом, что подразумевает некоторую свободу в модернизации устройств на этой ОС. Так, пользователи могут устанавливать приложения из непроверенных источников: из интернета или с компьютера. Эти файлы часто содержат вирусы, которые могут заблокировать работу всего аппарата.
Для решения проблем и очищения системы предусмотрен Safe-режим, когда на устройстве работают лишь предустановленные производителем опции. В особо запущенных случаях смартфон загружается только таким способом. Что сделать, чтобы на телефоне Android отключить безопасный режим?

Перезагрузка устройство
Для выхода из Safe-Mode зачастую достаточно перезапустить телефон. Нажмите и удерживайте «Пуск», в появившемся меню выберите пункт «Перезагрузить». Если его нет, - «Отключить» (затем гаджет нужно включить - он возобновит работу в стандартном режиме). Некоторые аппараты имеют пункт «Restart» в верхней панели быстрого доступа.
Для некоторых моделей обычного перезапуска мало. В смартфонах и планшетах «Самсунг» 2014–2015 гг. необходимо нажать питание и, не обращая внимания на появившееся меню, удерживать ее до начала перезагрузки (10–30 секунд).
Выньте аккумулятор
Отсоединение батареи - аналог аварийного выключения компьютера на ОС Windows. Достаньте аккумулятор из аппарата на пару минут для разгрузки конденсаторов, вставьте обратно и включите гаджет.В некоторых моделях с несъемным аккумулятором к принудительной перезагрузке гаджета приводит вынимание сим-карты (Sony, Samsung).
Перезапустите телефон комбинацией клавиш
В некоторых моделях Safe-mode включается не через главное меню, а с помощью комбинации клавиш. Так же он и выключается.В перезагрузке и смене режимов приводит одновременное нажатие кнопок «Пуск» и:
Очистите данные приложения или кеш
К самостоятельной загрузке гаджета в Safe-режиме часто приводит нерабочее или тормозящее приложение, установленное из неизвестных источников. Если перезапуск ничего не меняет, попробуйте удалить опции, добавленные последними, или почистить кэш.В меню откройте раздел «Настройки» - подраздел «Приложения». Найдите те, которые установлены непосредственно перед сбоем. В открывшейся вкладке выберите «Очистить кэш». Если это не помогло, кнопка «Удалить» уберет опцию полностью.


Также может помочь полная очистка кэша устройства. Стандартных программ для этого нет, а дополнительно установленные типа CCleaner App недоступны в Safe-mode. Поэтому действовать необходимо через Recovery – «сердце» операционной системы.
Выключите аппарат кнопкой или путем отсоединения аккумулятора. Нажмите «Пуск» и «Прибавить звук». Отпустите питание при появлении логотипа производителя или вибрации.
Вместо «Громкости вверх» может быть другая комбинация в зависимости от модели (уточните в руководстве к эксплуатации или техподдержке производителя):
В открывшемся перечне найдите пункт «Wipe cache partition» («Очистить кэш»). После этого телефон перезагрузится и включится в стандартном режиме.
Выполните полный сброс через рекавери
Полный сброс устройства - это полное очищение андроид-аппарата, когда удаляются все пользовательские данные и опции, установленные после покупки. Смартфон возвращается к тому состоянию, в котором его выпустили с завода-изготовителя. Такой способ подойдет, если нестабильно функционирующий телефон не позволяет открыть меню или постоянно загружается в Safe-mode.Hard Reset форматирует в том числе накопители и сим-карты, вставленные в смартфон или планшет. Поэтому перед тем, как отключить безопасный режим на Андроиде, нужные данные следует сбросить на карту памяти, компьютер или облачные хранилища, контакты - на сим-карту или в специальный файл. И то, и другое нужно вынуть. Купленный контент и приложения, скачанные через Play Market или фирменные магазины производителей, можно в последующем восстановить, авторизовавшись в учетной записи.
Для полного форматирования нужно войти в раздел «Настройки» - «Резервное копирование и сброс». Некоторые модели предлагают 2 типа перезагрузки: с полным очищением телефона и щадящий. Выбирать нужно, ориентируясь на степень заражения смартфона.
Для сброса другим способом войдите в Recovery. Качелькой звука выделите строку «Wipe data/factory reset», клавишей «Пуск» подтвердите.

Смартфон снова зайдет в Recovery. Последним действием станет выбор и подтверждение пункта «Reboot system now». Избавившись от всех данных, в том числе вредоносного программного обеспечения, гаджет загрузится в своем обычном рабочем состоянии.
Описанные способы сработают, только если к ошибке загрузки приводят программные сбои. Некоторые пользователи отмечали, что при попытке почистить устройство оно вновь и вновь перезапускалось, возвращаясь к Safe-mode. При появлении таких проблем лучшим выбором станет обращение в специализированный сервисный центр.
 Найти человека по фамилии Найти человека по имени и городу проживания
Найти человека по фамилии Найти человека по имени и городу проживания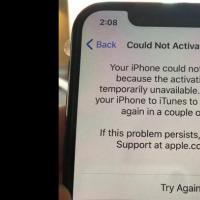 Как исправить сбой активации iPhone
Как исправить сбой активации iPhone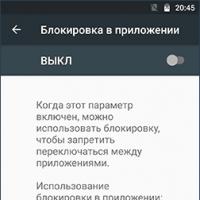 Полезный режим для детей и их родителей Как вывести телефон из детского режима
Полезный режим для детей и их родителей Как вывести телефон из детского режима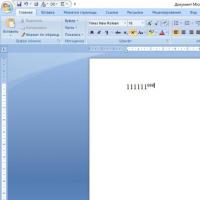 Как написать степень на клавиатуре Как в ворде написать цифру над буквой
Как написать степень на клавиатуре Как в ворде написать цифру над буквой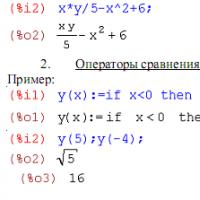 Для группировки выражений в системе maxima используются
Для группировки выражений в системе maxima используются Преобразование HTML-файла в текстовый документ MS Word
Преобразование HTML-файла в текстовый документ MS Word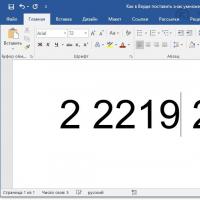 Вставка знака умножения в Microsoft Word
Вставка знака умножения в Microsoft Word