Как сделать подписи данных в диаграмме. Программа Microsoft Excel: включение подписи осей диаграммы. Добавление меток данных
Каждый ряд данных состоит из отдельных точек данных (на гистограмме – из отдельных столбцов, на круговой диаграмме – из секторов и т.д.).
Для редактирования отдельной точки данных (например, максимальной или минимальной) ее нужно выделить в соответствующем ряду и вызвать диалоговое окно Формат точки данных . Вызов данного окна можно осуществить либо нажатием кнопки Формат выделенного фрагмента в группе Текущий фрагмент на вкладке Макет , либо при помощи команды Формат точки данных в контекстном меню.
Упражнение . Необходимо изменить отображение точки данных (столбца), отражающего цену самого дорогого товара. Для этого:
Выделить соответствующий столбец в ряду «Цена», для чего сначала выделить весь ряд данных, а затем, поместив указатель мыши на самый высокий столбец, выделить только его, нажав левую кнопку мыши. В результате выполненных действий маркеры появятся только вокруг выбранной точки данных.
Не перемещая указатель мыши, нажать правую кнопку для вызова контекстного меню, где выбрать команду Формат точки данных .
В открывшемся окне Формат точки данных выбрать отличный от остальных столбцов данного ряда цвет заливки и нажать кнопку Закрыть .
Добавление подписей данных
Для уточнения значений данных ряда можно вывести на диаграмме соответствующие данные из таблицы. Подписи данных можно добавить ко всем элементам данных всех рядов, щелкнув по области диаграммы, а также к элементам данных конкретного ряда, щелкнув по этому ряду или к отдельному элементу конкретного ряда, щелкнув по этому элементу. Затем на вкладке Макет в группе Подписи нажать кнопку Подписи данных, выбрав нужный параметр их отображения, или с помощью команды Добавить подписи данных в контекстном меню.
Упражнение . Необходимо добавить подписи данных для редактируемого ряда, для чего:
Выделить ряд данных «Цена» и нажать кнопку Подписи данных в группе Подписи на вкладке Макет , затем выбрать У вершины снаружи , в результате чего над каждой точкой данных (столбцом) появятся числа, соответствующее значению данных в таблице.
Так как точек данных в отдельном ряду может быть достаточно много, а их значения в таблице при этом достаточно велики, то все выведенные подписи значений на диаграмме могут перекрывать друг друга, что мешает просмотру графика. В этом случае нужно использовать окно Формат подписей данных для настройки их отображения.
Формат подписей данных
Можно изменить формат и изображение выведенных на диаграмму подписей данных. Формат подписей данных (шрифт, размер и т.д) можно изменить с помощью мини-панели, которая появляется при нажатии правой кнопки мыши после выделения данного элемента, а изображение – с помощью окна Формат подписей данных , вызываемого после выбора одноименной команды в контекстном меню или после нажатия кнопки Формат выделенного фрагмента в группе Текущий фрагмент на вкладке Макет .
Упражнение . Изменить отображения подписей данных:
Выделить все подписи данных, для чего щелкнуть левой кнопкой мыши, поместив указатель на любую из них.
Нажать правую кнопку мыши для вызова контекстного меню, с помощью мини-панели выбрать в качестве начертания полужирный курсив, размер 10, щелкнуть левой кнопкой мыши вне панели.
Вновь выделить подписи данных, нажать кнопку в группе Текущий фрагмент на вкладке Макет .
В разделе Выравнивание установить в области Другой угол -10. Нажать Закрыть внизу окна.
Щелкнуть левой кнопкой мыши в любом свободном месте диаграммы для просмотра результата.
Примечание : изменить размещение подписей данных можно при помощи вкладки Выравнивание диалогового окна Формат подписей данных , а также «вручную», для чего любую из подписей нужно выделить и переместить при помощи мыши.
Подписи данных могут быть показаны на диаграмме не для всех точек ряда, а только для одной, показывающей, например, максимальное или минимальное значение.
Упражнение . Необходимо вывести подписи данных для самого дорогостоящего товара. Для этого:
Удалить все подписи данных с диаграммы, для чего выделить их и нажать клавишу Delete на клавиатуре. Подписи данных исчезнут с изображения диаграммы (подписи данных можно удалить также при помощи контекстного меню, где нужно выбрать команду Удалить ).
Выделить ряд «Цена».
Указав курсором мыши на самый высокий столбец в данном ряду, щелкнуть левой кнопкой. При этом маркеры появятся только вокруг этого столбца.
Не перемещая курсор мыши, щелкнуть правой кнопкой.
Добавить подпись данных .
Выделить появившуюся подпись и нажать кнопку Формат выделенного фрагмента в группе Текущий фрагмент на вкладке Макет .
В открывшемся окне Формат подписей данных в разделе Число выбрать денежный числовой формат, число десятичных знаков 2, обозначение – знак английского доллара или евро, нажать кнопку Закрыть .
Упражнение . Изменить изображение подписи данных, поместив ее в рамку, для чего:
Щелкнуть левой кнопкой, поместив указатель мыши на числовое значение, появившееся над максимальным значением ряда.
Не перемещая курсора, щелкнуть правой кнопкой мыши.
В появившемся на экране контекстном меню выбрать команду Формат подписей данных .
С помощью команды Заливка выбрать Сплошная заливка (цвет заливки выбрать по желанию), с помощью команды Цвет границы выбрать Сплошная линия (цвет линии выбрать по желанию).
На вкладке Выравнивание все параметры оставить неизменными.
Нажать кнопку Закрыть .
Щелкнуть левой кнопкой мыши в любом свободном месте диаграммы для просмотра результата.
Можно изменить формат и изображение выведенных на диаграмму подписей данных. Формат подписей данных (шрифт, размер и т.д) можно изменить с помощью мини-панели, которая появляется при нажатии правой кнопки мыши после выделения данного элемента, а изображение – с помощью окна Формат подписей данных , вызываемого после выбора одноименной команды в контекстном меню или после нажатия кнопки Формат выделенного фрагмента в группе Текущий фрагмент на вкладке Макет .
Упражнение . Изменить отображения подписей данных:
· Выделить все подписи данных, для чего щелкнуть левой кнопкой мыши, поместив указатель на любую из них.
· Нажать правую кнопку мыши для вызова контекстного меню, с помощью мини-панели выбрать в качестве начертания полужирный курсив, размер 10, щелкнуть левой кнопкой мыши вне панели.
· Вновь выделить подписи данных, нажать кнопку Формат выделенного фрагмента в группе Текущий фрагмент на вкладке Макет .
· В разделе Выравнивание установить в области Другой угол -10. Нажать Закрыть внизу окна.
Примечание : изменить размещение подписей данных можно при помощи вкладки Выравнивание диалогового окна Формат подписей данных , а также «вручную», для чего любую из подписей нужно выделить и переместить при помощи мыши.
Подписи данных могут быть показаны на диаграмме не для всех точек ряда, а только для одной, показывающей, например, максимальное или минимальное значение.
Упражнение . Необходимо вывести подписи данных для самого дорогостоящего товара. Для этого:
· Удалить все подписи данных с диаграммы, для чего выделить их и нажать клавишу Delete на клавиатуре. Подписи данных исчезнут с изображения диаграммы (подписи данных можно удалить также при помощи контекстного меню, где нужно выбрать команду Удалить ).
· Выделить ряд «Цена».
· Указав курсором мыши на самый высокий столбец в данном ряду, щелкнуть левой кнопкой. При этом маркеры появятся только вокруг этого столбца.
· Не перемещая курсор мыши, щелкнуть правой кнопкой.
Добавить подпись данных .
· Выделить появившуюся подпись и нажать кнопку Формат выделенного фрагмента в группе Текущий фрагмент на вкладке Макет .
· В открывшемся окне Формат подписей данных в разделе Число выбрать денежный числовой формат, число десятичных знаков 2 , обозначение – знак английского доллара или евро, нажать кнопку Закрыть .
Упражнение . Изменить изображение подписи данных, поместив ее в рамку, для чего:
· Щелкнуть левой кнопкой, поместив указатель мыши на числовое значение, появившееся над максимальным значением ряда.
· Не перемещая курсора, щелкнуть правой кнопкой мыши.
· В появившемся на экране контекстном меню выбрать команду Формат подписей данных .
· С помощью команды Заливка выбрать Сплошная заливка (цвет заливки выбрать по желанию), с помощью команды Цвет границы выбрать Сплошная линия (цвет линии выбрать по желанию).
· На вкладке Выравнивание все параметры оставить неизменными.
· Нажать кнопку Закрыть .
· Щелкнуть левой кнопкой мыши в любом свободном месте диаграммы для просмотра результата.
Диаграмма в редакторе таблиц строится на основе данных, которые отображаются всегда по осям. На осях отображаются значения этих данных. Но, по умолчанию, редактор может оставить оси пустыми или вывести числа в неверном формате. Чтобы это поправить нужно понять, как правильно подписать оси в Excel , используя встроенные функции настройки диаграмм.
В меню программы есть вкладка МАКЕТ, которая позволяет настраивать элементы . Находим кнопку НАЗВАНИЕ ОСЕЙ и из выпадающего списка выбираем НАЗВАНИЕ ВЕРТИКАЛЬНОЙ ОСИ. Далее редактор предлагает сделать выбор относительно размещения надписи из трёх вариантов: повёрнутое название, вертикальное либо горизонтальное.
После выбора первого пункта на рисунке отобразится надпись, размещённая нужным образом. Нужно нажать на поле и изменить текст по своему усмотрению.
Ниже можно увидеть, как располагается название после активации вертикального варианта расположения.
А при выборе горизонтального размещения, надпись будет выглядеть так.
Наименование оси по горизонтали
Действия выполняем по аналогии с размещением названия вертикальной оси. Но, есть некоторые различия. Для пользователя предоставлен только один способ расположения надписи: название под осью.
После появления на горизонтальной надписи, изменяем её содержимое.
Как подписать оси в Excel? Подписи горизонтальной оси
Осевая направляющая диаграммы обычно разделена на несколько равных частей, что позволяет определять диапазоны кривой. Их также можно подписывать по-своему.
На кнопке ОСЬ есть пункт ОСНОВНАЯ ГОРИЗОНТАЛЬНАЯ ОСЬ. После клика на него появляется меню настройки надписей, благодаря которому можно совсем убрать подписи, выбрав из перечня БЕЗ ПОДПИСЕЙ или НЕТ.
По умолчанию в Excel текст отображается слева направо, но можно это изменить, нажав на пункт меню СПРАВА НАЛЕВО.
Также есть и дополнительные параметры, при помощи которых можно детально настроить осевую данных: интервал между надписями, тип оси, её расположение относительно текста, формат записи и др.
Подписи вертикальной оси
Чтобы настроить вертикальную осевую, нужно выбрать пункт ОСНОВНАЯ ВЕРТИКАЛЬНАЯ ОСЬ кнопки ОСИ. Можно убрать подписи либо отобразить их согласно числовых характеристикам:
Миллионы.
Миллиарды.
Логарифмическая шкала.
На рисунке ниже отображены подписи в тысячах.
Также есть возможность более тщательно настроить ось, кликнув на ДОПОЛНИТЕЛЬНЫЕ ПАРАМЕТРЫ.
Это основные способы настройки шкалы делений и наименований осей. Выполняя данный алгоритм, даже начинающий пользователь сможет легко справиться с процессом редактирования диаграммы.
Поделитесь нашей статьей в ваших соцсетях:Недавно у меня возникла задача – отразить на графике уровень компетенций сотрудников. Как вы, возможно, знаете, изменить текст подписей оси значений невозможно, поскольку они всегда генерируются из чисел, обозначающих шкалу ряда. Можно управлять форматированием подписей, однако их содержимое жестко определено правилами Excel. Я же хотел, чтобы вместо 20%, 40% и т.п. на графике выводились названия уровней владения компетенциями, что-то типа:
Рис. 1. Диаграмма уровня компетенций вместе с исходными данными для построения.
Метод решения подсказала мне идея, почерпнутая в книге Джона Уокенбаха «Диаграммы в Excel»:
При создании диаграммы, показанной на рис. 1 использовались следующие принципы:
- Диаграмма фактически является смешанной: в ней сочетаются график и точечная диаграмма.
- «Настоящая» ось значений скрыта. Вместо нее выводится ряд точечной диаграммы, отформатированный таким образом, чтобы выглядеть как ось (фиктивная ось).
- Данные точечной диаграммы находятся в диапазоне А12:В18. Ось Y для этого ряда представляет числовые оценки каждого уровня компетенций, например, 40% для «базового».
- Подписи оси Y являются пользовательскими подписями данных ряда точечной диаграммы, а не подписями оси!
Чтобы лучше понять принцип действия фиктивной оси, посмотрите на рис. 2. Это стандартная точечная диаграмма, в которой точки данных соединены линиями, а маркеры ряда имитируют горизонтальные метки делений. В диаграмме используются точки данных, определенные в диапазоне А2:В5. Все значения Х одинаковы (равны нулю), поэтому ряд выводится как вертикальная линия. «Метки делений оси» имитируются пользовательскими подписями данных. Для того, чтобы вставить символы в подписи данных, нужно последовательно выделить каждую подпись по отдельности и применить вставку спецсимвола, пройдя по меню Вставка — Символ (рис. 3).
Рис. 2. Пример отформатированной точечной диаграммы.
Рис. 3. Вставка символа в подпись данных.
Давайте теперь рассмотрим шаги создания диаграммы, приведенной на рис. 1.
Выделите диапазон А1:С7 и постройте стандартную гистограмму с группировкой:
Разместите легенду сверху, добавьте заголовок, задайте фиксированные параметры оси значений: минимум (ноль), максимум (1), цену основных делений (0,2):
Выделите диапазон А12:В18 (рис. 1), скопируйте его в буфер памяти. Выделите диаграмму, перейдите на вкладку Главная и выберите команду Вставить->Специальная вставка.

Установите переключатели новые ряды и Значения (Y) в столбцах. Установите флажки Имена рядов в первой строке и Категории (подписи оси Х) в первом столбце.
Выделите новый ряд и правой кнопкой мыши выберите Изменить тип диаграммы для ряда. Задайте тип диаграммы «Точечная с гладкими кривыми и маркерами»:
Для нового ряда Excel создал вспомогательные вертикальную (справа) и горизонтальную (сверху) оси. Удалите вспомогательную вертикальную ось. Этим вы зададите масштаб для ряда точечной диаграммы такой же, как и для основной гистограммы. Выделите вспомогательную горизонтальную ось и отформатируйте ее, указав для основных делений – нет, для подписей оси – нет:
Выделите основную вертикальную ось и отформатируйте ее, указав для основных делений – нет, для подписей оси – нет.
Выделите ряд точечной диаграммы и отформатируйте его. Цвет линии – черный, маркер – похожий на деления оси (выберите размер маркера и задайте черный цвет), толщину линии подберите так, чтобы она не отличалась от горизонтальной линии, добавьте подписи данных (всё равно, какие). Отформатируйте подписи данных, указав на вкладке Параметры подписи – Слева.
Войдите в легенду, выделите и удалите описание ряда, относящегося к точечной диаграмме.
Выделяйте по очереди подписи данных ряда точечной диаграммы и (как показано на рис. 3) напечатайте в них те слова, которые хотели (область С13:С18 рис. 1).
Для быстрого определения ряд данных в диаграмме вы можете добавить метки данных к ее точки данных. По умолчанию метки данных связаны со значениями на листе и обновляются автоматически в случае их изменения.
Добавление подписей данных в диаграмму
Чтобы сделать подписи данных более наглядными, их можно переместить в точки данных или даже за пределы диаграммы. Чтобы переместить подпись данных, перетащите ее в нужное расположение.
Если подписи визуально загромождают диаграмму, можно удалить их все или некоторые из них, выбрав нужные подписи и нажав клавишу DELETE.
Совет: Если шрифт текста подписи данных слишком мелкий, его можно увеличить, щелкнув подпись и растянув ее до нужного размера.

Использование значений ячеек в качестве подписей данных
Значения ячеек можно использовать в качестве меток данных для диаграммы.

Изменение текста меток данных
Совет: Если вы хотите добавить примечание о диаграмме или у вас есть только одна метка данных, можно использовать надпись.
Удаление меток данных с диаграммы
Добавление и удаление меток данных на диаграмме в Office 2010
Добавление меток данных на диаграмму (Office 2010)

Применение другой предопределенной записи Label (Office 2010)

Если вы ввели собственный текст, но хотите восстановить элементы метки данных, связанные со значениями листа, можно нажать кнопку Сброс .
Создание настраиваемого элемента Label (Office 2010)
На диаграмме щелкните метку в точке данных, которую вы хотите изменить, а затем еще раз щелкните метку данных, чтобы выбрать только ее.
Щелкните внутри поля метки данных, чтобы перейти в режим редактирования.
Выполните одно из следующих действий.
Размер поля метки данных изменяется в соответствии с размером текста. Его невозможно изменить вручную, а текст может быть усечен, если он не помещается в поле максимального размера. Если нужно поместить больше текста, вы можете использовать надпись. Дополнительные сведения см. в статье Добавление надписи на диаграмму .
Изменение положения меток данных (Office 2010)
Положение отдельной метки данных можно изменить, перетащив ее. Вы также можете располагать метки данных в стандартных положениях относительно их маркеров данных. Доступные параметры расположения зависят от типа диаграммы.

Удаление меток данных на диаграмме (Office 2010)

Подписи данных, содержащие сведения о рядах или отдельных точках данных, упрощают понимание диаграммы. Так, без подписей данных на приведенной ниже круговой диаграмме было бы не совсем понятно, что объем продаж кофе составляет 38% от общего объема продаж. В зависимости от того, что нужно выделить в диаграмме, подписи можно добавлять к одному ряду, ко всем рядам (всей диаграмме) или к одной точке данных.
Добавление меток данных
Вы можете добавить метки данных, чтобы показать на диаграмме значения точек данных с листа Excel.

Нажмите кнопку Дополнительные параметры метки данных , чтобы изменить внешний вид подписей данных.
Изменение вида подписей данных
Щелкните правой кнопкой мыши любую метку данных и выберите команду формат подписей данных .
Нажмите кнопку Параметры наклейки и в разделе подпись входит выберите нужные параметры.
Изменение текста меток данных
Щелкните метку данных с текстом, который вы хотите изменить, а затем щелкните ее еще раз, чтобы выбрать только метку.
Выделите существующий текст, а затем введите текст для замены.
Щелкните в любом месте за пределами метки данных.
Совет: Если вы хотите добавить примечание к диаграмме или иметь только одну метку данных, можно использовать текстовое поле .
Удаление подписей данных
Если вы решите, что наклейки будут выглядеть слишком быстро, вы можете удалить все или все из них, щелкнув подписи данных и нажав клавишу Delete .
Примечание: При этом будут удалены все метки для ряда данных.
Примечание: Эта страница переведена автоматически, поэтому ее текст может содержать неточности и грамматические ошибки. Для нас важно, чтобы эта статья была вам полезна. Была ли информация полезной? Для удобства также (на английском языке).
 Как настроить яркость экрана?
Как настроить яркость экрана? Чем открыть файл.FLAC? Что такое расширение файла FLAC? Расширение флак
Чем открыть файл.FLAC? Что такое расширение файла FLAC? Расширение флак Как удалить пробелы в PHP Удаление лишних пробелов php
Как удалить пробелы в PHP Удаление лишних пробелов php Интересные возможности iPhone, которые стоит использовать Айфон 6 s функции и возможности
Интересные возможности iPhone, которые стоит использовать Айфон 6 s функции и возможности Прикольные запросы в яндексе Прикольные запросы в яндексе
Прикольные запросы в яндексе Прикольные запросы в яндексе Не удается подключиться к прокси-серверу
Не удается подключиться к прокси-серверу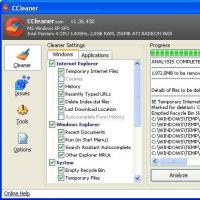 Bitcoin Miner - вирус который охотится за вашим железом
Bitcoin Miner - вирус который охотится за вашим железом