Как в Windows создать точку доступа Wi-Fi (мобильный хот-спот)
Windows позволяет превратить ваш компьютер в точку доступа, т.е. выступать в роли Wi-Fi роутера, который обеспечивает Интернет-соединением любые устройства с поддержкой Wi-Fi.
Это может быть полезно, например, когда в вашем распоряжении только одно проводное соединение, а вам нужно обеспечить Интернет-соединением все ваши гаджеты.
Ещё один вариант применения - усиление сигнала Wi-Fi: обычно в компьютерах стоят более мощные Wi-Fi приёмники, которые «видят» и могут работать с беспроводными сетями удалёнными на значительные расстояния, которые телефоны просто не видят. Вы можете попробовать подключить компьютер к далёкой беспроводной сети, а для ваших гаджетов создать новую Wi-Fi, чтобы они подключались к ней.
Независимо от ваших целей, есть минимум три способа создать свою WI-Fi сеть в Windows:
- в меню настроек Windows (подходит только для последних версий Windows 10)
- в командной строке Windows (подходит для Windows 7/8/10)
- с использованием сторонних программ (подходит для Windows 7/8/10)
Независимо от выбранного способа, у всех у них имеется одно ограничение - вы не можете создать открытую точку доступа, т.е. Wi-Fi сеть, к которой можно подключиться без пароля. Тем не менее, варианты всё равно есть - подробности в самом конце.
Настройка своей Wi-Fi сети в Windows
Начиная с Windows 10 anniversary update build 1607 добавлен пункт настроек «Мобильный хот-спот », он отвечает за создание собственной сети Wi-Fi. Чтобы добраться до него, нажмите на кнопку Win , а затем на Параметры :
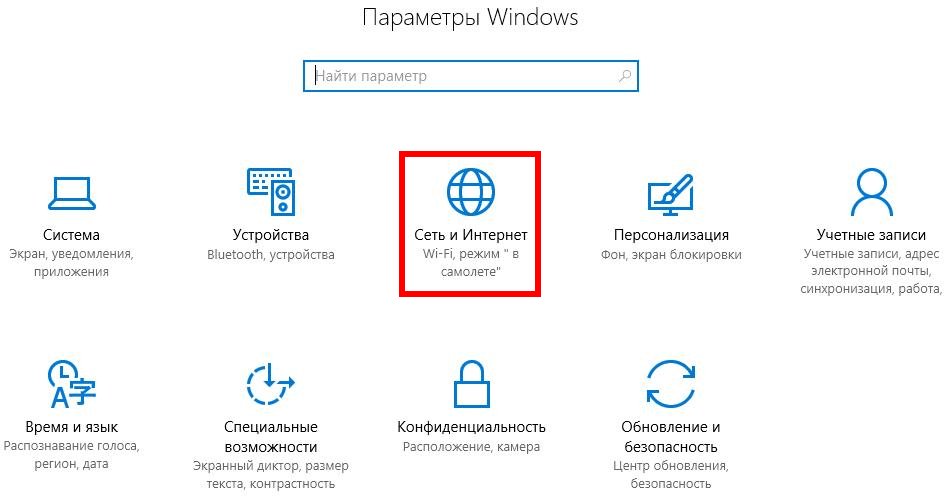
Теперь вкладку Мобильный хот-спот :
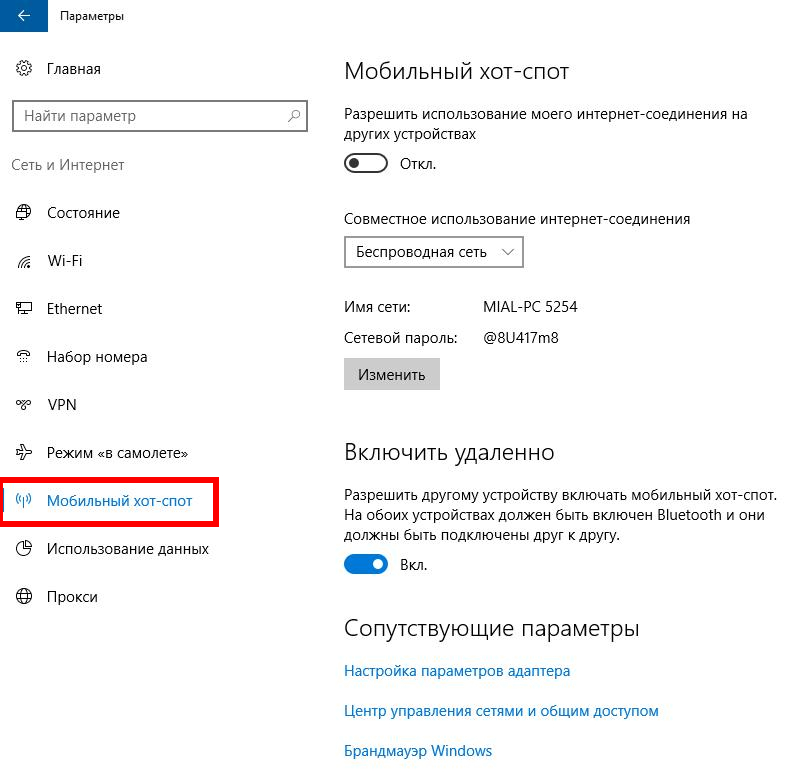
При желании можно изменить имя сети и её пароль:
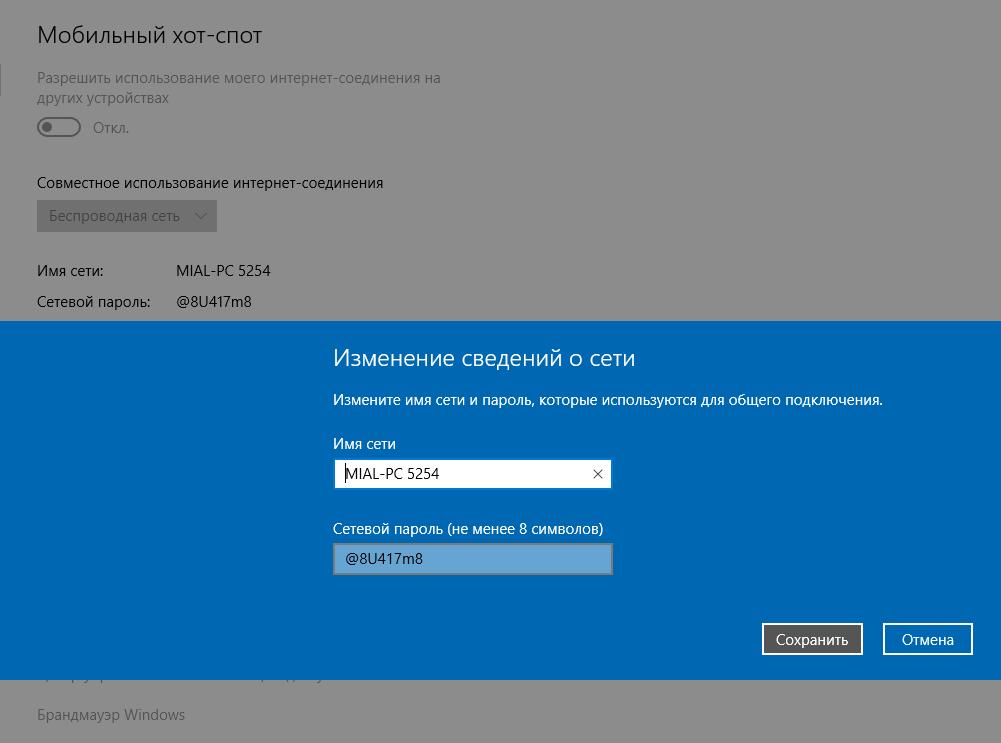
Когда всё готово нажмите соответствующую кнопку:
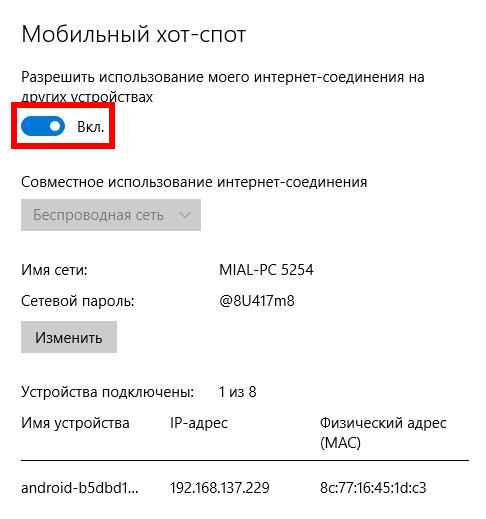
Включение Wi-Fi сети в Windows из командной строки
Предыдущий способ очень простой, но как слишком простые вещи, имеет некоторые ограничения: но не позволяет выбрать Wi-Fi адаптер для создания своей беспроводной сети (если у вас их несколько), он не позволяет проверить, поддерживает ли ваша Wi-Fi карта работу в качестве точки доступа. Следующий способ лишён этих недостатков.
Чтобы вводить последующий команды, откройте командную строку Windows, для этого нажмите Win+x , и в появившемся меню выберите «Командная строка (администратор) :
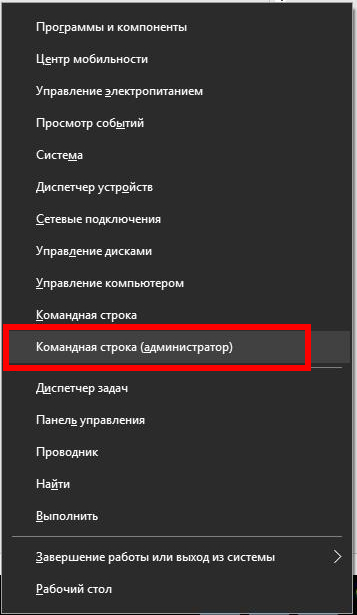
Теперь скопируйте туда следующую строку и нажмите ENTER:
NETSH WLAN show drivers
Поищите надпись Поддержка размещённой сети :
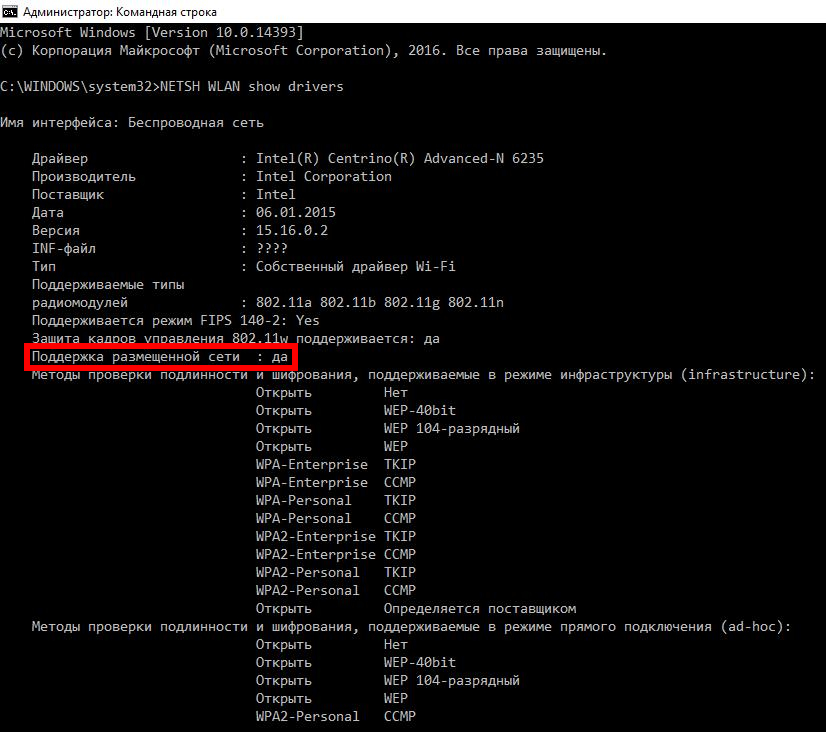
У меня два Wi-Fi адаптера, и они оба поддерживают эту функцию:
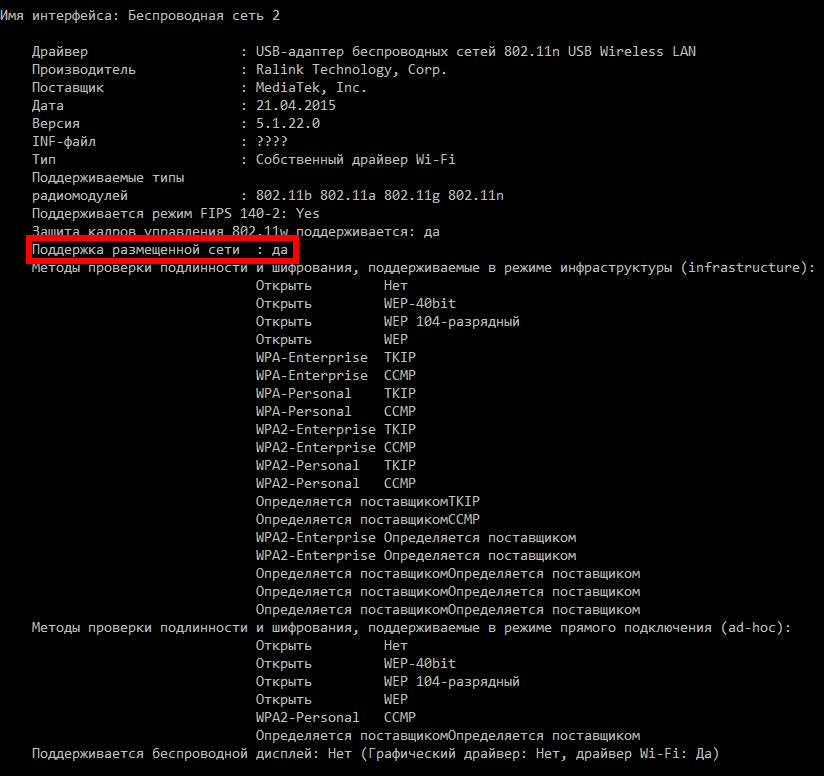
Т.е. должно быть написано «Поддержка размещенной сети: да ».
Команда для запуска своей собственной точки доступа следующая:
NETSH WLAN set hostednetwork mode=allow ssid=Ваша_SSID key=Ваш_Пароль
В ней Ваша_SSID замените на имя вашей сети, а Ваш_Пароль замените на пароль, который должны вводить пользователи при подключении к беспроводной сети.
Например, я хочу создать сеть с именем SuperWiFi , с паролем доступа bestwifiever , тогда команда будет выглядеть так:
Теперь для активации размещённой сети выполните команду:
Теперь выберите адаптер, который используется для Интернет-соединения, это может быть Ethernet или Беспроводная сеть .
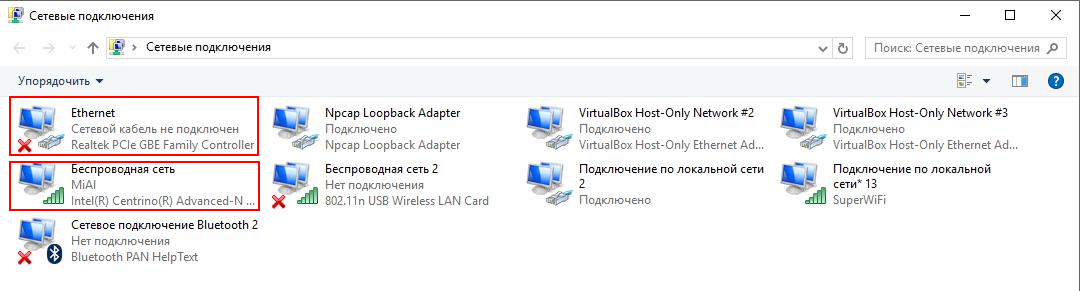
Кликните правой кнопкой на соответствующий адаптер и выберите Свойства:
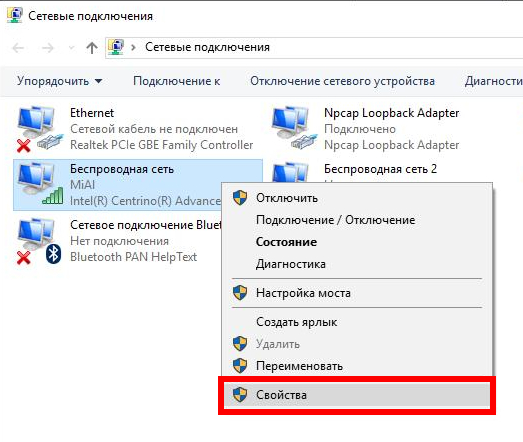
Кстати, обратите внимание на новый ярлык Подключение по локальной сети с именем нашей Wi-Fi сети:
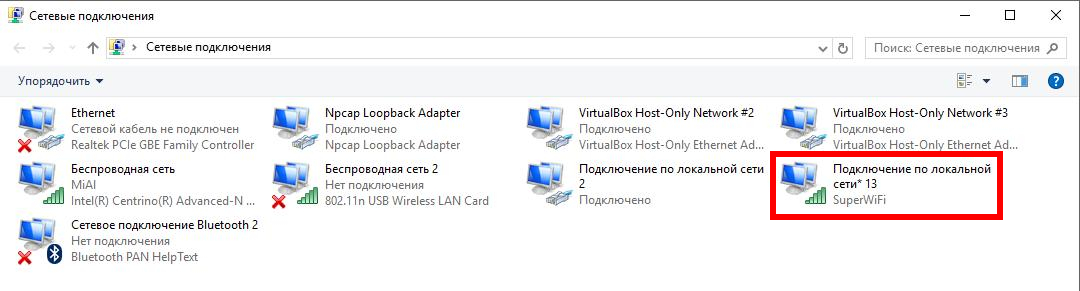
Теперь перейдите во вкладку Доступ и поставьте галочку на Разрешить другим пользователям сети использовать подключение к Интернету данного компьютера . Затем в выпадающем списке выберите соответствующее Подключение :
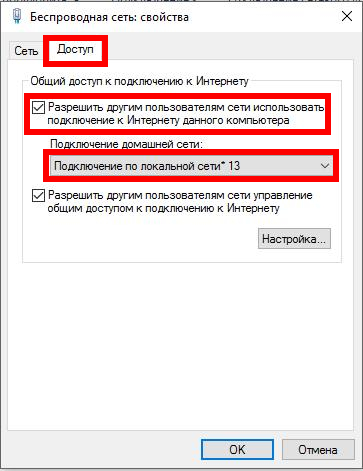
Нажмите ОК чтобы закончить. Теперь ваша сеть Wi-Fi имеет связь с Интернетом.
Чтобы отключить свою Wi-Fi точку доступа, выполните команду:
NETSH WLAN stop hostednetwork
Вы можете в любое время включить её:
NETSH WLAN start hostednetwork
Если вы хотите изменить имя, то используйте следующую команду (не забудьте Ваш_новый_SSID поменять на настоящее имя):
NETSH WLAN set hostednetwork ssid=Ваш_новый_SSID
Для изменения пароля (не забудьте Ваш_новый_пароль поменять на настоящий пароль):
NETSH WLAN set hostednetwork key=Ваш_новый_пароль
Чтобы увидеть текущие настройки ТД выполните:
NETSH WLAN show hostednetwork
Предыдущая команда не покажет пароль, чтобы увидеть пароль ТД выполните:
NETSH WLAN show hostednetwork setting=security
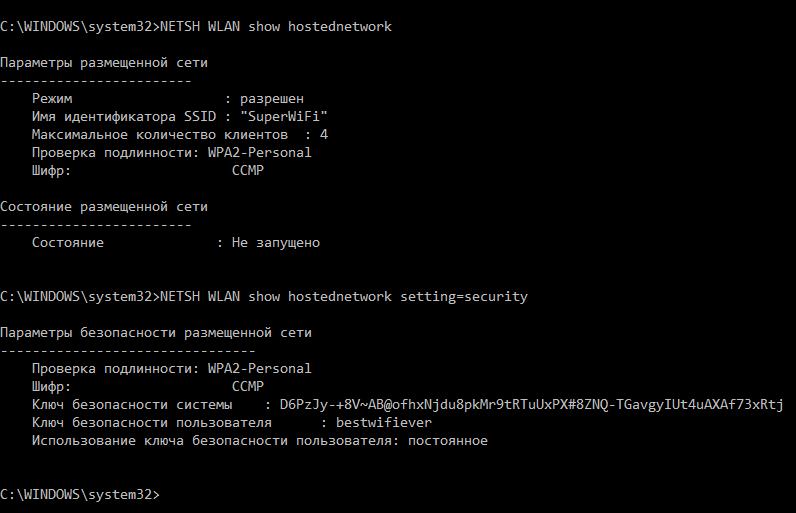
Выбор адаптера для создания беспроводной сети в Windows
ОС Windows не имеет опции для выбора беспроводного адаптера, который будет использоваться при создании Wi-Fi сети. Тем не менее, это ограничение можно обойти. Алгоритм следующий:
1) мы отключаем первый адаптер
2) поднимает Wi-Fi сеть (она будет запущена на втором, т.к. первый в данный момент недоступен)
3) включаем первый адаптер
Чтобы это провернуть, нам нужно знать имя интерфейса, его можно посмотреть командой:
NETSH WLAN show drivers
Имя интерфейса: Беспроводная сеть
Означает, что именем интерфейса является «Беспроводная сеть ».
Используйте следующую команду («Беспроводная сеть » замените на имя вашего интерфейса) для отключения адаптера:
Netsh interface set interface name="Беспроводная сеть" admin=disabled
Устанавливаем настройки беспроводной сети (если не сделали это ранее)
Netsh wlan set hostednetwork mode=allow ssid=Имя_сети key=Пароль
В предыдущей команде замените Имя_сети и Пароль на соответствующие значения, например:
NETSH WLAN set hostednetwork mode=allow ssid=SuperWiFi key=bestwifiever
Запустите сеть:
Netsh wlan start hostednetwork
Теперь можно вновь включить первый адаптер (замените «Беспроводная сеть» на имя вашего адаптера):
Netsh interface set interface name="Беспроводная сеть" admin=enabled
Программа для создания Wi-Fi в Windows
Существуют десятки программ под Windows для создания своей Wi-Fi сети. И все они работают по одному принципу - являются графическим интерфейсом для приведённых выше команд. Т.е. они не добавляют какой-либо функциональности и имеют те же ограничения.
После запуска программа предложит вам ввести имя Wi-Fi сети и её пароль, а также выбрать адаптер, который будет делиться Интернет-соединением:
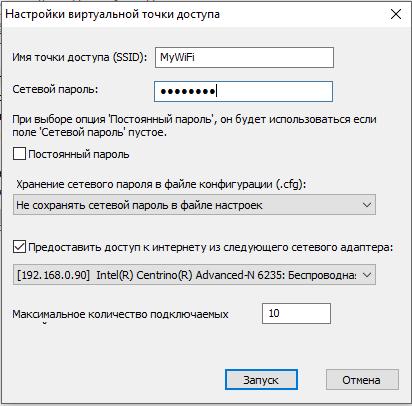
Дополнительной настройки не требуется:
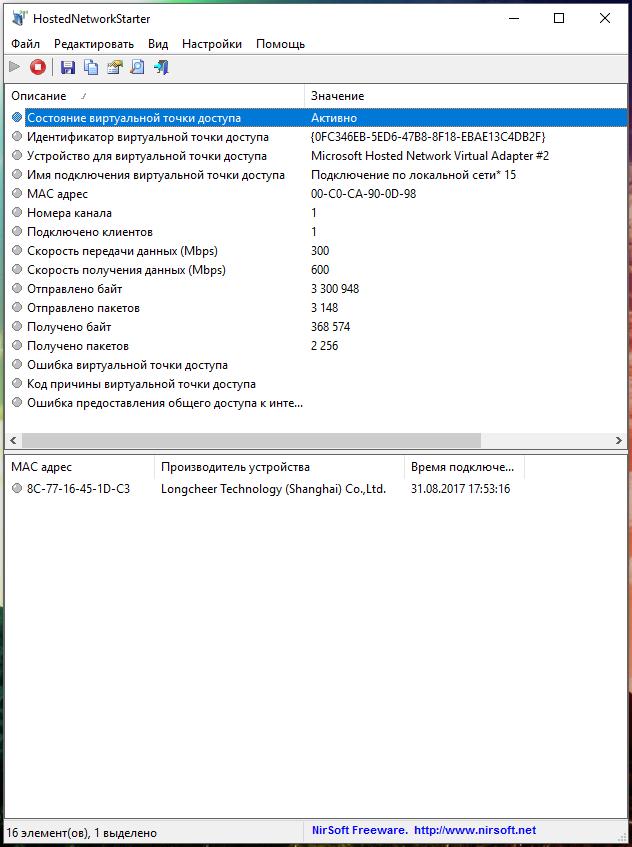
Создание Wi-Fi сети в Windows из виртуальной машины Linux
Это экзотический способ, который требует наличия внешнего (USB) Wi-Fi адаптера и знания основ работы с Linux. Суть его заключается в том, что в VirtualBox создаётся виртуальная машина, в которую устанавливается Linux. К виртуальной машине подключается внешняя Wi-Fi карта. Затем с помощью, например, программы create_ap создаётся точка доступа.
Не смотря на кажущуюся запутанность, способ не так уж и сложен. При этом есть возможность создавать открытые Wi-Fi сети, а также свободно выбирать, какой именно адаптер вы хотите задействовать.
Заключение
Для того, чтобы пользоваться созданной в Windows Wi-Fi сетью необходимо, чтобы компьютер всегда был включен; он не должен находиться в режиме сна или гибернации.
Возможно уменьшение скорости соединения по сравнению с использованием роутера в качестве точки доступа.
Тем не менее, иногда Windows, настроенный на создание Wi-Fi, может помочь в необычных или проблемных ситуациях, когда, не имея роутера, нужно одно проводное соединение поделить между несколькими устройствами.
 Как сделать аварийное восстановление прошивки роутера ASUS
Как сделать аварийное восстановление прошивки роутера ASUS Как включить блютуз (Bluetooth) на ноутбуке в Windows 7
Как включить блютуз (Bluetooth) на ноутбуке в Windows 7 Как настроить Wi-Fi роутер D-Link DIR-615 самостоятельно
Как настроить Wi-Fi роутер D-Link DIR-615 самостоятельно На «Андроиде» не включается вай-фай: возможные сбои и методы их устранения
На «Андроиде» не включается вай-фай: возможные сбои и методы их устранения Как с телефона передать интернет на компьютер в современных условиях
Как с телефона передать интернет на компьютер в современных условиях Раздали интернет с ноутбука, Wi-Fi сеть есть, а интернет не работает?
Раздали интернет с ноутбука, Wi-Fi сеть есть, а интернет не работает?