Обновил виндовс 10 работает интернет. Если после переустановки Windows не работает интернет… Несколько советов. Установка актуальных драйверов
29 июля компания Microsoft представила свою новую операционную систему – Windows 10. Большое число пользователей уже обновились до последней версии Windows и находят в ней недочеты и ошибки. Конечно, разработчики работают над выявлением и исправлением ошибок, однако на это потребуется время, а использовать новую ОС по максимуму хочется сразу. Нередко происходит, что после обновления Windows 10 не работает интернет.
Причины
В случае с проблемой неработающего интернета в Windows 10, причина обычно кроется не в ошибках разработчиков системы, а в конфигурации компьютера. Рассмотрим основные:
- Отсутствие драйверов. Самой распространённой причиной является отсутствие подходящих драйверов, которые необходимы для правильной работы оборудования. Это часто встречается при переходе на Windows 10 с Windows 7. Драйвера, которые были установлены в предыдущей версии системы оказываются несовместимыми с новой Windows.
- Возможна несовместимость компонентов Windows или драйверов с продуктами сторонних разработчиков. Это касается прежде всего всяческих «таблеток» для платных программ, оптимизаторов системы, драйверпаков и прочего.
- Несовместимость защитных продуктов. Иногда антивирусы и фаерволлы кроме своих непосредственных задач, блокируют доступ к интернету. Если установленный на системе антивирусный продукт несовместим с новой Windows 10, то может замедляется скорость интернета или пропадать вовсе.
- Сброс настроек. Было замечено, что при обновлении до Windows 10 иногда могут сбрасываться текущие настройки сетевых адаптеров: как беспроводных так и Ethernet.
Не работает Wi-Fi, сеть
Независимо от того, используете ли вы беспроводной модуль Wi-Fi, Ethternet линию или другие устройства, методы решения проблем с интернетом в Windows 10 будут одинаковы.
Но, перед тем как приступить к решению, проверьте простейшие моменты:
- при проводном соединении вытащите и вставьте обратно коннектор, подключающий кабель к порту компьютеру;
- при использовании беспроводной сети отключите и через время включите Wi-Fi адаптер. При наличии роутера произведите его перезагрузку.
Методы решения
Перейдём теперь непосредственно к восстановлению интернет-подключения.
Установка актуальных драйверов
Как уже было сказано, наиболее частой причиной проблем связанных с интернетом, является некорректная работа драйверов сетевых устройств. Для этого необходимо скачать и установить последнюю версию драйвера, совместимого с Windows 10. Нужно зайти на официальный сайт производителя оборудования и в разделе поддержки или загрузки найти драйвер для конкретной модели сетевого устройства. Переустановить драйвера необходимо как для Wi-Fi адаптеров, так и для сетевых Ethernet карт.
Важно! Не используйте для обновления драйверов специальные программы, которые в автоматическом режиме ищут и устанавливают их в систему.
Удаление несовместимых программ
Если на жестком диске установлены какие-нибудь сторонние утилиты, которые меняют настройки Windows (различные чистильщики, оптимизаторы, твикеры), то их необходимо удалить. Эти программы могут быть просто несовместимыми с компонентами новой Windows 10.
Совет! Если на жестком диске установлено много сомнительных программ от разных разработчиков, рекомендуется отформатировать, а лучше удалить системный раздел через BIOS и произвести чистую установку Windows 10. При этом не беспокоясь за активацию Windows, так как, даже в этом случае она останется (о том, как производить чистую установку Windows 10, можно прочесть в ).

Обновление антивируса
Пользователи с установленными защитными программами заметили, что после обновления операционной системы, могут возникать проблемы с интернетом.
Достаточно после обновления удалить установленный антивирусный продукт и установить версию поддерживающую Windows 10.
Восстановление настроек подключения
Интернет может не работать из-за неполучения компьютером IP-адреса, если во время установки Windows 10 сбросились настройки сетевого подключения. Для устранения проблемы необходимо поменять их обратно:
- Нажимаем на значок интернета и выбираем «Сетевые параметры».
 Вход в сетевые параметры Windows
Вход в сетевые параметры Windows - Переходим в пункт «Ethernet», потом в пункт «Настройка параметров адаптера».
 Параметры Ethernet
Параметры Ethernet - Откроется окно с сетями, кликаем по нужной сети правой клавишей и выбираем «Свойства».

- Здесь, если не стоят, то нужно поставить галочки напротив IP протоколов и если IP адрес у нас статический, то нужно прописать его в настройках.


Если и после этого ваша сеть не определяется, то можно запустить средство устранения неполадок (Панель управления - Устранения неполадок, выбрать Подключение к Интернету).

Если ничего не помогает
Если предложенные советы не помогли установить соединение с сетью, желательно установить другую версию Windows и проверить, будет ли на ней Интернет. Если он присутствует, а повторная установка с повторением всех действий не принесла результата, можно обратиться в официальное сообщество Microsoft по адресу: http://answers.microsoft.com/ru-ru , кликнув по кнопке «Задать вопрос».

Если вы обнаружите, что подключение к Интернет, в Windows 10, вдруг перестало работать или вы столкнулись с проблемами сетевых подключений, вот несколько шагов по устранению неполадок которые вы можете попробовать!
1. Исправить проблемы с подключением.
Инструмент встроенный в Windows, который отображает все текущие значения конфигурации сети TCP / IP и обновляет параметры Dynamic Host Configuration Protocol DNS DHCP и системы доменных имен. Вы можете получить доступ к этому инструменту с помощью командной строки. Если у вас проблема с IP, вы можете обновить свой IP - адрес, таким образом, это может помочь решить ваши проблемы с доступом к сети интернет.
Вы можете использовать Командную строку или PowerShell.
- Введите CMD или PowerShell в поиск системы и нажмите Ctrl + Shift + Enter .
- Введите команду и нажмите клавишу Enter , для просмотра статуса интернет - протокола компьютера или IP - адреса.

- Теперь введите команду IPCONFIG/release - Отправка сообщения DHCPRELEASE серверу DHCP для освобождения текущей конфигурации DHCP и удаления конфигурации IP-адресов для всех адаптеров.
- Далее, введите IPCONFIG/renew - для получения нового IP - адреса.
Проблема подключения должна быть решена.
Если вы часто сталкиваетесь с этой проблемой, то вы можете использовать это при каждом запуске, создав следующий .bat файл и поместив его в папку автозагрузки.
Откройте Блокнот и введите следующую команду:
ipconfig/release
ipconfig /renew
Сохраните его, как, ipnew.bat .
2. Сброс и очистка кеша DNS
Часто, проблемы подключения к сети Интернет происходят при повреждении кэша DNS . Сброс или очистка легко исправит, многие из этих проблем. Вы можете очистить кэш DNS Windows 10, в Windows 8, Windows 7 или Windows Vista.
- Откройте Командную строку или PowerShell от имени администратора. Введите следующую команду и нажмите Enter :
IPCONFIG/flushdns
Вы должны увидеть диалоговое окно подтверждения:
Конфигурация IP для Windows. Успешно очистили кэш DNS Resolver.
- Далее, введите IPCONFIG/registerdns и нажмите клавишу Enter .
Это регистрирует любые DNS-записи, которые записаны в файле Hosts.

Только в случае, если вы заинтересованы, можете посмотреть полный синтаксис для этого типа команды, введите ipconfig/help и нажмите Enter !
3. Инструмент - «Устранение неполадок Сети и Интернет».
Инструмент - «Устранение неполадок Сеть и Интернет» в Windows 10 поможет вам определить потенциальные проблемы, мешающие подключению к сети, и автоматически исправляет их. Если компьютер теряет подключение к Интернету, вы можете указать соединение, а затем использовать Диагностику неполадок , чтобы определить причину проблемы и найти возможные решения.
- Откройте приложение «Параметры», для этого нажмите сочетание клавиш Win + I , или нажмите значок шестеренки в меню «Пуск».
- В Параметрах перейдите в раздел «Обновление и безопасность» → «Устранение неполадок» .

Любое современное устройство на Windows, не подключенное к интернету, теряет большую часть своей функциональности. Именно поэтому проблемы с подключением к сети в Windows - одни из самых неприятных. В этой инструкции мы собрали возможные способы исправить возникшие с сетью неполадки, например:
- Не работает интернет или не открываются сайты.
- Невозможно подключиться к Wi-Fi.
- Wi-Fi отключается сам по себе.
- Сеть обозначена как неопознанная или ограниченная.
В этой статье рассматриваются софтверные способы решения проблем, то есть, исправление программного обеспечения. Прежде чем воспользоваться ими, рекомендуем сделать следующее:
- Перезагрузите роутер и компьютер. Это помогает чуть ли не в половине случаев.
- Проверьте, не отошёл ли LAN-кабель.
- Отключите антивирусную программу, фаервол, брандмауэр, VPN-клиенты и другие приложения, способные влиять на интернет-подключение. В некоторых ситуациях (например, после обновления с Windows 7/8 до 10) следует попробовать полностью удалить антивирус.
- Позвоните в техническую поддержку интернет-провайдера и уточните, не возникла ли проблема на его стороне. Возможно, проходят какие-либо технические работы или он изменил настройки интернет-подключения.
Если вы уверены, что неполадка на стороне Windows, тогда вам следует переходить к инструкциям ниже.
Как решить проблему с драйвером сетевого адаптера
Довольно часто причиной неполадок с сетью становятся ошибки или некорректные настройки драйвера сетевого адаптера. Кроме того, иногда Центр обновления Windows или сторонние программы устанавливают в систему неподходящий для вашей сетевой карты драйвер. Разумеется, в таком случае она не будет стабильно работать.
Как обновить или откатить драйвер сетевого адаптера
Как запретить отключение сетевого адаптера для экономии энергии
В случае, если какой-либо некритический компонент компьютера не используется, Windows может выключать его для экономии энергии. Сетевой адаптер также входит в разряд "некритических", так что стоит позаботиться об отключении опции энергосбережения.
Как настроить параметры TCP/IP
Если проблема не в драйвере, нужно изучить основные программные настройки, которые влияют на интернет-подключение. Необходимо проверить, активированы ли нужные протоколы, и как работает получение IP-адреса и DNS.
Проверка активированных сетевых протоколов
Для нормальной работы интернета необходимо, чтобы основной протокол IPv4 был активирован. Кроме того, стоит попробовать включить и выключить протокол IPv6 - в некоторых ситуациях сетевое подключение может вести себя непредсказуемо именно из-за него.

Проверка настроек получения IP-адреса и DNS
Если активация или деактивация протоколов не помогли, стоит проверить настройки IP и DNS.

Если это не решило проблему, следует попробовать изменить адреса DNS на предоставляемые Google. Довольно часто это помогает.

После всех этих операций стоит перезагрузить компьютер, чтобы проверить, помогли они или нет.
Настройка стандарта FIPS
Иногда может помочь включение или отключение стандарта FIPS (Federal Information Processing Standards или Федеральные Стандарты Обработки Информации). Он создан для государственных учреждений США, но доступен компьютеров в любом регионе.

Как сбросить параметры сетевого подключения через командную строку
Если изменение параметров сети не помогло, проблема, возможно, находится в системных файлах и настройках. Один из способов сбросить их - выполнить некоторые команды в консоли.
Запустите от имени администратора:

Введите по очереди следующие шесть команд и перезагрузите компьютер:
- netsh winsock reset
- netsh int ip reset
- netsh int tcp reset
- ipconfig /release
- ipconfig /renew
- ipconfig /flushdns
Если при выполнении второй команды вы получите ошибку Сбой. Отказано в доступе , попробуйте выполнить следующие шаги:

Как провести диагностику сетевого подключения средствами Windows 10
Встроенная утилита диагностики сетевого подключения иногда способна помочь отыскать и решить проблему, поэтому не стоит про неё забывать. Проверить параметры сетевого адаптера можно следующим образом:

Можно также попробовать проверить возможность подключения к конкретным сайтам. Для этого на начальном экране утилиты выберите пункт Я пытаюсь получить доступ к определенному веб-сайту или сетевой папке и следуйте инструкциям. Впрочем, диагностика всех сетевых адаптеров включает в себя проверку наличия проблем доступа к сети.
Как сбросить параметры сети в Windows 10
Последним возможным решением проблемы с сетевым подключением является полный сброс всех параметров сети. Учтите, что будут удалены абсолютно все настройки, так что, если провайдер требует изменить их, после сброса придётся сделать это заново.

Если даже полный сброс не помог, вам следует и проверить, останется ли проблема. Если да, тогда одним из решений неполадки может быть - универсальное лекарство от любых проблем в компьютере.
Доброго дня.
Ошибки, сбои, нестабильная работа программ - куда же без всего этого?! Windows 10, какой бы современной она не была, так же не застрахована от всевозможных ошибок. В этой статье я хочу затронуть тему Wi-Fi сети, а именно конкретную ошибку «Сеть без доступа к интернету» ( - на значке желтый восклицательный знак ). Тем более, что ошибка подобного рода в ОС Windows 10 встречается довольно таки часто…
Года полтора назад я писал подобную , правда, она на данный момент несколько устарела (в ней не рассматриваются настройка сети в Windows 10). Проблемы с сетью Wi-Fi и их решение расположу в порядке частоты их возникновения - сначала самые популярные, затем все остальные (так сказать, по личному опыту) …
Самые популярные причины ошибки «Без доступа к Интернету»
Типичный вид ошибки представлен на рис. 1. Возникнуть она может по большому количеству причин (в одной статье врятли их можно все рассмотреть). Но в большинстве случаев, исправить эту ошибки можно быстро и своими силами. Кстати, несмотря на очевидную очевидность некоторых причин ниже в статье - именно они и являются в большинстве случаев камнем преткновения…
Рис. 1. Windows 1o: «Autoto - Сеть без доступа к интернету»
1. Сбой, ошибка сети или роутера
Если у вас сеть Wi-Fi работала в штатном режиме, а затем резко пропал интернет - то скорее всего причина банальна: просто произошла ошибка и роутер (Windows 10) сбросил соединение.
Например, когда у меня (несколько лет назад) был дома «слабенький» роутер - то при интенсивном скачивании информации, когда скорость скачивания переходила за 3 Мб/с, он рвал соединения и появлялась подобная ошибка. После замены роутера - подобная ошибка (по этой причине) уже более не возникала!
Варианты решения:
- перезагрузить роутер (самый простой вариант - просто вынуть кабель питания из розетки, через несколько секунд подключить его снова). В большинстве случаев - Windows установит заново соединение и все будет работать;
- перезагрузить компьютер;
- пере-подключить сетевое соединение в Windows 10 (см. рис. 2).
Рис. 2. В Windows 10 пере-подключить соединение очень просто: достаточно нажать на его значок два раза левой кнопкой мышки…
2. Проблемы с «интернетовским» кабелем
У большинства пользователей роутер лежит где-нибудь в самом дальнем углу и месяцами с него даже никто пыль не протирает (у меня так же:)). Но иногда случается так, что контакт между роутером и интернетовским кабелем может «отойти» - ну, например, кто-то случайно задел интернетовский кабель (и не придал этому значения).
Рис. 3. Типичная картина работы роутера…
В любом случае - рекомендую сразу же проверить этот вариант. Так же нужно проверить работу других устройств по Wi-Fi: телефон, телевизор, планшет (и пр.) - у этих устройств тоже нет интернета, или есть?! Таким образом, чем быстрее будет найден источник вопроса (проблемы) - тем быстрее он будет решен!
3. Закончились деньги у провайдера
Как бы банально не звучало - но часто причина отсутствия интернета связана с блокировкой доступа в сеть Интернет-провайдером.
Вспоминаю времена (лет 7-8 назад), когда безлимитные тарифы интернета еще только стали появляться, и провайдер каждодневно списывал определенную сумму денег в зависимости от выбранного тарифа на конкретный день (было и такое, и, наверное, в некоторых городах есть и сейчас). И, порой, когда забывал положить денег - интернет просто выключался в 12:00, и появлялась подобная ошибка (правда, тогда не было Windows 10, и ошибка несколько по-другому интерпретировалась…).
Резюме : проверить доступ в интернет с других устройств, проверить баланс счета.
4. Проблема с MAC адресом
Опять касаемся провайдера 🙂
Некоторые провайдеры, при подключении Вас к интернету, запоминают MAC-адрес вашей сетевой карты (с целью дополнительной безопасности). И если MAC-адрес у вас поменялся - доступ к интернету вы не получите, он блокируется автоматически (кстати, у некоторых провайдеров я встречал даже появляющиеся в этом случае ошибки: т.е. браузер вас переадресовывал на страничку, в которой сообщалось, что был заменен MAC адрес, и просьба обратиться к провайдеру…).
При установке роутера (или его замене, замене сетевой карты и т.д.) Ваш MAC-адрес поменяется! Решение проблемы здесь две: либо зарегистрировать ваш новый MAC-адрес у провайдера (часто простой СМС достаточно), либо с клонировать MAC-адрес вашей прежней сетевой карты (роутера).
Кстати, клонировать MAC-адрес могут практически все современные роутеры. Ссылка на тематическую статью ниже.
Как заменить MAC адрес в роутере :
Рис. 4. TP-link - возможность клонировать адрес.
5. Проблема с адаптером, с настройками сетевого подключения
Если роутер работает нормально (например, другие устройства к ему могут подключиться и интернет у них есть) - то проблема на 99% в настройках Windows.
Что можно сделать?
1) Очень часто помогает простое отключение и включение адаптера Wi-Fi. Делается это достаточно просто. Сначала щелкаете правой кнопкой мышки по значку сети (рядом с часами) и переходите в центр управления сетями .
Рис. 6. Отключение адаптера
Как правило, после такого «сброса», если были какие-то ошибки с сетью - они пропадают и Wi-Fi начинает работать снова в штатном режиме…
Чтобы зайти в свойства своего сетевого адаптера - просто щелкните по нему правой кнопкой мышки (см. рис. 7).
Рис. 7. Свойства сетевого подключения
Затем нужно зайти в свойства IP версии 4 (TCP/IPv4) и поставить два указателя на:
- Получать IP-адрес автоматически;
- Получать адреса DNS-сервера автоматически (см. рис. 8).
Рис. 8. Получить IP-адрес автоматически.
На этом статью завершаю. Всем удачной работы 🙂
Wi-Fi - универсальное решение для дома и офиса в век беспроводных технологий. У каждого есть смартфон, планшет и/или ноутбук и роутер с высокоскоростным безлимитным доступом в интернет. Однажды может обнаружиться, что доступ в Сеть пропал, хотя услуга интернета по-прежнему доступна.
Защищённая сеть без интернета в Windows 10
В Windows 8/10 при неработающем интернете ошибка беспроводной сети может сопровождаться сообщением «Нет подключения к Интернету, защищено», либо сообщением «Неопознанная сеть». Так бывает, когда после успешной многодневной работы интернет вдруг перестал работать.
Сообщение Windows 10 о внезапно потерявшемся доступе в Сеть
Но статус «Защищено» - это показатель работающего шифрования WPA-2, надпись «Защищено» появляется на всех обнаруженных беспроводных сетях, закрытых от постороннего доступа программным ключом. Следовательно, другая её смысловая часть - «Нет подключения к Интернету» - сообщает, что доступ к ресурсам Сети пропал либо на самом роутере, либо на данном ПК/ноутбуке/планшете.
Ошибка «Нет подключения к Интернету, защищено» характерна именно для сетей Wi-Fi, а вот «Неопознанная сеть» - общий случай для всех сетей, включая кабельные.
Можно попытаться исправить возникшую ошибку перезапуском Windows 10, выключением и повторным включением роутера, а также вытащив и вставив кабель провайдера (или USB-модем - при использовании мобильного интернета). Но когда проблема серьёзнее - воспользуйтесь нижеприведёнными инструкциями: ошибка «Нет подключения к Интернету, защищено» - это лишь часть общей проблемы, к решению которой надо подходить комплексно.
Проверка IP-настроек и компонентов Wi-Fi
Чтобы решить проблему с подключением к интернету по Wi-Fi, прежде всего уделите внимание настройкам сетевого подключения.
- Дайте команду «Пуск - Панель управления - Центр управления сетями и общим доступом - Изменение параметров адаптера».
Неопознанная по Wi-Fi сеть в Windows 10
- Дайте команду: правый щелчок мышью на значке подключения по Wi-Fi - «Свойства» и на вкладке «Сеть» дайте другую команду: «IP версии 4» - «Свойства».
Протоколы и службы в свойствах подключения Windows 8/10
- Убедитесь, что включены опции «Получить IP-адрес автоматически» и «Получить адрес DNS автоматически».
Для начала не назначайте никаких IP-адресов
- Закройте все окна, нажав OK, перезапустите Windows 10 и проверьте, работает ли интернет (надпись «Нет подключения к Интернету, защищено» должна смениться на «Подключено, защищено», или просто «Подключено»). Запустите ваш браузер и перейдите на какой-нибудь сайт.
- Если вновь появилась та же ошибка, то вернитесь в эти же IP-настройки и впишите DNS-адреса от Google - 8.8.8.8 и 8.8.4.4, либо другие публичные адреса DNS (например, от «Яндекса»). Сохраните эту настройку, перезапустите Windows 10 и повторите проверку подключения.
- Впишите в качестве основных IP-адресов IP-адреса вашей сети из диапазона нумерации роутера, например, 192.168.1.* (нельзя вписывать значение IP, близкое к 1 в последней секции - чаще всего берут значения 101–200). Маска подсети прописывается Windows автоматически, а вот адрес шлюза - это IP самого роутера, в данном примере это 192.168.0.1. Сохраните настройку, перезапустите Windows и вновь проверьте, появился ли интернет.
Перезапуск Wi-Fi в Windows 10
Перезапустить адаптер Wi-Fi в любой из версий Windows, начиная с XP, можно, дав команду: правый щелчок мышью на значке Wi-Fi - «Отключить» в уже знакомой папке сетевых подключений.
Команда на отключение в Windows едина для всех сетевых адаптеров
Точно так же дается команда «Включить». Аналогично можно отключить и включить Wi-Fi с боковой панели Windows 8/10 - либо используя авиарежим (выключатся все беспроводные сети, даже Bluetooth), либо программный выключатель Беспроводная сеть».
Выключите и включите Wi-Fi соединение
Если же вы просто отключитесь от вашей беспроводной сети - это действие не перезапустит адаптер Wi-Fi. Это примерно то же самое, что вытащить кабель из порта LAN - если бы вы воспользовались именно подключением по кабелю, а не по Wi-Fi.
«Переткнуть» работающий адаптер можно также следующим образом.

Если вы раньше использовали ПК, ноутбук или планшет в качестве «раздатчика» интернета (например, с 4G-модемом) - в списке устройств рядом с реальным адаптером Wi-Fi может значиться и виртуальный, подписанный как «Адаптер мини-порта виртуального Wi-Fi от Microsoft». Он создаёт и поддерживает ещё одно подключение Wi-Fi в папке сетевых подключений. В данном случае вам требуется управление не виртуальным, а реальным подключением по Wi-Fi - это и есть встроенная сетевая карта или внешний USB-модуль Wi-Fi, с которым вы работаете.
Изменение свойств Интернета в браузере Internet Explorer
Многие браузеры - такие, как Internet Explorer, Opera, Microsoft Edge и Avant Browser - позволяют настроить дополнительные параметры просмотра сайтов.

Установка федерального стандарта обработки информации (FIPS)
Еключение технологии FIPS, ведающей дополнительными уровнями защиты персональных данных, вам может помочь.

Установка сетевого адреса для Wi-Fi адаптера
Network Address, или сетевой адрес адаптера - это шестнадцатеричный программный код, присваеваемый вашему сетевому устройству, будь то беспроводной адаптер или порт LAN в сетевой карте ПК.

Выключение режима экономии электропитания
Режим экономии питания - это отключение неиспользуемых устройств, в т. ч. и передачи данных по Wi-Fi.
- Дайте команду: правый щелчок мышью на «Пуске» - «Управление электропитанием».
Вторичное главное меню Windows 10 позволяет быстро перейти к базовым настройкам
- Выберите текущий режим электропитания и нажмите на ссылку «Настройка схемы электропитания».
Переход к настройкам питания выбранного режима в Windows
- Нажмите на ссылку «Изменить дополнительные параметры электропитания».
От того, какие ненужные устройства вы выключите, зависит время работы ноутбука от батареи
- Выключите максимальное энергосбережение для адаптера Wi-Fi.
Wi-Fi будет потреблять минимум электричества при отсутствии трафика
Если передача данных не идёт (например, пропал доступ в Сеть из-за ошибки настроек роутера) - радиопередатчик Wi-Fi будет включаться намного реже (в рамках стандарта сетей Wi-Fi), чем если бы он работал на максимальной скорости, отправляя и принимая гигабайты данных в час.
Обновление, переустановка драйвера Wi-Fi
Обновлять драйверы если и имеет смысл, то лишь, когда производитель вашего ноутбука или планшета выпустил обновления для них. Система Windows 10 - особенно последняя её сборка 1709 (Fall Creators Update) - уже содержит драйверы для всех старых и большинства новых модулей Wi-Fi.
Если всё же вышла новая версия драйвера - сделайте следующее.
- Запустите уже знакомый диспетчер устройств Windows 8/10 и дайте команду «Обновить драйверы».
Обновление драйвера необходимо, если есть его новая версия
- Выберите поиск драйверов в конкретных папках.
Ручная установка поможет установить именно ту версию, которую вы только что скачали
- Укажите папку, в которй лежит уже скачанный драйвер. Файлы должны быть распакованы, если они были помещены в сжатую ZIP-папку.
Файлы драйверов не должны быть заархивированы
- В случае успешного обновления драйвера мастер установки устройств сообщит о новой версии драйвера. Если это не так - сведения об обновлении драйвера не изменятся, либо Windows 10 прервёт сей процесс.
Windows 8/10 обнаружила, что драйверы не нуждаются в обновлении
Если была установлена более старая версия драйвера, чем уже существующая - это уже не обновление, а «откат» драйвера. После перезапуска ПК могут всплыть вновь старые проблемы со связью по Wi-Fi, которые были когда-то.
Но устройство можно и удалить, дав соответствующую команду.
Устройство можно и удалить из Windows перед обновлением драйвера
Система Windows 10 запросит подтверждение на удаление Wi-Fi как устройства. При наличии подходящего драйвера в системной папке C:\Windows\ она может его автоматически (или после перезапуска ПК) переустановить.
Хотите удалить устройство - нажмите кнопку подтверждения
Если автопереустановка адаптера Wi-Fi не произошла - вернитесь в диспетчер устройств Windows, дайте уже знакомую команду обновления драйвера и пройдите переустановку адаптера Wi-Fi по вышеприведённой инструкции.
Видео: переустановка драйвера Wi-Fi в Windows 10
Проверка настроек роутера
Итак, никакие действия на ПК не решили проблему. Попытайтесь выйти в Сеть с другого компьютера или гаджета через этот же роутер. Например, если Android-смартфон отображает бесконечное получение IP-адреса, либо выдаёт ошибку «Невозможно подключиться к Интернету по этой сети» - проблема кроется в настройках роутера.
Физически роутер может отказать - ни от какой поломки, будь то выход из строя как интерфейса LAN/WAN или «раздатчика» Wi-Fi, сам роутер не застрахован. После долгих лет работы наступает его естественный износ. Либо, когда он эксплуатировался в условиях грязи, жары и высокой влажности - преждевременно выйти из строя и после нескольких недель или месяцев работы. При выходе из строя функциональных узлов LAN на таком роутере пропадёт интернет, а при поломке радиоподсистемы Wi-Fi - ПК или гаджет выдаст ошибку «Нет подключения» («Сети Wi-Fi не найдены»).
В качестве примера - роутеры TP-Link.
- Войдите с любого ПК или гаджета, набрав в адресной строке вашего браузера IP-адрес роутера, например, 192.168.1.1.
Введите IP, а затем имя пользователя и пароль от роутера
- Проверьте (команда «Сеть - WAN»), на месте ли ваши настройки WAN, полученные от провайдера (если вы пользуетесь услугой кабельного провайдера, например, домашний интернет от Билайн»), и подключается ли маршрутизатор к Интернету автоматически.
Проверьте, на месте ли протокол, имя и пароль, указанные в договоре
- Если у вас не подключена услуга «Статический IP-адрес» (ей пользуются в основном в рабочих сетях, например, когда необходимо организовать удалённое видеонаблюдение за офисом или производственным зданием) - проверьте, включена ли опция «Динамический IP». Проверьте, не включена ли функция автоотключения интернета при простое сети Wi-Fi. Если есть какие-либо расхождения в настройках - исправьте их. Перед подключением к интернету проверьте все нужные настройки роутера - при работающем соединении они будут неактивны.
- Дайте команду «Беспроводная сеть - Настройка беспроводного режима». Проверьте, что сеть Wi-Fi видна всем вашим устройствам, включены автовыбор скорости Wi-Fi, ширины и номера канала, занимаемого роутером в эфире.
Проверьте вещание имени сети и автовыбор скорости Wi-Fi
- Дайте команду «DHCP - Настройки DHCP» и проверьте значения начального и конечного IP-адресов. Без настроек DHCP в каждом устройстве потребовалось бы ручное выставление IP-адресов. Если не назначить IP-адреса - сеть Wi-Fi на ПК или в гаджете будет значиться как неопознанная («вечное получение IP»), интернет работать не будет.
Укажите диапазон IP-адресов, из которых роутер присваивает конкретные всем клиентам
- Дайте команду «Бепроводные сети - Фильтр MAC-адресов» и убедитесь, что отключена привязка устройств по MAC-адресу.
Роутер TP-Link не использует привязку по MAC-адресам
Если все требуемые настройки сошлись - вернитесь в уже знакомое подменю настроек WAN и включите доступ в интернет. Затем подключитесь к роутеру с любого гаджета или ПК. Ваши любимые сайты и приложения должны работать.
Видео: проверка настроек беспроводной сети TP-Link
Отключение антивируса, файрвола и брандмауэра
Зачастую эти три, казалось бы, важнейших рубежа защиты от посторонних вторжений извне, мешают свободно заходить на любые сайты. По-хорошему, безопасность важна лишь, когда вы используете ПК сугубо для работы, как источник дохода, и осуществляете денежные операции, либо являетесь агентом какой-нибудь секретной службы, где правила работы налагают весьма жёсткие ограничения к вашей безопасности. В остальных случаях такая защита попросту не нужна.
Файрвол и антивирус - это право выбора каждого. Какой файрвол - Agnitum Outpost или Windows 8 Firewall Control - вы будете использовать, зависит от вас. То же самое верно и для антивирусов - вдруг вы не любите «Касперского», а предпочитаете, скажем NOD32 или Avast.
Отключение брандмауэра Windows 10 в его настройках
А вот брандмауэр Windows един для всех. Чтобы его отключить, сделайте следующее.
- Запустите брандмауэр Windows 10 по команде «Пуск - Панель управления - Брандмауэр Windows».
Переход к настройкам брандмауэра Windows
- Нажмите ссылку «Включение и отключение брандмауэра Windows» и выключите работу брандмауэра для частных и общественных сетей, отключив перед этим всплывающие уведомления о нарушении безопасности этих сетей.
Брандмауэр Windows 8/10 больше не следит за соединениями Wi-Fi
- То же самое отключите во вкладках «Общий/частный профиль» - дополнительные функции брандмауэра здесь едины.
Закройте все окна, нажав OK, перезапустите Windows 10. Теперь брандмауэр Windows не будет вмешиваться в работу вашего Wi-Fi.
Отключение службы «Брандмауэр Windows 10»
Чтобы раз и навсегда покончить с вмешательством брандмауэра Windows, многие просто-напросто отключают одноимённую службу Windows.
- Дайте команду «Пуск - Выполнить», введите и подтвердите фразу «services.msc».

Служба брандмауэра Windows больше не будет работать
Перезапустите Windows 10. Если служба отключена - будут недоступны настройки самого брандмауэра.
Решить вопрос с внезапно отказавшим доступом в интернет по Wi-Fi может каждый. Чисто программные причины выявить и устранить сможет едва ли не новичок. А поломка роутера или гаджета выявляется на первых этапах проверки. Хорошей вам скорости интернета!
 Фоллаут 4 как создать plugins txt файл
Фоллаут 4 как создать plugins txt файл Не активируется твич прайм
Не активируется твич прайм Twitch Prime — Бесплатная подписка на Твиче
Twitch Prime — Бесплатная подписка на Твиче Как удалить пробелы в PHP Удаление лишних пробелов php
Как удалить пробелы в PHP Удаление лишних пробелов php Заправка картриджей в казани - принтек® Стартовый картридж: свойства, назначение и возможности
Заправка картриджей в казани - принтек® Стартовый картридж: свойства, назначение и возможности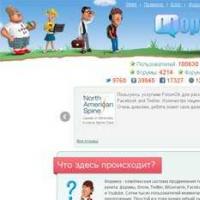 Приложение по зарабатыванию денег vk
Приложение по зарабатыванию денег vk Бесплатные графические редакторы Программы для создания эффектов в графике
Бесплатные графические редакторы Программы для создания эффектов в графике