Сброс настроек на телефоне тп линк. Что делать, если на роутере сбросились настройки (случайно нажали reset)? Самопроизвольный сброс настроек
Роутеры фирмы TP-Link зарекомендовали себя среди пользователей сетевого оборудования как недорогие и надёжные аппараты. При производстве на заводе маршрутизаторы проходят цикл первоначальной прошивки и настройки по умолчанию для удобства будущих владельцев. А как можно сбросить настройки роутера ТП-Линк до заводских самостоятельно?
В идеале после быстрой настройки параметров в начале эксплуатации маршрутизатор может работать непрерывно годами дома и в офисе. Но в жизни случаются ситуации, когда роутер по различным причинам начинает функционировать некорректно, например, в результате неудачного обновления прошивки или неправильной настройки конфигурации устройства пользователем. В таких случаях возникает необходимость вернуться к заводским настройкам, сделать это можно, используя как аппаратную, так и программную часть маршрутизатора.
Способ 1: Кнопка на корпусе
Самый простой, быстрый и доступный метод сбросить конфигурацию роутера TP-Link до установленной на заводе-производителе — воспользоваться специальной кнопкой на корпусе устройства. Называется она «Reset»
и располагается на тыльной стороне маршрутизатора. Данную кнопку нужно удерживать более пяти секунд в нажатом состоянии, и роутер перезагрузится с настройками по умолчанию.
Способ 2: Сброс через веб-интерфейс
Откатиться на заводскую прошивку можно и используя веб-интерфейс роутера. Вам понадобится любой компьютер или ноутбук, подключенные к маршрутизатору кабелем RJ-45 или через беспроводную сеть.


Итак, как вы видите, сбросить настройки роутера ТП-Линк к заводским нетрудно, и вы можете в любой момент произвести данную операцию со своим сетевым устройством. Подходите к обновлению прошивки и настройке маршрутизатора ответственно и с должным вниманием, тогда вы сможете избежать многих ненужных проблем.
Настройка маршрутизаторов предполагает изменение множества различных параметров, и установка неправильных значений для которых может привести к прекращению доступа к Интернету. Интерфейс каждого роутера имеет свои отличия, в статье описаны методы сброса настроек устройств от наиболее популярных производителей.
Основные причины обнуления настроек
Обнуление настроек маршрутизаторов производится по разным причинам, из наиболее распространённых вариантов можно выделить следующие ситуации:
- сброс пароля к доступу. Если вы изменили пароль и забыли его, то помощью обнуления настроек устройства вы имеете возможность восстановить заводские параметры пароля доступа к роутеру. Как правило, стандартные настройки логина и пароля указываются на задней панели маршрутизатора;
- неправильная настройка подключения к интернету. Если вы неверно выбрали параметры при подключении к Интернету, то для повторной настройки роутера «с нуля» используется сброс параметров. Также если для получения доступа к Интернету ваш роутер не нуждается в настройке, вы всегда можете сбросить настройки для восстановления подключения к Интернету;
- подключение к другому провайдеру. Если подключение к провайдеру требует определённых настроек, то у отдельных случая, намного проще выполнить обнуление установленных параметров для создания другого подключения роутера к новому провайдеру. В некоторых подключениях для корректной работы игр или приложений открываются дополнительные порты, что не требуется для подключения к Интернету от другого провайдера;
- подготовка к прошивке устройства. Как правило, прежде чем прошивать маршрутизатор рекомендуется сбросить настройки к заводским значениям для уменьшения риска в процессе прошивки устройства.
Сброс на заводские настройки роутера - два метода
Для всех устройств от наиболее распространённых производителей предполагается два варианта обнуления параметров:
- аппаратный;
- программный.

Аппаратный метод предполагает нажатие и удержание кнопки на корпусе устройства, а программный сброс выполняется через веб-интерфейс маршрутизатора.
Программный метод
Для выполнения программного сброса требуется непосредственно подключение и доступ к интерфейсу устройства. Если же вы не знаете или забыли пароль и/или логин, то в таком случае вам подойдёт только аппаратный метод.
Видео: Настройка Wi Fi роутера TP-LINK
Устройства от разных производителей имеют интерфейсы отличные друг от друга, несмотря на то, что суть функции остаётся той же. Обнуление настроек выполняется с помощью компьютера, подключённого к роутеру с помощью сетевого кабеля.
В статье приведены инструкции для сброса устройств одних из наиболее популярных производителей.
Для TP-Link
Для сброса параметров роутеров компании TP-Link необходимо зайти в интерфейс устройства.
Для этого нужно выполнить следующие операции:
- открыть браузер;
- ввести адрес роутера в адресную строку (192.168.1.1);
- ввести логин и пароль. В большинстве случаев в качестве логина используется admin, а пароль или вовсе не;
- устанавливается или такой же, как и логин.
Как правило, заводские параметры логина и пароля указываются на обратной стороне роутера.
Для сброса настроек необходимо:
- перейти в раздел «Systemtools» или «Системные Настройки»;
- выбрать «FactoryDefaults» или «Заводские настройки»;
- подтвердить операцию в окне, нажав на кнопку «Restore» («Восстановить»).

После выполнения операции будет выполнена перезагрузка устройства с установленными параметрами по умолчанию.
Для Asus
Для доступа к меню восстановления настроек к заводским значениям роутеров ASUS необходимо ввести адрес роутера 192.168.1.1, после чего ввести ваш логин и пароль.
Сброс на заводские настройки роутера от производителя Asus выполняется из подраздела «Administration» или «Администрирование» (вкладка «Восстановить/Сохранить/Загрузить настройки», «Restore/Save/UploadSettings»), который находится в разделе меню «Дополнительные настройки» или «AdvancedSettings».
Для обнуления нужно нажать на кнопку «Восстановить» («Restore»). После перезагрузки все параметры будут восстановлены на заводские, включая настройки вай фай.

Для D-Link
Для восстановления стандартных параметров роутеров компании D-LINK необходимо:
- зайти в веб-интерфейс роутера (адрес 192.168.0.1.);
- ввести логина и пароля необходимо перейти в раздел «System»;
- выбрать вкладку «Tools»;
- нажать на кнопку «Restore Factory Defaults».
После перезагрузки устройство будет возвращено к заводским настройкам. В отдельных роутерах существует функция сохранения настроек в отдельный файл для дальнейшего восстановления параметров устройства из него.
Это может частично решить проблему самопроизвольных сбросов, которые происходят на некоторых маршрутизаторах при отключении электричества.
Для сохранения настроек необходимо:
- нажать «Saveconfiguration» или «Сохранить»;
- загрузить файл в необходимое место на жёстком диске;
- для восстановления необходимо указать расположение файла и нажать на кнопку «Восстановить»/Restore.
Для Netgear
Для устройств от производителя NETGEAR необходимо:

Устройство удалит все настройки, введённые пользователем, включая изменения пароля и ключа Wi-Fi.
Для Zyxel
Для сброса настроек маршрутизаторов, производителем которых является компания ZYXEL, необходимо :
- зайти в веб-интерфейс устройства, для чего в адресной строке браузера нужно ввести адрес 192.168.1.1;
- ввести логин и пароль;
- зайти в подраздел система («System»);
- выбрать вкладку «Конфигурация» («Configuration»);
- в блоке «Повторный запуск системы» («SoftwareReboot») нажать на кнопку «Вернуться к заводским настройкам» («Reset to factorydefaults»).
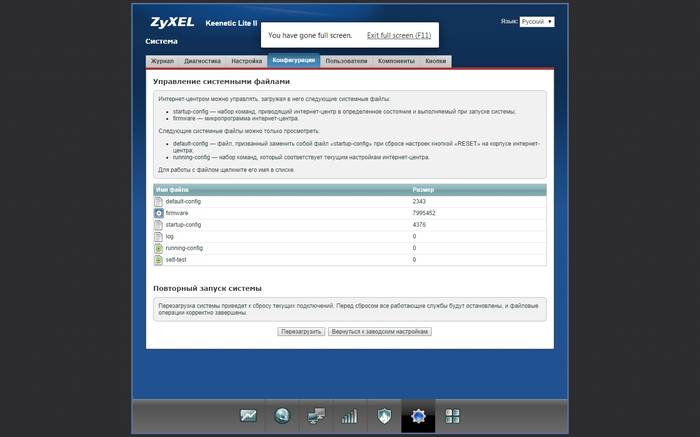
Получив подтверждение, устройство выполнит перезагрузку, после которой все настройки будут возвращены к первоначальному варианту.
Аппаратный метод
Если же программный способ выполняется через интерфейс устройства, то аппаратный сброс настроек роутера или hardreset выполняется с помощью нажатия специальной кнопки, которая, как правило, расположена на тыльной стороне маршрутизатора.
В большинстве случаев кнопки сброса имеют надпись «Reset». Во избежание случайного нажатия кнопки сброса специально утоплены, поэтому для нажатия используется шариковая ручка или карандаш, в редких случаях – булавка.
Перед выполнением сброса рекомендуется отключить все кабели, кроме провода питания. Для обнуления настроек аппаратным путём кнопка «Reset» зажимается на время от 5 до 15 секунд до тех пор, пока индикаторы, расположенные на фронтальной стороне устройства, не погаснут или не мигнут.
Аппаратный способ сброса настроек маршрутизатора используется чаще всего в случаях, если пользователь изменил пароль доступа к веб-интерфейсу и забыл его. В остальных же случаях более удобным и лёгким является программный метод.
После сброса параметров вы можете войти в роутер, используя стандартные параметры для логина и пароля, которые указаны на задней части устройства.

Сброс настроек помогает решить различные ситуации, в том числе и такие как восстановление пароля доступа к интерфейсу роутера или подготовка роутера к прошивке. В тоже время обнуление устройств к заводским настройкам не требует каких-либо определённых навыков или знаний.
Благодаря приведённым инструкциям вы сможете с лёгкостью вернуть вашему устройству заводские параметры.
>Как сбросить настройки роутера, если он стал “глючить” или потерян пароль от Wi-Fi? Оказывается, сделать это совсем легко. Достаточно держать в голове два простых способа и уметь ими пользоваться.
При сбросе настроек, роутер вернется к исходному заводскому состоянию и все сделанные вами до этого настройки будут потеряны.
Зачем сбрасывать настройки роутера?
Сброс настроек есть не что иное, как возврат роутера к заводским настройкам. Понятно, что эта процедура не выполняется, если с маршрутизатором все хорошо.
Аппаратный сброс настроек выполняется при помощи специальной кнопки на корпусе устройства.
Причинами возврата может стать некорректная работа сетевого устройства, если утерян или забыт пароль от сети Wi-Fi, невозможность зайти в панель администратора. Все эти проблемы можно решить, сбросив сетевое устройство к начальным параметрам. Сброс настроек роутера можно осуществить двумя способами:
- Программным (то есть сделать возврат к заводским настройкам из админки сетевого устройства);
- Аппаратным (нажатием специальной кнопки).
В зависимости от причины неисправности, можно использовать разные способы возврата. К примеру, если пароль от Wi-Fi был забыт или утерян или же произошли какие-то сбои в параметрах системы, то можно воспользоваться программным методом. Если же случилось что-то более серьезное – слетели параметры, и не получается зайти в админку, следует воспользоваться аппаратным методом.
Перед тем, как сбросить настройки роутера, стоит сохранить где-нибудь или переписать эти параметры, иначе существует возможность не настроить маршрутизатор после того, как он был сброшен.
Найти их можно как в административной панели, так и в сетевом окружении. Иначе придется искать паспорт с настройками или стучаться в техподдержку к провайдеру.
Сброс программным способом
Программный сброс настроек используют в тех случаях, когда пароль и логин известен пользователю и он может попасть в административную панель устройства.
Один из способов сбросить роутер к заводским настройкам – программный. Что это значит? Каждый роутер имеет административную панель, из которой можно управлять и настраивать маршрутизатор, блокировать IP-адреса, следить за скоростью приема и отдачи, перезагружать и сбрасывать настройки. Именно здесь можно без ущерба для маршрутизатора вернуться к заводским параметрам. Однако, у каждого производителя сетевого устройства и даже у разных марок административная панель может отличаться интерфейсом, расположением некоторых кнопок и разделов для настройки.
Перед тем как сбросить настройки роутера и зайти в панель администратора нужно убедиться, что маршрутизатор работает в нормальном режиме и был подключен к компьютеру. Интернет в данном случае не нужен, поэтому не стоит беспокоиться.
Открываем любой браузер и в командной строке прописываем адрес 192.168.1.1 (или 192.168.0.1). После этого нужно ввести логин и пароль для авторизации (чаще всего логин и пароль одинаковый – admin).
Точное имя пользователя и пароль можно узнать в паспорте, а также снизу (или где-то сбоку) на информационной наклейке сетевого устройства. Далее рассмотрим порядок входа в панель администратора для каждого производителя отдельно.
Возврат к заводским параметрам на устройствах разных производителей
Возврат к заводским параметрам на моделях марки TP-LINK.
TP-LINK. Открываем браузер, вводим адресной строке IP-адрес сетевого устройства (192.168.0.1 или 192.168.1.1, в зависимости от модели) и авторизуемся. В правой боковой панели открываем раздел «System Tools». Если интерфейс админки на русском языке, то этот раздел будет называться «Системные инструменты». Из развернутого списка кликаем на пункт «Factory Defaults» (на русском «Заводские настройки»). Нажимаем на кнопку «Restore» (Восстановить).
D-Link DIR. Заходим в административную панель через IP-адрес 192.168.0.1, авторизуемся. В верхней панели меню открываем раздел «Maintenance», далее нажимаем на «Save and Restore» в правой панели. В появившемся окне находим кнопку «Restore Device», нажимаем ОК. Теперь стоит немного подождать, после чего можно снова пользоваться устройством.
Asus. Заходим в панель администратора по IP 192.168.1.1, вводим логин и пароль. Открываем раздел «Администрирование» слева внизу. В открывшейся странице переходим во вкладку «Управление настройками», которая находится сверху справа.
В табличке нажимаем «Восстановить» напротив строки «Заводские настройки».
ZyXEL. Проходим в 192.168.0.1 или 192.168.1.1, авторизуемся. Слева в меню заходим в пункт «Система». Из развернутого списка выбираем «Конфигурация». На открывшейся странице появится множество кнопок с разными функциями, среди которых – сброс. Нажимаем на нее и ждем окончания процесса. Это займет буквально несколько минут.
РосТелеком. Вводим в адресную строку IP 192.168.1.1. В левом меню нажимаем «Управление».
В открывшемся списке кликаем на «Параметры», после чего появится пункт «Сброс».
Открываем его, после появления страницы с разной информацией нажимаем на кнопку “Сброс”, затем некоторое время нужно подождать.
Аппаратный сброс
Кроме программного сброса, существует еще и аппаратный. Он подразумевает собой возврат к заводским параметрам путем использования специальной кнопки «Reset». Находится она, скорее всего, сзади сетевого устройства. Чтобы нажать на нее, придется воспользоваться иголкой, скрепкой или любым другим подобным предметом, так как она находится в углублении. Лучше всего найти паспорт на устройство и прочитать там, как сбросить настройки аппаратным способом. Если такой возможности нет, стоит воспользоваться общими рекомендациями. Сброс настроек роутера аппаратным способом выглядит так.
Чтобы полностью сбросить настройки роутера достаточно:
- включить роутер и дождаться его загрузки (подождать 2 мин)
- найти на задней части устройства специальное отверстие, внутри есть мини-кнопка RESET
- взять что-то тоненькое, например зубочистку или разогнутую скрепку, и нажать на кнопку в отверстии
- должны погаснуть, моргнуть или замигать все лампочки на передней панели, или просто подождать 15 секунд
- роутер загрузится с заводскими настройками
Пароль и настройки Wi-Fi или ADSL маршрутизатора будут сброшены по умолчанию.
Аппаратный и программный сброс
Настройки можно сбросить аппаратным и программным способами.
Аппаратно – с помощью кнопки RESET (WPS). Этот способ универсален для всех вай фай роутеров. Это единственный вариант в том случае если:
- вы не знаете/забыли логин и/или пароль для входа в настройки роутера
- вы не знаете или изменили и забыли IP-адрес маршрутизатора
- после «каких-то» настроек не даёт войти в веб-интерфейс
Единственный минус – нужно иметь доступ к роутеру.
Программно – это через веб-интерфейс роутера
Т.е. с помощью его встроенного меню для настраивания. Удобно, если есть возможность войти в веб-интерфейс и вы знаете логин/пароль. Этот способ подходит для случаев, когда не работает или , может быть .
Чтобы войти в настройки домашнего роутера нужно чтобы он был подключён по кабелю или Wi-Fi к компьютеру или ноутбуку. Интернет для этого не нужен. Затем в адресной строке нужно набрать его IP адрес, по умолчанию это:
192.168.0.1
192.168.1.1
IP-адрес, логин и пароль для входа в админку могут быть напечатаны на самом роутере снизу:

Также, это те параметры, которые будут применены после сброса, как программного, так и аппаратного. В большинстве случаев:
логин: admin
пароль: admin
Вводим пароль и попадаем в панель управления.

У разных производителей она разная, но суть одинаковая.
Как сбросить пароль на роутерах TP-Link
Идём в меню «System Tools -> Factory Defaults » и нажимаем кнопку «Reset». Перезагружаемся, готово:

Сброс пароля и настроек на маршрутизаторах D-Link
Проходим по пути меню «Maintenance -> Save and Restore -> Restore Device ». Жмём кнопку:

Или меню «Management -> Restore Default -> Restore Default Settings »

Устройства ASUS
Тоже очень популярные девайсы. Нужно пройти в меню «Управление настройками -> Администрирование -> Заводские настройки -> Восстановить »:

Сбрасываем настройки роутеров Zyxel
Если вы счастливый обладатель такого устройства, то вероятно увидите похожую панель админа:

Проходим «Система -> Конфигурация -> Сброс ». После перезагрузки все опции приходят к дефолтному состоянию.
Вот и всё
Перед обнулением настроек советую переписать в текстовый файлик текущие настройки сети, если понимаете о чём я. Это те параметры, которые вносились провайдером интернета. А у вас всё получилось? Пишите комментарии.
Случайно нажали RESET и настройки на роутере сбросились? — Не беда, устраним проблему в пару кликов с помощью наших инструкций. С появлением такого устройства, как роутер, многие пользователи сети Интернет открыли для себя новые горизонты и возможности. Еще бы - теперь провода не нужны, а с одной точки можно получать Интернет на различные устройства. Однако возник ряд чисто технических проблем. Порой настроенное устройство, только что работавшее, как часы, отказывается выполнять свои функции. В чем дело? То сеть пропадет, то установки сбиваются. Может, оно сломалось? Может быть. Но, как правило, все бывает гораздо проще. Об этом ниже.
Отдельная категория случаев - случайное нажатие пользователем кнопки перезагрузки (reset). В данной ситуации параметры роутера автоматически возвращаются к значениям, которые задал завод-изготовитель. Некоторые производители роутеров учли это обстоятельство, и конструктивно усложнили случайное нажатие, «утопив» reset в корпус устройства. Однако у некоторых моделей наблюдается и далеко не самое лучшее конструктивное решение - объединение функций reset и активация WPS на одной кнопке или клавише.
Наличие функции reset является весьма полезным, так как в любой момент при появлении сбоев и некачественной, как правило, самостоятельной, настройке Вашего роутера, можно вернуть его в то состояние, какое он имел при извлечении из заводской упаковочной коробки.
Что делать?
Без всякого сомнения, если на Вашем роутере сбросились настройки, его придется настраивать заново. Сделать это не так уж и сложно. Делается это примерно так:
— входите в панель управления;
— устанавливаете значения параметров;
— настраиваете Wi-Fi;
— совершаете иные действия согласно инструкции.
Если возникнут проблемы со входом в панель управления роутером, ознакомьтесь со статьями инструкциями: или .
Вся информация, касающаяся настройки роутера практически любого производителя, есть на сайте. Необходимо просто выбрать модель из предложенного списка, предварительно нажав пункт Настройка роутера , содержащийся в верхнем меню. Ввиду того, что у разных изготовителей панель управления зачастую одна и та же, при отсутствии именно Вашего устройства Вы можете воспользоваться инструкцией для настройки схожей модели той же фирмы.
Бывает, что трудно понять, сбросились ли настройки роутера или нет. Эта ситуация происходит, когда в помещении работают несколько роутеров. Очевидно, определить то, что установки сбились, можно по отсутствию интересующей Вас сети в списке доступных на включенном компьютере, смартфоне или планшете. Эта сеть будет присутствовать, но с другим названием (если имело место его изменение).
 Голосование. Голосование Активный г
Голосование. Голосование Активный г Ремонт компьютеров кожуховская Восстановление данных Кожуховская
Ремонт компьютеров кожуховская Восстановление данных Кожуховская Оперативная память MacBook Pro Retina: замена и апгрейд Оперативная память для macbook pro 13
Оперативная память MacBook Pro Retina: замена и апгрейд Оперативная память для macbook pro 13 Не открываются параметры компьютера - лечение Windows 10 не заходит в настройки
Не открываются параметры компьютера - лечение Windows 10 не заходит в настройки Изменение разделов жесткого диска с помощью Acronis Disk Director Как разбить жесткий диск разделы акронисом
Изменение разделов жесткого диска с помощью Acronis Disk Director Как разбить жесткий диск разделы акронисом Тарифы на путешествие: роуминг и межгород мгтс Мгтс международные звонки
Тарифы на путешествие: роуминг и межгород мгтс Мгтс международные звонки Обзор услуги «Удержание вызова» в МегаФон Мегафон управление вызовами и контактами отключить
Обзор услуги «Удержание вызова» в МегаФон Мегафон управление вызовами и контактами отключить