Не подключается к wifi телефон нокиа. Подключение вай-фай на телефонах и смартфонах. Публичные точки доступа
Мобильная операционная система Windows Phone сейчас очень активно развивается, и с этим трудно поспорить. У меня, так же телефон на Windows Phone (Nokia Lumia 925), и я им очень доволен. Честно говоря, Android надоел, хочется чего-то нового. Но в этой статье не о моей Lumia, и не о том, какая OS лучше. Телефоны на этой операционной системе работают стабильно, и в плане выхода в интернет по Wi-Fi, все так же хорошо.
Я, например, за несколько месяцев не заметил ни одной проблемы, в которой Nokia Lumia не захотела бы подключаться к Wi-Fi, или интернет бы не работал.
Но, как я заметил, появляться разные вопросы о проблемах, которые все таки возникают при попытке подключать телефон на Windows Phone к Wi-Fi, или уже после подключения. Как правило, это проблемы, когда соединение с беспроводной сетью установлено, но сайты на телефоне не открываются. Или, например, когда Nokia Lumia не видит Wi-Fi сеть. Причем не видит только одну, нужную сеть, а соседние видит.
В этой статье, мы постараемся разобраться, почему могут возникнуть проблемы с подключением телефона на Windows Phone к беспроводным сетям, и как эти проблемы решить. На данный момент, версия WP 8 (я буду показывать на примере этой версии), скоро выйдет обновление до Windows Phone 8.1. Возможно, там будут какие-то изменения в работе с беспроводными сетями.
Windows Phone к Wi-Fi подключается, но интернет не работает
Это наверное самая популярная проблема. И как правило, в этой проблеме виновен не смартфон, а сама точка доступа (роутер). Вы подключаете телефон к сети, как это сделать я писал в этой статье, он подключается (статус: соединение установлено), но при попытке открыть в браузере сайт, появляется ошибка: “Не удается отобразить страницу” . Такие приложения как ВКонтакте, Твиттер, Skype – в интернет выйти не могут.

Как проверить в чем дело?
Все очень просто, если вы подключаете к своему роутеру другие устройства, по Wi-Fi, и интернет на них отлично работает, то проблема скорее всего именно в телефоне (Nokia Lumia). Но, если интернет на других устройствах так же не работает, то проблема в роутере. Возможно, он настроен не правильно. В таком случае, смотрите эту статью «Без доступа к интернету» - решаем главную причину. Настраиваем Wi-Fi роутер на работу с провайдером. Или просто интернет забыли оплатить.
Как исправить проблему?
Для начала, перезагрузите ваш Windows Phone смартфон, и роутер.
Если проблема осталась, то стоит проверить, не включили ли вы случайно на телефоне ручные настройки прокси серверов. Эта проблема очень часто возникает на Android устройствах.
Зайдите в настройки Wi-Fi, и нажмите на вашу сеть. В меню выберите пункт “Изменить “. Проследите, что бы функция “Прокси-сервер ” была выключена.

Попробуйте подключить ваш телефон к другой сети, и посмотрите, как он будет работать с ней.
Проблемы с подключением Windows Phone к Wi-Fi
Чаще всего, проблемы появляются еще при попытке подключится к беспроводной сети.
Еще одна популярная ошибка, это неправильно указанный пароль от беспроводной сети. Сразу советую вам вспомнить пароль одним из способов, из этой статьи. Если при подключении вы неправильно укажите пароль, то сначала очень долго будет идти подключение, а затем появится сообщение, что для соединения с сетью, нужно ввести пароль еще раз.

Может еще быть такое, что вашему телефону не нравится тип безопасности, который установлен в настройках вашего маршрутизатора. Вы можете попробовать сменить пароль, и другие настройки безопасности, вот инструкция.
Когда смартфон не может получить IP адрес
Обычно, роутеры сами раздают IP адреса, на них включен DHCP сервер. Но, бывает, что DHCP по какой-то причине отключен (когда, например IP прописывают вручную на устройствах). Честно говоря, я не нашел, как на Windows Phone 8 можно вручную прописать IP адрес. Думаю, что в Windows Phone 8.1, эту проблему исправят.
Если ваш телефон не сможет получить IP, то вы скорее всего увидите ошибку, что-то типа: “Телефону не удается соединится с сетью Wi-Fi, так как сеть не отвечает. Повторите попытку позже” . Или, возле названия сети, будет просто надпись “защищенная” .

Нужно проверить, включен ли DHCP сервер в настройках роутера. Если нет, то включить его. Как это сделать, я писал в отдельной статье. Смотрите после заголовка “Проверяем включен ли DHCP сервер на Wi-Fi роутере”.
Так же, можно попробовать сменить режим работы, на котором работает ваша беспроводная сеть. Попробуйте, например, только n , или g .
Nokia Lumia не видит Wi-Fi сеть
Когда я пишу Nokia Lumia, то я имею введу любой телефон на Windows Phone , ну вы поняли.
Выдел на каком-то форуме проблему, что Lumia (не помню уже точно какая модель), не видела домашнюю беспроводную сеть. Ее просто не было в списке доступных для подключения сетей. Проблема не редкая, и может наблюдаться на любых устройствах.
Я даже писал отдельную статью по этому вопросу Ноутбук (телефон, планшет) не видит домашнюю Wi-Fi сеть (соседние видит), почитайте.
Так вот, в случае с операционкой от Microsoft, я так же посоветую сменить канал, на котором роутер транслирует вашу беспроводную сеть. Как это сделать, подробно написано здесь. Так как именно помехи на канале, обычно вызывают подобные проблемы. Попробуйте какой-то статический канал, а не режим Авто. И не ставьте канал выше 12-го.
Послесловие
Вроде бы о всех популярных проблемах написал. Если вы столкнулись с какой-то другой проблемой в работе интернета по Wi-Fi на Windows Phone, или знаете какие-то новые решения выше описанных проблем, то можете поделится полезной информацией в комментариях. Не ленитесь
Сеть хот-спотов очень большими темпами завоевывает мегаполисы. В современном мире интерес к сервису на базе Wi-Fi с точки зрения заработка преподносится в разных общественных местах, таких как компьютерные клубы, рестораны, аэропорты, библиотеки, торговые центры. Доступ, к такого рода сетям, бывает платный и бесплатный, отличие между ними в качестве услуг и в скорости соединения. В этом обзоре Вы узнаете много полезного, а именно, как подключить wifi на nokia.
При помощи такой технологии как Wi-Fi возможно:
- Играя в игру, соединить, к примеру, не одну, а больше игр.
- Получить доступ к системе компьютеров.
- Подключиться к Windows, Linux.
- Подключиться к Интернету.
- Скачать файлы.
- Просматривать видео и музыкальные файлы.
Как настроить wifi на nokia
Существует два подключения WLAN:
- В открытой точке доступа (хот-спот).
- У себя дома или на работе.
Каждая сеть имеет свое имя. Правильно оно называется SSID. Если у вас имеется доступ, другими словами устройство Access Point (потом назовем, как AP), которое каждые 10 раз в секунду подает устройствам сигнал о сети. Устройство, которое может принимать такую информацию, в принципе имеет возможность подключения (о безопасности далее).
Присоединиться к публичному хот-споту при помощи Nokia совсем не трудно. Воспользуйтесь как встроенной, так и дополнительной программой. Для того чтобы проверить или у вас есть Wi-Fi, подойдет диспетчер соединений, в пункте «Доступные WLAN» которого показаны найденные сети, а защищенные точки показаны пиктограммами с замочком.
В целом, все не так сложно: телефон словил сигнал AP, потом вывел на экране, как называется сеть, сделав выбор, потом можно пользоваться интернетом, при условии, когда администратор AP не сделал путаницы в конфигурациях.
Если хот-спот платный, то при попытке присоединиться вам будет предложено вводить пароль, который нужно узнать у хозяина интернета. Естественно, если его не вводить, то подключения к интернету не будет.
С телефоном Nokia есть три способа видеть сеть:
- Подключаем в настройках WLAN. При таком подключении настройки, будет отображаться символ, где будет находиться четыре квадратика. Порою, увидеть, какая сеть и какое ее название, возможно при втором способе.
- Заходим в меню и отыскиваем диспетчера соединения, где находится вход WLAN. Там будет видно, какая сеть, сила сигнала, защита, скорость.
- Когда входим в сеть, задается вопрос об использовании точки доступа. В меню находится Поиск сети WLAN, сделав выбор, получаем доступ к списку сетей.
Когда сеть в частом использовании заниматься ее поиском и вводом ключей безопасности не стоит. WLAN сеть добавляем в виде обычной точки доступа.
Учитывая, что сеть беспроводная, в этом случае используются радиоволны. Разным устройствам, работающим рядом в различных сетях, позволяет диапазон, состоящий из 11 каналов. Эти каналы, где выполняет работу AP, возможно менять. Используемые каналы не влияют на сеть, все происходит автоматом. Есть два замечания:
- Сети, которые находятся на соседнем канале, иногда вносят помехи.
- Разные устройства имеют различную чувствительность, которая определяется качеством работы. Как правило, приборы принимающие сигнал, настроены работать на шестом канале, то есть среднем. П этому, на первом и одиннадцатом качественная работа сети несколько хуже.
Чтобы легко и быстро включить-выключить WiFi, советуем вам скачать программу ConnectivityShortcuts из маркета.
Кроме Wifi эта програма переключает в режим полета и Bluetooth.
Мы надеемся, что помогли Вам настроить wifi на телефоне nokia.
Приятного использования беспроводной сети интернет!
Модули WLAN компания Nokia впервые начала встраивать в смартфоны, основанные на платформе Series 60 третьей редакции. Какие же возможности предоставляет пользователю данная технология на мобильном устройстве? На что способен стандартный софт и какие программы от сторонних разработчиков следует установить для полноценного использования WLAN на смартфоне?
Публичные точки доступа
 |
 |
Сеть хот-спотов довольно быстро развивается в больших городах Украины. Лидирует здесь, конечно, Киев, и сегодня покрытие Wi-Fi в ресторанах, гостиницах или университетах столицы – далеко не редкость. Среди точек доступа есть как платные, так и бесплатные, они отличаются качеством услуг и скоростью соединения.
Подсоединиться к публичному хот-споту с помощью смартфона Nokia очень просто. Для этого можно воспользоваться как встроенным софтом, так и дополнительными программами. Например, чтобы проверить наличие покрытия Wi-Fi, подойдет стандартный диспетчер соединений, на вкладке Доступные WLAN которого отображаются найденные сети, причем точки с защитой обозначаются пиктограммой с замочком.
Затем выбираете нужную сеть и можете наслаждаться скоростным Интернетом. Отметим, что если хот-спот платный, при попытке подсоединиться к нему вам будет предложено ввести пароль, который необходимо узнать у поставщика услуг.
Чтобы выяснить, есть ли поблизости сети WLAN , тоже воспользуйтесь стандартным софтом. Для этого войдите в Настройки → Соединение → WLAN → Показывать доступность . Далее укажите время сканирования– 1, 2, 5 или 10 минут. При наличии соединения Wi-Fi в верхнем правом углу экрана появится его значок.
Возможности других подобных программ невелики. Одна из них – «Мастер WLAN» (WLAN wizard). Это бесплатное приложение доступно на официальном сайте Nokia в разделе поддержки телефонов, а в некоторые модели смартфонов оно встроено в прошивку (например, Nokia N80 IE). При запуске утилита ищет доступные сети Wi-Fi. К сожалению, функцией периодического сканирования она не обладает. Но у данной программы есть одна полезная возможность – она умеет создавать точку доступа Wi-Fi автоматически при обнаружении сети. Причем ключ, введенный для подсоединения к закрытой сети, при последующем выборе этого хот-спота вводить уже не нужно.
Еще одна программа в данной категории – Hot Spot Finder от Psiloc . Выдающейся функциональностью она похвастаться не может –
 |
 |
приложение сканирует доступные Wi-Fi-сети, об обнаружении которых оповещает звуковым сигналом.
Домашняя точка доступа
При наличии подключенного к Интернету компьютера можно организовать беспроводную сеть и дома. Для ее настройки следует воспользоваться либо родной программой Windows для установки Wi-Fi-сети, либо приложением, идущим в комплекте с роутером.
Имя сети (SSID) прописываем любое, тип – одноранговая, шифрование – WEP, задаем ключ доступа (если вы не хотите сделать свою сеть открытой для всех желающих), IP-адрес – 192.168.0.1, маска подсети – 255.255.255.0. Шлюз и DNS зависят от настроек вашего провайдера. Теперь подключение смартфона к домашней сети ничем не отличается от такового в случае с публичным хот-спотом.
Отметим, что приложение Nokia PC Suite, к сожалению, не предоставляет возможности соединения смартфона с компьютером с помощью Wi-Fi.
Обмен файлами между смартфоном и ПК
 |
 |
 |
 |
Для реализации данной задачи потребуется установить на смартфон программу SymSMB 1.10 . После ее настройки можно работать с любой папкой терминала (в том числе на дисках D и Z) как с обычным сетевым диском, причем на компьютер никакого стороннего ПО инсталлировать не нужно. Кроме того, приложение умеет автоматически подключать смартфон к беспроводной сети при обращении к сетевому диску, что очень удобно – нет необходимости совершать какие-либо предварительные действия перед соединением, как это происходит в случаях с USB-кабелем и Bluetooth.
Разберем настройки программы детальнее. В меню Accounts вводим имена домена, пользователя и пароль. В данном случае домен – это имя вашего компьютера (которое можно посмотреть в Мой компьютер → Свойства → Имя компьютера ). Вкладка Name и пароль соответствуют тем, под которыми вы вошли в систему. Так, если имя компьютера Comp, а название учетной записи – Admin , то наш аккаунт будет Comp/Admin . Далее необходимо настроить третий пункт меню – Shared folders . Создаем новую учетную запись, даем ей имя (к примеру, Disk_Е ), определяем папку, которую нужно подключить, причем удобнее сразу выбрать весь диск (в нашем случае – Е). Затем указываем доступ (Permissions ), т. е. присваиваем созданному ранее аккаунту права работы с папкой, отмечаем Read и Write. Следующая, третья, вкладка – Connections (Соединени я). Тут все просто: выбираем имя соединения (в нашем случае Smart) и точку доступа (домашнюю сеть), а также указываем, будет ли использоваться автоподключение. Активируем соединение – надпись Not connected исчезнет, а вместо нее появится IP-адрес, выданный смартфону. Настройка программы завершена.
Теперь нужно подключить сетевой диск на ПК. В любой папке в меню Сервис выбираем Подключить сетевой диск , далее присваиваем ему свободную букву и вводим название папки сетевого диска. Последнее должно выглядеть таким образом: имя соединенияимя сетевой папки. В нашем случае – это SmartDisk_E . В следующем окне указываем имя пользователя и пароль, причем имя – это название нашего аккаунта (Comp/Admin ), а пароль – тот же, что и для входа в Windows.
Все, теперь можно работать со смартфоном, как с любым другим диском на компьютере. Скорость, правда, невелика и примерно равна таковой при интернет-соединении (чуть больше 1 Мbps), зато вы забудете о проблемах с подключением через кабель или Bluetooth.
У смартфона, работающего в режиме передачи данных по Wi-Fi, очень быстро разряжается батарея. Так что, если вы находитесь в зоне приема с хорошим уровнем сигнала, стоит уменьшить мощность передачи WLAN-модуля смартфона. Делается это следующим образом: Настройки → Соединение → WLAN → Функции → Доп. параметры → Мощность передачи. Далее понижаете установленное по умолчанию значение 100 мВт до 10 или даже до 4 мВт.
Основы технологии Wi-Fi были заложены в 1997 г., и на сегодняшний день она включает все стандарты семейства LAN 802.11. В данный момент наиболее распространен 802.11g. Его характеристики следующие: рабочая частота – 2,4 GHz (диапазон ISM); скорость передачи данных – 54 Мbps; радиус действия передатчика – 100 м в помещениях и до 300 м на открытой местности; совместимость со всеми стандартами семейства 802.11. Однако отметим, что скорость передачи данных зависит прежде всего от скорости соединения Wi-Fi-роутера с Интернетом, типа роутера и расстояния до него. Если указанные факторы не являются «бутылочным горлышком», то максимальная скорость закачки, на которую способен смартфон, на практике находится в пределах 1–1,2 Мbps. Сегодня модуль Wi-Fi встроен в такие смартфоны и коммуникаторы Nokia: E60, E61, E61i, E65, E70, E90, N80, N91, N93, N93i, N95.
Выводы
Несмотря на некоторые ограничения в функциональности, наличие встроенных Wi-Fi-модулей все же является несомненным плюсом для современных смартфонов. Ведь сфера применения WLAN довольно широка: быстроразвивающаяся сеть хот-спотов в крупных городах нашей страны, домашние беспроводные сети, обмен файлами между мобильным устройством и ПК. А с выходом программы SymSMB 2.0 способности «телефонного» Wi-Fi еще больше расширятся, так как посредством терминала можно будет работать с дисками компьютера. Учитывая все это, можно уверенно сказать: Wi-Fi в смартфонах – не маркетинговая «фишка», а реальная необходимость.
О программе SymSMB:
Вскоре после написания этой статьи появилась 2-я версия данной программы. По сравнению с v.1.10 это просто огромный шаг вперед!
- Добавился доступ в обратном направлении — с телефона на компьютер.
- Добавился встроенный собственный файловый броузер. Собственно программа сейчас внешне из себя и представляет файловый броузер куда можно добавлять дополнительные диски, например у меня добавлен диск H: для содержимого домашнего компьютера и диск W: для содержимого рабочего компьютера. Представьте себе, что я могу быть и не дома и не на роботе, но использовать мой телефон что-бы скопировать данные с домашнего компьютера на рабочий, я уж не говорю о том что-бы копировать между компьютером и телефоном.
- Скорость увеличилась, по моим тестам в разных ситуациях от минимум 2 до 8 раз!
- Стабильность. Ни разу приложение "не упало" и "не зависло", даже сообщений типа "Error -34" которые встречались в v.1.10, в новой версии не видел ни разу.
- Добавилась поддержка других операционных систем на компьютерах. Вот эту часть я не проверял, у меня на одном компе XP, на другом W2000, а с этими системами и предшествующая версия работала. Сейчас полный список поддерживаемых программой OS на компьютерах включает в себя XP, Vista, W2000, W2003, Linux и Mас.
Документация к программе есть только на английском. В целом программу может быть не просто настроить пользователям не имеющим опыта конфигурации локальной сетки, а так же настройки и использования "Shared folders" на компьютере. Те же, кто имеют данный опыт, вполне могут и обойтись без документации, но докуметнация в данном случае все равно не повредит!
Например, только там можно узнать, что в поле "Domain" для компьютеров которые не находятся в Domain, нужно вводить полное имя компьютера. А иначе без документации потратите кучу времени. Несмотря на то, что документация на английском, еЈ читать легко, она не большая и много картинок поясняющих весь процесс конфигуранции и использования данной программы.
Я пока пробовал только Wi-Fi, однако судя по всему, данная программа дожна работать так же с Bluetooth, GPRS, 3G, WiMAX. Хотя в данное время Wi-Fi является наиболее предпочтительным и доступным вариантом.
Данная программа, на мой взгляд, должна в обязательном порядке входить в комплект поставки каждого телефона у которого есть WiFi, почему Nokia этого не сделала остаЈтся не понятно. Ну хоть кто-то сделал и на том спасибо.
Программа может быть хорошим ответом для тех, кто долго и безуспешно пытался найти что-то типа Samba, Gnubox, FileXchange, SYMBFS or SSH, FTP, SMB/CIFS для Nokia телефонов Series 60 3rd Edition.
Что мы уже только не подключали к Wi-Fi, но о том, как это сделать на Windows Phone 8, я еще не писал. Возможно, кому-то эта статья покажется не нужной, из-за того, что сам процесс подключения телефонов на Windows Phone 8 к беспроводным сетям, очень простой и понятный. С этим я согласен, но тоже не сложно подключить, а инструкция стала очень популярной и собрала много комментариев.
А это значит, что у пользователей возникают сложности с подключением к Wi-Fi. Именно поэтому, я сейчас расскажу как это сделать на телефоне, который работает на Windows Phone 8. Показывать буду на примере Nokia Lumia 925 (это не особо важно) .
При первом запуске Windows Phone 8, появляется менеджер основных настроек, в процессе которых, нам предлагают подключить телефон к интернету по Wi-Fi. Там нужно только выбрать сеть и указать от нее пароль. Если вы этого не сделали в процессе первой настройки, или хотите подключится к другой сети, например дома, то это можно сделать через настройки. Как я уже писал выше, все очень просто.
Находясь на главном экране (там где плитки) , проведите пальцем по экрану влево, и в меню выберите пункт Настройки . В настройках выбираем пункт Wi-Fi .

Посмотрите, что бы Wi-Fi сеть была включена. Если выключена, то включите. Ниже, должен появится список доступных для подключения беспроводных сетей. Нажмите на сеть, к которой вы хотите подключится.
Введите пароль от беспроводной сети и нажмите на кнопку “готово”. Если забыли пароль от сети, то смотрите статью. Если сеть незащищенная, и телефон отказывается подключаться, или подключается, но интернет не работает, то зайдите .
Если все хорошо, телефон подключится к Wi-Fi. Возле вашей сети будет статус “соединение установлено “.

Вот и все, наш телефон подключен к Wi-Fi. Можно заходить на ваши любимые сайты, устанавливать программы и т. д. 🙂

Как отключится от сети, или изменить параметры подключения?
Что бы посмотреть параметры сети, к которой вы подключены, просто нажмите на нее. Откроется новое окно, в котором вы увидите IP адрес подключения, маску, шлюз и DNS, и MAC адрес. Изменить их нельзя. Обязательно посмотрите, что бы “Прокси-сервер ” был выключен . Иначе, могут быть проблемы, что подключение к сети будет, а интернет работать не будет, или не будут открываться некоторые сайты, не будет доступа в интернет в программах.
Что бы удалить Wi-Fi сеть (Windows Phone 8 больше не будет к ней подключатся автоматически) , просто нажмите на кнопку “Удалить “.

Что бы заново подключится к этой сети, нужно будет снова указать пароль.
Странно, но я не нашел возможности вручную задать статический IP адрес, или DNS. Скорее всего, такой возможности нет. Надеюсь, в Windows Phone 8.1 это исправят.
Вот собственно и все настройки. В ближайшее время, я планирую подготовить статью о возможных проблемах с подключением устройств на Windows Phone 8 к Wi-Fi. Поэтому, если у вас в процессе подключения, или работы, возникают какие-то проблемы, то напишите о них в комментарии. Буду благодарен.
Так же, после официального выхода Windows Phone 8.1, сделаю обновление статьи. Там обещают некоторые изменения в работе с беспроводными сетями.
Ещё на сайте:
Подключаемся к Wi-Fi сети на телефоне с Windows Phone 8. На примере Nokia Lumia 925 обновлено: Апрель 30, 2014 автором: admin
Без доступа к Интернету современный телефон теряет, наверное, половину своих функций. Конечно, можно использовать мобильный интернет, но, чаще всего, он слишком дорогой и не очень быстрый. Поэтому большинство продвинутых пользователей используют исключительно Wi-Fi. В данном материале, мы расскажем о том, как подключается Wi-Fi на разных моделях телефонов.
Как подключить Wi-Fi на телефоне с Android
Для того чтобы подключить Wi-Fi на телефоне с Android вам необходимо открыть настройки и включить модуль беспроводной связи Wi-Fi. Делается это при помощи синего переключателя, который находится напротив раздела Wi-Fi. Если у вас Wi-Fi уже включен, то просто пропустите данный шаг.
После того как Wi-Fi включен, вам нужно открыть список доступных Wi-Fi сетей. Для этого просто кликните по надписи Wi-Fi, которая находится слева от переключателя, который вы только что включали. После того как откроется список доступных Wi-Fi сетей, кликните по нужной вам сети.

Если выбранная вами сеть не защищена паролем, то подключение произойдет сразу после выбора сети. Если же сеть защищена, то вы увидите небольшое окно, в котором нужно будет ввести .

Если введенный пароль окажется правильным, то ваш телефон подключится к Wi-Fi.
Как подключить WiFi на телефоне с iOS
Если у вас телефон от Apple, то для того чтобы подключить WiFi вам необходимо открыть настройки и зайти в раздел WiFi. Здесь нужно включить беспроводную связь WiFi. Для этого просто переместите переключатель в положение «Включено».

После включения беспроводной связи WiFi, нужно кликнуть на WiFi сеть, к которой вы хотите подключится.

Если WiFi сеть не защищена паролем, то подключение произойдет практически сразу. А рядом с выбранной WiFi сетью появится галочка, сигнализирующая о том, что вы подключены к этой сети.

Если же WiFi сеть защищена, то перед вами появится строка для ввода пароля. Введите пароль от WiFi и нажмите на кнопку «Подключиться».

Как подключить WiFi на телефоне с Windows Phone
Если у вас телефон с операционной системой Windows Phone, то для того чтобы подключить Wifi вам необходимо открыть список всех программ и найти там «Настройки».
 Бесплатная накрутка подписчиков в инстаграме без усилий Как накручивают подписчиков в инстаграме
Бесплатная накрутка подписчиков в инстаграме без усилий Как накручивают подписчиков в инстаграме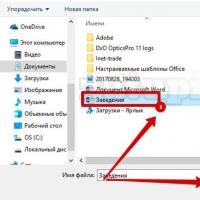 Как отправить видео другу в одноклассниках через сообщение Как вставить файл в ок
Как отправить видео другу в одноклассниках через сообщение Как вставить файл в ок Что делать если "поле объекта не обнаружено" Поле объекта не обнаружено наименование полное
Что делать если "поле объекта не обнаружено" Поле объекта не обнаружено наименование полное Установить прошивку CyanogenMod с помощью инсталлятора CyanogenMod Влияние на гарантию
Установить прошивку CyanogenMod с помощью инсталлятора CyanogenMod Влияние на гарантию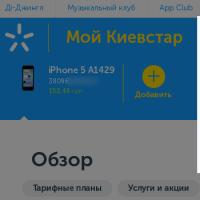 Добавляем произвольный телефон в личном кабинете оператора мобильной связи Киевстар (Украина)
Добавляем произвольный телефон в личном кабинете оператора мобильной связи Киевстар (Украина)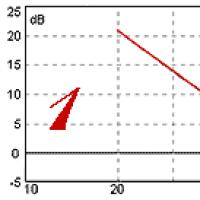 Что такое крутизна 12 дб окт
Что такое крутизна 12 дб окт Роуминг данных за границей
Роуминг данных за границей