Учетная запись asus. Вход в настройки на роутерах Asus (192.168.1. Подключение по Wi-Fi
Регистрация вашего ноутбука ASUS не является обязательной, но она повышает качество обслуживания клиентов. Если в будущем вам потребуется связаться со службой поддержки ASUS, они смогут быстро найти информацию о вашем продукте вместе с вашей регистрационной информацией. Зарегистрировав свою записную книжку, вы также будете получать по электронной почте обновления и оповещения, которые могут улучшить ваш пользовательский опыт. Вы также получаете доступ к форумам поддержки, к которым незарегистрированные пользователи не могут получить доступ. Регистрация вашего ноутбука ASUS в Интернете займет всего несколько минут и избавит вас от необходимости отправлять письма по почте в регистрационной форме.
Регистрация вашего ноутбука ASUS дает вам право на специальные акции.
Шаг 1
Зайдите на сайт регистрации участника ASUS. Чтобы зарегистрировать свой блокнот онлайн, вы должны стать зарегистрированным участником ASUS.
Шаг 2
Создайте имя пользователя и пароль. Ваше имя пользователя - это адрес электронной почты, который вы хотите связать с вашим продуктом. Ваш пароль должен состоять из букв и цифр.
Шаг 3
Заполните ваши личные данные. Вы должны указать свое имя, номер телефона и адрес.
Шаг 4
Выберите электронные бюллетени, которые вы хотели бы получать. Если вы не хотите получать какие-либо сообщения, не устанавливайте флажки.
Шаг 5
Введите код CAPTCHA и установите флажок «Соглашение об авторизации». Нажмите «ОК» для подтверждения регистрации. Онлайн-опрос, который вас просят заполнить, не является обязательным. Если вы не хотите заполнять его, закройте окно.
Шаг 6
Доступ к учетной записи электронной почты, которую вы зарегистрировали в ASUS.
Шаг 7
Нажмите на ссылку активации в вашем электронном письме. Чтобы зайти на сайт и зарегистрировать свой ноутбук ASUS, необходимо активировать свою учетную запись. Вы будете перенаправлены на страницу регистрации, чтобы зарегистрировать свой блокнот. Нажмите «Да», чтобы зарегистрироваться.
Шаг 8
Войдите в свою учетную запись. Используя свой адрес электронной почты и пароль, войдите в систему.
Шаг 9
Введите информацию о вашем продукте. Выберите тип и название вашего продукта из выпадающего меню. Введите запрашиваемую информацию о продавце ноутбука. Нажмите «Отправить».
 Всем привет Поговорим о такой программе как ASUS APRP, которая расшифровывается как ASUS Product Register Program (ну вроде так). Из такого длинного названия уже понятно, что данная программа нужна для регистрации асусовского продукта, то есть устройства.
Всем привет Поговорим о такой программе как ASUS APRP, которая расшифровывается как ASUS Product Register Program (ну вроде так). Из такого длинного названия уже понятно, что данная программа нужна для регистрации асусовского продукта, то есть устройства.
Честно говоря, я не совсем понимаю для чего нужна эта регистрация продукта. Ну реально. Почитал в интернете и пришел к выводу, что сам Асус говорит, что мол спасибо что вы купили наше устройство и для получения гарантийного обслуживания НЕЗАБУДЬТЕ зарегистрировать продукт в течении месяца со дня покупки. Ну немного странно, потому что я покупал свою асусовскую плату в крупном интернет-магазине и там мне ни слова не сказали о какой-то там регистрации в какой-то там проге. Купил, гарантийный талон уже был заполнен, все как обычно. Так что эта онлайн-регистрация от Асуса думаю что нужна типа так для галочки и не более. Вряд ли сервисные центры не принимают по гарантии асусовский товар, если он не зареган через прогу ASUS Product Register Program, это уже бред
Но я еще покопался в интернет и нашел инфу что дает эта асусовская регистрация продукта.. К сожалению ничего особенного, у вас просто будет какое-то персонализированное техобслуживание. Может тут имеется ввиду что будет техподдержка, то да, такая штука есть. Вот есть софт для устройств Lenovo и вот там есть поддержка, то есть можно прямо в проге написать о каких-то проблем с устройством. Такая фишка мне конечно нравится
Еще если вы зарегистрируете устройство, то получите подарочный доступ к сервису WebStorage (облачное хранилище файлов), обьем которого равен 5 гигов. Ну не знаю что тут сказать, это вообще шикарняк! Однако у очень многих юзеров есть асусовский ноут, все таки компания популярная. Так вот, к чему я это. Они что всем дают 5 гигов облака? Может там какие-то специальные условия.. Не знаю, ибо не проверял.. Но пахнет заманухой…
Ну собственно как я уже писал, каких-то сверх плюсов от регистрации устройства в Асусе НЕТ. Куда круче было бы, если бы например после регистрации можно было получить скидку в 20% на послегарантийный ремонт. Ну это как пример, но согласитесь, это было бы намного полезнее, если бы так было..
Итак, идем теперь смотреть что за программа ASUS APRP более детально, что и где она там ставит и все такое.. Значит устанавливается прога вот в эту папку:
C:\Program Files (x86)\ASUS\APRP

Как видите там есть файлы aprp.exe (наверно главный процесс программы), APRPTaskScheduler.exe (что-то связанное с планировщиком) и ASUSProductReg.exe (относится наверно к самому процессу регистрации).
Посмотрел еще в службах, там ничего нет по поводу программы ASUS APRP..
Попробовал позапускать исполняемые файлы, ну из той папки, куда установилась ASUS APRP. Запустил aprp.exe, ноль реакции. Запустил потом APRPTaskScheduler.exe и тоже ноль реакции. А вот когда я запустил уже ASUSProductReg.exe, то появилось такое вот окно:

Но вот что еще интересно, то через секунды в этом окне показалась уже другая страница:

А вы знаете что я вам даже скажу? Я вот не буду регистрироваться, ну мне реально немного это дело влом, но вот вам посоветую не проходить мимо! Если есть время, то зарегистрируйте там свой ноут, ну не знаю, просто хуже точно не будет, а вот что-то интересненькое можете и узнать…
Опачки! Я сделал короче перезагрузку и вижу что уже в диспетчере задач есть процесс aprp.exe, то есть когда я запускал там файлы из папки, то видимо я что-то активировал, ну не знаю. Короче процесс появился и это факт мазафака:

А потом через секунд пять появилось и такое окно:

Это окно и работает под процессом aprp.exe! Вот такие пирожки..
Когда я в этом окне нажал Нет спасибо, то окно пропало вместе с процессом. Я для интереса сделал снова перезагрузку и посмотрел, процесс aprp.exe снова был в диспетчере, ну то есть все понятно уже, прога автоматом запускается вместе с виндой. Но вот какой еще прикол я заметил, если нажать Win + R и написать туда msconfig, то откроется окно Конфигурация системы. И в нем на вкладке Автозагрузка нет ничего, что связано с прогой ASUS APRP! Ну и откуда она запускается подумаете вы? Я для этого запустил программу CCleaner, перешел в раздел Сервис, а там выбрал Автозагрузка:

Потом я там нажал на вкладку Запланированные задачи и самое главное, тут я поставил галочку Расширенный режим и вот тут и есть запись о проге ASUS Product Register Program:

Ну тут можно просто нажать правой кнопкой по записи и выбрать там Выключить:
Ну и все, больше прога не будет загружаться вместе с виндой

Ну вот, с прогой разобрались, а то меня это уже немного все замахало..
Теперь переходим к тому, как удалить ASUS APRP. Значит это можно сделать как по-простому, так и продвинутым способом при помощи удалятора . Он и прогу удалит и весь мусор от нее тоже найдет и удалит! Но вы это, мое дело предложить, а использовать удалятор или нет, это уже чисто ваше решение…
Ну а теперь как удалить по-простому. Ну тут как обычно, нажимаете меню Пуск и выбираете там Панель управления:

Если у вас Виндовс 10, то круто спору нет, но там этот пункт находится в другом меню, чтобы его открыть, то зажмите кнопки Win + X!
Теперь находим там значок Программы и компоненты:

И вот тут нужно найти прогу, хотя что ее там искать, она должна идти первой, нажать потом по ней правой кнопкой и выбрать Удалить:

Потом будет вот такое небольшое сообщение, тут нажимаете Да:

Откроется такое небольшое окошко, оно немного повисит, ну это типа удаляется там прога:

И все ребята, потом все уже будет удалено и проги ASUS Product Register Program у вас на компе больше не будет!
На этом все, от чистого сердца надеюсь что все что я тут написал, что это вам было хоть немного полезно. Удачи вам в жизни и хорошего настроения
31.08.2016У нас на сайте уже есть подробные инструкции по входу в настройки на роутерах разных производителей, и даже есть . Сегодня мы рассмотрим как зайти в настройки на роутерах Asus. Сам процесс практически не отличается от других производителей, но так как устройства от Asus пользуются большой популярностью, то статья лишней точно не будет.
Все будем делать по стандартной схеме: сначала подключимся к роутеру по сетевому кабелю, или wi-fi сети, затем через браузер зайдем в панель управления. Зайти в настройки и изменить их, можно практически с любого устройства. С компьютера, ноутбука, планшета, телефона и т. д. Но, если есть возможность, то я советую использовать все таки ноутбук, или стационарный компьютер, и заходить в настройки по сетевому кабелю. По Wi-Fi тоже можно, только не прошивайте свой роутер по беспроводной сети, а то есть вероятность получить кирпич:)
Получаем доступ к настройкам маршрутизатора Asus
Если вы уже подключены к своему роутеру, то прокрутите страницу немного ниже. Процесс подключения можете пропустить. Если же нет, то нужно установить соединение по кабелю, или по Wi-Fi. Давайте сначала рассмотрим как подключится к роутеру Asus с помощью сетевого кабеля.
Все очень просто. Берем кабель, который идет в комплекте с роутером, и подключаем его к маршрутизатору в LAN разъем (смотрите внимательно, не подключите в WAN, они подписаны) . А на компьютере, или ноутбуке, подключите кабель в сетевой разъем. Примерно так:
Включите питание роутера (если еще не включили) и можно продолжать. Если к роутеру подключен еще WAN кабель, то его можно не отключать, она нам мешать не будет.
Подключение по Wi-Fi
Если вы уже настраивали свой роутер, то подключитесь к свой беспроводной сети. Думаю, вы знаете как это сделать (если нет, ). Если же роутер у вас новый, то сразу после подключения к нему питания, он начнет транслировать беспроводную сеть со стандартным названием. Скорее всего, она будет называться "Asus" и будет без пароля. Просто подключитесь к ней с того устройства, с которого будете заходить в панель управления.

Как зайти в настройки, если забыли пароль от Wi-Fi?
Если вы забыли пароль от беспроводной сети, и у вас нет подключенных устройств, с которых можно было бы зайти в панель управления и посмотреть пароль, то вы можете зайти в настройки по кабелю. А если такой возможности нет, то можно сделать сброс настроек вашего роутера Asus (на 10 секунд нажать кнопку RESET) и настроить его заново (wi-fi сеть будет без пароля) .
Переходим по адресу 192.168.1.1
После того, как мы подключились к маршрутизатору, открываем браузер и в адресной строке набираем адрес 192.168.1.1 . Перейдите по нему. Если роутер еще не настраивался, то скорее всего сразу откроется страница с настройками, там будет мастер быстрой настройки Asus-а. Если появится запрос логина и пароля, то стандартные - admin и admin . Если вы их еще не меняли. А если вы сменили пароль для входа в панель управления и забыли его, то придется делать сброс настроек.

Стандартные данные для доступа к настройкам указаны снизу самого роутера.

Что делать, если не заходит в настройки роутера Asus?
Все зависит от того, какая проблема (ошибка) и на каком этапе у вас появляется. У многих проблемы появляется еще на стадии подключения к маршрутизатора. Или, после подключения, в браузере просто не открываются настройки "Страница недоступна", невозможно перейти по адресу 192.168.1.1. Это самые популярные проблемы.
Попробуйте сделать следующее:
- Посмотрите статью по этой проблеме:
- Обязательно .
- Если в настойках IP выставлено автоматическое получение, а проблема осталась, то проверьте, правильно ли вы подключили кабель к компьютеру и роутеру. Или, подключены ли вы к Wi-Fi сети роутера. Проверьте, включено ли питание на роутере (должен гореть индикатор питания) .
- Попробуйте зайти в панель управления с другого устройства.
- Если не заходит в настройки маршрутизатора Asus при подключении по кабелю, то попробуйте подключится по Wi-Fi. И наоборот.
- Сделайте сброс настроек на роутереи попробуйте снова открыть адрес 192.168.1.1.
Если что-то не получается, то можете написать об этом подробно в комментариях, будем разбираться с вашей проблемой вместе.
Для того, чтобы настроить роутер ASUS есть два пути. Первый - это воспользоваться специальным Мастером быстрой настройки устройства. Он специально интегрирован в веб-конфигуратор, чтобы неподготовленный начинающий пользователь мог без проблем подключить маршрутизатор к сети провайдера и поднять беспроводную сеть Вай-Фай. Конечно, возможности его очень ограничены, но самые базовые функции роутера он позволяет настроить без проблем.
Второй путь - работа с полноценным веб-интерфейсом, которая позволяет полностью раскрыть весь потенциал аппарата, при необходимости выжав из него всё, на что он способен. Рассмотрим каждый из вариантов по отдельности.
В обоих случаях для того, чтобы зайти в интерфейс конфигурации маршрутизатора Asus, надо в адресной строке веб-браузера ввести IP-адрес устройства - 192.168.1.1 . При запросе авторизации введите логин "admin" и пароль "admin".
Быстрая настройка Интернет на роутере Асус
Первый раз попав в веб-конфигуратор, Вы увидите приглашение мастера быстро настроить аппарат. Соглашаемся. Первым шагом будет обязательная смена используемого по умолчанию пароля на доступ:

Вместо используемого по умолчанию "admin" поставьте любой другой. Желательно чтобы он был более-менее сложный: состоять из 7-8 символов, содержать буквы латинского алфавита, цифры и специальные символы @#$%&.
Следующим шагом будет выбор типа подключения к Интернету:

Роутеры Асус умеют работать в сети практически любого российского Интернет провайдера - Ростелеком, Дом.ру, ТТК и т.п. Главное, надо предварительно в технической поддержке заранее уточнить какой протокол связи использует оператор связи.

Чаще всего используется либо "Автоматический IP(DHCP)" и "PPPoE".
В первом случае, обычно, ничего дополнительно указывать не надо, а вот во втором - надо будет ввести логин и пароль на подключение, которые Вам выдали при заключении договора с провайдером. Нажимаем на "Далее".
На следующем шаге выполним настройку беспроводной сети Вай-Фай:

Здесь надо будет прописать имя сети SSID и пароль для неё - Сетевой ключ . В случае, когда Вы настраиваете двухдиапазонный маршрутизатор, то здесь надо будет ввести название и пароль WiFi для диапазона 5GHz. Жмём на кнопку "Применить".
На последнем шаге мастера Вы увидите сводную информацию:


Как настроить маршрутизатор ASUS для Ростелеком, ТТК и Дом.ру
Данная инструкция актуальная для роутеров ASUS RT-N10, RT-N11P, RT-N12, RT-AC51U, RT-AC52U, RT-N56U и RT-N66AU, а так же для всех иных моделей, работающих на программном обеспечении ASUSWRT (веб-интерфес в темных тонах).
Для того, чтобы настроить соединение с провайдером, переходим в раздел "Интернет", вкладка "Подключение". Выглядит она следующим образом:

В большинстве филиалов крупнейших российских провайдеров Ростелеком, ТТК и Дом.ру используется протокол PPPoE. Выбираем его в поле "Тип WAN-подключения":

Обязательно обратите внимание, чтобы были установлены флажки "Да" для WAN,NAT и UPnP.
Ниже обратите внимание чтобы были установлены флажки "Да" для пунктов "Получить IP-адрес WAN автоматически" и "Подключаться к DNS-серверу автоматически":

В разделе "Настройка учётной записи" надо указать Логин и пароль на подключение роутера ASUS к Интернету, которые Вам выдали при заключении договора.

Никакие параметры более изменять не надо. Нажимаем кнопку "Применить" и проверяем доступ в Интернет.
Динамический IP (DHCP)
В некоторых филиалах провайдеров Ростелеком и ТТК используется тип подключения "Динамический IP" когда адрес роутер получает от DHCP-сервера провайдера и никаких иных соединений и протоколов использовать не надо.
Для настройки надо тип WAN выбрать "Automatic IP"(Автоматический IP).

Обязательно проверьте, чтобы были отмечены все пункты, указанные на рисунке.
Особенно обратите внимание на то, что адреса серверов DNS так же должны получаться устройством автоматически.
Как настроить роутер ASUS для Билайн
В сети Интернет провайдер Билайн использует для подключения протокол L2TP:

Получение IP-адреса и DNS-сервера оставляем в автоматическом режиме.
В настройках учетной записи вводим "Имя пользователя" (обычно это лицевой счёт) и пароль, который выдали представители оператора.
Остаётся только ввести адрес VPN-сервера Билайн: tp.internet.beeline.ru
Нажимаем кнопку "Применить".
Настройка Wi-Fi (сеть Вай-Фай)
Для того, чтобы настроить обычную сеть WiFi в диапазоне 2.4 GHz на роутерах ASUS, надо в главном меню выбрать пункт "Беспроводная сеть" и вкладку "Общие":

В поле SSID надо ввести название создаваемой сети Вай-Фай. В этом качестве можно использовать любое слово на английском. Затем надо выбрать метод проверки подлинности "WPA2-Personal" и ввести пароль в поле "Предварительный ключ WPA". Как правило, более ничего менять не нужно, так как по умолчанию выставлены самые оптимальные параметры.
Чтобы настроить WiFi 5 ГГц на роутерах АСУС (RT-AC51U, RT-AC52U, RT-AC55U,RT-N56U, RT-AC66AU и AC68U), надо в поле "Частотный диапазон" выставить значение 5 GHz :

А дальше всё точно так же, как обычно: прописываем "SSID"(желательно чтобы он немного отличался от того, который используется на 2,4 GHz), указываем метод проверки "WPA2-Personal" и пароль на WiFi, Нажимаем кнопку "Применить".
Старый веб-интерфейс
Если у Вас используется старая прошивка роутеров ASUS выполненная в сине-голубых тонах(RT-G32, WL-520GC и т.п.), то в этом случае просто действуйте по аналогии. Вот несколько видео-инструкций, которые Вам могут пригодится:
Как Вы можете заметить из видео - по обозначению ключевых параметров в разных версиях прошивки разницы нет.
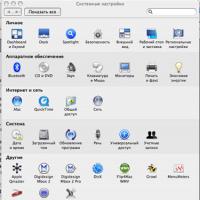 Работа со звуком на платформе Макинтош (Mac OS X)
Работа со звуком на платформе Макинтош (Mac OS X)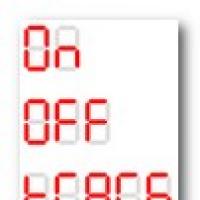 Arduino и четырехразрядный семисегментный индикатор
Arduino и четырехразрядный семисегментный индикатор Способы проверки задолженности за телефон и интернет от ростелеком
Способы проверки задолженности за телефон и интернет от ростелеком Как повысить производительность компьютера за минимальные деньги
Как повысить производительность компьютера за минимальные деньги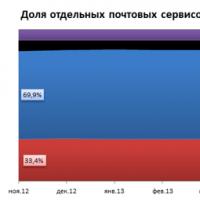 Электронная почта — где можно ее создать, как зарегистрировать почтовый ящик и выбрать лучший из бесплатных Email сервисов
Электронная почта — где можно ее создать, как зарегистрировать почтовый ящик и выбрать лучший из бесплатных Email сервисов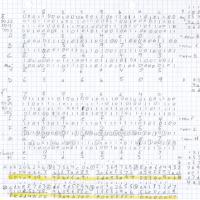 SHA256 – алгоритм хеширования
SHA256 – алгоритм хеширования Установить прошивку CyanogenMod с помощью инсталлятора CyanogenMod Влияние на гарантию
Установить прошивку CyanogenMod с помощью инсталлятора CyanogenMod Влияние на гарантию