Полезные функции samsung galaxy s8. Samsung Galaxy S8: новые функции — полезные и не очень. Как включить уведомления на грани дисплея S8
Новая кнопка «Home» к числу спрятанных функций относится в прямом смысле этого слова. Вместо механической «настоящей» кнопки в есть «сенсор давления», который располагается внутри смартфона, под дисплеем. Тот, кто при выключенном экране нажмет на смартфон в нижней его части, почти привычным образом активирует S8. Кстати, пройдя по цепочке пунктов меню «Настройки» - «Дисплей» - «Панель навигации», можно дойти до «Чувствительность кнопки Home» и настроить, насколько чутко сенсор должен реагировать на прикосновения.
Сканер отпечатка пальца со специальными функциями
Galaxy S8 держать удобно, вопросов нет, но длится это до тех пор, пока дело не доходит до использования панели уведомлений, которую перетаскивать вниз, держа смартфон одной рукой, не очень удобно. Но «потянуть» её вниз в Galaxy S8 можно и с помощью сканера отпечатка пальца. Активировать опцию можно в «Настройки» - «Расширенные функции» - «Жесты управления на сканере отпечатка пальца». Впрочем, сенсорные жесты по сравнению с обычными свайпами по экрану вряд ли предлагают какие-то преимущества в комфорте. Напротив, было бы очень здорово, если бы инфо-центр можно было просто «стащить вниз» от середины экрана - но, к сожалению, так сделать нельзя.
Альтернативно инфо-центр можно стаскивать вниз свайпом по сканеру отпечатка пальца
Меняем расположение программных кнопок управления
Расположение кнопок управления в смартфонах от компании Samsung часто вызывало раздражение у Android-пользователей, которые привыкли к моделям других производителей. Ведь в отличии от того, как это заведено у Google, компания Samsung располагает кнопку «Назад» на правой, а «Недавние приложения» - на левой сторонах. В Galaxy S8 ничего не поменялось, но теперь у пользователей есть возможность «отзеркалить» расположение данных кнопок. Для этого следует перейти в «Установки» - «Дисплей» - «Панель навигации» - «Расположение кнопок». Саму панель, к сожалению, произвольным образом переместить не получится.
Используем Google Assistant вместо Bixby
 Кто будет долго жать на программную кнопку «Home», тот сможет активировать Google Assistant
Кто будет долго жать на программную кнопку «Home», тот сможет активировать Google Assistant Большие надежды связывает компания Samsung со своим цифровым ассистентом Bixby, который должен обеспечить полноценное голосовое управление Galaxy S8, что по состоянию на апрель 2017 года не реализовано. Но оказывается, в системе спрятался и Google Assistant, которому все это уже удается: тот, кто долго будет жать на программную кнопку «Home», тот запустит новый сервис Google. К сожалению, компания Samsung не позволяет переназначать соответствующую кнопку вызова Bixby.
Напоминания на Edge-панели
 В Edge-панели может скрываться и полезная функция напоминания
В Edge-панели может скрываться и полезная функция напоминания Для тех, кто предпочитает «напоминалки» набирать текстом, а не диктовать голосовому помощнику, компания Samsung предлагает новое приложение Reminder, которое можно интегрировать в скрывающуюся Edge-панель. Для этого вам нужно сделать свайп по тонкой белой полоске к правому краю дисплея, чтобы открыть мини-меню.
Через колесико установок можно настроить в соответствующем меню, какие панели должны отображаться в так называемом «боковом экране». Наряду с «Календарем» пользователи S8 могут активировать здесь помимо прочего и «Reminder», а также приложение «Заметки». В меню «…» вы можете настроить расположение, величину и прозрачность белой полоски на краю дисплея. Если эта функция вам совсем не нужна, можете деактивировать её в меню «Настройки» - «Дисплей» - «Боковой экран».
Меняем разрешение экрана
Как и Galaxy S7 после обновления до Android 7, Galaxy S8 тоже работает не с максимально возможным разрешением экрана, а с FullHD+, то есть 2220×1080 пикселей. Если вам этого будет мало, можете увеличить плотность изображения через «Настройки» - «Дисплей» - «Разрешение экрана» до максимальных 2960х1440 пикселей, то есть WQHD+. Впрочем, на практике разницу между этими двумя режимами вы вряд ли почувствуете. Так как в режиме работы с разрешением FHD+ во время тестовых испытаний смартфоны работали примерно на 20 минут дольше, мы рекомендуем сохранить стандартные установки.
 Кто оставляет разрешение экрана на Full-HD+, тот получит немного большую продолжительность времени автономной работы
Кто оставляет разрешение экрана на Full-HD+, тот получит немного большую продолжительность времени автономной работы Хитрости камеры: быстрый старт, зум, селфи-режим
 Для доступа к расширенным настройкам камеры необходимо сделать горизонтальный свайп влево
Для доступа к расширенным настройкам камеры необходимо сделать горизонтальный свайп влево Одной из самых практичных функций S7 является быстрый запуск приложения камеры через двойное нажатие на кнопку «Home». У S8 есть аналогичная функция, только дважды нажимать надо на кнопку «Power». Таким же образом в уже открытом приложении камеры пользователь может переключаться между основной камерой и фронтальной. Альтернативный способ - вертикальный свайп по экрану.
Удобной также можем назвать и возможность зумирования «одной рукой»: для этого надо тянуть вправо или влево, в зависимости от желаемого изменения масштаба, за кнопку спуска затвора. Кто сделает горизонтальный свайп через изображение предпросмотра вправо, тот откроет расширенное меню настроек, а влево - параметры фильтров.
Активируем многооконный режим
На экране Galaxy S8, имеющем соотношение сторон 18:9, два одновременно открытых приложения смотрятся рядом вполне приемлемо. Для этого нужно нажать на символ «недавних приложений» и кликнуть на символ с двумя прямоугольниками в заголовке нужного приложения. Именно его система и разместит на верхней половине экрана. На нижней вы, как обычно, управляете другими приложениями. Чтобы закрыть такое отображение, вам нужно выдвинуть с рабочего стола инфо-центр и рядом с Multi-Windows нажать на «X».
Кроме того, функция, которую можно найти в «Настройки» - «Расширенные функции» - «Multi Window», еще и очень гибкая в настройке. Здесь вы можете активировать оба переключателя, чтобы многооконный режим включался через длительное нажатие на символ «недавних приложений», либо при уменьшении активного приложения, когда вы тянете левый угол окна к центру экрана. В первом случае закрытие осуществляется через длительное нажатие на символ «недавних приложений», во втором - через нажатие на «X».
Свободное масштабирование окон во время тестовых испытаний удавалось нам не очень хорошо. Второй вариант переключения гораздо более удобный.
Используем режим управления одной рукой
В большинстве случаев Galaxy S8 можно достаточно хорошо управлять одной рукой. Но тот, кто хотел бы иметь управляющие элементы еще ближе к большому пальцу, может воспользоваться специальным режимом управления одной рукой. Данную функцию можно найти в «Настройки» - «Расширенные функции» - «Режим управления одной рукой». Теперь вы сможете выбрать, каким движением пальца изображение будет уменьшаться - свайпом из нижнего угла или тройным нажатием на кнопку «Home» - и все готово. После этого S8 может отображать контент только на части экрана, в уменьшенном виде, но по нашему мнению, это лишено всякого смысла.
 В режиме управления одной рукой система уменьшает рабочую поверхность экрана - активировать данный режим можно тройным нажатием на кнопку «Home»
В режиме управления одной рукой система уменьшает рабочую поверхность экрана - активировать данный режим можно тройным нажатием на кнопку «Home» Конфигурируем центр уведомлений
 Расположение и количество кнопок в инфо-центре пользователи при желании могут приспособить под свои потребности
Расположение и количество кнопок в инфо-центре пользователи при желании могут приспособить под свои потребности Тому, кто часто пользуется различными «быстрыми ссылками» в инфо-центре, будет удобно настроить его под себя, чтобы наиболее часто вызываемые функции были под рукой еще ближе. Для этого нужно два раза проскроллить вниз, а затем нажать на три точки в верхнем левом углу. Через «настройку сетки кнопок» вы определяете, сколько «быстрых ссылок» вы хотите видеть, а через «расположение кнопок» указываете, какие из них считаете наиболее полезными. В меню настроек Galaxy S8 скрываются и другие интересные функции, так что в нем определенно стоит хорошенько покопаться.
Более подробно о Galaxy S8 и вы можете почитать в отчетах о полноценном тестировании данных смартфонов. Насколько хорошим по нашему мнению оказался сканер радужной оболочки глаза и система распознавания лица, мы расскажем в отдельной статье.
Смартфоны в последние годы хорошо проявляют себя в плане фотографирования. Раньше южнокорейский производитель предоставлял слишком много ненужных функциональных возможностей, но в последнее время предустановленное приложение Камера обеспечивает интересные, удобные и полезные варианты. Флагманы нынешнего года оснащены качественной камерой, которая в умелых руках способна творить чудеса.
Новое приложение камеры
Приложение Камера на Galaxy S8 не слишком изменилось по сравнению с предыдущими аппаратами, но всё же было обновлено, чтобы стать удобнее для использования. Новый вариант расположения элементов помещает в центр наиболее востребованные возможности камеры. Например, теперь при фотографировании можно выполнять зум, просто передвигая кнопку затвора слева направо. Таким образом, одним пальцем можно и снимать, и менять размер изображения.
На что способен каждый режим камеры

Жест пальцем вправо в интерфейсе камеры позволяет открывать различные режимы съёмки. Среди них доступны следующие
:
Ассистент Bixby в приложении Камера

Вместе с этими смартфонами Samsung представила новый цифровой ассистент под названием Bixby, который пока не совсем готов к работе. Однако именно с камерой ассистент уже работает, речь идёт о функции под названием Bixby Vision.
Нужно нажать на кнопку Bixby на корпусе. Наведите камеру на объект или ландшафт и ассистент выдаст связанные изображения и ссылки на покупку указанных предметов. Bixby Vision работает с разнообразными объектами, включая косметику с наклейками и электронику от известных брендов. Иногда ассистент путает вещи.

Bixby входит в состав приложения камеры, мотивируя пользователей часто работать с ней, также как физическая кнопка на корпусе мотивирует часто задавать голосовые запросы. Если вы найдёте её работу полезной для сравнения того, что вы видите в магазинах собственными глазами с тем, что можете найти в интернете, то можете в настройках камеры активировать опцию «Быстрый запуск».
Использование фокуса вручную
Вы хотите овладеть эффектом Боке на ? Откройте ручные настройки, проведя пальцем влево рядом с кнопкой затвора камеры и выберите режим съёмки Pro. Здесь нажмите вариант «Ручной фокус» и передвигайте курсор, пока не добьётесь нужного эффекта. Вы увидите зелёные линии в видоискателе, которые помечают, на чём фокусируется камера. После этого можете снимать фотографии.
Активация быстрого запуска
По умолчанию быстрый запуск включен изначально. Нужно дважды быстро нажать на кнопку питания с правой стороны корпуса для запуска приложения камеры. Можно использовать этот вариант даже на выключенном экране. Если вы нечаянно отключили данную функцию, вернуть её можно в настройках камеры.
Смартфоны Galaxy S8 и получили более крупные экраны по сравнению с аппаратами предыдущего поколения, поэтому дотянуться до самых дальних краёв непросто. По этой причине повышает удобство фотографирования плавающая по экрану кнопка затвора. Можно включить её в настройках камеры, она находится на две строки ниже быстрого запуска камеры. Когда опция включена, интерфейс камеры будет показывать плавающую кнопку, которую можно поместить в любое место приложения Камера.
Съёмка видео перед фото
В настройках приложения камера включите функцию «Фото в движении» (Motion photo), чтобы перед фотографированием записывать короткий видеоролик.Быстрое переключение между камерами


Кнопка для переключения между камерами находится в верхней части интерфейса приложения. Можно также переключиться простым жестом вверх в видоискателе, что удобно делать одной рукой.
Используйте фотофильтры
В нижней части интерфейса камеры, где находится кнопка затвора, проведите пальцем влево, чтобы открыть эффекты. Также сюда можно попасть из меню «Маски лица» (Face Masks). Здесь доступно множество различных фильтров, одни из них годятся для ландшафтных фотографий, другие для селфи.Сглаживание лица
Разрешение передней камеры Galaxy S8 составляет 8 Мп, что довольно много. Светосила равна f/1.7, есть автофокус, так что можно смело использовать эту камеру для фотографирования себя и своих друзей. Если вы не полностью уверены в своей красоте, можно использовать режимы украшения, которые встроены в приложение камеры, чтобы скрыть недостатки. Нажмите на иконку, которая выглядит как человек с длинными волосами, чтобы открыть разные варианты украшений, вроде сглаживания кожи, добавления искусственного освещения или осветления глаз.
Широкоугольные селфи
Для съёмки широкоугольных фотографий на передней камере нужно выполнить жест вправо на участке рядом с затвором в режиме работы передней камеры, точно так же, как открывается фильтр на задней камере. Режим широкоугольных селфи напоминает панорамную съёмку в задней камере, нужно провести видоискатель слева направо для получения фотографии.Используйте маски лица
Samsung встроила в камеру Galaxy S8 функцию под названием «Маски лица»; это не то же самое, что фильтры Snapchat, хотя работает почти идентично. Можно использовать их в передней камере на себе или на задней камере с другими людьми. К сожалению, нельзя использовать их вместе с другими эффектами, одновременно можно применять только один фильтр.На рынке смартфонов царит бешеная конкуренция, которая усиливается с каждым годом. Производители стремятся перещеголять друг друга, представляя оригинальные функции, доступные на их гаджетах. Особенно на этом фоне отличилась Samsung Electronics, у смартфонов которой целое море полезных «фишек», о которых не все знают.
Защищенная папка
Защищенный телефон – это хорошо, а дополнительная защищенная область в телефоне – еще лучше. Если вы храните на своем гаджете конфиденциальную информацию или важные приложения, вы можете разместить их именно в этой области, оберегаемой платформой Samsung Knox. Выглядит это как «Android внутри Android»: отдельный домашний экран, отдельная система установки приложений, изолированная от остальной ОС. При этом обе области не взаимодействуют друг с другом: даже если злоумышленники получит доступ к вашей «основной» операционной системе, они не смогут добраться до защищенной территории.
Многозадачность
Любителям больших дисплеев и приверженцам максимальной продуктивности пригодится возможность открывать сразу два приложения на смартфоне в разных окнах, каждое – на половину экрана. Это позволяет одновременно изучать новостные сводки и смотреть видео на YouTube, или работать с документами и обсуждать их с коллегой по видеосвязи. Или, например, листать Instagram и играть в игры, чтобы отдохнуть от настолько эффективной работы!

Smart Switch
Легкий и быстрый способ переноса данных со старого телефона на новый смартфон Galaxy. С помощью приложения Smart Switch можно быстро перенести на новый гаджет контакты, фотографии, а также музыку, видео, события календаря и приложения. Сделать это можно с помощью USB-кабеля, компьютера, внешнего хранилища или беспроводным способом.

Снимок экрана ладонью
Делать скриншоты на смартфонах Samsung проще простого – достаточно провести по экрану слева направо ребром ладони. Один жест – и готово! Мы считаем, что это намного удобнее, чем зажимать несколько кнопок.

Съемка жестом или касанием экрана/клавиш/голосом
Все флагманские модели Galaxy поддерживают съемку фото и без моноподов, достаточно показать камере раскрытую ладонь или отдать одну из следующих голосовых команд (причем на русском языке): «сфотографировать», «снять», «улыбнитесь», «снимаю», а для видео – «запись видео».

Samsung Smart View
Это приложение, которое предоставляет сразу несколько удобных и полезных функций. Вы можете транслировать видеоролики, изображения или даже музыкальные композиции из смартфона на телевизор Samsung Smart TV, благодаря Dual View – смотреть телепрограммы через планшет или телефон, если вы заняты чем-то в другой комнате, но не хотите отрываться от любимого сериала или спортивной программы, а режим TV Remote позволит использовать смартфон или планшет в качестве пульта дистанционного управления.

Always On Display
Смотреть на экран гаджета десятки раз за день стало привычкой современных владельцев смартфонов. Однако каждый раз нажимать на кнопки, чтобы активировать экран, не очень удобно, да и на заряде батареи это сказывается плохо. Для упрощения этой задачи Samsung придумала режим Always On Display. Функция позволяет вывести на выключенный экран полезную информацию: время, дату, уровень заряда батареи, уведомления о сообщениях и звонках.

Samsung Pay (NFC+MST)
Мобильный сервис Samsung Pay уникален тем, что смартфоном можно расплатиться практически везде. Секрет – в собственной технологии MST, позволяющей эмулировать магнитную полосу карты. MST позволяет совершать бесконтактные платежи даже на тех терминалах, которые не поддерживают бесконтактную оплату.

Встроенный детский режим
Как на ПК несколько пользователей могут работать под разными учетными записями, так как на флагманских смартфонах Samsung можно создать для ребенка его персональный аккаунт с развивающими играми, раскрасками, инструментами для создания стикеров, программами для изменения голоса и, конечно, любимыми мультфильмами. Ребенок никогда не попадет на нежелательный сайт и не увидит ваши персональные фотографии – у него будет своя галерея, и звонить он сможет только тем контактам, к которым вы предоставите доступ.

Если вы предпочитаете управлять бытовой техникой, например, пылесосом или стиральной машиной, с помощью голоса, вам поможет Яндекс.Колонка с голосовым помощником Алиса – она поддерживает управление устройствами как от Samsung, так и от других производителей.
Скриншот с прокруткой
Еще одна неочевидная, но очень полезная фишка – скриншот с прокруткой. Нередко в тех или иных целях необходимо зафиксировать изображение всей веб-страницы, например, заскринить длинную инфографику или статью, и смартфоны Samsung позволяют с легкостью это сделать. Как это работает? Откройте страницу, снимок которой хотите сделать, нажмите комбинацию кнопок или используйте ладонь (а об этом мы упоминали выше) для скриншота. После этого внизу вы увидите значок прокрутки вниз. Зажимайте его до тех пор, пока не охватите все необходимую информацию. Функция сшивает несколько скриншотов в один длинный снимок экрана.

Быстрая зарядка
Помните, как раньше мы могли по 3-4 дня обходиться без зарядки телефона? С появлением смартфонов ситуация сильно изменилась, энергопотребление гаджетов выросло в разы, и теперь только и успевай заряжать смартфон каждую ночь. А если не успел? Технология быстрой зарядки (проводной и беспроводной) была придумана для таких случаев. Специальное зарядное устройство увеличивает мощность энергии заряда, что позволяет в разы быстрее привести гаджет в боевую готовность. У Samsung это – Duo Pad, которое поставляется с турбовентилятором для охлаждения и позволяет примерно на 33% улучшить скорость беспроводной зарядки смартфона Galaxy S10 по сравнению с Galaxy S9.
«Найти телефон»
Сервис «Найти телефон», доступный на устройствах Galaxy, – превентивная мера против потери смартфона. Если вы потеряли свой гаджет, сервис позволяет удаленно отслеживать его приблизительное местоположение и перемещения, заблокировать экран и кнопку питания, и даже отключить доступ к Samsung Pay. Вы также можете удалить все данные, хранящиеся на вашем устройстве. Если на утерянном гаджете поменяют SIM-карту, вы сможете проверить новый номер телефона через приложение.

Сценарии Bixby
Galaxy S10 предлагает до шести персонализированных и девять предустановленных сценариев, основанных на привычках владельца. Например, когда вы приезжаете домой, смартфон автоматически включает Wi-Fi и звук звонка и уведомлений, а когда приходите на работу, устройство переходит в беззвучный режим. По вечерам он сам будет переходить в «темный» режим, понижать яркость дисплея и активировать фильтр синего света.
Недавно компания выпустила обновление ПО для Galaxy S10, которое позволяет переназначить кнопку Bixby, чтобы получать быстрый доступ к выбранному приложению. Активировать функцию можно в меню Дополнительные настройки – Клавиша Bixby. Вы можете назначить открытие выбранного приложения двойным или одинарным нажатием кнопки, ассистент Bixby же будет запускаться по оставшейся комбинации.

29 марта компания Samsung представила смартфоны Galaxy S8 и S8+. Мы их главными Android-флагманами 2017 года, и это не преувеличение - новинки корейской компании обладают множеством уникальных возможностей, которых нет ни у одного другого смартфона.
Встроенная в экран кнопка домашней страницы

Почти всю лицевую часть устройств занимает экран, и с виду кажется, будто компания Samsung избавилась от кнопки домашней страницы, которая есть у всех предыдущих моделей Galaxy S. Это не так, кнопка осталась, но её не видно, поскольку она встроена в экран. Более того, она чувствительна к нажатию: в настройках вы можете выбрать, какое усилие нужно приложить, чтобы она сработала, а также уровень виброотклика. Эта кнопка позволяет включить экран устройства или быстро перейти на домашний экран Android. Через настройки можно также поменять местами виртуальные кнопки возврата и многозадачности. В стоковой версии Android таких возможностей нет.
Bluetooth 5
Galaxy S8 и S8+ - первые смартфоны с поддержкой Bluetooth 5. Помимо прочих улучшений в обновлённом стандарте Bluetooth реализована передача музыки сразу на два источника звука. Эта функция позволит слушать музыку с одного смартфона сразу двум людям в беспроводных наушниках или выводить её на две независимые друг от друга акустические системы.Гигабитный модем
В новых смартфонах Samsung используется процессор Snapdragon 835 или Exynos 8895, а они оба поддерживают LTE-модем Snapdragon X16, который работает с гигабитными сетями. В коммерческой эксплуатации таких сетей пока нет, они появятся с внедрением технологий 5G.Три биометрических сканера
В Galaxy S8 и S8+ три биометрических датчика для аутентификации пользователя: сканер отпечатков пальцев, сканер радужной оболочки глаз и распознавание лица с помощью фронтальной камеры. Они используются для разных целей, причём больше всего возможностей у сканера радужки.«Безграничные» обои

Специально для Galaxy S8 и S8+ компания Samsung создала набор живых обоев, которые работают очень интересно. На включенном, но заблокированном экране показано тёмное звёздное небо, а переход к домашней странице после разблокировки осуществляется с плавной анимацией фонового изображения.
Статичные обои для новых смартфонов Samsung можно скачать по этой ссылке. Их 17 штук, все с разрешением 2980×1440 пикселей.
Смартфон как компьютер

Попытки выпустить смартфон, который будет работать как компьютер при подключении к монитору, были и раньше (у Canonical, а затем у Microsoft), но Galaxy S8 и S8+ - первые устройства на базе Android, у которых реализована такая возможность. Инженеры Samsung выполнили работу, которую по хорошему должна была сделать компания Google - они создали многооконный интерфейс Android. Что круче всего - таким образом можно запускать на большом экране любые приложения и игры из Google Play, а благодаря использованию высокопроизводительного процессора в них не наблюдается никаких подвисаний.
Надёжный аккумулятор
В Galaxy S8 и S8+ используются аккумуляторы, созданные по особой технологии, багодаря которой их ёмкость за год использования снизится всего на 5% против обычных 20%.646 новых эмодзи
К выпуску Galaxy S8 и S8+ компания нарисовала 646 новых эмодзи и пререрисовала множество существующих. Среди недоступных ранее смайликов - человек за ноутбуком Samsung, гейский флаг, учёный, пилот, космонавт и парень с заячьими ушами.– вместе с Samsung Galaxy S8 Plus – это, возможно, наиболее нетерпеливо ожидаемые Android-смартфоны года, так что, когда предварительно заказанный смартфон, наконец, доставят к вам на порог, вы захотите разобраться с ним сразу же.
И мы говорим не только о его особенностях, как экспансивный, 5,8-дюймовый дисплей от края до края или блестящая 12-мегапиксельная камера. S8 предлагает кладезь впечатляющих функций, некоторые из которых несколько полезнее других.
Да, 8-ядерный чипсет смартфона предлагает запас производительности, смартфон использует новую инновационную систему биометрической безопасности, но это показуха, копните глубже, и вы откроете возможности Samsung Galaxy S8, которые ждут своих пользователей.
Это именно те черты, которые заставят вас почувствовать себя мастером технологии, которые превратят вас из пользователя смартфона в знатока Galaxy S8. Следующие советы, приемы и хитрости для Galaxy S8 следует знать каждому пользователю.
1. Вкладка «Уведомления» с помощью сканера отпечатков пальцев

Общий размер телефона не назвать огромным, но Samsung Galaxy S8 предлагает заметную площадь экрана. Панели так много, что вам будет сложно добраться до верхней части экрана, когда вы держите смартфон одной рукой. Это вовсе не означает, что выпадающая сверху вкладка «Уведомления» становится вне досягаемости, однако.
Вместо этого, вы можете включить управление жестами на сканере отпечатков пальцев на задней панели. Это позволит вам опустить окно уведомлений, проведя вниз по биометрическому датчику, без необходимости тянуться через весь экран.
Для активации этой функции, нужно перейти в Настройки – Дополнительные функции – Сканер отпечатков пальцев и включить одноименную опцию.
2. Настройте панель Edge

Эти изогнутые края потрясающего дисплея Super AMOLED на Samsung Galaxy S8 являются более чем просто привлекательной чертой. Они скрывают море возможностей и функций, а также ярлыки для всех ваших любимых приложений и контактов.
Чтобы получить к ним доступ, следует потянуть вкладку на правом краю экрана. Она откроет ярлыки для наиболее часто используемых приложений. Смахните снова, и вы увидите ваши любимые контакты, в то время как ещё один взмах откроет выбор умных функций, например, вы сможете сделать скриншот.
На любой из этих вкладок, вы сможете нажать иконку настроек в нижней части экрана, что позволяет настроить тип и количество контента, отображаемого на вкладке.
Есть более десятка предварительно сформированных панелей Edge на выбор, начиная с традиционной погоды к спортивным результатам, календарю и компасу телефона, есть также функция фонарика. Для тех, кто ищет чего-то большего, дополнительные панели могут быть загружены из сети.
3. Многозадачность на разделенном экране

Благодаря новому дисплею Infinity (Бесконечность), вы располагаете большим количеством рабочей площади на Samsung Galaxy S8, так что вы хотели бы использовать эту площадь по назначению, не так ли? Одним из способов является многозадачность по средствам разделенного экрана, что позволяет запускать два приложения бок о бок.
Некоторые приложения не будут работать в режиме разделенного экрана – игры лучше будут работать в полноэкранном режиме – но, если вы хотите просматривать страничку в социальной сети, одновременно работая в электронной почте или проверяя рецепт, отмеряя ингредиенты, вы сможете добиться этого с минимальными усилиями.
Для того, чтобы открыть приложения в этом режиме, сначала следует нажать кнопку «Недавние» в основании экрана. Теперь откройте вкладку многозадачности, которую вы найдете на уже открытых приложениях (она выглядит, как два прямоугольника) это развернет приложение на пол экрана. После открытия приложения, вы можете подвинуть его или изменить размер, а можете вернуться к полноэкранному формату.
4. Сделайте разблокирование смартфона веселее

Если вы используете сканер радужной оболочки глаз Iris, чтобы автоматически разблокировать смартфон по первому взгляду на него, но этого недостаточно, чтобы вы чувствовали себя Железным Человеком, следующая забавная особенность S8 вам поможет. Вы можете включить дополнительные накладки на экран предварительного просмотра сканера Iris, чтобы заменить электронные круги вокруг глаз графикой, которая выглядит немного интереснее.
Чтобы получить доступ к этой функции, вам нужно перейти в Настройки – Экран блокировки – Безопасность – Сканер Iris – Маски окна предварительного просмотра. Здесь вы сможете выбрать, как хотите украсить свои глаза, будь то лицо милого кролика, голова совы или защитные очки в стиле маски Железного Человека.
Мы знаем, что выберет большинство, и это не милый кролик.
5. Используйте Google Assistant

Просто потому, что помощник от Samsung ещё не готов к голосовому контролю в России, вы не должны лишаться управления голосом. Благодаря новому Android, Samsung Galaxy S8 получает помощника Google Assistant прямо из коробки.
Он позволяет выполнять задачи, получать доступ к некоторым функциям, выполнять поиск онлайн, требуя только голосовых команд, Google Assistant доступен по длительному нажатию кнопки «Домой» вашего смартфона.
Вы должны настроить помощника перед первым использованием, чтобы научить его своему голосу, но, когда вы закончите, вы сможете выполнить любые голосовые команды с простым префиксом «Ok, Google».

Сканер отпечатков пальцев, сканер радужной оболочки глаз, сканер лица. Samsung Galaxy S8 переполнен биометрическими мерами безопасности. Есть также вариант с традиционным PIN-кодом, шаблоном и паролем, которые помогут разблокировать смартфон. Но что, если смартфон достаточно умен, чтобы автоматически разблокировать устройство, когда понимает, что находится в безопасном месте?
Именно здесь в игру вступает функция Smart Lock на S8, которая позволяет настроить телефон на автоматическое снятие блока в определенных ситуациях, например, когда вы дома или в домашней сети Wi-Fi.
Для активации, вам нужно перейти в Настройки – Экран блокировки и безопасность – Smart Lock. Здесь вы сможете выбрать критерии, на основе которых смартфон будет разблокировать себя, например, когда находится в непосредственной близости от умных часов Samsung Gear S3 или в автомобиле.
7. Воспользуйтесь Pro-функциями камеры

12-мегапиксельная камера смартфона Samsung Galaxy S8 является блестящей. Апертура f /1.7, автоматический фокус с определением фазы и оптическая стабилизация изображения, всё прекрасно приспособлено для захвата потрясающих кадров, когда вы снимаете в автоматическом режиме.
Но возможности этой камеры значительно глубже, и вы сможете настроить всё на основе индивидуальных потребностей в режиме Pro.
В приложении «Камера», потяните с левой стороны экрана, чтобы открыть режимы съемки, среди которых Панорама, Рапид и даже Hyperlapse. Выбор варианта «Pro», однако, даст вам полный контроль над встроенными функциями телефона.
Здесь вы сможете настроить всё, начиная от паспортных настроек оптической стабилизации к выдержке камеры, экспозиции и балансу белого. Вы также сможете настроить уровни экспозиции камеры в поисках конкретного кадра, гарантируя сбалансированный кадр независимо от окружающих условий.
8. Сделайте экран дружественным для одной руки

Большая площадь экрана – прекрасная особенность с визуальной точки зрения. Но он может статься излишне громоздким в попытке управления одной рукой. К счастью, Samsung продумал этот момент и пожаловал Galaxy S8 некоторые функции для управления одной рукой.
Вы можете сделать содержание экрана более компактным, активируя режим управления одной рукой, для этого достаточно провести по диагонали вверх из любого (нижнего) угла телефона, а также вы можете нажать кнопку «Домой» три раза, быстро.
Тем не менее, чтобы вызвать режим любым из приведенных выше способов, необходимо в первую очередь активировать функцию. Вы можете сделать это, перейдя в Настройки – Дополнительные функции – Одноручный режим.
9. Включите режим спасения на телефоне

Samsung Galaxy S8 не просто телефон, который захотят посмотреть все ваши товарищи, стоит только достать его из кармана, это также устройство, которое может в конечном итоге спасти вашу жизнь. Для этого, вам необходимо включить функцию Оповещение SOS (SOS Messages).
Чтобы включить эту функцию, вам нужно перейти Настройки – Дополнительные функции – Отправка сообщений SOS, затем переключите опцию в положение «Вкл.».
После того, как вы настроите аварийный контакт, тройное нажатие кнопки питания телефона в любое время, будет автоматически отправлять сообщение SOS этому контакту, предупреждая о случившемся и запрашивая помощь.
Вы можете улучшить эту опцию, которая не ограничивается стандартным оповещением, например, прикрепив местоположение по данным GPS.
Вы также сможете выбрать, например, подключение изображений к сообщению, которые получаются с фронтальной и основной камер телефона, а можете выслать 5 секунд записи звука.
10. Перенастраивайте программируемые клавиши

Программные клавиши Android являются решением субъективным. Некоторые их любят, другие ненавидят, и пока многие утверждают, что кнопка «Назад» должна быть слева, вместо кнопки «Многозадачность» (Недавние), другие считают, что она должна быть справа. Ну, к счастью, Galaxy S8 позволяет сделать собственный выбор.
Независимо от предпочитаемых настроек, будь то «Недавние – Домой – Назад» или «Назад – Домой – Недавние», вы можете настроить расположение клавиш телефона в соответствии с вашими потребностями, просто перейдите в Настройки – Дисплей – Панель Навигации – Расположение кнопок, а затем сделайте свой выбор.
Помимо прочего, вы можете настроить чувствительность управляющих клавиш и даже назначить новый цвет фона для программных кнопок, чтобы выделить их лучше, вписать в тему оформления и так далее. Любите розовые кнопочки?
 Бесплатная накрутка подписчиков в инстаграме без усилий Как накручивают подписчиков в инстаграме
Бесплатная накрутка подписчиков в инстаграме без усилий Как накручивают подписчиков в инстаграме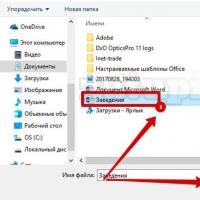 Как отправить видео другу в одноклассниках через сообщение Как вставить файл в ок
Как отправить видео другу в одноклассниках через сообщение Как вставить файл в ок Что делать если "поле объекта не обнаружено" Поле объекта не обнаружено наименование полное
Что делать если "поле объекта не обнаружено" Поле объекта не обнаружено наименование полное Установить прошивку CyanogenMod с помощью инсталлятора CyanogenMod Влияние на гарантию
Установить прошивку CyanogenMod с помощью инсталлятора CyanogenMod Влияние на гарантию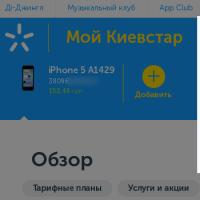 Добавляем произвольный телефон в личном кабинете оператора мобильной связи Киевстар (Украина)
Добавляем произвольный телефон в личном кабинете оператора мобильной связи Киевстар (Украина)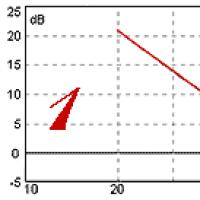 Что такое крутизна 12 дб окт
Что такое крутизна 12 дб окт Роуминг данных за границей
Роуминг данных за границей