Как создать точку доступа на ПК: способ 2
У вас есть смартфон или планшет, но нет дома Wi-Fi? Не беда, Интернет можно легко раздать при помощи ноутбука или ПК, имеющего беспроводный адаптер.
Так вы сможете даже не покупать роутер — достаточно просто использовать следующую инструкцию и больше не придется страдать из-за отсутствия Wi-Fi!
Как раздать интернет по wifi с ноутбука: инструкция
Итак, первый способ — воспользоваться программой Virtual Router Plus. Ее легко можно найти в свободном доступе в Сети или скачать с официального сайта. Кроме установки никаких действий проводить не нужно. Есть лишь пару настроек:
- В поле Network Name (SSID) введите название вашей сети
- В поле Password нужно задать пароль, который должен состоять не меньше, чем с 8 символов
- В Shared Connection выберите соединение, с которого будет передаваться интернет-соединение с ноутбука или ПК
Затем нажмите кнопку «Запустить виртуальный маршрутизатор плюс» и после этого создастся новая точка доступа.
Как создать точку доступа на ПК: способ 2
Есть еще одна замечательная программа, благодаря которой также можно организовать точку доступа. Называется она Switch Virtual Router. Она обладает более продвинутыми настройками по сравнению с Virtual Router Plus. Утилиту легко можно найти в свободном доступе, скачать и установить.
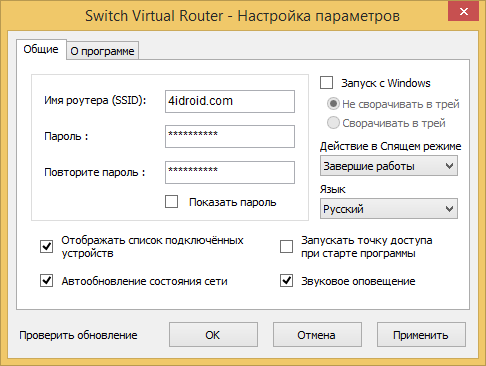
Программа переведена на русский язык и также имеет три поля: в первом нужно ввести название точки Wi-Fi, во втором пароль, а в третьем повторить пароль. Утилита может автоматически запускаться при включении компьютера, оставаться в рабочем состоянии при спящем режиме и показывать все подключенные к Сети устройства.
Как раздать Wi-Fi с компьютера без программ
Если предыдущие два способа не подошли, воспользуйтесь еще одним. Здесь не нужно ничего скачивать, все реализуется при помощи программных возможностей системы.
Запустите командную строку от имени администратора:
- В Windows 7 нажмите «Пуск» и введите в поиске cmd . Появится результат «Командная строка». Кликните по нему правой кнопкой мыши и выберите «Запустить от имени администратора».
- В Windows 8 для этого достаточно нажать правой кнопкой мышки по значку Windows и выбрать «Командная строка (администратор)».
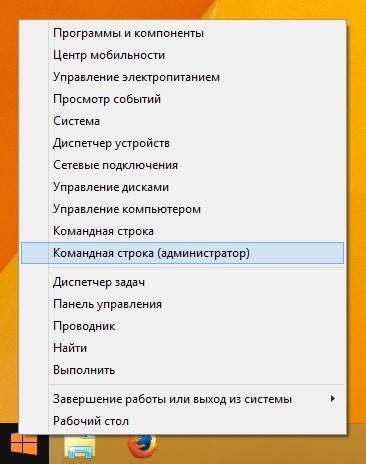
Скопируйте и вставьте эту команду:
My Wi-Fi Name » key=» password » keyUsage=persistent
Всесто «My Wi-Fi Name» можно написать любое придуманное вами название сети, «password» замените на свой пароль. Главное – не используйте русский язык, только английские буквы!
Затем нажмите «Enter». Появится сообщение, что данная операция прошла успешно.

Теперь скопируйте и вставьте этот текст:
Опять нажмите «Enter». Увидите сообщение, что созданная вами сеть запущена.

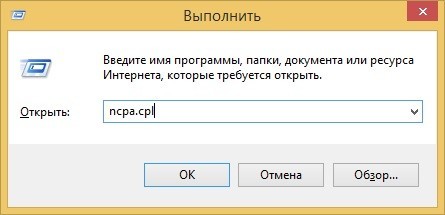
Откроются «Сетевые подключения». Там уже появилось новое (после проделанных действий в командной строке). У вас оно будет называться «Беспроводная сеть 2» или как в моем случае на Windows 8.1: «Подключение по локальной сети* 5».
Теперь внимание! Правой кнопкой мыши клацните НЕ по созданной «Беспроводной сети 2», а по соединению через которое идет подключение к Интернету. Например, у меня это «Ethernet». После нажатия по нему правой кнопкой появится список опций, в котором нужно выбрать «Свойства».
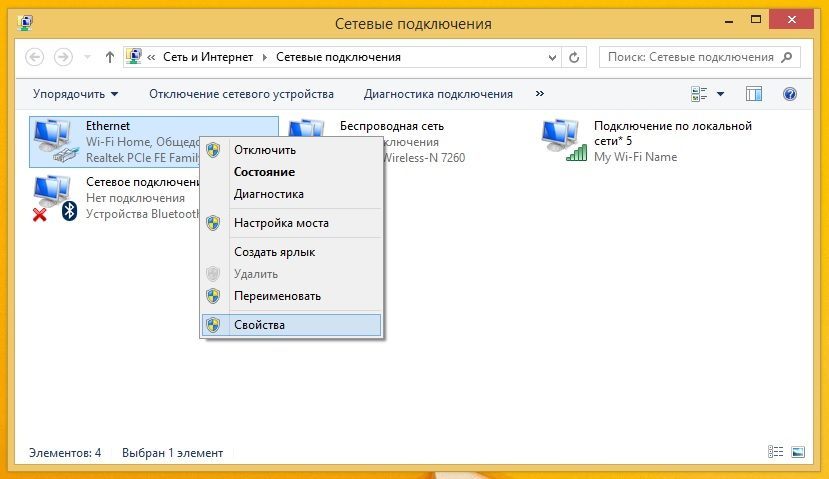
Перейдите на вкладку «Доступ» и поставьте галочку напротив пункта «Разрешить другим пользователям сети использовать подключение к Интернету данного компьютера», а в выпадающем списке «Подключение домашней сети» выберите сетевое подключение, которое мы создали - «Беспроводное соединение 2″ (у меня «Подключение по локальной сети* 5»). После этого нажмите «ОК».
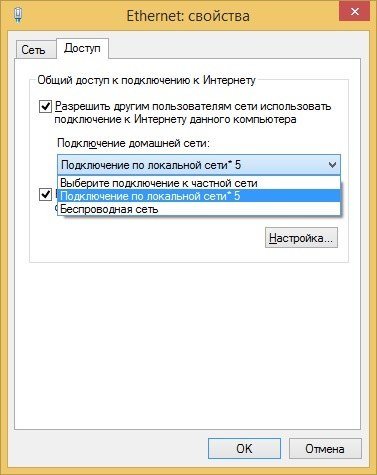
Созданная вами беспроводная сеть начнет функционировать, а компьютер раздавать Wi-Fi! Чтобы остановить сеть введите команду:
netsh wlan stop hostednetwork
Этот способ всем хорош, но после перезагрузки ПК придется запускать сеть по новой. Сейчас я расскажу вам как сделать так, чтобы точка доступа Wi-Fi создавалась автоматически при каждом запуске компьютера.
Создаем точку доступа: запуск Wi-Fi при старте ПК
Чтобы Интернет раздавался сразу же после включение компьютера и не приходилось каждый раз запускать беспроводное соединение, необходимо сохранить параметры сети в автозагрузку. Для этого:
Откройте блокнот. Скопируйте и вставьте в текстовый файл 2 строчки:
netsh wlan set hostednetwork mode=allow ssid=» My Wi-Fi Name » key=» password » keyUsage=persistent
netsh wlan start hostednetwork
Как вы поняли, параметры «My Wi-Fi Name» и «password» можно поменять на свои.
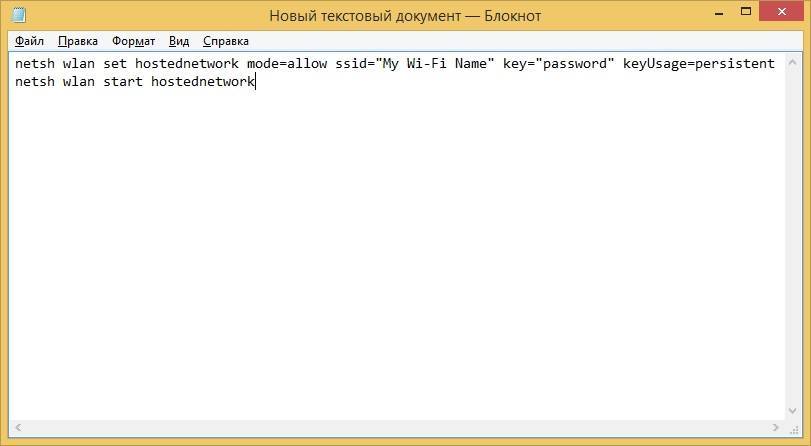
Сохраните данный текстовый файл в любое место, НО при сохранении в строке «Имя файла» в конце добавьте .cmd как показано на скриншоте ниже.

- В Windows 7: «Пуск» → «Все программы» → «Автозагрузка».
- В Windows 8: нажмите «Win» + «R», введите shell:Startup и нажмите «Enter».
Переместите в «Автозагрузку» созданный CMD файл.
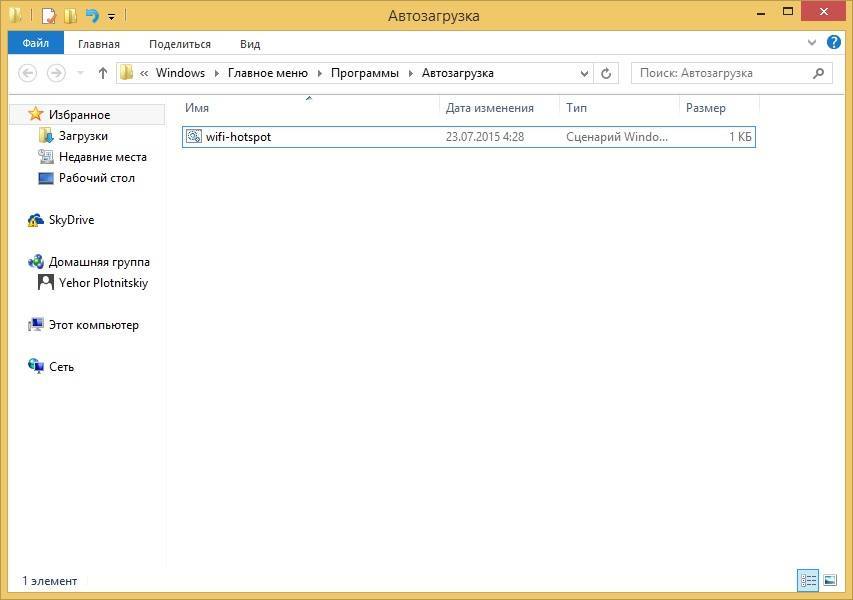
Теперь при каждом запуске ПК не нужно создавать точку Сети по новой! Надеюсь, что данная инструкция оказалась полезной. Если возникли какие-то вопросы, задавайте их в комментариях. По возможности я постараюсь на них ответить.
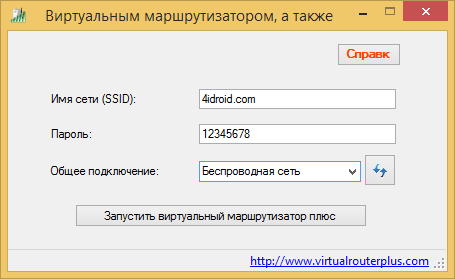
 Как сделать аварийное восстановление прошивки роутера ASUS
Как сделать аварийное восстановление прошивки роутера ASUS Как включить блютуз (Bluetooth) на ноутбуке в Windows 7
Как включить блютуз (Bluetooth) на ноутбуке в Windows 7 Как настроить Wi-Fi роутер D-Link DIR-615 самостоятельно
Как настроить Wi-Fi роутер D-Link DIR-615 самостоятельно На «Андроиде» не включается вай-фай: возможные сбои и методы их устранения
На «Андроиде» не включается вай-фай: возможные сбои и методы их устранения Как с телефона передать интернет на компьютер в современных условиях
Как с телефона передать интернет на компьютер в современных условиях Раздали интернет с ноутбука, Wi-Fi сеть есть, а интернет не работает?
Раздали интернет с ноутбука, Wi-Fi сеть есть, а интернет не работает?