Методы раздачи Wi-Fi с ноутбука или ПК на Windows 10
Существует несколько способов раздачи интернета, при помощи стандартных возможностей виндовс 10, а также вспомогательного программного оснащения. Во время такой процедуры у новичков может возникать множество ошибок и проблем, самые частые из них разберем и попробуем устранить.
Проверка возможности раздачи WIFI
Для того чтоб убедиться, что компьютер может раздавать вайфай, необходимо:
Стандартный инструмент Windows 10 для вещания Wi-Fi
Раньше, чтоб раздавать wifi на ноутах с предустановленной Windows 7, ее младшей версии 8, либо первые сборки 10, нужно было воспользоваться командной строкой. С выходом новых версий виндовс 10, данная процедура стала проще. В ней появилась дополнительная функция “Мобильный хот-спот”. Данные инструменты являются стандартными и не нужно ставить дополнительные программы.
Раздача wi fi в windows 10 используя консоль
Лучше всего пробовать раздавать wifi при задействовании консоли (командной строки). Предоставленный вариант является самым старым и более надежным, при правильном его выполнении возникает меньше всего ошибок.
Первым, что нужно сделать это – включение консоли или командной строки. Для этого в поисковик, который в виндовс 10 находится возле кнопки пуск, ввести “cmd”. Черная иконка во главе списка поиска и есть нужная нам “Командная строка”.
Важно! Включать ее желательно с администраторскими правами. Поэтому, кликаем на нее, вызывая меню, а далее “Запустить от имени администратора”.
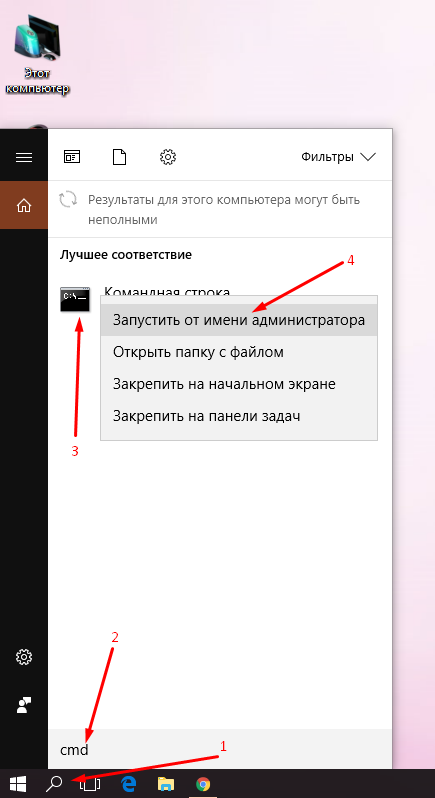
После ее запуска необходимо поочередно вводить специальные установки:
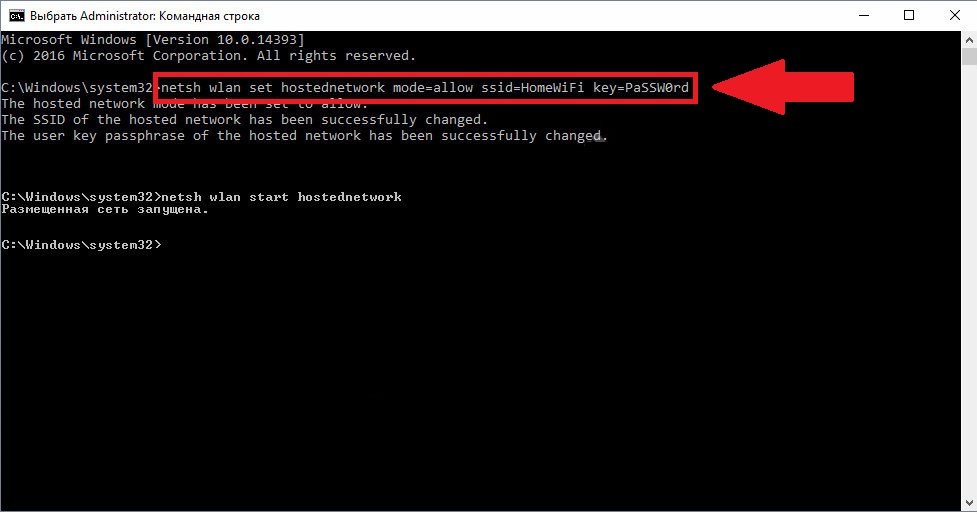
- команда сверху разрешает раздачу wifi, а также задает нужное имя (SSID) и пароль (KEY) создаваемой точки доступа;
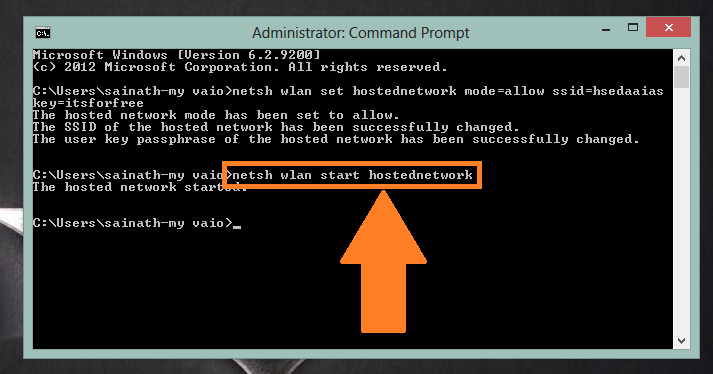
- позволяет запустить точку, при том, что очень важно проверить разрешен ли общий доступ для предоставленной сети, и подключено ли интернет соединение. Для автоматизации запуска wifi точки, можно создать специальный скрипт, и сохранить его в автозапуске. В последствии чего после каждом включении пк, автоматом будет запускаться созданный скрипт и wifi хот-спот;
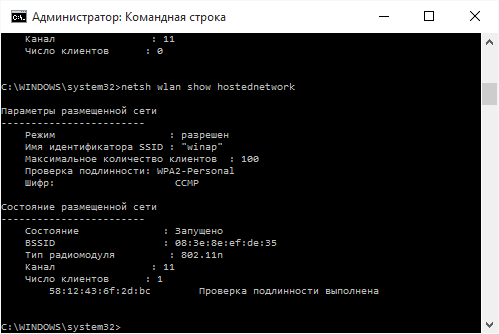
- нужна для контроля состояния созданного вай фай подключения, после присоединения к нему внешних устройств, можно определить их количество и всю доступную информацию (имя и сетевые адреса);
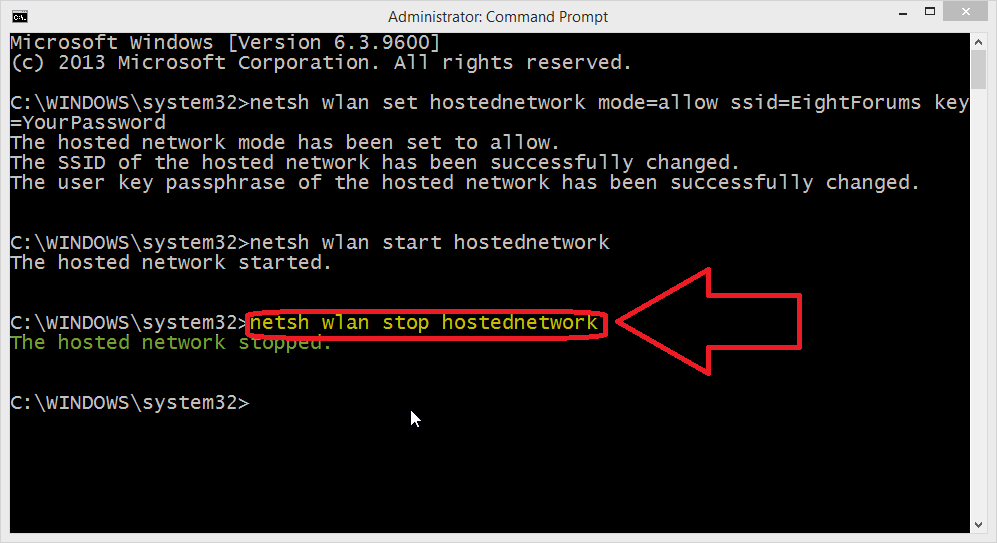
- останавливает работу точки доступа, а ее запуск возможен при помощи предыдущего пункта;

- данная команда позволяет давать разрешение или запрет на подключение к раздаваемой сети.
Налаживание переносной точки доступа Wi-Fi на ноуте с Windows 10
Реализовать виртуальную точку доступа, с условием, что на руках ноут с предустановленной системой Windows 10, еще проще, так как во все ноутбуки идут с интегрированными в плату wifi адаптерами. На большей части ноутбуков, такие адаптеры работают сразу на два канала. Первый служит для соединения с wifi точкой доступа, а второй нужен для распределения интернета по wifi соединению. При этом ноутбук больше служит как ретранслятор, что позволит расширить радиус действия главной сети.
На ноутах с 10-м виндовсом, включение раздачи не требует скачивания, обновления необходимых драйверов для wifi устройства. Об этом позаботились разработчики операционной системы, а в случае ее установки, все необходимые новейшие драйвера скачиваются и ставятся в автономном режиме.
А создание и запуск точки возможен через консоль (командную строку), мобильный хот-спот или сторонние программы.
Управление Wi-Fi на windows 10
Собственные возможности системы
Если раздача вай фай на ноуте была реализована при помощи специализированных программ, то управление раздаваемым вайфаем, а вместе с ним и подключенными гаджетами (устройствами) не составит туда. В каждой программе есть свой интерфейс, который позволяет контролировать, сколько устройств и кто присоединился к созданной вами сети, а также в случае необходимости отключать эти устройства или совсем выключать точку доступа. Для удобства можно настроить запуск данных программ вместе с виндовс, что позволит не повторять все пункты установки распределения вай фай каждом включении компьютера.
При распространении вай фай через мобильный хот спот, снизу, под кнопкой смены имени и пароля сети, появляется пункт численности присоединенных устройств. Там можно контролировать сколько аппаратов подключилось (стандартно стоит ограничение на 8 подключений), увидеть их сетевое имя, MAC-адрес и сетевой IP-адрес. Контролировать эти подключения можно только через командную строку.
Консольные команды
Для удобства управления вайфаем, виндовс 10 имеет несколько команд, которые помогут стартовать раздачу, ставить распространение wifi на паузу или вовсе его выключать, автоматизировать эти действия, а также помогут контролировать количество присоединенных гаджетов к данной точке доступа. Для автоматизации процесса запуска сети, при каждом включении компьютера, и оградить себя от постоянных действия с консолью можно:
- создать текстовый документ с содержимым как на скриншоте ниже;
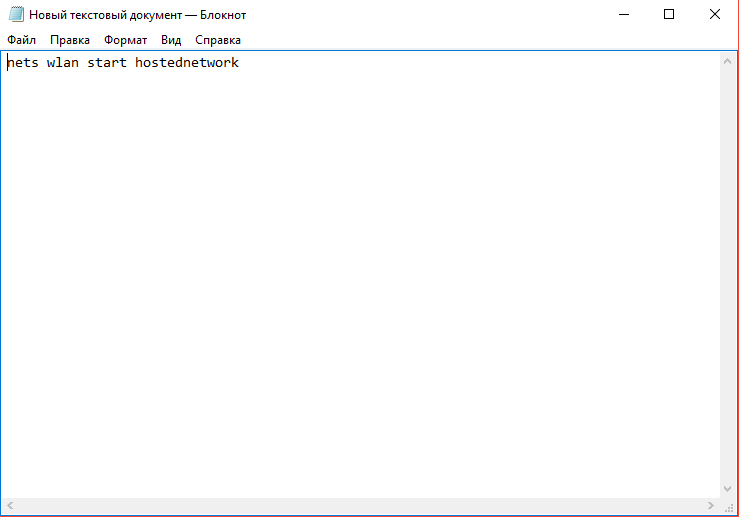
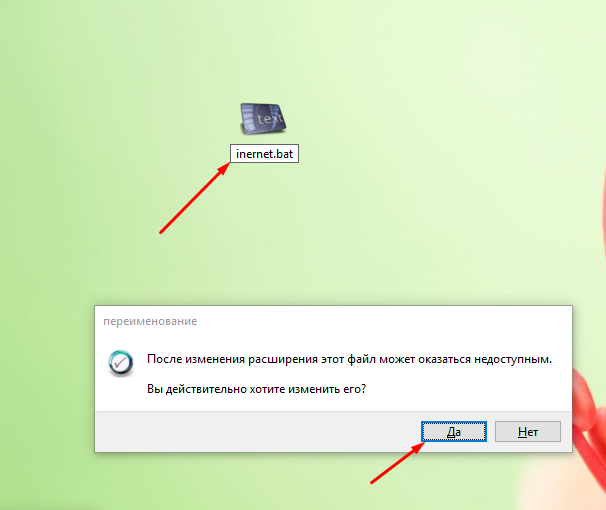
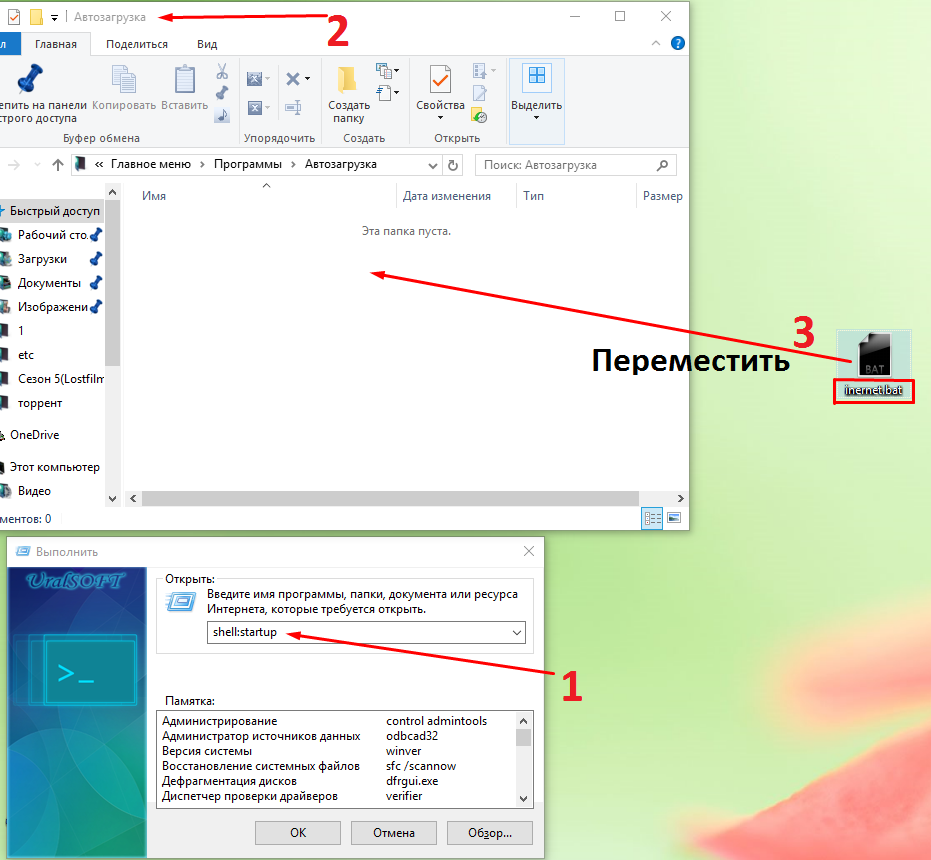
Мобильный хот спот в windows 10
Впоследствии выхода юбилейной обновы 10 виндовс, в ней возникла функция, что автоматизирует раздачу вай фай.
Для этого нужно:
- установить либо обновиться к крайней версии Windows 10;
- войти в всеобщие настройки ноута – ради этого справа, в области нижнего угла нажать на значок как на иллюстрации ниже, а в выскочившем окошке нажать на шестеренку с подписью “Все параметры”;
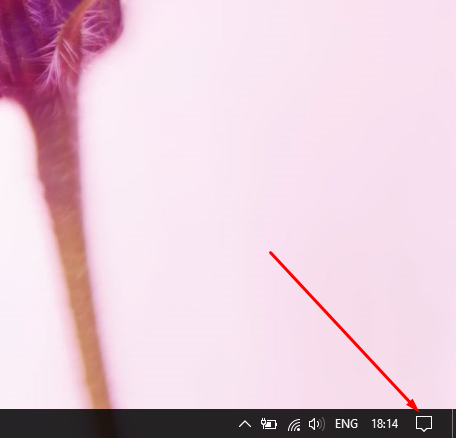
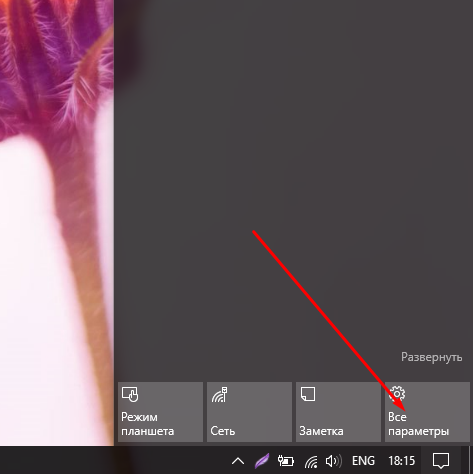
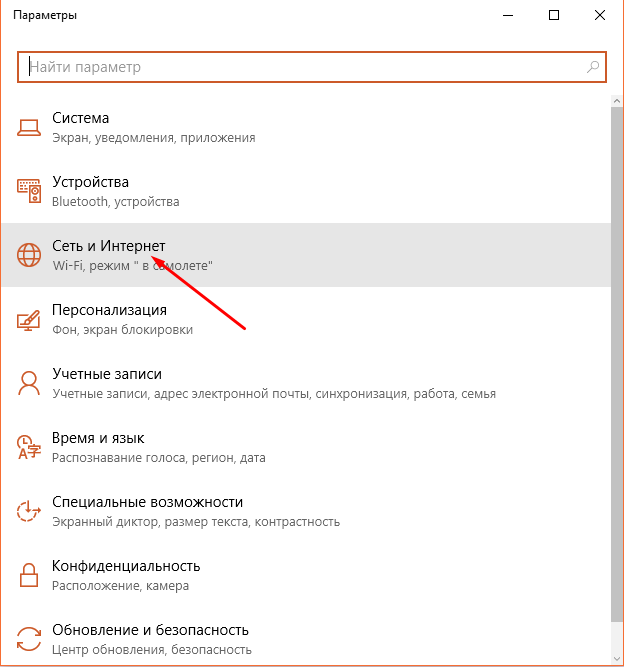
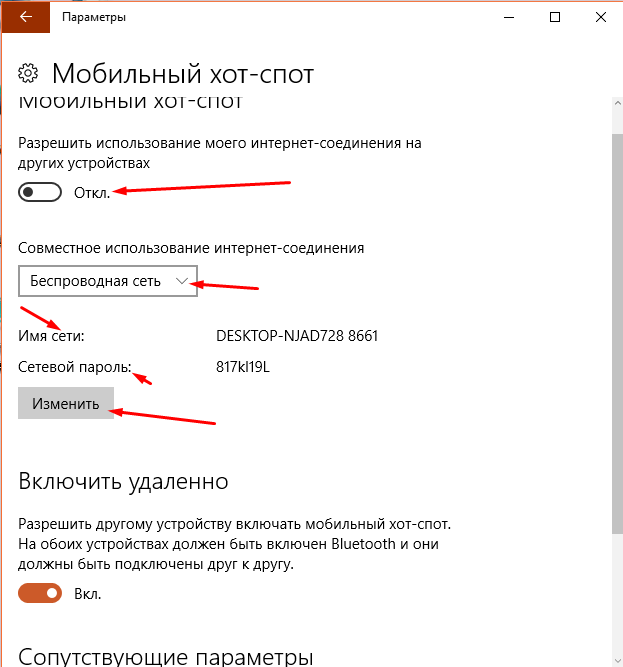
После всех данных деяний на остальных аппаратах появится только что созданная сеть. К ней можно подключаться, а всемирная сеть станет доступна без проведения дополнительных операций.
Создаем виртуальный роутер используя сторонние приложения
В случае если возможности нет, обновиться к новой версии Windows 10, раздать интернет можно при помощи вспомогательного программного оснащения. Для этого используются следующие программы:
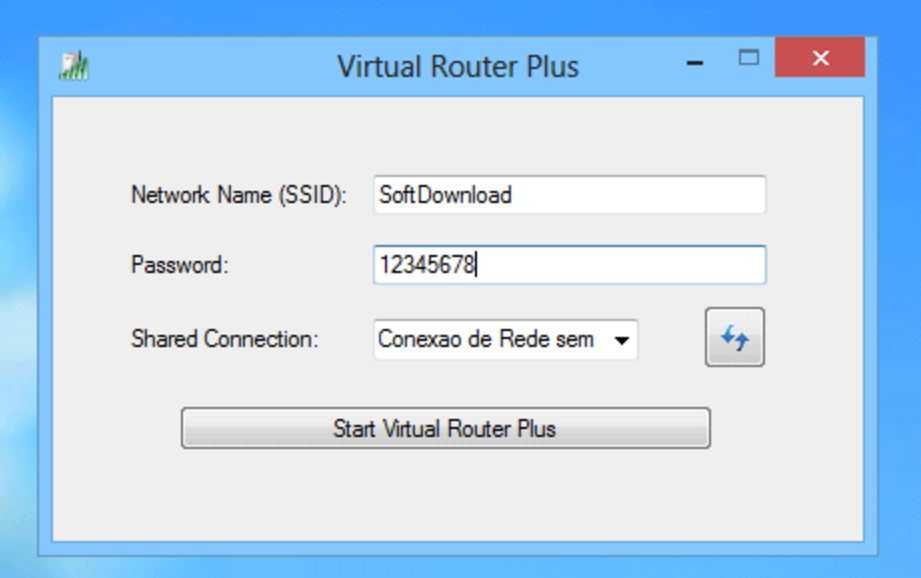
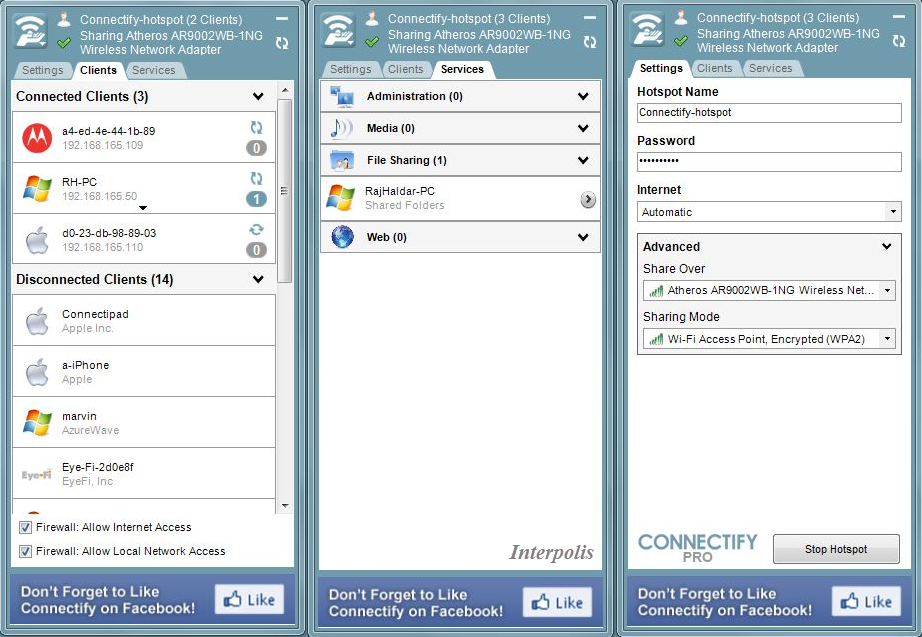
После данных операций на остальных гаджетах обнаруживаем – вещание wifi запустилось, и уже можно подключиться к этому соединению. Однако с данной точки доступа wi fi еще невозможно выйти в интернет. Чтоб это случилось нужно нажать по значку сетевого соединения, справа в нижнем углу панели задач, вызывая маленькое окошко меню.
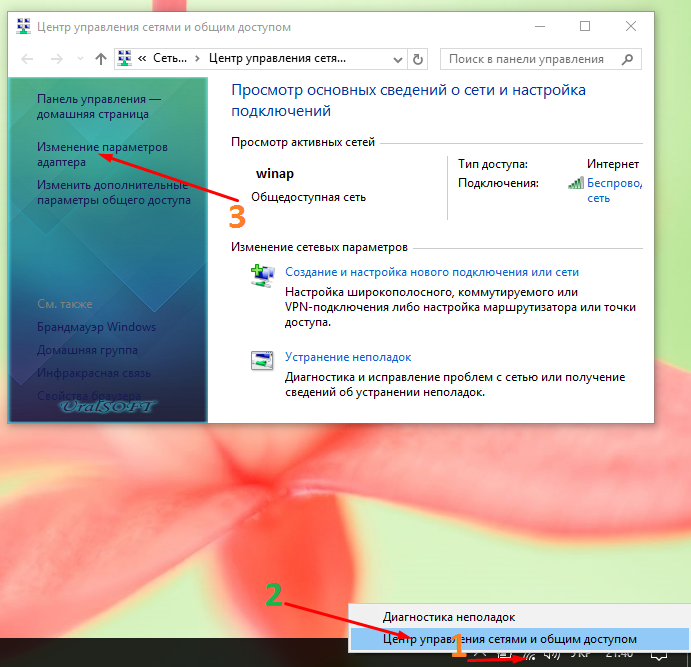
Зайти в центр управления вашими сетями, слева выбрать из перечня “Изменение параметров адаптера”. Покажется окошко, в котором можно найти проводные и беспроводные подключения.
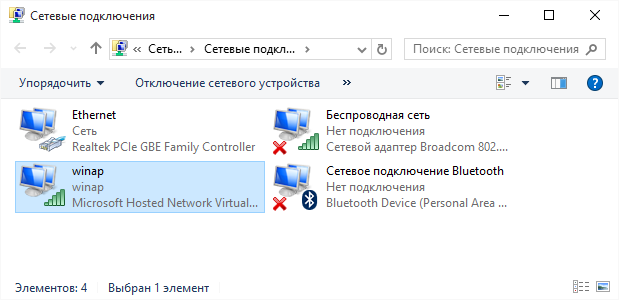
Следует отыскать то соединение, которое в данном случае разрешает допуск в Internet-сеть. При помощи нажатия на правую клавишу мышки, вызвать соответствующее меню, и выбрать “Свойства”. В появившемся маленьком окошке, вверху справа выбрать “Доступ”, и разрешить общий доступ для созданной нами сети wifi. В последствии всех данных операций появиться доступ к сети internet на на всех подключенных гаджетах (устройствах).
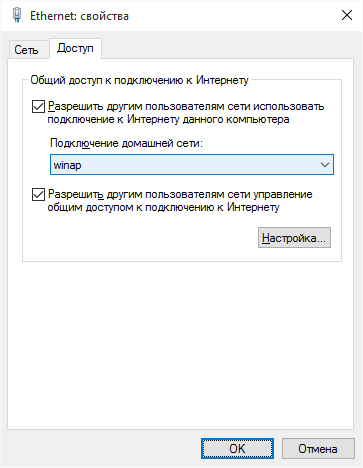
Возможные ошибки и неполадки
Организовывая точку wifi, следует проконтролировать функциональность:
- сетевого адаптера – возможно он сгорел или отсутствует, в этом случае нужно нести в СЦ или купить новый беспроводной адаптер;
- драйвера – в случае невозможности организовать точку wifi-соединения, или программа сообщает об баге (ошибке) при ее создании, необходимо перекачать драйвера с официального веб-интернет-сайта и поставить. И только затем попробовать сначала новые, а затем более давнишние вариации драйверов;
- подключенного интернет соединения – тут может быть заковырка иметься в шнуре, в случае использования проводного, либо в модеме, в случае беспроводного соединения. Чтоб разобраться необходимо звонить к своему провайдеру;
- общий доступ – это если созданный wifi работает, а доступа к всемирной сети нет, необходимо проконтролировать верно ли предоставлены права общего доступа к созданному вайфай соединению.
 Как сделать аварийное восстановление прошивки роутера ASUS
Как сделать аварийное восстановление прошивки роутера ASUS Как включить блютуз (Bluetooth) на ноутбуке в Windows 7
Как включить блютуз (Bluetooth) на ноутбуке в Windows 7 Как настроить Wi-Fi роутер D-Link DIR-615 самостоятельно
Как настроить Wi-Fi роутер D-Link DIR-615 самостоятельно На «Андроиде» не включается вай-фай: возможные сбои и методы их устранения
На «Андроиде» не включается вай-фай: возможные сбои и методы их устранения Как с телефона передать интернет на компьютер в современных условиях
Как с телефона передать интернет на компьютер в современных условиях Раздали интернет с ноутбука, Wi-Fi сеть есть, а интернет не работает?
Раздали интернет с ноутбука, Wi-Fi сеть есть, а интернет не работает?