Забыли пароль для своей Lumia? Восстановление учетной записи Microsoft Забыл учетную запись майкрософт что делать
- Несанкционированный доступ (взлом) к учетной записи;
- Утрата пароля или логина;
- Случайное или намеренное удаление профиля Майкрософт Windows Phone.
К счастью, потеря пароля или логина во всех трех случаях легко решается с помощью инструментов, о которых и пойдет речь в статье.
Замечание. Учетная запись от Windows Phone – это тот же аккаунт, используемый для входа с компьютера, поэтому восстановить утраченный пароль можно и с ПК.
Восстановление учетной записи через официальный сайт Майкрософт
Перед началом основного алгоритма необходимо убедиться в том, что вы правильно ввели пароль:
- Проверьте, выключена ли кнопка caps lock, которая расположена на клавиатуре;
- Убедись в правильности раскладки клавиатуры;
- Тщательно посмотрите на введенную электронную почту, так как ошибка хотя бы в одной букве может привести к надписи «Неправильный логин или пароль».
На первый взгляд советы достаточно простые, однако многие пользователи попросту забывают про эти факторы и начинают паниковать.
Если владелец учетной записи уверен в том, что забыл пароль, то для его восстановления следуем инструкции:
- Идем на официальный сайт корпорации Майкрософт. Сделать это можно через поисковик в браузере:
- В правом верхнем углу нажимаем иконку «Войти»:
- Пользователя переводит на следующую страницу, на которой просят ввести данные для входа. Так как код забыт, то кликаем на кнопку «Forgot my password», которая расположена немного ниже:

- Переходим на страницу с вопросом «Почему вы не можете войти?». Здесь на выбор представлено четыре варианта ответа:
- «I forgot my password» выбирается в случае, если пользователь просто забыл пароль;
- «I know my password, but can’t sing in» нажимается тогда, когда есть подозрения во взломе аккаунта;
- «I think someone else in using my Microsoft account» кликается, если владелец точно уверен во взломе своей учетной записи Windows Phone.
- Так как в нашем случае код просто утрачен, выбираем первый вариант и переходим по разделу дальше;
- Появляется окно, в котором владелец профиля должен ввести электронную почту или номер телефона и заполнить строку с «капчой»:

- После заполнения данных средство восстановления пароля предложит владельцу пройти идентификацию при помощи секретного кода. Повторно вводим электронную почту, к которой привязан профиль и кликаем «Send code»:

- Если электронная почта активна, то на нее придет секретный код и ссылка, в которой его необходимо ввести для замены пароля. Все достаточно просто и понятно.
Восстановление аккаунта после утраты логина
Утрата логина от учетной записи Windows Phone случается нередко, поэтому уметь восстанавливать никнейм нужно. Тут все несколько сложнее, чем с паролем от Windows Phone, так как в качестве логина на этом ресурсе используется электронная почта. В случае отсутствия email-а отправить секретный код некуда. В таком случае восстановить доступ к учетной записи можно двумя путями:
- При наличии приставки Xbox, можно зайти учетную запись этой службы и посмотреть данные профиля, где будет написан email (в большинстве случаев используется один аккаунт);
- Если же Xbox нет, то пользователю придется писать в службу поддержки Microsoft для восстановления всех данных от аккаунта Windows Phone.
Восстановление аккаунта после удаления
Если пользователь по случайности или намерено удалил учетную запись в Windows Phone, то он имеет право ее восстановить в течение 30 дней. Как только пройдет месяц, то подобное действие станет недоступным и данные профиля будут утрачены навсегда.
Восстановить удаленный профиль можно за три шага:
- Первый. Переходим на официальный сайт корпорации Microsoft;
- Второй. Вводим данные для входа в соответствующие строки. Если они забыты, то восстанавливаем информацию, следуя описанным выше инструкциям;
- Третий. После входа в деактивированный аккаунт, будет предложение о его восстановлении. Жмем на кнопку «Активировать».
Восстановление профиля после взлома
Взлом – несанкционированный доступ к персональным данным. Главная его цель в интернете – рассылка спама и распространение вредоносного программного обеспечения, ворующего личную информацию других пользователей. Для восстановления взломанного аккаунта достаточно на четвертом шаге восстановления пароля выбрать третий вариант и восстановить пароль от профиля.
После того как учетную запись удалось вернуть рекомендуется сделать следующее.
Чтобы использовать полный функционал Windows 10, нужно зарегистрировать учетную запись Microsoft . Это универсальный профиль, который можно использовать на любом устройстве, работающим с Windows 10. Как и в любой системе, для входа в учетную запись требуется логин и пароль. Но что делать тем пользователям, которые по какой-либо причине забыли свои данные?
Восстанавливаем учетную запись
Совет! При входе в аккаунт обязательно проверяйте раскладку клавиатуры, включен или нет CapsLock. Возможно вы вводите данные на другом языке или с другим регистром букв.
Чтобы восстановить учетную запись, зайдите на сайт Microsoft и выберите соответствующий пункт.
При утере пароля
Есть альтернативный вариант входа в свой профиль используя разовый код:
- Нажмите «Войти с помощью разового кода».
- Введите свой телефон или почту привязанные к аккаунту.
- Введите номер телефона, на который нужно получить код.
- Нажмите «отправить SMS с кодом».
- А после введите код, и выполните вход в профиль.
Те же действия нужно делать, когда забыл пароль учетной записи Microsoft на телефоне. Воспользуйтесь формой восстановления со смартфона и следуйте подсказкам.
Если утерян email
Если вы забыли, какой email использовали для входа в учетную запись, посмотреть его можно в двух случаях, если:

В противном случае, обращайтесь в службу поддержки Microsoft .
После удаления
Профиль Microsoft после удаления можно восстановить в течение 30 дней. На 31 сутки он удаляется навсегда. Для восстановления удаленного профиля, воспользуйтесь формой входа в аккаунт и нажмите кнопку «Активировать».
Когда взломали
Если вы подозреваете, что аккаунт был взломан:

В случае смены пароля злоумышленником, воспользуйтесь формой « » и поставьте маркер напротив «Мой профиль используется третьими лицами», далее следуйте подсказкам.
Повышаем защиту
Чтобы повысить безопасность вашего аккаунта и убрать вход по паролю, можно использовать дополнительную защиту. Перейдите в «Безопасность и конфиденциальность» → «Параметры безопасности» и включите дополнительные средства защиты.
Двухшаговая проверка
Включая двухшаговую проверку (еще называют двухэтапная аутентификация), вход в профиль осуществиться только с помощью ввода пароля и разового кода, что придет на указанный номер телефона. Для включения, нажмите «Настройка двухшаговой проверки».
Приложение проверки личности
Используйте специальное приложение Authenticator на свой смартфон для проверки личности.
Код восстановления
Настройте и используйте специальный код, с помощью которого вы получите доступ к своим данным. Для этого нажмите «Настроить код восстановления».Также, вы можете использовать все доступные способы защиты профиля вместе.
Если у вас остались вопросы напишите нам . Опишите в деталях в чем возникла сложность, чтобы мы смогли помочь.
На сегодняшний день современные компьютеры нуждаются в создании пароля, который будет проявлять максимальную устойчивость к взломам. Иногда кодовые слова способны включать в себя до сорока разных букв и символов.
В результате владельцы аккаунтов зачастую забывают собственные пароли, теряя таким образом огромное количество личных данных. Чтобы избежать подобных ситуаций, крупные информационные компании, такие как Майкрософт, Гугл, Яндекс и прочие, создали систему быстрого восстановления доступа к аккаунтам пользователей.
Восстановление учётной записи Майкрософт, если утерян пароль
Когда пользователь полностью уверен в том, что вводит пароль правильно, но доступ в аккаунт все равно закрыт, следует убедиться, что на компьютере выключен ввод символов верхнего регистра. Именно в этом может состоять причина неправильного ввода ключевого слова, так как оно обладает чувствительностью к нему. Далее стоит удостовериться, что раскладка клавиатуры соответствует языку, который использовался при вводе пароля. Стоит отметить, что буквы латиницы и кириллицы, которые визуально кажутся пользователю одинаковыми, компьютерная техника распознает по-разному.
Также рекомендуется пересмотреть написание электронной почты. Иногда бывает, что она введена некорректно. В случае если все варианты, которые были перечислены выше, не работают, придется сбросить существующий пароль, прежде чем восстановить учётную запись Майкрософт. Для этого следует посетить страницу поддержки, размещенную на официальном сайте компании Майкрософт.
Необходимо ознакомиться с предложенными вариантами возможной утери доступа к аккаунту и выбрать пункт «Пароль забыт». После этого пользователю будет предложено ввести сторонний адрес виртуальной почты, связанный со страницей. На этот мейл отправляется краткое сообщение, в котором содержится временная ссылка, предназначенная для сброса утерянного пароля. Затем можно перейти по веб-адресу в течение одного часа, по истечении которого он становится неактивным, поэтому все действия потребуется повторять сначала.
Кроме того, это актуально и для тех, кто находится в поисках способа, как восстановить учетную запись Майкрософт на мобильном устройстве. Служба восстановления позволяет использовать номер телефона, который привязан к учётной записи. В данном случае на мобильный отправляется бесплатное сообщение, где содержится секретный код.
Его следует ввести в специально предназначенное поле, размещенное на станице восстановления доступа. СМС-сообщение приходит за две минуты максимум. Если оно не доставлено, а времени прошло значительно больше, придется отправлять код повторно. Когда все инструкции, которые описаны выше, выполнены правильно, восстановить пароль учётной записи Майкрософт достаточно просто. Причем это легко будет сделать даже начинающим пользователям.
Утерян логин пользователя
Зачастую обладатели аккаунтов забывают собственный ник. Нужно заметить, что системе компании Майкрософт логин представлен в виде адреса электронной почты. Таким образом, именно он указывается при прохождении процедуры регистрации. В данном случае отправить на мейл сообщение, где содержится веб-адрес, чтобы восстановить доступ, нельзя. Узнать забытый логин существует возможность при использовании службы «Скайп». При открытии собственной страницы пользователь увидит его.
В случае если не подходят способы для восстановления учетной записи Майкрософт, представленные выше, стоит написать в службу поддержки, чтобы специалисты помогли решить данную проблему. Таким же способом предлагается посмотреть логин, используя открытую учетную запись в службе Xbox. Достаточно включить собственную игровую консоль и проверить последние уведомления. В верхней части каждого из них указана электронная почта, которая была забыта пользователем.
Как восстановить учетную запись «Майкрософт» после удаления профиля?
Каждый пользователь должен знать, что может восстановить собственную страницу на протяжении тридцати дней с момента удаления аккаунта. После этого данное действие будет недоступным, а вся информация удаляется из облачной базы «Майкрософта». Чтобы восстановить пароль учётной записи «Майкрософт», а также получить доступ к удаленному аккаунту, необходимо выполнить следующие действия:
1. Перейти на официальный портал компании.
2. Ввести собственный логин и пароль. Если он забыт, придется отправить секретный код для восстановления на определенный номер телефона.
3. Когда входа в деактивированный аккаунт будет выполнен, необходимо нажать на клавишу «Активировать».
Профиль становится снова рабочим тогда, когда с момента деактивации прошло не больше тридцати дней.
Восстановление аккаунта Windows Phone
Пришло время предоставить подробную инструкцию о том, как восстановить учетную запись Майкрософт на операционной системе Windows Phone. Таким образом, следует посетить профиль мобильной версии ОС семейства «Виндоус». Здесь существует такая же учетная запись, которая применяется для входа в персональный компьютер. Из этого следует, чтобы восстановить доступ, необходимо выполнить действия, которые описаны выше в статье. Если будет утерян телефона, существует возможность восстановить все данные, файлы и учетные записи пользователей.
Для этого потребуется предварительно выполнить резервную копию. Стоит отметить, что она делается в автоматическом режиме каждую неделю устройствами, работающими на базе операционной системы «Виндоус Фон». Придется перейти к учетной записи, предварительно восстановив к ней доступ. Далее понадобится отыскать пункт меню «Резервное копирование данных» и следовать инструкциям, которые там предложены. Таким образом, становится понятно, как восстановить учетную запись Майкрософт на мобильном устройстве.
Учетная запись взломана
Если аккаунт взломан, это означает, что к нему был применен несанкционированный доступ других лиц либо шпионского программного обеспечения. Для чего это делается? Основная цель состоит в рассылке спама и различных вредоносных программ, способных украсть личные данные пользователей. В том случае, когда мошенник изменил данные, предназначенные для входа, вернуть доступ к профилю предлагается таким же способом, как восстановить учетную запись Майкрософт. Поэтому, если существуют подозрения, что профиль был взломан, необходимо сменить пароль и запретить доступ к собственному аккаунту с другого местоположения.
Активация двухэтапной проверки личности
С целью создания максимальной защиты для собственного профиля от взлома, рекомендуется подключить систему двухэтапной идентификации пользователя. Такой метод входа состоит в введении своего логина и пароля. Далее на указанный номер телефона высылается короткое смс-сообщение, где имеется код доступа. Данная процедура будет повторятся постоянно при совершении попытки входа в аккаунт. Двухфазная аутентификация дает возможность повысить степень защиты собственных данных, а также обеспечить большую криптоустойчивость шифрованию сообщений.
Пароль от учётной записи администратора
- это защита ваших данных от несанкционированного доступа посторонними лицами. Конечно, важно защитить документы, если, к примеру, компьютер стоит в офисе и любой сотрудник может скопировать, украсть или даже удалить ваши данные.
Бывают случаи, когда пользователь попросту забывает пароль. Ситуация крайне неприятная, правда? И что делать в таком случае, как узнать пароль? Не сносить же Windows. Тем более, если там сохранены важные документы или памятные фотографии и видео.
Как восстановить утерянный пароль от учётной записи Майкрософт
Обычно, при установке Windows 10 к ней привязывается учётная запись Майкрософт. И если вам «посчастливилось» забыть пароль от этой учётной записи, то его можно сбросить. Делается это очень просто.
Если у вас нет дополнительного устройства, и следовательно возможности выйти в Интернет, чтобы проделать описанные ниже действия, но у вас есть установочный диск или флешка, то добавьте пользователя методом, о котором рассказывается в последнем разделе данной публикации. Войдите в Windows от имени этого временного пользователя, и через Интернет восстановите утерянный пароль по инструкции ниже.
Итак, приступим:

Если по каким-то причинам у вас нет доступа к вашему почтовому ящику, то выберите пункт «Этот вариант проверки мне недоступен».
После того как вы ввели код, присланный вам на почтовый ящик, вам будет предложено объединить все ваши учётные записи под одним паролем. Нажимаем «Понятно», если вы соглашаетесь с предложением или «Отмена», если вы не хотите объединять ваши записи.
Обратите внимание: при выборе кнопки «Понятно», введённый вами пароль будет применим ко всем вашим учётным записям Майкрософт, это и скайп и офис, которые вы привязывали к почтовому ящику, указанному при регистрации.
Таким образом, процедура сброса пароля прошла успешно, теперь вы можете войти в компьютер, используя новый пароль.
Как восстановить доступ к компьютеру с помощью дистрибутива Windows 10
Есть ещё один способ, как восстановить доступ к компьютеру или ноутбуку, на который забыт пароль. Способ не похож на предыдущий: необходима будет подмена утилиты «Специальные возможности » на экране блокировки Windows 10 на командную строку с правами администратора.
Для восстановления доступа вторым способом вам понадобится образ системы . Это должен быть образ именно той системы, которая установлена на ПК, обязательно той же разрядности. После того, как вы его подготовили, точно выполните действия, приведенные дальше в статье.
Можно использовать диск с образом или USB-накопитель. Если у вас коробочная версия, то просто вставьте свой диск в DVD-привод и следуйте инструкциям, описанным далее. Если нет, то его можно создать, скачав образ с официального сайта.
Кстати, или сможет любой, даже неопытный пользователь, следуя простым и понятным подсказкам установщика Windows 10.
Ваша последовательность действий должна быть такой:
- Перезагрузите ваш ПК и в момент перезапуска энергично нажмите одну из клавиш: F1 , F2 , Delete . Обычно используются эти клавиши, но в некоторых случаях это может быть любая другая клавиша из функционального ряда F1 –F12 , возможно и некоторые другие. Ваша цель - попасть в меню вариантов загрузки Windows 10. При загрузке ПК, возможно, будет подсказка о том, какую клавишу следует нажимать для входа в БИОС.
- В БИОС установите первый приоритет загрузки системы с диска или флешки (в зависимости от того, с чего вы грузитесь). Если в вашем БИОС вы увидели несколько вариатов загрузки и все они начинаются со слова USB , то выбирайте пункт USB-HDD . Иногда, придется попробовать разные варианты записи на нее системы или выполнить более сложную настройку БИОС. Мы рекомендуем для записи системы на флешку использовать программу Rufus .
- Запустите перезагрузку, предварительно вставив в компьютер подготовленный диск или флешку с образом Windows 10. В процессе, нажмите любую клавишу для того, чтобы пошла загрузка диска или установочной флешки.

- В первом появившемся окне кликните Далее
.

- Выберите пункт «Поиск и устранение неисправностей
». Возможно, в некоторых случаях придется нажимать последовательность меню «Восстановление системы
»→«Диагностика
»→«Дополнительные параметры
».

- Затем нажмите кнопку «Командная строка ».
- Если вы точно знаете на какой диск инсталлирована операционная система, переходите к следующему пункту. Если нет, то в открывшейся консоли командной строки просмотрите содержимое дисков вашего ПК с целью найти папку «Windows
». Последовательно вводите команды: dir c: затем dir d: или dir e: Это необходимо для того, чтобы определить на каком диске находится система. В примере ниже - это диск «d:»

- Введите команду: copy d:\windows\system32\utilman.exe d:\utilman.exe Таким образом вы создадите копию утилиты специальных возможностей. Эта копия вам понадобится, чтобы в дальнейшем восстановить эту утилиту.

- Следующая команда заменит utilman.exe на стандартную программу cmd.exe (это и есть файл консоли или командной строки) из пакета Windows. Введите команду: copy d:\windows\system32\cmd.exe d:\windows\system32\utilman.exe Подтвердите свой выбор, набрав букву y
или слово yes
и нажмите Enter
.

- Перезагрузите компьютер в обычном режиме, диск можно извлечь.
- На экране входа в Windows 10 кликните по кнопке специальных возможностей в правом нижнем углу экрана: откроется окно командной строки с необходимыми правами.
- Теперь вы можете посмотреть список пользователей с помощью такой команды: net user Выберите пользователя, для которого вы решили сменить пароль и введите команду следующего вида: net user Имя_пользователя Пароль Например, команда может выглядеть так: net user Alex rFgfd35sGc
 Таким образом, вы сбросите пароль и замените его новым.
Таким образом, вы сбросите пароль и замените его новым. - После успешной смены пароля верните удаленную утилиту utilman.exe с помощью команды move (переместить). Для этого вам придется опять перезагрузить ПК с загрузочной флешки
, повторив пункты 3–6, и выполнить следующую команду:
- Опять перегрузите ПК и пользуйтесь только что созданным паролем к вашей учётной записи администратора или любой другой.
Помните, что если вы не вернете utilman.exe, выполнив инструкцию п.13, на прежнее место, то любой пользователь получивший доступ к ПК сможет поменять пароль и выполнить вход в ОС.
Как создать нового пользователя, если вы забыли пароль учетной записи Майкрософт
Если у вас учётная запись Майкрософт, предыдущим способом сменить пароль вы не сможете. Тем не менее вы сможете получить доступ в Интернет (если не имеете другого доступного компьютера или ноутбука), создав другого пользователя и через него войти в систему . После создания этого пользователя система будет длительное время выполнять настройку и пусть вас это не пугает. Также не будет доступа к вашим документам, приложениям и файлам, но вы сможете выйти в Интернет и сбросить пароль на сайте Майкрософт, следуя инструкциям, описанным в начале статьи.
Создаем учетную запись нового пользователя:
Сделать добавленного пользователя Администратором поможет такая команда: net localgroup Администраторы Имя_пользователя /add
Не забывайте пароли или записывайте и храните их в надёжном месте, в блокноте или в специальной записной книжке.
Как видите, следуя несложным советам, описанным в статье, можно легко и быстро сбросить пароль от учётной записи и восстановить доступ к важным документам и данным. Пробуйте, и у вас всё получится.
Видео по теме
И теперь не могу войти в операционную систему?
Вход в Windows 8.1 на моём ноутбуке происходил с помощью учётной записи Майкрософт, сейчас в систему войти не могу, так как забыл пароль и при его вводе выходит ошибка. "Неправильный пароль. Убедитесь, что вы используете пароль для своей учётной записи Майкрософт".
Все ваши статьи на эту тему не помогли. Откатывать ноутбук к заводским настройкам нежелательно. Жду помощи.
Привет всем! Совсем недавно админ написал , но ни одна из них не поможет, если вы входите в операционную систему под учётной записью Майкрософт, в этом случае нужно создать в среде восстановления Win 8.1 нового пользователя с правами администратора и войти в систему, затем сменить пароль на учётную запись Майкрософт. Сделать это нетрудно и я подготовил для вас подробную инструкцию.
- Примечание: Два самых простых способа . Ещё
При появлении начального окна установки системы нажимаем Shift + F10 . Откроется командная строка.

Во-первых, в среде восстановления, нам нужно узнать букву диска установленной Windows 8.1, вводим команду notepad

Открывается блокнот. Файл ->Открыть

Жмём на "Этот Компьютер" и находим файлы установленной Windows 8.1 на диске (C: ).

Возвращаемся в окно командной строки и вводим команды:
copy c:\windows\System32\utilman.exe c:\ - команда создаёт копию файла utilman.exe в корне диска (C:).
copy c:\windows\system32\cmd.exe c:\windows\system32\utilman.exe - команда заменяет файл utilman.exe на cmd.exe. На вопрос о замене введите Yes .

Перезагружаем ноутбук.

В начальном окне входа в систему жмём на кнопку вызова «Центра специальных возможностей»,

но вместо них открывается командная строка, ведь мы заменили файл utilman.exe , ответственный за запуск «Центра специальных возможностей», на cmd.exe .
Вводим команду
net user Chaser /add
создаём нового пользователя (Chaser - имя нового пользователя. Имя можно задать любое, на ваше усмотрение).
Вводим команду
netplwiz


Переходим на вкладку "Членство в группах".

Отмечаем пункт Администратор , жмём Применить и ОК .

Права администратора присвоены новому пользователю. Жмём на кнопку "Сменить пароль".

Водим пароль и подтверждение, затем ОК.


Перезагружаем ноутбук.

Жмём на стрелочку

Выбираем созданного нами нового пользователя.

Вводим пароль

Операционная система создаёт профиль нового пользователя


Windows 8.1 загружает профиль нового пользователя.

Сбрасываем пароль учётной записи Майкрософт
http://windows.microsoft.com/ru-ru/windows-live/account-reset-password-forgot-faq
Жмём Сбросить пароль

Отмечаем пункт Я не помню свой пароль и жмём Далее .

Вводим логин учётной записи Майкрософт (может быть адресом электронного ящика), отгадываем и вводим "капчу", жмём Далее.

Требуется проверить нашу личность .
Легче всего это сделать с помощью нашего электронного ящика, указанного при регистрации учётной записи Майкрософт.
Вводим адрес нашего почтового ящика и жмём кнопку Отправить код .

На наш почтовый ящик приходит письмо от Майкрософт с кодом из семи цифр.

Вводим код безопасности на странице сброса пароля

Вводим новый пароль и подтверждаем его.

Учётная запись Майкрософт восстановлена с новым паролем.

Перезагружаем ноутбук.

Жмём на стрелочку.

Выбираем профиль учётной записи Майкрософт.

Вводим новый пароль.
Входим в систему с новым паролем.


Если профиль нового пользователя вам не нужен, можете его удалить .
Открываем панель управления

Учётные записи и семейная безопасность

Учётные записи пользователей

Управление другой учётной записью

Выбираем созданную нами учётную запись Chaser

Удаление учётной записи

Удалить файлы

Удаление учётной записи

Учётная запись удалена

Ещё один способ сброса пароля .
 Термистор – характеристика и принцип действия
Термистор – характеристика и принцип действия Как пронумеровать страницы в "Эксель": четыре способа
Как пронумеровать страницы в "Эксель": четыре способа Моя система работы с информацией Методы работы с информацией
Моя система работы с информацией Методы работы с информацией M16CH Очень мощная глушилка всех частот Monster Установка и эксплуатация подавителя
M16CH Очень мощная глушилка всех частот Monster Установка и эксплуатация подавителя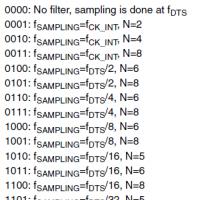 Работаем с простыми таймерами STM32 F4 discovery Stm32 прерывания по таймеру
Работаем с простыми таймерами STM32 F4 discovery Stm32 прерывания по таймеру Как сменить IP с помощью браузерного расширения Расширение для айпи другой страны
Как сменить IP с помощью браузерного расширения Расширение для айпи другой страны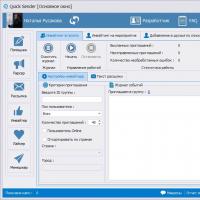 Как накрутить подписчиков в вк не только бесплатно, но и без заданий
Как накрутить подписчиков в вк не только бесплатно, но и без заданий