Почему блютуз не находит устройства на андроид. Настройка Bluetooth на компьютере (ПК). Подключение Bluetooth адаптера и установка драйвера. Драйвера радиомодуля работают неправильно
После переустановки Windows 10, 8 или Windows 7, или же просто, решив однажды воспользоваться данной функцией для передачи файлов, подключения беспроводных мыши, клавиатуры или колонок, пользователь может обнаружить, что Bluetooth на ноутбуке не работает.
В данном же материале более подробно о том, что делать если функция совсем не работает и Bluetooth не включается, возникают ошибки в диспетчере устройств или при попытке установить драйвер, или функционирует не так, как ожидается.
Выясняем, почему не работает Bluetooth
Прежде чем начать непосредственные действия по исправлению проблемы, рекомендую выполнить следующие простые шаги, которые помогут сориентироваться в ситуации, предположить, почему не работает Bluetooth на вашем ноутбуке и, возможно, сэкономить время при дальнейших действиях.
Если, пройдя по списку, вы остановились на 7-м пункте, можно предположить, что необходимые драйверы Bluetooth адаптера вашего ноутбука установлены, и, вероятно, устройство работает, но отключено.
Тут стоит отметить: статус «Устройство работает нормально» и его «включенность» в диспетчере устройств не говорит о том, что оно не отключено, так как модуль Bluetooth может отключаться другими средствами системы и ноутбука.
Отключен Bluetooth модуль (модуль)
Первая из возможных причин ситуации - отключенный Bluetooth модуль, особенно если вы часто пользуетесь Bluetooth, совсем недавно всё работало и внезапно, без переустановки драйверов или Windows, перестало работать.
Функциональные клавиши
Причиной того, что не работает Bluetooth может оказаться его отключение с помощью функциональной клавиши (клавиши в верхнем ряду, могут действовать при удержании клавиши Fn, а иногда - без неё) на ноутбуке. При этом, такое может происходить в результате случайных нажатий клавиш (или, когда ноутбуком завладевает ребенок или кошачий).
Если в верхнем ряду клавиатуры ноутбука есть клавиша с изображением самолета (режим «в Самолете») или эмблемы Bluetooth, попробуйте нажать её, а также Fn + эту клавишу, возможно уже это включит модуль Bluetooth.

При отсутствии клавиш режима «в самолете» и Bluetooth, проверьте, работает ли то же самое, но с клавишей, на которой изображен значок Wi-Fi (такая присутствует почти на любом ноутбуке). Также, на некоторых ноутбуках может существовать аппаратный переключатель беспроводных сетей, который отключает в том числе и Bluetooth.
Примечание: если эти клавиши никак не влияют ни на состояние Bluetooth ни на включение-выключение Wi-Fi, это может говорить о том, что для функциональных клавиш не установлены необходимые драйверы (при этом яркость и громкость могут регулироваться и без драйверов).
Bluetooth отключен в Windows
В Windows 10, 8 и Windows 7 модуль Bluetooth может быть отключен с помощью параметров и стороннего ПО, что для начинающего пользователя может выглядеть как «не работает».
Утилиты производителя ноутбука для включения и выключения Bluetooth
Еще один возможный для всех версий Windows вариант - включение режима полета или отключение Bluetooth с помощью программ от производителя ноутбука. Для разных марок и моделей ноутбуков это разные утилиты, но все они могут, в том числе, переключать состояние модуля Bluetooth:
Если у вас нет встроенных утилит производителя для вашего ноутбука (например, вы переустанавливали Windows) и решили не устанавливать фирменный софт, рекомендую попробовать установить (зайдя на официальную страницу поддержки именно вашей модели ноутбука) - случается, что переключить состояние Bluetooth модуля удается только в них (при наличии оригинальных драйверов, естественно).
Включение и отключение Bluetooth в БИОС (UEFI) ноутбука
Некоторые ноутбуки имеют опцию включения и отключения модуля Bluetooth в БИОС. Среди таковых - некоторые Lenovo, Dell, HP и не только.
Найти пункт для включения и отключения Bluetooth при его наличии обычно можно на вкладке «Advanced» или System Configuration в БИОС в пунктах «Onboard Device Configuration», «Wireless», «Built-in Device Options» при этом значение Enabled = «Включено».

При отсутствии пунктов со словами «Bluetooth», обратите на наличие пунктов WLAN, Wireless и, если они «Disabled», попробуйте также переключить на «Enabled», бывает, что единственный пункт отвечает за включение и отключение всех беспроводных интерфейсов ноутбука.
Установка драйверов Bluetooth на ноутбуке
Одна из самых распространенных причин того, что Bluetooth не работает или не включается - отсутствие необходимых драйверов или неподходящие драйверы. Основные признаки этого:
Примечание: если вы уже пробовали обновить драйвер Bluetooth с помощью диспетчера устройств (пункт «Обновить драйвер»), то следует понимать, что сообщение системы о том, что драйвер не нуждается в обновлении вовсе не говорит о том, что это действительно так, а лишь сообщает о том, что Windows вам не может предложить другого драйвера.
Наша задача - установить необходимый драйвер Bluetooth на ноутбук и проверить, решит ли это проблему:
Нередко, на официальных сайтах для одной модели ноутбука может быть выложено несколько разных драйверов Bluetooth или ни одного. Как быть в этом случае:
В списке внизу страницы результатов поиска devid.info вы увидите, какие драйверы подходят для этого устройства (скачивать оттуда их не нужно - выполняйте загрузку на официальном сайте).
Когда нет ни одного драйвера: обычно это означает, что для установки присутствует единый комплект драйверов на Wi-Fi и Bluetooth, обычно размещается под названием, содержащем слово «Wireless».
С большой вероятностью, если проблема была именно в драйверах, Bluetooth заработает после их успешной установки.
Дополнительная информация
Случается, что никакие манипуляции не помогают включить Bluetooth и он все так же не работает, при таком сценарии могут оказаться полезными следующие пункты:
Пожалуй, это всё, что я могу предложить на тему восстановления работоспособности Bluetooth на ноутбуке. Если ничто из указанного не помогло, даже не знаю, смогу ли я что-то добавить, но в любом случае - пишите комментарии, только постарайтесь описать проблему максимально подробно с указанием точной модели ноутбука и вашей операционной системы.
Инструкция
Источники:
Начиная подключать то или иное устройство к компьютеру, нужно проверить его исправность. Рассмотрим способ подключения устройства на примере цифрового фотоаппарата. Вы сможете использовать и другие виды устройств, сделав все по образцу.
Вам понадобится
- ПК, USB от фотоаппарата, цифровой фотоаппарат.
Инструкция
Включите ваше устройство и дождитесь ответа от программы распознавания новых устройств на ПК.
Зайдите в меню «Пуск» и выберете вкладку «Панель управления».
Нажмите на поиск нового оборудования и дождитесь вновь ответа.
Нажмите «закончить работу» и отдельно отключите провод из ПК и потом из фотоаппарата.
Видео по теме
Обратите внимание
Обязательно дождитесь завершения работы вашего устройства и только потом отключайте его из ПК, иначе некоторая информация на фотоаппарате будет потеряна.
Вы можете не заходить в панель «Пуск» и «Мой компьютер», а нажать на ярлык, находящийся в правом нижнем углу экрана.
Источники:
- Как подключить Bluetooth к компьютеру. Видео урок поможет в этом разобраться.
Коммуникатор - мобильный телефон, сочетающий в себе как свойства телефона, так и свойства КПК. Как правило, он обладает тачскрином и весьма большим функционалом, по сравнению с обычным смартфоном. Одной из функций, которая является наиболее востребованной при использовании коммуникаторов, является использование аппарата для веб-серфинга либо скачивания информации из сети интернет.

Инструкция
Наиболее простым и зачастую недешевым методом является использование wap-интернета. Sim-карта, вставленная в ваш коммуникатор, предоставляет вам возможность пользоваться интернетом везде, где есть сеть. Для получения необходимых настроек обратитесь к вашему сотовому оператору, позвонив по номеру сервисного обслуживания - они либо будут присланы вам в виде сообщения, либо вам придется прописывать их вручную. После того как вы настроите интернет-соединение, вашей единственной заботой будет баланс на вашей sim-карте, так как данная услуга является платной.
Для экономии денег вы можете использовать браузер Opera mini. Этот браузер, помимо исключительного удобства и адаптации, исходя из конкретной модели устройства, на котором он используется, обладает определенной особенностью. Специфика именно этого браузера в том, что он позволяет экономить трафик в несколько раз, сжимая информацию и лишь потом загружая ее на ваш коммуникатор. Данный браузер является бесплатным и может быть скачан по адресу www.opera.com .
В случае если вышеприведенный способ является для вас дорогим либо попросту не подходит, используйте wi-fi адаптер, который, как правило, является встроенным в коммуникатор. Найдите его в меню "Беспроводные соединения" либо в меню, отвечающем непосредственно за wi-fi. Включите его. Если вокруг вас имеются действующие wi-fi сети, то он их найдет.В случае если сеть является открытой, вам останется всего лишь нажать на кнопку "Подключиться". В противном случае, на сети будет стоять пароль. Вам потребуется обратиться к владельцу сети для получения пароля либо искать другую точку wi-fi.Полезным будет заранее искать точки доступа, поэтому используйте компьютер и поисковик, для того чтобы найти их, а потом уже подключайтесь к ним при помощи коммуникатора, находясь в зоне действия.
Видео по теме
Ноутбук - неотъемлемая часть рабочего процесса человека. Современные технологии позволяют находиться в интернете при помощи компьютера, используя различные методы, например, 3G-модем, точку доступа Wi-fi.

Инструкция
Если вам нужно не говорить, а просто записывать телефонные разговоры в память компьютера, воспользуйтесь модемом и программой Modem Spy. Она позволит сохранить важный разговор, чтобы потом прослушать его еще раз или собрать доказательства действий телефонного хулигана. Скачать платную лицензионную версию можно здесь: http://www.modemspy.com/ru/index.php . Итак, предела техническому совершенству нет, и с помощью современных приспособлений вы без труда сможете соединить компьютер и телефон.
Источники:
- как подсоединить телефон к компьютера для скайпе
В некоторых ситуациях можно осуществить подключение мобильного телефона к ноутбуку без использования дополнительных устройств. Это осуществимо в том случае, если в ноутбуке присутствует встроенный BlueTooth-адаптер.

Инструкция
Для выполнения многих процедур, например синхронизации , требуется наличие определенной программы. Скачайте и установите приложение PC Suite (PC Studio), подходящее для работы с вашим мобильным телефоном.
Нажмите кнопку «Подключить» и дождитесь установки связи с сервером оператора. Запустите web-браузер и проверьте наличие доступа в интернет. Чтобы разорвать соединение, просто закройте программу PC Suite.
Источники:
- как подключить телефон к компьютеру через bluetooth
Совет 7: Как подключить интернет на ноутбуке через блютуз
Сегодня довольно часто встречается такое явление, как ноутбук со встроенным адаптером Bluetooth или Wi-Fi. Его включение производится, как правило, включением специального переключателя на панели самого аппарата. Включить данные устройства легко, а соединить их с интернетом не так-то просто.

Вам понадобится
- Программное обеспечение:
- - Launch Manager;
- - драйвер Bluetooth-адаптера;
- - IVT Bluesoleil.
Инструкция
Прежде всего вам необходимо скачать и установить утилиту Launch Manager. Для ее запуска необходимо запустить файл Setup.exe. В процессе установки нужно указать папку для установки программы, а затем перезагрузить систему.
После перезагрузки необходимо включить Bluetooth, воспользовавшись специальным рычажком на корпусе ноутбука. Затем следует установить драйвера, которые, как правило, идут в комплекте с переносным компьютером. Если такого диска не оказалось, достаточно узнать название марки Bluetooth-адаптера и найти по названию последнюю версию драйвера на официальном сайте.
Следом необходимо установить программу, которая будет работать с Bluetooth-адаптером. После ее установки необходимо ее настроить. При запуске программы поставьте отметки на всех пунктах, т.к. практически все модели адаптеров обладают стандартным набором функций. В следующем окне вам будет предложено воспользоваться мастером настройки параметров, от его услуг лучше всего отказаться.
Теперь необходимо настроить Bluetooth-модем. Нажмите правой кнопкой мыши на значке «Мой компьютер» и выберите пункт «Свойства». На вкладке «Оборудование» нажмите кнопку «Диспетчер устройств».
Найдите ваше Bluetooth-устройство и вызовите свойства, нажав соответствующий пункт в контекстном меню. Перейдите к вкладке «Дополнительные параметры связи», чтобы прописать строку инициализации (ее можно получить на сайте своего сотового оператора). Стоит отметить, что некорректный вод строки приводит к блокированию подключения со стороны оператора.
Запустите Bluetooth-окружение, ярлык которого должен находиться на рабочем столе. В открывшемся окне отобразятся все устройства, которых находится в зоне действия адаптера. Соединитесь с телефоном, с которого будет получен доступ в интернет, и пройдите процедуру аутентификации (введите и несложный код "1111" или "1234").
Среди служб, которые возможно запустить, воспользуйтесь Dial-Up Networking. После ее запуска на экране появится форма ввода логина и пароля, которые можно узнать у своего сотового оператора. Затем нажмите кнопку «Свойства», выберите устройство Bluetooth-модем и укажите номер соединения (*99#).
Перейдите к вкладке «Параметры» и поставьте отметку напротив пункта «Отображать ход подключения», все остальные галочки необходимо . После нажатия кнопки «ОК» начнется подключение к интернету. Если по каким-либо причинам соединение установить не удалось, свяжитесь со своим сотовым оператором и узнайте причину.
Все больше и больше пользователей ПК при выборе компьютера для рабочего использования отдают предпочтение ноутбукам. Решающим фактором становится мобильность, так как рабочие ноутбуки используются для работы на документах и выхода в интернет не только в офисе, но и в поездке.

Инструкция
Практически все ноутбуки, которые сейчас производятся, имеют встроенный модуль wi-fi. Этот модуль позволит вам выйти в сеть в случае если вы находитесь в зоне покрытия wi-fi передатчика. Для того чтобы его активировать, включите его программно либо переключив соответствующий на корпусе ноутбука. В случае если вы не знаете как это сделать, изучите инструкцию к вашему ноутбука. После этого запустите запустите поиск сетей, доступных для подключения. В случае если для подключения к нужной вам сети нужен пароль, обратитесь к владельцу сети для его получения.
Вы также можете подключиться к сети, используя ваш мобильный телефон. Для получения настроек обратитесь к вашему оператору связи. Запросите отправку смс с настройками на ваш мобильный телефон, после чего попросите помочь вам с настройкой соединения на компьютере. Наилучшим способом для подключения мобильного телефона является с помощью дата-кабеля. Все необходимое для этого, а именно, дата-кабель и диск с драйверами, как правило, вы сможете найти в комплектации мобильного. В противном случае купите дата-кабель в магазине, а драйвера скачайте на сайте производителя вашего мобильного.
Кроме этого, вы можете выйти в сеть при помощи gprs или . Для использования этого способа сначала активируйте сим-карту, которая находится в комплекте с модемом. После этого вставьте модем в usb порт и дождитесь установки драйверов для устройства. Подключитесь к сети, используя программное обеспечение. При возникновении сложностей с этим способом обратитесь в справочную службу вашего оператора.
В статье я рассмотрю причины почему Айфон не находит Блютуз устройства: наушники, колонку, другой телефон и прочее.
Следует иметь ввиду, что причины, по которым не происходит сопряжения или не видит устройства, могут отличаться от вида устройств, которые вы хотите подключить. Так, если это оригинальная продукция Apple (AirPods, HomePod, Apple Watch), то здесь как программные сбои, так и механические поломки в iPhone. Если брать не оригинальные беспроводные наушники, колонку, "умные часы" или фитнес-трекер, то велика вероятность не совместимости стандартов Bluetooth и здесь надо читать спецификацию устройства на предмет совместимости с продукцией Apple, а так же моделью вашего Айфона.
Зачастую помогает следующее решение проблемы:
- Перезагрузка как самого iPhone, так и подключаемого устройства.
- Сброс предыдущего сопряжения устройств, если ранее работало подключение, а теперь нет. Т.е. нажимаем "забыть" связь и подключаем снова.
- В устройствах производства не Apple, может стоять ограничение на количество одновременно подключенных устройств. Попробуйте отключить одно или 2, чтобы освободить "ячейку" для вашего iPhone.
Настройка Bluetooth в iPhone
Прежде чем покупать какое-либо устройство, убедитесь, что оно вообще совместимо с вашей моделью iPhone: наушники, которые работали с 4S, могут не соединиться с 6 Plus. Если с совместимостью проблем нет, приступайте к настройке соединения:
- Активируйте Bluetooth на устройстве, которое вы хотите подключить к Айфону. Посмотрите в инструкции, как это делается - нажатием специальной кнопки, вводом пароля и т.д.
- Откройте на iPhone настройки и перейдите в раздел «Bluetooth». Сдвиньте переключатель в активное положение.
Начнется сканирование окружающего пространства (диапазон работы технологии - около 10 метров, лучше расположить устройства рядом). Если девайс не найден, проверьте, что вы правильно включили на нем Bluetooth, и повторите поиск.
.png)
Чтобы убедиться, что аксессуар подключен, посмотрите на строку состояния iPhone. Если значок Bluetooth голубого или белого цвета, то девайс подключен и корректно работает. Если значок серый, то аксессуар обнаружить не удалось.
Устранение неполадок
Если устройство не обнаруживается Айфоном, хотя вы уверены, что включили Bluetooth правильно, то попробуйте следующие методы устранения проблемы:


Если после сброса настроек сети проблема остается, попробуйте откатить систему к заводскому состоянию. Зайдите в раздел «Сброс» и выберите режим сброса настроек или настроек и контента. Во втором случае с телефона будет удалена вся информация, включая контакты и сообщения, поэтому обязательно сделайте резервную копию данных.
Бесплатная консультация! Бесплатная диагностика! Гарантия на работу!
У нас можно починить всю технику Apple ☎ 953-94-11
Если никакие программные методы устранения неполадки не помогают, и ни одно Bluetooth-устройство не подключается к iPhone, то обратитесь за диагностикой в сервисный центр. Возможно, имеет место быть физическое повреждение модуля Bluetooth, которое устраняется заменой поврежденных комплектующих работоспособными деталями.
← Все статьи
Кирилл
Здравствуйте у мне наушники марки “Panasonic” и они не подключаются к моему iPhone 5s (ios12) что делать?
Здравствуйте, там нужно установить спец приложение для айфона, чтобы наушники подключались и виделись.
Диана
Здравствуйте, купили AirPods (оригинал), нечаянно нажала кнопку «забыто устройство», теперь ни один телефон/планшет не находит их. Ничего не помогает
Добрый день, в настройках должно быть управление как отключить
Вера
Подарили айфон 7+ работает в нем все кроме блютуза, он вообще не подключается
Здравствуйте, к чему подключаете? а wi-fi работает?
Ксения
Здравствуйте! Купила наушники Airpods и они подключаются ко всем другим телефонам кроме 6 айфона, что мне делать?
Здраствуйте, нужна диагностика. Приносите поссмотрим
Наушники оригинал?
игорь
здравствуйте, купил айфон семь, проблема в том что он видит все кроме блютуз колонки сони, до этого был 5s он эту колонку видел
Добрый день! Попробуйти найти решение в интернете, либо приходите к нам в офис. Спасибо!
Тимофей
Блютуз то видит устройства то нет
Когда перезагрузиш телефон то видит всё и соединяеться
Потом поработав немного опять их не видит перезагрузишь и опять видит
Сносил систему несколько раз не помогает
6 айфон
Добрый день, проблема с платой телефона возможно,приносите на диагностику (бесплатно) выявим неисправность
Если не работает блютуз (bluetooth) на ноутбуке , необходимо проверить настройки системы, драйвера, обо всем по порядку — далее.
Каждое устройство рано или поздно нуждается в настройке, ремонте или замене. Даже программы и драйвера иногда приходится обновлять. То же самое касается и технологии беспроводной передачи информации bluetooth, которая может выйти из строя.
Неполадки могут возникать либо в процессе использования bluetooth, либо сразу при первой попытке включения данной опции. Причинами сбоев работы может быть поломка самого устройства или его неправильная настройка. Для начала следует самому попробовать решить возникшую проблему, без чьей-либо помощи, поскольку действия описанные далее не требуют механических вмешательств.
Предположим, что технология bluetooth хорошо выполняла свои функции на ноутбуке, а потом «резко» всё изменилось — этому факту могло способствовать несколько причин:
- Сбой настройки драйверов;
- Переустановка операционной системы — без установки драйверов bluetooth ;
- Неполадки работы механических переключателей;
- Различные программные сбои и т.д.
Нижеуказанные советы могут помочь вам разобраться:
1. Выясните, включен ли физически bluetooth. Для этого необходимо проверить кнопки (не залипли или не запали), если у Вас механический переключатель, то проверьте его состояние на корпусе компьютера (включен или выключен). Многие ноутбуки содержат специальные индикаторы (обращаем на это внимание). Если функция блютус включена, то индикатор загорается синим цветом, если же она выключена – красным.
2. Если блютус включен, но не работает, необходимо проверить, установлено ли данное устройство. Для этого зайдите в «Панель управления», которая находится в меню Пуска, «Оборудование и звук», и «Добавление устройства Bluetooth» в разделе «Устройства и принтеры». Перед этим сделайте функцию блютус доступной на телефоне, к примеру.
Если вы получите сообщение о том, что устройства не найдены, тогда установите устройство Bluetooth еще раз или несите ноутбук в сервисный центр. Если устройство найдено, но блютус всё же не работает, попробуйте переустановить драйвера.
3. При переустановке драйверов bluetooth запустите Диспетчер устройств. Далее, зайдите на «Устройства Bluetooth» и удалите интегрированный модуль. Затем перезапустите компьютер и позвольте системе восстановить драйвера. Также можете вручную их установить.
4. Диск с необходимыми драйверами в основном идет в комплекте с ноутбуком. Если такого диска нет, не стоит расстраиваться. Зайдите на сайт производителя ноутбука и скачайте драйвера там. Или просто введите в поисковике запрос, и он выдаст варианты возможных загрузок. Обращайте внимание на то, к каким ОС подходят драйвера. Драйвера, предназначены для windows ХР, к примеру, не будут работать на windows 7. Поэтому когда будете искать необходимые драйвера, укажите не только модель своего ноутбука, но и операционную систему, на которой он работает.
5. Переустановка ОС также может быть причиной того, что блютус не работает. В этом случае обязательно установите необходимые драйвера.
6. Ни в коем случае не разбирайте ноутбук (компьютер), чтобы разобраться, почему не работает bluetooth ! Если переустановка драйверов не помогает, тогда сервисный центр придет в помощь. Не забудьте зайти в настройки. Возможно, именно там и сосредоточена причина недоразумений. Иногда чтобы связаться с другими устройствами, нужно создать новое подключение, поднести устройство ближе к ноутбуку или ввести новый PIN-код.
Технология Bluetooth работает на частоте 2,4 ГГц. Вещание на этой частоте не требует специального лицензирования, поэтому получило такое широкое распространение. В устройствах, работающих по технологии Bluetooth расположен адаптер, который принимает и излучает сигнал.
Если Вы включаете BT-модуль на своем устройстве, но ничего не находите в поиске, существуют 4 вероятные причины этого.
1. Отображение устройства отключено
Возможно, на нужном устройстве просто отключен Bluetooth или не установлен правильный режим видимости. Как активировать режим видимости на Android, читайте . Если нужно включить видимость на компьютере или ноутбуке, то:
- на рабочем столе найдите значок Bluetooth и кликните по нему правой кнопкой мыши;
- появится окно настроек BT, в котором нужно поставить галочку в пункте "Обнаружение";
- примените и сохраните новые настройки.
Настроили видимость, но результаты поиска не изменились? Переходим ко второй причине.
2. Драйвера радиомодуля работают неправильно
Это причина более вероятна для стационарных компьютеров. Если у Вас установлено устаревшее программное обеспечение, следует обновить его. Если после обновления устройство заработает как нужно, радиомодуль отобразится в диспетчере устройств. В случае, когда обновление не помогло, вероятно, драйвера беспроводной связи нужно переустанавливать. Сделайте переустановку, лишь если Вы уверенны, что нижеперечисленные причины исключены.
3.Устройство вне зоны доступа
Более современные версии Bluetooth (начиная с четвертой), с такой как у bluetooth-гарнитуры Partner Silver , работают в радиусе 100 метров, но отдельные устройства способны обнаруживать себя на расстоянии 10-50 метров. Добавьте к этому возможные помехи, которые создают бытовые приборы, и получите возможную причину проблемы.
4. Рядом сильный источник помех
Микроволновки, беспроводные телефоны, линии электропередач, видеоняни, некоторые виды мониторов могут стать источником помех. Однако, если раньше Bluetooth работал нормально, неполадка, скорее всего, относится ко второй причине.
 Meizu m1 metal прошивка. Meizu M1 Metal. Первый взгляд. Аппаратная платформа и производительность
Meizu m1 metal прошивка. Meizu M1 Metal. Первый взгляд. Аппаратная платформа и производительность Сброс до заводских настроек (hard reset) для телефона Samsung Galaxy S Plus GT-I9001
Сброс до заводских настроек (hard reset) для телефона Samsung Galaxy S Plus GT-I9001 Инструкция по эксплуатации планшета «для чайников
Инструкция по эксплуатации планшета «для чайников Бесплатная накрутка подписчиков в инстаграме без усилий Как накручивают подписчиков в инстаграме
Бесплатная накрутка подписчиков в инстаграме без усилий Как накручивают подписчиков в инстаграме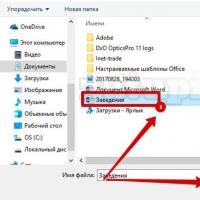 Как отправить видео другу в одноклассниках через сообщение Как вставить файл в ок
Как отправить видео другу в одноклассниках через сообщение Как вставить файл в ок Что делать если "поле объекта не обнаружено" Поле объекта не обнаружено наименование полное
Что делать если "поле объекта не обнаружено" Поле объекта не обнаружено наименование полное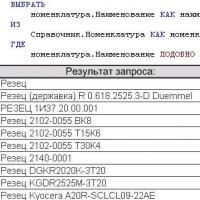 Подобно в условиях запроса
Подобно в условиях запроса