Почему вай фай без доступа. Что делать, если нет подключения к интернету на компьютере? Компьютер никак не реагирует на подключение LAN кабеля
Как известно, решение проблем с беспроводными сетями не всегда бывает сложным, но вот что делать, если Wi-Fi подключается и не работает интернет , – вопрос весьма обширный и непростой, а потому ответов на него может быть достаточно много.
Полуфункциональный Wi-Fi
Вообще, проблема жёлтого треугольника с восклицательным знаком – это отдельная тема, которую можно рассматривать с очень большого количества ракурсов. К примеру, нахождение выхода из такой ситуации, где ноутбук подключается к Wi-Fi без доступа к интернету может иметь минимум 3 различных направления:
- Аппаратные нарушения работоспособности.
- Программные сбои в операционной системе или сторонней программе.
- Проблемы смешанного типа, например, касающиеся драйверов или протоколов.
А каждое направление имеет некоторое количество своих поднаправлений и так далее.
Если же брать чисто компьютерное направление, то большинство подобных случаев возникает либо из-за неумелой эксплуатации аппаратуры самим пользователем персонального компьютера, либо из-за недоработок и ошибок самой системы, либо вызвано каким-то особым предшествующим действием, например, падением ноутбука. Проблема с подключением может случиться даже после разборки и не совсем качественной сборки, но обо всём этом подробнее расскажем ниже.
Разберем причины возникновения ситуаций, почему нет подключения к интернету, более детально и тщательно.
Причины сбоя
Как уже упоминалось выше, проблема, когда Wi-Fi подключён без доступа к интернету, может возникнуть из-за неполадок в различных составных аспектах аппарата. Неполадки могут иметь различные корни, а потому нужно рассмотреть несколько систем их градации:
- Аппаратная составляющая.
- Программная часть.
И начнём мы, как ни странно, с самого последнего пункта.
Для того чтобы понять суть подобной неприятности, следует рассмотреть так называемую карту интернета. Это условная схема, которая позволяет понять, как именно «перемещается» интернет и через какие точки проходит. Понимание данного обстоятельства позволяет относительно быстро найти место, где интернет-подключение «даёт течь» и не поступает дальше. А это, в свою очередь, сильно сужает время на починку сети без доступа к интернету, и дает ответ, что делать.
Итак, от сервера интернет-провайдера доступ к сети приходит через маршрутизаторы, которые отвечает за его раздачу в конкретном доме или подъезде. Далее из подъездного маршрутизатора по кабелю доступ поставляется в квартиру, где жилец уже решает сам, как распоряжаться сетью. Это может быть либо прямое подключение к персональному компьютеру или ноутбуку, либо подсоединение кабеля к роутеру или свитчу.
Так как нас интересует беспроводная сеть, то будем считать, что у нас раздаёт выход в сеть роутер.
Сейчас будет рассмотрена типичная ситуация, где владелец ноутбука занимается своими онлайн-делами и страницы перестают грузиться, а в трее виднеется злополучный жёлтый треугольник, то есть сеть Wi-Fi есть, а доступа к интернету – нет. Если такое случилось, то первым делом стоит подключить к домашней сети любое другое Wi-Fi-устройство, например, телефон. Если эффект будет таким же, то это значит, что проблема не в ноутбуке.
Теперь следует перезагрузить роутер, вытащив штекер питания из розетки, подождав 10 секунд и вставив его обратно. Когда всё встанет на свои места, а беспроводная сеть опять запустится, то по результатам можно будет определить, что не так. К примеру, если доступ появился, то это значит, что между маршрутизаторами провайдера и роутера возникло недопонимание и оно было устранено. В случае же, если доступ не появился, то:
- Нужно вытащить кабель, который идёт от провайдера из роутера, и вставить его в LAN-гнездо ноутбука.
- Если подключение не появилось, то неполадки произошли у провайдера, а не у конечного пользователя. В этом случае читателю нужно либо позвонить в службу поддержки и сообщить о неполадках, либо немного подождать. Рекомендуется позвонить в техподдержку: пусть знают, что существует проблема и им её надо решать.
- А если подключение стало активным, то, скорее всего, поломка в самом Wi-Fi-роутере. Рекомендуется подключить ещё раз кабель и, если сеть не появится, а при подключении напрямую работает, то гаджету создания беспроводной сети нужна помощь. Разбираться с этим самому и менять настройки и прошивки или нести в сервисный центр – решать владельцу устройства.
Аппаратная составляющая
В данную категорию относятся те случаи, когда в карте интернета дела обстоят так: интернет-соединение приходит на роутер, к нему подключаются другие гаджеты, а вот ноутбук, планшет или смартфон подсоединяться отказывается, а потому оповещает, что к Wi-Fi подключен, но без доступа к интернету.
Впрочем, подобный подход справедлив и для нарушения работоспособности программного обеспечения, но здесь будут рассмотрены именно причины технического характера. Разумеется, в большинстве случаев, если при подключении к Wi-Fi устройство пишет «без доступа к интернету», то проблема именно в софте, приложениях, но бывает всякое. А потому здесь будут описаны ситуации, с которыми сталкивался именно автор статьи лично. Их было всего две:
- Ноутбук начал сперва нечасто, но со временем всё чаще отказываться предоставлять онлайн-доступ, вплоть до того, что работала беспроводная сеть только минут 10-15 после запуска устройства. И опытным путём было установлено, что дело именно в данном аппарате. Как и полагается, сначала предполагали, что дело в программах или драйвере, так как если бы Wi-Fi-модуль сгорел, то он бы попросту не работал вообще, а он-то работает. В итоге выяснилось, что дело обстоит следующим образом: при очистке от пыли производилась разборка, был снят Wi-Fi-модуль, а потом установлен, но на контакты попала кошачья шерсть. Именно поэтому техника работала до тех пор, пока не нагревалась сильно, а как только это происходило – начинались неполадки.
- Во втором случае ноутбук упал и вследствие физического воздействия микросхемы и интегральные платы не повредились, но вот модуль беспроводной сети слегка перекосился и начал вести себя примерно так же, как и в первом случае. С той лишь разницей, что эффекты наблюдались постоянно и в произвольном порядке. Так как персональный компьютер был новым и не разбирался, то соображения из предыдущего пункта были неуместны. В итоге оказалось, что всё, что было нужно – устранить перекос. После того как модуль был установлен ровно, интернет-соединение стало вести себя, как и предполагалось производителем.
Софтверная или программная часть
Несмотря на то, что обстоятельства могут быть какими угодно, как это видно из предыдущих двух частей, основная масса проблем случается именно по причине софта или программного обеспечения.
К примеру, некоторое время назад был очень «популярным» момент с Windows 8, где Wi-Fi операционная система видела, но без доступа к интернету. Случалось это в 95% случаев, когда устройство было переведено в спящий режим, а потом был осуществлён выход из него. Исправить это можно было лишь перезагрузкой. Некоторое время спустя были выпущены заплатки, которые устраняли эту проблему, но они работали далеко не на всех устройствах, а результативность была чистой воды везеньем: сработает или нет – никто не знал.
Затем была неприятность с переводом в режим «В самолёте». В общих чертах поведение было примерно таким же. Благо, в настоящее время эти проблемы исправлены, а случается такое очень и очень редко. Так что если кто-то узнал знакомые симптомы, то нужно просто установить обновления. В 99% случаев это поможет.
Наиболее частой причиной является либо нарушение работоспособности драйвера, либо его отсутствие. В таком случае аппарат даже под управлением Windows 7 будет показывать, что Wi-Fi в настоящее время без доступа к интернету и надо с этим что-то делать.
Самым простым решением будет зайти в «Диспетчер устройств», открыть вкладку «Сетевые адаптеры», выбрать беспроводной модуль и кликнуть по графе «Обновить драйвера». Если же система напишет, что драйвер не нуждается в обновлении, то его можно попросту удалить. Также можно удалить сам модуль и перезагрузить машину. После загрузки операционная система самостоятельно распознаёт Wi-Fi-адаптер и установит на него простейшие драйвера.
Работаю специалистом в компании «Техно-Мастер».
Разберем проблемную ситуацию, когда телефон подключается к Wi-Fi, но Интернета нет. Выглядит это так: рядом с именем беспроводной сети пишет «Подключено», но при попытке открыть любой сайт в браузере выдается ошибка Веб страница недоступна или 404 Not found . Хром в таких случаях еще пишет . То же касается и другого ПО — всевозможные программы, которые используют Интернет-соединение для своей работы или хотя бы проверяют обновления при запуске, также будут выдавать ошибку подключения к своему веб-серверу.
В этой статье мы подробно расскажем о том, как решить проблему с Интернетом на вашем компьютере, телефоне или планшете. Читайте внимательно, выполняйте все шаги и вы обязательно найдете причину, почему у вас нет подключения к Интернету при рабочем Wi-Fi соединении.
Сбор информации о проблеме
Прежде, чем вносить какие-либо изменения в настройки Wi-Fi роутера, компьютера или телефона, выясните следующие моменты. Это может упростить поиск причины отсутствия Интернета или сузить круг поиска:
- оплачен ли Интернет и не закончились ли средства на счету?
- есть ли доступ к Интернету по проводу со стационарного компьютера?
- возможно ли выйти в Интернет по Wi-Fi с других устройств, которые используют этот же вай-фай роутер?
- остается ли проблема с Интернет-соединением при подключении к другой Wi-Fi сети?
В зависимости от ответов на эти вопросы, вам уже может стать более-менее ясно, в чем скорее всего заключается проблема. К примеру:
- если Интернета нет вообще — ни по проводам, ни по Wi-Fi, то причиной может быть как блокировка доступа на стороне провайдера, так и неисправность роутера. Далее уточняем у провайдера, все ли в порядке с линией и счетом, а затем проверяем работоспособность роутера.
- если Интернет есть на ПК по проводу, но нет ни на одном устройстве по Wi-Fi, то проблема скорее всего кроется в настройках беспроводной сети маршрутизатора. Тот же вывод можно сделать, если Интернет появляется и работает без проблем, как только вы подключаетесь к другой Wi-Fi сети с того же устройства
- а если окажется, что на всех устройствах порядок, и лишь на одном нет подключения к Интернету, то проблема очевидно в этом «клиенте».
Wi-Fi подключен, но Интернет не работает. Что делать?
Итак, если у вас Wi-Fi действительно «подключен», но нет Интернета (не грузятся сайты, не подключается Skype и Viber, на ноутбуке отображается желтый значок сети с уведомлением «Без доступа к Интернету») выполните следующие шаги для устранения проблемы. Шаги перечислены с учетом фактора вероятности.

1. Перезагрузите роутер
Иногда случается необъяснимый сбой на роутере . При этом локальная сеть и Wi-Fi работают нормально, а доступа к Интернету нет. Такое может случиться при очень продолжительной работе маршрутизатора без перезагрузок и при изменениях в сети провайдера. На всякий случай: написано, как перезагрузить D-Link удаленно.

2. Перезагрузите устройство, где нет соединения с Интернетом (телефон, ноутбук)
Иногда на смартфоне (планшете, ноутбуке) случается некий сбой (глюк) , который может вызывать подобную проблему. Визуально вроде бы все нормально, но Интернета нет без видимых на то причин. Для того, чтобы исключить такой сбой, перезагрузите устройство.

3. Переподключитесь к Wi-Fi сети
Этот шаг очень важен, не смотря на его простоту и набальность с первого взгляда. Нужно забыть Wi-Fi сеть, а затем подключиться к ней снова, введя пароль (ключ безопасности). Это может решить проблему и восстановить подключение к Интернету, например, в том случае, если настройки сети были изменены пользователем или вирусом.

4. Установите правильную дату на Android-устройстве
Неверная дата может быть причиной проблемы с Интернетом. При этом сайты будут открываться, но могут не работать Антивирусы, Google Play Маркет и т.п. .

5. Отключите прокси-сервер
Если на вашем компьютере или Android устройстве включен прокси-сервер, может также наблюдаться ситуация, когда Wi-Fi подключен, а Интернета нет. Обычно такая проблема возникает на Андроиде.

6. Проверьте настройки Интернет-соединения на роутере
Зайдите в настройки WAN или Интернет на маршрутизаторе. (). Проверьте, чтобы были указаны правильные параметры подключения , такие как:
- тип соединения с провайдером (смотреть в договоре или на сайте провайдера);
- логин и пароль, если таковые требуются (смотреть в договоре);
- правильно ли указан MAC-адрес (уточните в договоре. Если сделали сброс роутера, возможно, Вам придется сходить в офис Интернет-провайдера с паспортом и договором и попросить прописать новый MAC-адрес WAN-порта маршрутизатора).
Если ваш провайдер использует PPTP соединение, а у вас на роутере настройки сбились и теперь вместо PPTP выбран IPoE (динамический IP), то естественно маршрутизатор не сможет соединиться с Интернетом. В таком случае сайты не будут открываться ни на одном устройстве.
7. Смените беспроводной канал
Беспроводное оборудование, которое находится по соседству и работает на смежных каналах, может создавать помехи вашему роутеру. Попробуйте изменить канал Wi-Fi.

А еще лучше будет сначала проверить, какие каналы более свободны. Это можно сделать с помощью приложения для Android или InSSIDer для Windows.

8. Установите WPA2-PSK + шифрование AES для вашего Wi-Fi сети
Алгоритм шифрования WPA2-PSK является самым защищенным. А шифрование AES обеспечит высокую скорость и безопасность. Большинство устройств, даже не новых, успешно работают в режиме WPA2-PSK с алгоритмом AES.

Wi-Fi подключен, но Интернет не работает: другие причины проблемы
Слабый сигнал
Если от клиентского устройства до роутера слишком большое расстояние, тоже может быть такая проблема: устройство получило IP-адрес, но Интернета нет. Поэтому сначала нужно проверить, появляется ли Интернет при приближении к роутеру (если приблизиться возможно). Затем — если проблема именно в расстоянии — каким-то образом постараться его сократить. Если роутер ваш, расположите его посередине дома.
Некоторые организации предоставляют бесплатный вай фай, но для того, чтобы вас пустило в Интернет, нужно запустить браузер, ввести пароль или пройти какую-то другую процедуру авторизации. Например, указать номер телефона и ввести код из СМС. С такими сетями лучше не связываться и никакой информации о себе не вводить во избежание проблем. Куда легче найти другую точку доступа без таких нюансов.
Если вы проделали все, но у вас по-прежнему нет подключения к Интернету через активное соединение по Wi-Fi, есть еще один вариант: настройте статический IP-адрес. Такой метод не является решением в полном смысле слова, но в ряде случаев помогает обойти проблему и получить доступ в Интернет. Для этого на смартфоне, вызовите свойства подключения к Wi-Fi сети, установите флажок Показать дополнительные параметры и выберите Статический IP :

Надеюсь, эта инструкция помогла вам определить и устранить проблему с подключением к Интернету и теперь все ваши устройства выходят в сеть, как по проводам, так и по беспроводной сети. Вопросы и дополнения к статье пишите, пожалуйста, в комментариях.
Причин, по которым бывает Wi-FI без доступа к интернету, существует несколько. Часто проблемы заключаются в роутерах и точках доступа, но бывают и случаи, когда виной неисправности являются службы, установленные в операционной системе.
Как распознать причину неполадки, читайте дальше.
Определение неполадки
Для начала нужно выяснить, на каком именно этапе подключения возникла проблема. Для того чтобы удостовериться, что неполадка заключается в настройке роутера, необходимо попробовать подсоединиться к сети Wi-FI через другой ноутбук c Windows или смартфон.
Если же ошибка пропала и подключение к интернету присутствует на другом устройстве, пользователь узнает, что необходимо выполнить настройку Wi-FI адаптера в самом ноутбуке.
В том случае, когда доступ к сети не был получен ни с одного аппарата, необходимо будет искать неполадки в роутере, точке доступа, модеме или провайдере интернета.
Также стоит попробовать подключить сеть посредством сетевого кабеля, минуя маршрутизаторы. Это позволит определить неполадки более конкретно.
Если доступ к интернету по кабелю есть, то стоит изменить настройки самого роутера или точки доступа, если нет – проблема в модеме (при его наличии) или провайдере.
Отключение доступа к сети на стороне провайдера
Иногда по причинам неисправностей или проведения технических работ можно наблюдать желтый треугольник, который оповещает пользователя об ограниченном подключении к интернету.
В том случае, когда настройки оборудования не выполнялись, но доступ, тем не менее, пропал, скорее всего, проблема на стороне провайдера.
В таком случае необходимо найти номер телефона компании, который обычно записан в договоре, и, позвонив, поинтересоваться о причинах неисправности.
Совет! Но не стоит сразу же спешить набирать оператора вашего провайдера, вначале перезагрузите роутер, так как техподдержка именно это и предложит сделать в первую очередь.
Если ресурс загрузился и доступ в личный кабинет получен, это будет означать что подключение к интернету ограничено провайдером намеренно, возможно, за неуплату.
В том случае, когда сайт не работает, стоит перейти к звонку оператору технической поддержки.
Настройки операционной системы
Если точки доступа видны в системе на ноутбуке, переустановка драйвера не потребуется.
Когда адаптер Wi-Fi успешно подключен к сети, но в системном трее присутствует желтый треугольник, оповещающий об ограниченном подключении к интернету, необходимо отключить антивирус и брандмауэр Windows, которые при некорректной настройке или сбое в их работе могут вызывать подобную проблему.
Оптимальным вариантом для проверки работоспособности интернета, станет выполнение загрузки системы на ноутбуке в безопасном режиме с поддержкой сетевых драйверов.
Для этого понадобится перейти в системные настройки, нажав комбинацию клавиш в Windows «Win+R» и выполнить запрос msconfig.
После этого откроется окошко «конфигурация системы». В нем необходимо перейти на вкладку «загрузка», где понадобится отметить «безопасный режим» с параметром «сеть».
Если при таком варианте появился доступ к интернету, необходимо запустить ноутбук в обычном режиме, убрав установленные ранее параметры, а после, поочередно отключать приложения, которые влияют на работу сети. Скорее всего, это могут быть недавно установленные или обновленные программы.
Также необходимо просканировать компьютер на наличие вирусов. Оптимальным для этого вариантом станет программа Dr.WebCureIt! Для Windows, так как она не требует установки, бесплатна и всегда содержит актуальную базу.
Настройка роутера
Если доступ к интернету отсутствует на нескольких устройствах, проблема находится в настройках роутера, который некорректно раздает соединение. Она может возникнуть при сбросе установленных для текущего провайдера параметров.
Для их восстановления необходимо будет открыть описание по настройке на сайте компании, которая предоставляет интернет. Также все необходимые параметры для внесения в роутер часто прилагаются к контракту, заключаемому при подключении услуг.
В том случае, если роутер покупался независимо от провайдера, инструкция к нему, скорее всего, не будет присутствовать на сайте. Ее потребуется найти на ресурсе производителя оборудования. Также документация всегда присутствует в коробке с роутером.
Последовательность действий для внесения настроек на роутер D-Link DIR-600:
- открыть параметры посредством ввода его IP в адресную строку браузера Windows или другой ОС;
- ввести логин и пароль (по умолчанию имеют значение admin);
- в мастере беспроводной сети настроить название и пароль Wi-FI соединения;
Название сети Wi-Fi
- перейдя на вкладку в нижнем горизонтальном меню «Расширенные настройки», нажать на пункт WAN, находящейся в разделе сеть;
- при наличии профиля соединения дважды нажать на него для внесения настроек, если же оно отсутствует добавить новое.
- в открывшемся окне внести и сохранить настройки, которые указаны на сайте производителя.
Также для данной модели роутера доступен более простой вариант настройки, нажав в главном меню пункт Click’n’Connect. Тем не мене с некоторыми провайдерами он может работать не корректно.
Ограничение доступа на публичных роутерах
Приходя в некоторые в кофейни и подключая ноутбук к Wi-FI, не стоит запускать программы для загрузки торрентов, так как сеть автоматически отключается и более не восстанавливается даже после перезагрузки роутера, доступ же вновь откроется лишь через сутки.
Это ограничение устанавливается для того, чтобы посетители не перегружали и без этого не слишком качественный доступ к интернету.
Установленная система фильтрации трафика на некоторое время добавляет mac-адрес вашего сетевого Wi-Fi адаптера на ноутбуке в черный список. Но решение такой проблемы все же есть.
Так как доступа к оборудованию кофейни мы не имеем, остается лишь вариант замены mac-адреса на нашем оборудовании.
Смена mac-адресов Windows
На большинстве оборудования с операционной системой Microsoft WIndows, оптимальным вариантом смены Mac-адреса является редактирование реестра. Несмотря на визуальную сложность, он не потребует много времени.
Создание нового параметра в реестре
- создать в данной папке строковый параметр с именем NetworkAddress;
- дважды кликнув на нем, добавить значение нового mac-адреса, представленного 12 шестнадцатеричными цифрами (например «406186E53DE1»);
- перезагрузить Windows для применения настроек.
После этого адаптер уже не будет находиться в черном списке, а следовательно, удастся выполнить успешное подключение к интернету.
Выводы
Существует множество проблем и решений для них. Выяснив, с каким именно оборудованием произошел сбой в работе, можно будет найти оптимальный способ исправления неполадки.
Сегодня я рассмотрю ситуацию, с которой очень часто сталкиваются пользователи операционных систем Windows 7 и Windows 8 . Суть проблемы в следующем, подключение к сети есть, но Центр управления сетями и общим доступом пишет что Сеть без доступа к Интернет, у значка сети в трее около часов стоит восклицательный знак. При этом фактически сеть Интернет может быть даже доступна. Причин может быть несколько с разными вариантами развития событий. Рассмотрим подробнее каждую из них.
Но перво-наперво, если Вы подключены через модем, роутер или оптический терминал ONT — я бы советовал перезагрузить его. Если после перезагрузки устройства доступ в Интернет возобновился — проблема однозначно в самом роутере, его настройках либо сети провайдера (бывает и такое). В этом случае — сбрасываем роутер кнопкой reset, настраиваем заново и проверяем. Если все равно через какое-то время появляется сообщение что Сеть без доступа к Интернету — пробуйте для проверки другой роутер.
1. Сеть WiFi без доступа к Интернет
Это наиболее часто встречающаяся ситуация. Причина данной проблемы чаще всего в следующем. Подавляющее большинство пользователей вообще не в курсе что такое IP-адрес
и считает что для подключения Wi-Fi
достаточно всего лишь ввести ключ безопасности сети. В большинстве случаев этого действительно может хватить, но не всегда. Если на WiFi-роутере
отключен протокол DHCP
, то вы спокойно подключитесь к сети, но вот IP-адрес
ваш беспроводной адаптер на ноутбуке, планшете или смартфоне не получит. Соответственно доступа в Интернет у Вас не будет, хотя сеть на самом деле подключена, но лишь частично.
Кстати такое возможно и с проводным подключением — кабель воткнули, а адрес не получили.
Что делать? Прописывать IP-адрес вручную.
Чтобы прописать IP в Windows 7
или Windows 8
надо сделать следующее:
Идем в Панель управления
и кликаем на иконке Центра управления сетями и общим доступом
:
В открывшемся окне кликаем по ссылке Изменить параметры адаптера . Вам откроется список сетевых адаптеров. Правой кнопкой мыши кликаем на тот сетевой адаптер через который подключаемся к роутеру и выбираем пункт меню Свойства :
Вам откроется окно свойств сетевой карты. Выбираем пункт Протокол Интернета версии 4 (TCP/IPv4) и дважды кликаем по нему левой кнопкой мыши. Вот здесь и надо прописывать IP-адрес , маску сети, шлюз и DNS-адрес:
Для большинства роутеров (кроме D-Link
) должны подойти следующие:
IP-адрес
— 192.168.1.2
маска
— 255.255.255.0
шлюз
— 192.168.1.1
первичный DNS
— 192.168.1.1
вторичный DNS
— 8.8.8.8
Для роутеров D-Link:
IP-адрес
— 192.168.0.2
маска
— 255.255.255.0
шлюз
— 192.168.0.1
первичный DNS
— 192.168.0.1
вторичный DNS
— 8.8.8.8
2. Доступ в Интернет есть, но все равно пишет Сеть без доступа к Интернет
Такая проблема чаще всего возникает при подключении компьютера к сети Интернет через proxy-сервер
. То есть доступ в Интернет есть, но он как бы не прямой, а через сервер.
В этом случае можно сделать следующее:
Нажимаем кнопку Пуск
выбираем пункт Выполнить
(либо нажимаем комбинацию клавиш Win+R
) и в открывшемся окне пишем:
gpedit.msc
Вам откроется Редактор локальной групповой политики
.
Политика Локальный Компьютер
→ Конфигурация компьютера
→ Административные шаблоны
→ Система
→ Управление связью через Интернет
→ Параметры связи через Интернет
и включаем параметр:
«Отключить активное зондирование для индикатора состояние сетевого подключения
«
Проблема соединение с интернетом может возникнуть при разных обстоятельствах. Причиной могут быть неполадки кабеля, неправильная настройка модема или роутера или проблемы, возникшие непосредственно у провайдера, предоставляющего доступ к интернету.
Все неполадки, за исключением последней, можно исправить самостоятельно. Для начала главное понять, чем конкретно вызвана неисправность, от этого и будут зависеть дальнейшие действия.
Что значит
Часто при включении устройства, можно обнаружить, что соединение отсутствует.
Об этом говорят следующие признаки :
В списке упомянуты самые распространенные признаки. Присутствие одного из них говорит о том, что произошел какой-то сбой в сетевых настройках или аппаратном обеспечении. Чтобы его устранить, выясним для начала причину.
Причины
Если ваше устройство работает через WiFi, то в первую очередь необходимо проверить роутер.
В этом случае причины могут быть следующие:
- сбои в электропитании роутера, связанные с перегрузкой или дефектами кабеля;
- проблемы в программном обеспечении (например, слетел драйвер беспроводного подключения);
- неисправность самого роутера (сгорели контакты на микросхеме, было повреждено гнездо, слетела прошивка).
Те же проблемы могут возникнуть с модемом и адаптером беспроводной сети (на большинстве ноутбуков он встроенный). Зачастую ошибка может произойти в работе программы, которую предоставляет поставщик интернет-услуг. Но неисправности не обязательно берут начала в аппаратных средствах подключения к интернету.
Причины, не связанные с модемом и маршрутизатором:

Разобравшись, что стало причиной, можно приступать к их устранению.
Решения ошибки «нет подключения к интернету»
Первое, что нужно сделать, это позволить компьютеру самостоятельно решить возникшую проблему. Найдите в правом нижнем углу экрана и щелкните правой мышкой по значку сети или значку доступа по WiFi и выберите пункт «Диагностика неполадок».

После проверки в появившемся окне появится уведомление о результатах. Иногда подобные действия сразу решают проблему с подключением, но в случае если система так и не обнаружила неполадок, придется самостоятельно выяснять, почему нет соединения с интернетом.
Выполните следующие действия:
- проверьте все подсоединенные кабели и гнезда, в которых они находятся (модем или роутер должны быть соединены с исправной телефонной линией, а также правильно установлены к вашему компьютеру или ноутбуку);
- перезагрузите роутер или модем, либо сбросьте их параметры кнопкой (крайнем случае можно отключить питание на несколько секунд);
- проверьте дополнительное программное обеспечение для модема или маршрутизатора (как правило, в комплекте идет диск с драйверами).
Однако проблема не всегда может быть так проста, и для ее решения придется предпринять гораздо более серьезные действия.
Видео: что делать если нет подключения к Интернету
Меняем способ подключения к сети на Dynamic IP
IP-адрес – это своего рода паспорт пользователя для выхода в интернет. Смена способа подключения необходима в тех случаях, когда компьютер может напрямую подключиться к сети, но через маршрутизатор выдает ошибку, либо вообще не подключается.
Причиной может быть возникновение конфликта адресов.
Порядок действий:

Cмена IP-адреса роутера
Роутер участвует только в работе локальной сети и не выходит за ее пределы, поэтому ему можно присвоить абсолютно любой IP-адрес. Однако это не исключает возможность появления конфликтов ip-адресов.
Порядок действий для маршрутизатора TP- LINK :

Клонирование МАС адреса
MAC-адрес – это уникальный идентификатор сетевой карты. Встреча двух одинаковых MAC-адресов у одного провайдера может стать причиной ошибок и привести к тому, что один из пользователей не сможет подключиться к интернету.
Проблема может возникнуть как в адресе роутера, так и в адресе сетевой карты компьютера.
Для первого случая необходимо выполнить все то же, что и для смены IP-адреса маршрутизатора.
После того, как вы зашли в службу настройки, для разных роутеров следуют разные действия:



Для того, чтобы изменить MAC-адрес компьютера или ноутбука, сначала надо:

Изменяем MTU (Максимально допустимый размер пакета)
Maximum transmission unit – максимальный размер пакета передаваемых по сети данных.
Назначается в связи с:
- необходимостью сократить время на передачу информации в случае потери пакета или его дефектами;
- уменьшением ожидания времени на отправку последующих пакетов;
- недостаточным для больших блоков информации сетевыми буферами.
Для обычного пользователя необходимость изменять значение появляется крайне редко, но если проблема с соединением так и не решена, и других возможных вариантов нет, то приходится добираться и сюда.
Настроить размер пакетов можно:
- через командную строку (посредством команды ifconfig). Стандартно он имеет наибольший возможный размер, чтобы достичь максимальной производительности;
- для того, чтобы его изменить, зайдите в командную строку и введите следующее:
- ifconfig fddiO 172.16.16.1 netmask 255.255.255.0 mtu 1500, где последнее число определяет максимальный допустимый размер пакета.
Любые проблемы с соединением на своей стороне можно исправить своими руками, но иногда случаются непредвиденные ситуации, с которыми может справиться столько специалист. В случае, если вам не помогла данная статья, попробуйте обратиться к своему провайдеру за помощью.
 Заправка картриджей в казани - принтек® Стартовый картридж: свойства, назначение и возможности
Заправка картриджей в казани - принтек® Стартовый картридж: свойства, назначение и возможности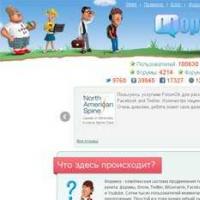 Приложение по зарабатыванию денег vk
Приложение по зарабатыванию денег vk Бесплатные графические редакторы Программы для создания эффектов в графике
Бесплатные графические редакторы Программы для создания эффектов в графике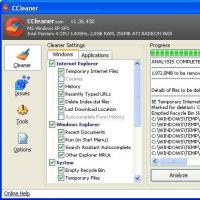 Bitcoin Miner - вирус который охотится за вашим железом
Bitcoin Miner - вирус который охотится за вашим железом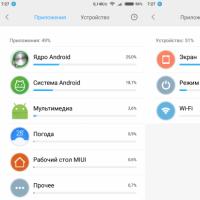 Причины ускоренной разрядки
Причины ускоренной разрядки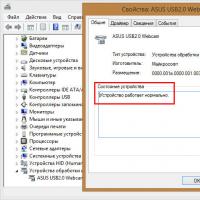 Проверяем веб-камеру на ноутбуке
Проверяем веб-камеру на ноутбуке Как из магнитофона сделать усилитель
Как из магнитофона сделать усилитель