Как проверить работает ли веб камера на компьютере. Проверяем веб-камеру на ноутбуке
Технологии видеосвязи стали настолько популярными и востребованными, что уже, пожалуй, не найдешь ноутбук или планшет, в котором не было бы встроенной веб-камеры. Этим полезным устройством оснащаются даже некоторые модели десктопных компьютеров, если же ПК не имеет собственной камеры, всегда можно приобрести и подключить к нему внешнюю. Но простого факта наличия веб-камеры еще недостаточно, без соответствующих драйверов и программного обеспечения она работать не будет.
В общем, перед тем, как начать пользоваться преимуществами видеосвязи, нужно выполнить проверку камеры на ноутбуке. Удостовериться в том, что устройство функционирует нормально, не составляет особого труда. Протестировать его можно тремя разными способами, а именно: средствами самой операционной системы, с помощью специальных онлайн-сервисов или через десктопные программы.
Проверка средствами Windows
Для начала следует убедиться, что камера определяется и не имеет никаких ограничений со стороны Windows 7/10. Посему первым делом заходим в Диспетчер устройств, ищем и разворачиваем пункт «Устройства для обработки изображений», находим там камеру и дважды кликаем по ней. В окне свойств в поле состояния должно быть написано «Устройство работает нормально», если камера отключена, запись будет соответствующая.

Если вы видите сообщение о неполадках, камера в списке устройств отмечена желтым значком или вообще отсутствует (есть некое неопознанное устройство), скорее всего у вас проблема с драйверами. Воспользуйтесь DriverPack Solution или аналогичным инструментом для поиска, установки и обновления драйверов, также вы можете скачать драйвер камеры с веб-ресурса производителя.
Если с определением видеоустройства у вас всё в порядке, переходим к следующему этапу – проверке транслируемой картинки. Сначала посмотрим, как проверить камеру на ноутбуке с Windows 10 и 8.1. Обе эти версии поставляются со встроенным универсальным приложением «Камера», способным снимать фото и видео. Найдите его через поиск или меню Пуск и запустите.

Как только вы это сделаете, в окне приложения появится передаваемая вебкой картинка. В Windows 10 запустить приложение «Камера» можно также с помощью апплета Панели управления «Сканеры и камеры», но это если он в ней присутствует.
А вот с «семеркой» всё немного сложнее, потому что в ней нет штатного средства для работы с видеоустройством. Если вы ищете способ, как проверить камеру на ноутбуке с Windows 7, то смотрите ниже.
Использование онлайн-сервисов
Удостовериться в работоспособности видеоустройства можно с помощью специальных ресурсов в сети интернет, предназначенных для проверки камеры на ноутбуке онлайн. Это универсальный способ, подходящий для всех версий и редакций Windows, но нужно чтобы на компьютере был установлен Adobe Flash Player. Самих сервисов очень много, поэтому мы ограничимся упоминанием только трех наиболее популярных.
WebCamTest
Простой сервис, позволяющий проверить корректность работы веб камеры и микрофона. Чтобы выполнить проверку, зайдите на страничку webcamtest.ru , кликом в окне плеера включите Adobe Flash и предоставьте сервису доступ к вашей веб-камере и микрофону. После этого в окошке плеера должно появиться изображение.


Если картинки нет, убедитесь, что flash-плеер правильно настроен, для чего откройте кликом ПКМ его меню, выберите «Параметры», в появившемся окошке кликните по значку камеры и в выпадающем списке укажите ваше видеоустройство. Если картинка не появится и после этого, значит есть вероятность того, что у вас нелады с самой камерой или драйверами.
Сервис с говорящим названием, позволяющий проверить веб камеру на ноутбуке онлайн. Зайдите на страничку ru.webcamtests.com , дождитесь обнаружения устройства (об этом вы будете уведомлены), нажмите кнопку «Тестировать камеру» и предоставьте приложению доступ к камере. При этом в окошке плеера вы должны будете увидеть то, что видит камера. Дополнительно сервисом поддерживаются определение разрешения камеры, количество мегапикселей, тип потока, величины светимости и яркости, соотношение сторон картинки, битрейт и много других параметров.


OnlineMicTest
Англоязычный сервис, доступный по адресу www.onlinemictest.com/webcam-test . Чтобы проверить камеру на ноутбуке с его помощью, перейдите по указанной ссылке, кликните по кнопке «Play» в окошке плеера и разрешите веб-приложению доступ к вашему видеоустройству. Если всё в порядке, в окне плеера появится ваше изображение, а в правом верхнем его углу – число кадров в секунду. Сервис также позволяет протестировать работу встроенного микрофона и клавиатуры.

Проверка веб-камеры через программы
Для проверки состояния встроенной или внешней веб-камеры можно использовать любые десктопные или универсальные приложения, поддерживающие видеосвязь, причем совсем необязательно, чтобы это были популярные программы вроде Skype. Возможно даже, что на вашем ноутбуке уже установлена программа для работы с камерой, так как в комплекте со многими моделями часто поставляются диски с полезным фирменным ПО от производителя.
VLC
Опробовать веб-камеру можно с помощью популярного бесплатного плеера VLC. Запустите приложение и выберите в меню «Медиа» опцию «Открыть устройство захвата».

В появившемся окошке настроек источника режим захвата оставьте по умолчанию (DirectShow), в меню же названия устройства выберите свою веб-камеру. Заодно можно проверить микрофон, выбрав его в меню названия аудиоустройства. Определившись с настройками, нажмите кнопку «Воспроизвести». На экране должно появиться изображение с вашей камеры. Качеством картинки плеер вас не порадует, но этого будет вполне достаточно, чтобы убедиться в исправности и работоспособности вебки.

Viber
Проверить камеру на ноутбуке позволяет и быстро набирающий популярность интернет-мессенджер Viber. Откройте настройки приложения, перейдите на вкладку «Аудио и видео» и выберите, если это потребуется, в меню видеоустройства вашу камеру. А так, вообще, изображение в окошке мини-плеера должно появиться сразу.

Похожим образом проверяется камера и в других мессенджерах с поддержкой видеосвязи, например, Skype, в параметрах которого нужно выбрать «Настройки видео».
ManyCam
ManyCam – это программа, предназначенная для настройки и расширения возможностей веб-камеры. Применяется в основном для наложения на передаваемое камерой изображение различных эффектов, но, как и все приложения с поддержкой видеосвязи, может использоваться для проверки работы веб-камеры. Установите и запустите программу. Если видеоустройство исправно и готово к работе, в окошке плеера появится картинка.

Заключение
Ну вот, теперь вы знаете, как проверить работает ли камера на ноутбуке. Какой из этих трёх способов использовать, решать вам. Если у вас Windows 8 или 10, конечно, проще всего прибегнуть к помощи универсального штатного приложения «Камера». Пользователям же «семерки» удобнее будет зайти на один из вышеупомянутых специализированных веб-сайтов или установить на свой компьютер один из популярных мессенджеров.
Хотите узнать как ежемесячно зарабатывать от 50 тысяч в Интернете?
Посмотрите моё видео интервью с Игорем Крестининым
=>>
В большинстве программ и сервисов, созданных для общения между людьми, предусмотрена возможность видеосвязи. Для этого необходимо использовать .
При этом если на ноутбуке камера встроена изначально, то на стационарном компьютере, как правило, она отсутствует. В таком случае, для использования видеосвязи требуется дополнительная покупка и её установка.
В принципе, любые процессоры оснащены специальным USB разъёмом, позволяющим подключать флешки, клавиатуру, а также любые устройства с таким же разъёмом.
Поэтому с подключением веб камеры, проблем не возникнет. Однако, хочется понять, как проверить камеру на компьютере, работает или нет. Именно об этом и пойдёт речь в данной статье.
Перед началом использования устройства передающего изображение, необходимо подключить его к вашему компьютеру через USB-шнур.
Затем в правом нижнем углу персонального компьютера появится всплывающее окно, в котором будет указано, что идёт установка драйверов. После этого в зависимости от операционной системы, проверку видео устройства можно делать по-разному.
К примеру, на операционной системе Windows XP, установка драйверов происходит автоматически, после чего можно зайти в меню «Пуск» и выбрать «Панель управления».
Затем найти из списка «Сканеры и камеры» и нажимаете на «USB видео устройство». После этого, если всё было установлено правильно, на мониторе появится изображение, передающееся с камеры.
Для остальных операционных систем требуется дополнительная загрузка драйверов, с сайтов производителей веб-камер. Что касается проверки, то для этого нужно будет зайти в программу, где имеется возможность видеосвязи и осуществить с её помощью.
Проверка видео устройства
В качестве примера, приведу наиболее распространённую в использовании , зайдите в «Инструменты».

В данном случае проверить камеру на работоспособность можно через раздел «Настройки» в пункте «Настройки видео».

Таким образом, решается вопрос, как проверить камеру на компьютере, работает или нет. Однако если у вас после вышеописанных вариантов проверки, устройство не заработало, то стоит попробовать установить на другой компьютер, чтобы убедиться в его исправности.
Если работает, то искать причину неполадок на своём компьютере, в противном случае, стоит обратиться в сервис или обменять её на новую веб камеру.
Как проверить работу камеры на ноутбуке
Видео устройство имеется на любом ноутбуке, но это не исключает возможности установки дополнительного оборудования, с помощью подсоединения к нему через USB-кабель. Чтобы проверить работает ли она, можно сделать это несколькими способами.
К первому относится проверка с помощью меню «Пуск»:
- В левом нижнем углу на экране нажать на «Пуск» и выбрать «Панель управления».
- Выбираете «Оборудование и звук».
- Нажимаете на «Диспетчер» и находите пункт «Устройства обработки изображений».
- Нажимаете на камеру и правой кнопкой мыши кликаете на «Включить».
- Последнее, что остаётся сделать, нажать на «Свойства» и перед вами должна появиться транслируемая картинка.
Второй способ, можно сказать универсальный и легкий в использовании для любого компьютера, который заключается в проверки оборудования с помощью Скайпа, Майл Агента и других сервисов для общения, где возможно использование видеосвязи.
Как проверить камеру на компьютере в Интернете
В настоящее время есть довольно много сервисов, позволяющих провести проверку веб камеры онлайн.
Список сайтов где возможно проверить камеру онлайн:
- testwebcam.com;
- ru.webcammictest.com;
- testcam.ru;
- toolster.ru;
- webcamtest.ru.
Зайдя на данные сайты, от вас требуется нажать на кнопку «проверить камеру» и разрешить доступ к вашей камере. Если всё в порядке, то вы сразу же увидите изображение с вашей камеры. Если есть проблемы, то вам об этом сообщат.
Почему веб-камера не работает
Может случиться так, что вы всё установили и при проверке соединения камера не заработала. Такие ситуации возможно по некоторым причинам:
- При подключении USB-шнура, можно просто вставить его в разъём не до конца. Поэтому сразу проверьте этот момент;
- Требуется установить дополнительные драйверы для корректной работы видео устройства. Для этого требуется скачать с сайта фирмы производителя дополнительные программы;
- Шнур перетёрся. Соответственно придётся покупать новую веб-камеру;
- Отключение в диспетчере устройств. Для этого через панель управления делаете разрешение на работу устройства;
- Использование другим сервисом. Дело в том, что камера может работать только при использовании одного ресурса;
- Браузер запрещает доступ видео устройства. Снять блокировку возможно нажав на окошко, где была предоставлена об этом информация.
Вот некоторые причины и способы их устранения, если устройство не работает.
Дополнение
При использовании компьютера периодически стоит обновлять видео драйвера, особенно если планируется использование видео устройства. При установке камеры, в случае, если ваш драйвер устаревший, выскочит системное окошко, с предложением его обновить.
Просто следуйте подсказкам и программа будет обновлена. Если обновление не удастся, то можно воспользоваться программой для сканирования и установки недостающих драйверов DriverFinder.
Также если видео оборудование не работает, не лишней будет выполнение глубокой проверки, установленным на вашем компьютере , на наличие вредоносных программ и .
Иногда USB-разъём приходит в нерабочее состояние, что также служит причиной неработоспособности камеры. Поэтому если при включении её к одному USB-порту, наблюдаются неполадки, то попробуйте включить в другой.
Из всего этого следует то, что существует много разных способов проверки камеры на работоспособность, а также способов устранения неполадок, которые можно сделать самостоятельно.
P.S. Прикладываю скриншоты моих заработков в партнёрских программах. И напоминаю, что может каждый, даже новичок! Главное — правильно это делать, а значит, научиться у тех, кто уже зарабатывает, то есть, у профессионалов .
Вы хотите узнать какие ошибки совершают новички?
99% новичков совершают эти ошибки и терпят фиаско в бизнесе и заработке в интернет! Посмотрите, чтобы не повторить этих ошибок — «3 + 1 ОШИБКИ НОВИЧКА, УБИВАЮЩИХ РЕЗУЛЬТАТ» .Вам срочно нужны деньги?
Скачайте бесплатно: «ТОП — 5 способов заработка в Интернете ». 5 лучших способов заработка в интернете, которые гарантированно принесут вам результат от 1 000 рублей в сутки и более.Здесь готовое решение для вашего бизнеса!
А для тех, кто привык брать готовые решения, есть «Проект готовых решений для старта заработка в Интернет» . Узнайте, как начать свой бизнес в Интернете, даже самому «зеленому» новичку, без технических знаний, и даже без экспертности.
В большинстве программ и сервисов, созданных для общения между людьми, предусмотрена возможность видеосвязи. Для этого необходимо использовать веб камеру.
При этом если на ноутбуке камера встроена изначально, то на стационарном компьютере, как правило, она отсутствует. В таком случае, для использования видеосвязи требуется дополнительная покупка веб камеры и её установка.
В принципе, любые процессоры оснащены специальным USB разъёмом, позволяющим подключать флешки, клавиатуру, а также любые устройства с таким же разъёмом.
Поэтому с подключением веб камеры, проблем не возникнет. Однако, хочется понять, как проверить камеру на компьютере, работает или нет. Именно об этом и пойдёт речь в данной статье.
Перед началом использования устройства передающего изображение, необходимо подключить его к вашему компьютеру через USB-шнур.
Затем в правом нижнем углу персонального компьютера появится всплывающее окно, в котором будет указано, что идёт установка драйверов. После этого в зависимости от операционной системы, проверку видео устройства можно делать по-разному.
К примеру, на операционной системе Windows XP, установка драйверов происходит автоматически, после чего можно зайти в меню «Пуск» и выбрать «Панель управления».
Затем найти из списка «Сканеры и камеры» и нажимаете на «USB видео устройство». После этого, если всё было установлено правильно, на мониторе появится изображение, передающееся с камеры.
Для остальных операционных систем требуется дополнительная загрузка драйверов, с сайтов производителей веб-камер. Что касается проверки, то для этого нужно будет зайти в программу, где имеется возможность видеосвязи и осуществить с её помощью.
Проверка видео устройства
В качестве примера, приведу наиболее распространённую в использовании программу Skype, зайдите в «Инструменты».
В данном случае проверить камеру на работоспособность можно через раздел «Настройки» в пункте «Настройки видео».
Таким образом, решается вопрос, как проверить камеру на компьютере, работает или нет. Однако если у вас после вышеописанных вариантов проверки, устройство не заработало, то стоит попробовать установить на другой компьютер, чтобы убедиться в его исправности.
Если работает, то искать причину неполадок на своём компьютере, в противном случае, стоит обратиться в сервис или обменять её на новую веб камеру.
Как проверить работу камеры на ноутбуке
Видео устройство имеется на любом ноутбуке, но это не исключает возможности установки дополнительного оборудования, с помощью подсоединения к нему через USB-кабель. Чтобы проверить работает ли она, можно сделать это несколькими способами.
К первому относится проверка с помощью меню «Пуск»:
- В левом нижнем углу на экране нажать на «Пуск» и выбрать «Панель управления».
- Выбираете «Оборудование и звук».
- Нажимаете на «Диспетчер» и находите пункт «Устройства обработки изображений».
- Нажимаете на камеру и правой кнопкой мыши кликаете на «Включить».
- Последнее, что остаётся сделать, нажать на «Свойства» и перед вами должна появиться транслируемая картинка.
Второй способ, можно сказать универсальный и легкий в использовании для любого компьютера, который заключается в проверки оборудования с помощью Скайпа, Майл Агента и других сервисов для общения, где возможно использование видеосвязи.
Как проверить камеру на компьютере в Интернете
В настоящее время есть довольно много сервисов, позволяющих провести проверку веб камеры онлайн.
Список сайтов где возможно проверить камеру онлайн:
- testwebcam.com;
- ru.webcammictest.com;
- testcam.ru;
- toolster.ru;
- webcamtest.ru.
Зайдя на данные сайты, от вас требуется нажать на кнопку «проверить камеру» и разрешить доступ к вашей камере. Если всё в порядке, то вы сразу же увидите изображение с вашей камеры. Если есть проблемы, то вам об этом сообщат.
Почему веб-камера не работает
Может случиться так, что вы всё установили и при проверке соединения камера не заработала. Такие ситуации возможно по некоторым причинам:
- При подключении USB-шнура, можно просто вставить его в разъём не до конца. Поэтому сразу проверьте этот момент;
- Требуется установить дополнительные драйверы для корректной работы видео устройства. Для этого требуется скачать с сайта фирмы производителя дополнительные программы;
- Шнур перетёрся. Соответственно придётся покупать новую веб-камеру;
- Отключение в диспетчере устройств. Для этого через панель управления делаете разрешение на работу устройства;
- Использование другим сервисом. Дело в том, что камера может работать только при использовании одного ресурса;
- Браузер запрещает доступ видео устройства. Снять блокировку возможно нажав на окошко, где была предоставлена об этом информация.
Вот некоторые причины и способы их устранения, если устройство не работает.
Дополнение
При использовании компьютера периодически стоит обновлять видео драйвера, особенно если планируется использование видео устройства. При установке камеры, в случае, если ваш драйвер устаревший, выскочит системное окошко, с предложением его обновить.
Просто следуйте подсказкам и программа будет обновлена. Если обновление не удастся, то можно воспользоваться программой для сканирования и установки недостающих драйверов DriverFinder.
Также если видео оборудование не работает, не лишней будет выполнение глубокой проверки, установленным на вашем компьютере антивирусом, на наличие вредоносных программ и очистки его от них.
Иногда USB-разъём приходит в нерабочее состояние, что также служит причиной неработоспособности камеры. Поэтому если при включении её к одному USB-порту, наблюдаются неполадки, то попробуйте включить в другой.
Из всего этого следует то, что существует много разных способов проверки камеры на работоспособность, а также способов устранения неполадок, которые можно сделать самостоятельно.
P.S. Прикладываю скриншоты моих заработков в партнёрских программах. И напоминаю, что так зарабатывать может каждый, даже новичок! Главное - правильно это делать, а значит, научиться у тех, кто уже зарабатывает, то есть, у профессионалов Интернет бизнеса.

Вы хотите узнать какие ошибки совершают новички? 99% новичков совершают эти ошибки и терпят фиаско в бизнесе и заработке в интернет! Посмотрите, чтобы не повторить этих ошибок - «3 + 1 ОШИБКИ НОВИЧКА, УБИВАЮЩИХ РЕЗУЛЬТАТ».
Вам срочно нужны деньги? Скачайте бесплатно: «ТОП - 5 способов заработка в Интернете». 5 лучших способов заработка в интернете, которые гарантированно принесут вам результат от 1 000 рублей в сутки и более.
Здесь готовое решение для вашего бизнеса! А для тех, кто привык брать готовые решения, есть «Проект готовых решений для старта заработка в Интернет». Узнайте, как начать свой бизнес в Интернете, даже самому «зеленому» новичку, без технических знаний, и даже без экспертности.
ingenerhvostov.ru

Приветствую Вас на своем блоге! В этой статье, я дам совет, как проверить веб-камеру на компьютере с помощью программы VLC. Этот способ поможет вам быстро определить, работает ли веб-камера на ноутбуке или компьютере, если не установлен дополнительный софт. К сожалению, начиная с Windows Vista, проверить камеру средствами самой системы не получится и приходится прибегать к дополнительным программам, например Skype или плеер VLC.
Скачать плеер VLC, вы можете с сайта разработчика программы: http://www.videolan.org/vlc/ Программа распространяется бесплатно, так что проблем с ее использованием у вас не будет.
Установив программу, запустите ее.

Перейдите по меню: “Медиа – Открыть устройство захвата…” или нажмите горячие клавиши Ctr+C.

Затем в во вкладке “Устройство захвата”, выберите режим и само устройство, камеру, которая у вас установлена.

После чего появится изображение с вашей камеры. Качество оставляет желать лучшего, но проверить исправность камеры можно. Как видите, проверить веб-камеру на компьютере с помощью программы VLC очень просто. Надеюсь вам поможет эта статья, когда вы будете покупать ноутбук, ведь исправная камера ноутбука, это одна из основных его составляющих.
С уважением Юрий Хрипачев.
P.S. Поздравляю победителей конкурса комментаторов за Март месяц. Ими стали: gimp – 55 Антон Дышлюк – 35 Лилия – 13 Ольга Суворова – 3
Напомните мне ваши номера кошельков вебмани для получения приза.
Метки: веб-камера, полезные программы
uznaytut48.ru
Как проверить веб камеру на ноутбуке
При покупке любого ноутбука с вебкамерой, абсолютно любого производителя, Вам, наверняка, сразу же захочется поговорить со своими близкими и друзьями по Скайпу или, как минимум, сфотографироваться. Поэтому очень важно, чтоб вебкамера работала. И у многих людей сразу возникает вопрос: «Как проверить веб камеру на ноутбуке?» Действительно, видео-звонки через Скайп или через другие чаты и веб-приложения - очень популярная, на данный момент, разновидность общения.
Веб-камера постоянно работает по-умолчанию, как устройство ноутбука. На неё всегда идет питание. Просто состояние её - неактивное. Именно из-за этого большинство юзеров просто не знают, что камера всегда работает, вследствие чего часто пишут в поисковиках: «Как проверить веб камеру на ноутбуке» и ищут информацию о том, как её включить.
Как включить веб камеру?
Все очень просто! В 90 % случаев, для ее активации, необходимо просто включить приложение, работающее с веб-камерой. Но вряд ли у Вас это получится с первого раза. Камера сразу работать не будет. Для того, чтобы она заработала, нужно настроить не только камеру, но и сам ноутбук.
1. Если операционная система установлена
Все может пройти гладко и быстро, если Вы приобретаете ноутбук с уже установленной windows 7 или 8.
Как же настраивать?
- Сперва нужно войти в диспетчер устройств;
- В конце списка будет располагаться Ваша камера;
- Кликните правой кнопкой мыши значок небольшого треугольника;
- Далее кликните «задействовать» (Смотрите на рисунке ниже)

Что же делать, если на ноутбук не установлена windows 7 или 8?
2. Если операционная система не установлена
Для начала, надо установить операционку, а затем самостоятельно все настроить.
Первый шаг – это работа с драйверами для камеры этого ноутбука.
Чаще всего, во время установки операционной системы, те драйверы, которые ставятся автоматически, необходимо менять на новые. Чтобы это выяснить – правильные ли стоят драйвера, необходимо запустить диспетчер устройств:
- С помощью комбинации кнопок Win+R запускаем диалоговое окно «Выполнить».
- После этого, в строке «Открыть» пишем команду: devmgmt.msc.
- Покажется Диспетчер устройств операционной системы Windows 7 либо Windows 8.
- Далее анализируем наличие всех устройств с ярко выраженным желтым восклицательным знаком. Наличие этого знака говорит о том, что компьютер устройство распознает, однако оно не активно, так как нет нужного драйвера.
Что же делать?
- Сперва нажимаем правой кнопкой мыши;
- Потом кликаем пункт «Обновить драйверы» и ищем необходимые драйвера на Вашем ПК;
- Если операционная система не нашла их, то необходимо зайти на сайт производителя Вашего ноутбука и в разделе «Support» кликнуть модель Вашего устройства;
- Далее следует перейти в «загрузки драйверов и программного обеспечения»;
- Там находим необходимый драйвер веб-камеры, закачиваем установщик и открываем;
- Необходимо после всего этого перезагрузить компьютер.
Если весь алгоритм действий соблюден верно – камера должна заработать.
- Проверить вашу камеру можно с помощью, например, Скайпа;
- Посмотрите, чтобы не было каких-либо дефектов, перевернутого изображения и так далее…
Важный момент – с самого начала Вы не сможете сделать фото – для этого необходимо установить специальную программу.
Самая понятная и удобная, по моему мнению - это программа Live Webcam. Интерфейс данной утилиты настолько прост, что понять его сможет даже ребенок.
Часто также прибегают к помощи таких программ, как Google Talk либо ICQ.
- Еще один вариант - запуск video связи в соц. сети «Одноклассники»;
- задействование онлайн-сервисов (при наличии доступа в интернет).
Если у Вас Windows 10
3. Особенности проверки веб камеры для Windows 10
Большинство юзеров пользуется операционной системой Windows 10.
Эта операционка довольно хороша. Однако, имеются определённые трудности с некоторыми драйверами и конфиденциальностью. В Windows 10 существуют настройки, которые изменяют режим конфиденциальности. Именно настройки конфиденциальности могут быть одной из причин того, что веб-камера может быть заблокирована и не будет функционировать.
Если Вы являетесь пользователем данной системы и у Вас не отображается картинка с камеры - необходимо, в первую очередь, проверить настройки конфиденциальности:

 Кроме этого, для проверки web-камеры применяют встроенное приложение, которое есть в операционных системах Windows 8 и 10. Его название - «Камера» (рисунок ниже)
Кроме этого, для проверки web-камеры применяют встроенное приложение, которое есть в операционных системах Windows 8 и 10. Его название - «Камера» (рисунок ниже)
 Как быстро запустить и проверить камеру с ноутбука?
Как быстро запустить и проверить камеру с ноутбука?
Есть конкретные комбинации клавиш, с помощью которых можно оперативно запустить веб-камеру на различных ноутбуках. Это наиболее распространенный вид активации и проверки работы Вашей веб-камеры без других сервисов.
В зависимости от производителя комбинации могут различаться, однако в некоторых случаях они могут и совпадать. Вот некоторые из них:
- FN и V, либо через «пуск» - Acer Crystal Eye (Программное обеспечение необходимо лицензированное);
- FN и V либо 3 легких программки, которые идут в комплекте системы к ноутбуку Asus - ECap Camera и прочее;
- FN + клавиша с фотоаппаратом - для ноутбуков HP, либо же классическое сочетание клавиш, либо через программу по умолчанию - HP Camera;
- FN + Ecs для компьютеров Леново.
Если Вам все эти методы не подошли, веб камера не включается и проверить её не удаётся, то надо отнести ноутбук к соответствующему специалисту. Скорее всего, проблемы с самим оборудованием и необходим ремонт. Либо поставьте проверку на наличие вирусов.
Надеюсь, что данная статья была Вам полезна и веб камеру Вы все-таки включили, до новых встреч в следующих статьях.
P.S. Прикладываю скриншот моих заработков в партнёрских программах. И напоминаю, что так зарабатывать может каждый, даже новичок! Главное - правильно это делать, а значит, научиться у тех, кто уже зарабатывает, то есть, у профессионалов Интернет бизнеса.

Заберите список проверенных Партнёрских Программ 2017 года, которые платят деньги! Скачайте чек-лист и ценные бонусы бесплатно
=>> «Лучшие партнёрки 2017 года»
ingenerhvostov.ru
Как проверить веб-камеру на компьютере или ноутбуке
Веб-камера сегодня встречается практически во всех устройствах, начиная от компьютера и ноутбука, и заканчивая планшетами и даже телефонами. Она стала неотъемлемой частью и нашей с вами жизни, так как мы уже привыкли общаться посредством видеосвязи. Но бывает, что программы не видят камеры либо она перестала нормально работать. О том, как проверить камеру на работоспособность я и расскажу.

После выхода операционной системы WindowsVista из-за переработанного ядра, да и вообще обновления системы стало невозможно проверить веб-камеру на работоспособность без сторонних программ, а просто средствами системы. Поэтому в данной инструкции будут использоваться такие программы как: Skype и VLC плеер, с помощью которых вы сможете просмотреть, идет ли видеопоток с вашей камеры.
Первым делом воспользуемся самой популярной программой для видеосвязи – Skype. Скачать ее можно тут. Заходи в скайп, открываем Инструменты / Настройки.

Перед вами откроется окно настроек в котором необходимо перейти в раздел «Основные / Настройки видео».

В этом окне вам необходимо убедится в том, что выбрана именно та веб-камера, которая должна работать, так как к компьютеру может быть подключено несколько веб-камер, в том числе и виртуальных. Выбрав ту, которая нужна ниже, если она работает нормально, вы сможете увидеть видео с камеры.

В противном случае – веб-камера не работает, возможно вам необходимо скачать и установить для нее драйвера. Сделать это можно при помощи программы DriverPack Solution, скачать ее можно тут.
Второй вариант, как проверить веб-камеру, я покажу на примере не менее популярной программы VLC-медиаплеер, скачать плеер можно здесь.
Запускаем программу. Переходим в раздел «Медиа / Открыть устройство захвата».

Перед вами откроется окно в котором необходимо перейти на вкладку «Устройство захвата». Затем, ниже нужно указать режим захвата, это то же самое, что и «выбор веб-камеры» в Skype. Выбираем ту, которую хотим проверить и нажимаем кнопку «Воспроизвести» в самом низе окна.

Теперь, ожидаем некоторое время и вместо привычного видеофайла вы сможете просматривать видеопоток с веб-камеры. Если даже через несколько минут видеопоток так и не воспроизводится, то нужно либо обновить драйвера, либо заменить веб-камеру.

dontreg.ru
Проверить веб камеру онлайн, проверка веб камеры, тест камеры и микрофона онлайн.
Чтобы проверить веб камеру онлайн разрешите flash приложению (вверху страницы) доступ к вашей камере и микрофону. Для этого, нажмите на кнопку «Разрешить» в специальном диалоге.
После этого произойдет автоматическая проверка сигнала с веб камеры и вы увидите на экране отчет. В нем будет содержаться результат теста камеры на наличие видео и аудио сигналов. Если камера работает хорошо, то вы увидите соответствующую надпись. Если один или оба сигнала отсутствуют, приложение сообщит вам об этих неполадках. Кроме того, вы можете протестировать веб камеру самостоятельно, просто увидев видео с нее, а также убедившись в наличии аудио сигнала с помощью специальной звуковой шкалы в правой части приложения.
Возможные проблемы при проверке веб камеры.
Если вы не видите приложения и/или оно у вас не загружается, то проверьте, установлен ли в вашем браузере Adobe Flash Player, который требуется для корректной работы проверщика.
Если вы разрешили доступ к устройству, но при этом один или оба сигнала не поступают, то проблемы могут быть следующие:
- Веб камера не подключена, или подключена не корректно. Проверьте подключение или попробуйте воткнуть камеру в другой USB порт.
- Не установлены или повреждены необходимые драйвера. Вообще, такая проблема встречается редко, но тем не менее мы советуем вам проверить наличие и актуальность драйверов в настройках вашей операционной системы (Для Windows – «Диспетчер устройств» или через панель управления).
- Флеш приложение тестирует другое устройство. Очень часто бывает так, что к компьютеру подключено другое устройство, или стоят драйвера, которые могут котироваться как мультимедийный девайс. В этих случаях программа теста камеры может ошибиться и выбрать по умолчанию не то устройство, которое нужно. Чтобы устранить эту проблему, нажмите правой кнопкой на приложение и зайдите в «Параметры»:
Затем на вкладках микрофона и камеры проверьте корректность выбранных девайсов:
Если выбрано другое устройство, то откройте выпадающий список, щелкните на правильное название, после чего нажмите кнопку «Закрыть» и перезагрузите страницу:
Как происходит тест камеры онлайн?
Тестирование камеры происходит достаточно просто. Поскольку технология Flash позволяет работать с мультимедийными устройствами, то в ней предусмотрены специальные алгоритмы проверки наличия сигнала. Собственно говоря, данные алгоритмы и используются при проверке вашей веб камеры на этой странице.
Когда вы разрешаете флешке доступ к вашей веб камере, она сразу же начинает получать и анализировать визуальную и звуковую информацию в потоковом режиме с вашего компьютера. Если один или оба сигнала не поступают или поступают, но на экране темно и/или звуковая шкала не реагирует, то на экран выдается результат диагностики веб камеры. В данном отчете описывается что именно присутствует/отсутствует и выдается вердикт. Если все в порядке, то вы увидите зеленые галочки.
На каких устройствах можно проверить веб камеру онлайн?
Вы можете провести онлайн диагностику своей веб камеры на любом устройстве, которое поддерживает работу с технологией Flash. Обычно, на эту страницу заходят, чтобы проверить веб камеру на ПК или ноутбуке. Хотя, устройства на Android с установленным флеш плеером также могут проводить тесты с помощью нашего сервиса. Продукция Apple (iPhone и iPad) к сожалению, не поддерживается.
Зачем нужна проверка веб камеры?
Часто, при покупке нового мультимедийного девайса, требуется проверить как работает веб камера и работает ли она вообще. То же самое относится и к необходимости проверить микрофон на веб камере. И здесь возникает небольшой когнитивный диссонанс, потому что в большинстве случаев эта простейшая операция превращается в проблему, т.к. без прямого звонка кому-нибудь в скайпе и других мессенджерах проверить камеру довольно затруднительно. Но, согласитесь, глупо беспокоить знакомых с просьбой подтвердить наличие и качество сигнала. Вот здесь и приходит на помощью наш бесплатный онлайн сервис проверки веб камеры. Вам не нужно ничего устанавливать и копаться с настройками: просто зайдите и проверьте.
Также, необходимость проверить веб камеру возникает при переустановке устройства на новый компьютер или в другой порт. Дело в том, что не всегда происходит точное определение устройства и чаще всего оно работает некорректно. В этих случаях наш диагностический онлайн сервис будет незаменимым инструментом при отладке и настройке видеоустройства.
Проверить веб камеру можно здесь без регистрации, что выгодно отличает данный сайт от подобных аналогов. Конечно, это требуется не часто. Однако, мы советуем вам добавить наш сервис в закладки на всякий случай. Также, вы всегда можете найти testcam.ru, в любом поисковике по фразам «проверить веб камеру онлайн», «проверить вебку», «проверка вебкамеры» и т.п.
С ростом скоростей доступа к сети Интернет и на фоне снижения тарифов провайдеров в последнее время, как никогда, стали особенно востребованы программы для видео-общения. Различные аськи, реализующие простую переписку пользователей (по типу СМС), благодаря малому потребляемому траффику постепенно перебираются на мобильные платформы, а на персональных компьютерах все прочнее обосновываются Скайп, Агент от сервиса маил.ру и прочие подобные программы. В них, кроме возможности переписываться, допускается полноценная телефония, то есть, если у двух пользователей есть камера и микрофон, то можно не только разговаривать с собеседником, но и видеть его на экране. Как-то незаметно будущее уже наступило, подарив всем видеотелефон. От повсеместного внедрения такой технологии отделяет один шаг: повышение скоростей доступа к сети Интернет у всех операторов сотовой связи.
Для большинства производителей ноутбуков давно стало традицией встраивать в свои изделия камеру. На фоне общей стоимости ноутбука ее цена практически незаметна, а вот польза - существенна. Владелец персонального компьютера также может оснастить своего электронного помощника такой камерой, приобретя ее отдельным устройством. Вот здесь и возникает справедливый вопрос - как проверить веб-камеру на ноутбуке и компьютере. Действительно, покупать «кота в мешке» могут позволить себе не все. Проблем с обменом неработающего оборудования, обычно, не возникает, но что делать, если между магазином и домом многие километры? Вот поэтому каждый пользователь должен знать, как проверить веб- камеру.
Если с ноутбуком все ясно - там комплектующие уже подключены, то к персональному компьютеру камеру нужно сначала самостоятельно подключить. Современные их модели оснащаются привычным разъемом USB, поэтому на этом этапе никаких сложностей не возникает.
Тому, кто хочет узнать, как проверить камеру, нет нужды разбирать ее, ведь результат должен быть виден на экране монитора. Прежде всего, нужно установить соответствующий драйвер (микропрограмма, управляющая устройством). Обычно на диске, идущем с ноутбуком, есть все необходимое. А вот современные камеры, реализуемые отдельным внешним устройством, давно научились обходиться без таких драйверов. Вернее, при первом подключении операционная система Windows автоматически устанавливает драйвер стандартного устройства. Удобство такого решения бесспорно.
На форумах часто задается вопрос «как проверить веб-камеру», что свидетельствует о его важности. На самом деле здесь все просто. Подключив камеру и при необходимости установив драйвер, можно поступить несколькими способами, зависящими от версии используемой Можно сказать, что пользователям Windows XP повезло, ведь, разрабатывая XP, не забыли о владельцах веб-камер, в отличие от последующих версий.
Разобраться, как проверить веб-камеру в этой системе, сможет даже малознакомый с компьютерами человек. Выполнив вышеуказанное (повторим: физически подключив устройство к порту USB и установив драйвер), следует открыть папку «Мой компьютер». Рядом со списком дисков будет значиться «USB-видеоустройство». Если нажать на эту иконку, то камера включится и на экране появится изображение.
Появление Windows 7 и, вероятно, последующих версий, лишило пользователей такой возможности. Другими словами, в операционной системе Win 7 ответ на вопрос «как проверить веб-камеру» чаще всего заключается в установке дополнительных программ и проверке работоспособности с их помощью. Наиболее известная - знаменитый Скайп. При наличии Скайпа и активного соединения с Интернетом, проверить камеру очень легко, запустив встроенную функцию проверки.
Также есть еще один способ, хотя его возможности ограничены. Для его использования следует запустить редактор MS Paint (команда «выполнить - mspaint») и в меню программы выбрать «со сканера или камеры». Изображение с камеры в виде картинки будет вставлено в редактор.
Фев 11 2014
Здравствуйте посетители нашего компьютерного блога . В данном обзоре я поделюсь информацией как включить веб-камеру на ноутбуке или компьютере.
Предыдущий пост был посвящен теме или компьютера. Сегодня мы поговорим про веб-камеры, с помощью которых можно, почти в живую, общаться по интернету с остальными людьми.
Проверка всех кабелей и разъемов
Первым делом, чтобы проверить на работоспособность вашу веб-камеру нужно убедиться что она подключена к компьютеру, если вы используете отдельную USB-камеру. Если у вас ноутбук со встроенной камерой, то нам понадобятся сторонние программы для проверки её работоспособности.
Смотрим в диспетчере устройств
Заходим в диспетчер устройств нашего компьютера. Подробнее о том как попасть в диспетчер устройств я писал здесь: . Для этого нужно выполнить следующие действия: Мой компьютер (Компьютер) >>> Свойства >>> Диспетчер устройств >>> Устройства обработки изображения.

Во вкладке устройствах обработки изображения должна быть ваша камера. Если возле неё стоит вопросительный или восклицательные знаки, значит нужно скачать и установить драйвера.

Если у вас ноутбук, то возможно у вас есть диск с драйверами от него, если такого нет, то необходимо зайти на официальный сайт производителя ноутбука, набрать вашу модель и скачать драйвер от веб-камеры.
Если нарисована стрелочка вниз — значит оборудование отключено, нужно его включить. Жмем по нему правой кнопкой мышь и выбираем задействовать, может потребоваться перезагрузка компьютера.

Если у вас отдельная камера, которая подключается через кабель usb, то на ней должна быть написана маркировка фирма и модель. Заходим в браузер, любой поисковик, набираем модель камеры, желательно скачивать драйвера с официального сайта, но если такой возможности нет, то можно с других.
Средства Windows — Киностудия
В операционной системе Windows 7 нет встроенных программ, с помощью которых можно включить веб-камеру и убедиться работает она или нет.

Такую программу можно загрузить в интернете, она называется Windows Movie Maker, только чтобы ею воспользоваться, нужно скачать и установить на свой компьютер. Найти Windows Movie Maker (Киностудия) можно в интернете на официальном сайте Майкрософт или через любой поисковик.
Скайп наш помощник
Чтобы проверить веб-камеру можно воспользоваться сторонними программами, например скайп и агент маил ру. Если вы еще не зарегистрированы в скайпе, но хотите им воспользоваться и зарегистрироваться тогда читайте здесь:
Если все нормально, то при первом запуске скайпа с рабочей камерой появится такое окно: Ваше видео работает!
Заходим в Skype >>> Инструменты >>> Настройки… >>> Основные >>> Настройки видео >>> Веб-камера.

Если все в порядке, камера рабочая, то вы должны увидеть картинку с изображением в реальном времени.
Программа Webcam Surveyor
Webcam Surveyor это простая утилита для быстрой проверки веб-камеры. Когда я работал в сервисном центре, то часто пользовался этой утилитой для проверки камеры на ноутбуках и обычных компьютерах. Её размер чуть больше 2 мегабайт.
Скачать программу Webcam Surveyor можно здесь:
После того, как скачали и установили Webcam, заходите в утилиту с ярлыка или меню пуск (если поставили соответствующие галочки в момент установки).

Эта ознакомительная версия на 30 дней, нажимаем Согласен.


Онлайн сервисы проверки камеры
Существуют онлайн сервисы для проверки веб-камеры в интернете в реальном времени. Вот две ссылки для тестирования:
Сервис toolster.ru временно не работает, надеюсь в ближайшее время все наладиться.
Заходим на один из сайтов и у нас сразу просят дать доступ к нашим камере и микрофону, но предупреждают, что нас могут записывать. Жмем Разрешить для просмотра или Запретить если вы передумали.

Риск конечно есть, но он минимальный. Для проверки камеры, от пару секунд думаю плохого ничего не произойдет.
Если ваша камера с микрофоном, то возле изображения справа будет прыгать зеленая шкала, которая обозначает уровень звука микрофона.

На втором сайте для тестирования все тоже самое, только немного другой интерфейс и нет проверки микрофона.
Как быть если картинка перевернута
На моей практике встречались случаи, когда пользователь включал свою веб-камеру, а картинка на его мониторе была перевернута. Это значит, что драйвера вашей камеры работают некорректно, или установлены не от вашей модели.
Чтобы решить данную проблему, нужно зайти на официальный сайт производителя вашей камеры, скачать и установить оригинальные драйвера.
Что делать если ничего не помогло
Если после всех проделанных действий ваша камера так и не заработала, то рекомендую следующее:
- Перезагрузить компьютер
- Вставить шнур от камеры в другое гнездо USB
- Удалить драйвера и установить оригинальные с официального сайта
- Отнести в ремонт или сервисный центр
Ну и наконец купить новую за место старой не рабочей.
Как включить веб камеру на ноутбуке или компьютере | сайт
В заключении
Сегодня мы с вами друзья узнали как включить веб-камеру на ноутбуке или компьютере, если она не работает. Для этого мы воспользовались следующими помощниками: кабеля и разъемы, диспетчер устройств, средства Windows — киностудия, программы Skype и Webcam Surveyor, парочку онлайн сервисами. Так же узнали, что нужно делать если картинка с камеры перевернутая.
Возможно у вас появились вопросы, связанные с тем как включить веб-камеру на компьютере или ноутбуке. Можете задавать их ниже в комментариях к этой статье, а так же воспользоваться формой со мной.
Благодарю вас что читаете меня в




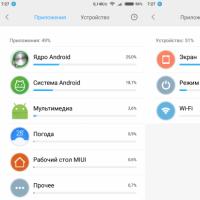 Причины ускоренной разрядки
Причины ускоренной разрядки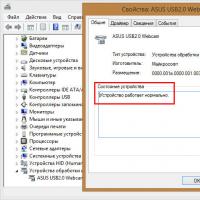 Проверяем веб-камеру на ноутбуке
Проверяем веб-камеру на ноутбуке Как из магнитофона сделать усилитель
Как из магнитофона сделать усилитель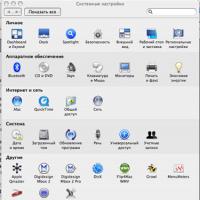 Работа со звуком на платформе Макинтош (Mac OS X)
Работа со звуком на платформе Макинтош (Mac OS X)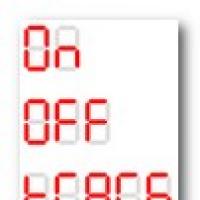 Arduino и четырехразрядный семисегментный индикатор
Arduino и четырехразрядный семисегментный индикатор Способы проверки задолженности за телефон и интернет от ростелеком
Способы проверки задолженности за телефон и интернет от ростелеком Бесплатная накрутка подписчиков в инстаграме без усилий Как накручивают подписчиков в инстаграме
Бесплатная накрутка подписчиков в инстаграме без усилий Как накручивают подписчиков в инстаграме