Как поменять команды на клавиатуре. Надоела стандартная раскладка клавиш? Настройка клавиатуры на Windows
Не секрет, что на рынке программного обеспечения существует специфический софт, который есть под Windows и отсутствует под OS X. В связи с этим некоторые пользователи техники Apple вынуждены устанавливать Windows на свои компьютеры в качестве второй операционной системы. И хотя Windows на Mac"ах работает гладко и без каких-либо проблем, есть одна раздражающая штука, с которой я столкнулся несколько дней назад.
Как вы знаете, на клавиатурах, предназначенных для Windows, клавиши Alt расположены непосредственно слева и справа от пробела, а на клавиатуре Mac"ов по обе стороны от пробела располагаются клавиши Command (или cmd).
Поскольку я являюсь постоянным пользователем Windows и с компьютерами от Apple сталкиваюсь крайне редко, всякий раз, когда я использовал Windows 8.1 на рабочем MacBook, то по привычке нажимал на клавишу cmd, предполагая, что это клавиша Alt.
Другая проблема связана с тем, что на клавиатурах для Mac нет клавиши для быстрого создания скриншота экрана, в отличие от клавиатур для Windows. Таким образом, чтобы сделать снимок экрана в операционной системе Windows, запущенной на Mac через Boot Camp, приходится использовать сочетание Fn + Shift + F11. А если необходим скриншот активного окна, следует нажать Fn + Shift + Alt + F11. Согласитесь, это не так удобно, как на клавиатуре для Windows.
Чтобы упростить работу с Windows на MacBook, я решил переназначить клавиши на клавиатуре с помощью программ, которые позволяют это делать. Я опробовал несколько инструментов и решил остановиться на программе SharpKeys, которая показалась мне самым простым и удобным решением в это категории программ.

Используем SharpKeys для переназначения клавиш
Изменить назначение клавиш с помощью SharpKeys очень просто, но если у вас возникли затруднения, следуйте приведенной ниже инструкции.
Шаг 1: Посетите эту страницу и скачайте SharpKeys. Запустите установочный файл и следуйте инструкциям на экране, чтобы установить программу.
Шаг 2: Запустите программу, нажмите кнопку «Add». Слева выберете клавишу, которую вы хотите переназначить, а справа выберете функцию, которую должна выполнять клавиша, выбранная в левой колонке.

Например, если вы хотите использовать F8 в качестве клавиши Print Screen, выберете клавишу F8 слева, а затем выберете PrtSc в правой колонке и нажмите «OK». Далее нажмите «Write to Registry», а затем, когда вы увидите диалоговое окно с предупреждением, нажмите «OK».
Шаг 3: Перезагрузите компьютер, чтобы переназначить выбранные клавиши.
Существует один недостаток – программа не обнаруживает функциональную клавишу. Другими словами, если на клавиатуре есть клавиша Function (fn), SharpKeys ее попросту не увидит, и вы не сможете переназначить ее.
Программа доступна бесплатно и поддерживает все версии Windows, в том числе Windows 7, Windows 8 и Windows 8.1.
Отличного Вам дня!
Если пользователю часто приходится быстро и много печатать на компьютере, то со временем он понимает, что не все кнопки на клавиатуре расположены удобно. Случается, что некоторые клавиши ломаются или перестают прожиматься, а починить их нет возможности. Для решения двух описанных проблем есть одно решение: изменить значения для клавиш. Также в статье будут рассмотрены способы изменить стандартные комбинации клавиш и назначить новые горячие кнопки для быстрого доступа.
Как изменить значения для клавиш и их комбинаций
В Windows 7, 8, 10 предусмотрены небольшие настройки клавиатуры, но с их помощью изменяется ограниченное количество комбинаций клавиш, а также назначаются только те новые кнопки, которые предложит сама система. Переназначить действие для определённой кнопки или отключить её пользователь может при помощи сторонних программ, наиболее удобные из которых будут рассмотрены в статье.
SharpKeys
Программа распространяется бесплатно на официальном сайте разработчика . Благодаря ей можно изменить значения кнопок. Например, нажимая на цифру 4, вы введёте цифру 6, если предварительно измените значение для кнопки с цифрой 4.
Назначение действий на кнопку
Как отключить кнопку
Если пользователь часто случайно попадает по какой-либо кнопке, то он может отключить её. Для этого:

Как отменить внесённые изменения
После изменения значения или отключения кнопки, пользователь может отменить это действие. Для этого:

Видео: работа с SharpKeys
MapKeyboard
Программа содержит в себе те же функции, что и вышеописанное приложение, но имеет другой дизайн. Учтите, что запускать программу надо от имени администратора.
Отключение клавиши и изменение задачи

Как отменить переназначенные кнопки
Если вы изменили значение для какой-либо кнопки, а потом захотели отменить это изменение, то запустите программу и кликните по кнопке Reset keyboard layout. Затем перезагрузите компьютер, чтобы отмена изменений была внесена в реестр компьютера. Всё сбросится до значений по умолчанию.
Видео: работа с MapKeyboard
Изменение комбинаций для быстрого доступа
Провести данную операцию сложнее, так как изменить уже имеющиеся комбинации клавиш для вызова определённых действий в Windows нельзя. Исключение составляет только смена раскладки языка, комбинацию для этого действия можно изменить, но только на ту, что предложит система. При этом можно создавать новые комбинации клавиш для запуска определённых программ, если кнопки, которые пользователь хочет использовать для этого, не заняты системными комбинациями. Полный список сочетаний клавиш для быстрого доступа, существующих в Windows по умолчанию, опубликованы на официальном сайте Microsoft .
Изменение сочетаний клавиш для выбора языка ввода
- Используя поисковую строку Windows, запустите панель управлений компьютера.
 Открываем панель управления, чтобы приступить к изменению сочетания клавиш
Открываем панель управления, чтобы приступить к изменению сочетания клавиш - Перейдите к разделу «Язык».
 Через панель управления переходим в раздел «Язык»
Через панель управления переходим в раздел «Язык» - Откройте дополнительные параметры языка.
 В разделе «Язык» открываем подраздел «Дополнительные параметры»
В разделе «Язык» открываем подраздел «Дополнительные параметры» - В блоке «Переключение методов ввода» кликните по кнопке «Изменить сочетания клавиш языковой панели».
 В дополнительных параметрах выбираем кнопку «Изменить сочетания клавиш языковой панели»
В дополнительных параметрах выбираем кнопку «Изменить сочетания клавиш языковой панели» - В открывшемся окошке разверните вкладку «Переключение клавиатуры».
 В открывшемся окне переходим на вкладку «Переключение клавиатуры»
В открывшемся окне переходим на вкладку «Переключение клавиатуры» - Кликните по кнопке «Сменить сочетание клавиш».
 Выбираем действие «Переключить язык ввода» и нажимаем кнопку «Сменить сочетание клавиш»
Выбираем действие «Переключить язык ввода» и нажимаем кнопку «Сменить сочетание клавиш» - Выберите один из предложенных системой вариантов смены языка ввода и сохраните внесённые изменения, нажав кнопку OK.
 Выбираем сочетание клавиш из предложенных системой вариантов и нажимаем кнопку OK
Выбираем сочетание клавиш из предложенных системой вариантов и нажимаем кнопку OK
Назначение горячих клавиш для открытия программ

Что делать, если клавиши поменяли значение сами
Если система самостоятельно изменила значения для некоторых клавиш, то причина произошедшего может заключаться в следующем:
- в систему или реестр были случайно внесены изменения самим пользователем. Возможно, появилось какое-то уведомление, в котором предлагалось изменить настройки, и вами было случайно выдано разрешение на это действие;
- на компьютере завёлся вирус, который изменил значения кнопок, преследуя свои цели. Проверьте компьютер на наличие вирусов и удалите их, если оные были найдены;
- в системе случился сбой, который привёл к сбою настроек клавиатуры или же сама клавиатура вышла из строя. Проверить это можно, подключив её к другому компьютеру.
Избавиться от этой проблемы, если её причиной не стала физическая поломка клавиатуры, можно при помощи вышеописанных сторонних программ. Запустите их и, воспользовавшись инструкцией, сбросьте настройки клавиатуры до значений по умолчанию или выставьте параметры для каждой кнопки вручную.
Изменить значения для кнопок на клавиатуре можно с помощью сторонних программ. Используя их же, можно отключить лишние клавиши, чтобы они не мешали при быстром наборе текста. Изменение комбинаций клавиш выполняется через настройки системы, а задание новых сочетаний - через свойства ярлыка.
Как известно, для большинства компьютеров или ноутбуков PC и Mac используются стандартные клавиатуры с заранее установленным расположением клавиш и языковыми раскладками. Многим пользователям, например, при смене операционной системы или самого оборудования бывает достаточно трудно привыкнуть к новому положению кнопок. В этом случае можно переназначить таким образом, чтобы они соответствовали той раскладке, к которой привык пользователь. Но чаще всего это касается только тех ситуаций, когда при вводе текста пользователь не смотрит на символы, а применяет так называемую
Для чего бывает необходимо переназначить клавиши на клавиатуре?
Но только вышеуказанными ситуациями дело не ограничивается. Достаточно часто можно встретить и случаи, когда на компьютере или ноутбуке какая-то клавиша вышла из строя.
В случае со стандартным оборудованием в виде клавиатур PS/2 вопрос решается достаточно просто обычной покупкой новой. Но что делать, если поломка произошла лэптопах - удовольствие не из дешевых. Вот тут в качестве альтернативы можно просто переназначить клавиши на клавиатуре, отказавшись от редко используемых кнопок. Однако можно встретить и еще более примитивные ситуации, когда необходимо поменять сочетания, соответствующие переключению языков и раскладок.
Как изменить сочетание клавиш на клавиатуре: Windows-инструменты
Для начала рассмотрим самый простой вариант, связанный с языковыми раскладками. По умолчанию во всех последних Windows-системах для смены языка используется переключение на основе левой кнопки Alt в сочетании с Shift. Но многие пользователи предпочитают производить смену языка и раскладки при помощи комбинации Ctrl/Shift, считая ее более удобной.

Для смены переключения необходимо использовать стандартную «Панель управления», в которой выбирается раздел языка (Windows 10) или языков и региональных стандартов (Windows 7, например). Далее осуществляется переход к дополнительным параметрам и выбирается изменение сочетания клавиш языковой панели с нажатием соответствующей кнопки в новом окне, после чего просто указывается комбинация Ctrl/Shift из списка.

В принципе, переназначить клавиши изменения символа или действия можно при помощи небольшой программы для управления клавиатурой и мышью Layout Creator, которую можно загрузить непосредственно с сайта Microsoft. После старта приложения достаточно выбрать список всех действий, а при необходимости для каждой отдельно взятой кнопки изменить их вплоть до полного отключения клавиш. Тут же можно поменять назначение операционных клавиш вроде Shift, Alt и т.д.
Переназначение через системный реестр
Также переназначить клавиши на клавиатуре можно и более сложным методом без использования сторонних утилит, применяя для этого настройки и параметры системного реестра, редактор которого вызывается командой regedit через консоль «Выполнить».
Здесь необходимо в ветке HKLM через директорию SOFTWARE найти каталог KeyboardLayout. Здесь придется создавать строковые параметры с указанием кодов кнопок для переназначения с одной клавиши на другую. Процесс достаточно трудоемкий, поэтому большинству пользователей он не пригодится, поскольку без знания кодов переназначения, отключения и порядка ввода символов произвести такие операции будет достаточно проблематично. Просто методика приводится для общего понимания, что в реестре сделать это тоже можно.
Наиболее популярные сторонние приложения
Но, предположим, пользователя на клавиатуре Shift или какая-то другая клавиша не работает. Произвести переназначение гораздо проще с использованием специальных приложений, которые как раз для этого и предназначены.
Среди множества программ такого типа пользуются особой популярностью и отличаются простотой выполнения необходимых операций следующие:
- MapKeyboard;
- SharpKeys;
- MKey.
MapKeyboard
Эта программа переназначить клавиши на клавиатуре позволяет максимально быстро и просто. После старта утилиты появится экранная клавиатура.

Допустим, нужно переназначить кнопку или Shift. На клавиатуре (виртуальной) нажимаем искомую кнопку, через строку Remap selected key выбираем новый символ или операцию другой клавиши, а затем сохраняем настройки нажатием кнопки Save Layout. По завершении всех действий в обязательном порядке потребуется перезагрузка системы.
SharpKeys
Перед нами еще одна простая программа. Порядок действий почти такой же, как и в прошлом случае. Сначала добавляется клавиша (Add), затем из списка выбирается новая литера или действие (полное отключение - Turn Key Off), после чего изменения сохраняются через нажатие кнопки Write To Registry, а затем, опять же, производится полный рестарт системы.

Единственная и самая главная проблема этой утилиты состоит в том, что она не работает с а переназначение кириллических символов необходимо производить, используя их аналоги в английской раскладке.
MKey
Наконец еще одно небольшое приложение (на сей раз русскоязычное), позволяющее произвести переназначение любой кнопки и даже сменить стандартные сочетания или установить собственные комбинации.

Как обычно, сначала добавляется исходная клавиша, затем используется строка эмуляции нажатия, из списка выбирается литера или действие другой клавиши, а изменения сохраняются путем нажатия на кнопку с изображением дискеты. Кстати сказать, данная программы выгодно отличается от двух предыдущих тем, что позволяет производить не только переназначение клавиш, но и может использоваться при настройке разного рода манипуляторов, геймпадов или действий с программными плеерами.
Заключение
Вот и все, что касается операций переназначения. В принципе, в зависимости от ситуации, могут использоваться и собственные инструменты системы. В прямом смысле переназначить можно только стандартные комбинации, которые изначально заложены в параметрах ОС. Если не использовать сторонние утилиты, придется разбираться с системным реестром, но это достаточно сложно. Поэтому если встает вопрос о быстром проведении всех необходимых операций, лучше все-таки отдать предпочтение приложениям, описанным выше. И программа MKey (сокращение от Media Key) в этом отношении выглядит удобнее по всем параметрам, только постоянно «висит» в системном трее. Но потребление ресурсов у нее минимальное, так что на быстродействии компьютера или ноутбука это не скажется.
Многие пользователи считают, что клавиши клавиатуры на их персональных компьютерах строго фиксированы и могут удивиться, узнав, что это совсем не так.
Поскольку клавиатура является одним из наиболее используемых инструментов ПК, переназначение ее клавиш может повысить производительность пользователя и удовольствие от ее применения.
Существует множество причин для переназначения клавиш клавиатуры:

Создание точки восстановления
Перед переназначением клавиш клавиатуры крайне рекомендуется создать системную
Это сохранит текущие настройки клавиатуры на случай, если потребуется возврат к ним без возможности сделать это другими средствами.
Шаг 1. Нажать сочетание клавиш «Win+R».

Шаг 2. Напечатать в меню «sysdm.cpl» и нажать «OK».

Шаг 3. Щелкнуть на вкладке «Защита системы», выбрать нужный диск и нажать «Создать».

Шаг 4. Вписать имя точки восстановления и нажать «Создать».

Шаг 5. После создания точки восстановления нажать «Закрыть».

Переназначение клавиш программными методами
SharpKeys
SharpKeys включает множество функций и простой интерфейс. При использовании программы все переназначения сохраняются в ОС, т.к. программа добавляет значения в соответствующие разделы ее реестра.
Справка! Чтобы изменения в программе вступили в силу, требуется перезагрузка ПК.
Шаг 1. Перейти по адресу: http://www.randyrants.com/ и щелкнуть в графе «Download SharpKeys» по ссылке «ZIP».

Примечание! Найти скачанный архив программы можно в «Настройках» браузера, перейдя в пункт «Загрузки».
Шаг 2. Раскрыть архив щелчком мыши и нажать по значку «Извлечь…».

Шаг 3. В правой части окна указать диск, напечатать в «Путь…» имя папки и нажать «OK». Файлы переместятся в указанную папку.

Шаг 4. Раскрыть папку и запустить.exe файл.

Шаг 5. После запуска программы нажать кнопку «Add» («Добавить») внизу окна.

Шаг 6. Щелкнуть по кнопке «Type Key» («Введите клавишу») и нажать клавиатурную клавишу, которую необходимо заменить, до ее отображения в окне. Нажать «OK».

Шаг 7. Щелкнуть в правом окне по кнопке «Type Key» или выбрать в окне щелчком мыши функцию, которую нужно добавить к клавише из прошлого шага. Нажать «OK».

Шаг 8. В окне «From» («Из:») и «To:» («В:») появится описание выбранных изменений. Нажать «Write to Registry» («Записать в Реестр»).

Примечание! В приведенном примере клавиша Caps Lock будет запускать калькулятор.
Шаг 9. На предупреждение о необходимости выхода из Windows для вступления изменений в силу нажать «OK».

Шаг 10. Если никаких действий более выполнять не требуется, нажать «Close» («Закрыть») и на возможный вопрос о внесении изменений в реестр ответить «Да».

Шаг 11. Выйти из системы или перезапустить ПК.

Шаг 12. Чтобы вернуться к прежней конфигурации клавиш, щелкнуть на нужной строке и нажать «Delete» («Удалить») или «Delete All» («Удалить все») и нажать «Да».

Шаг 13. Щелкнуть «Write to Registry» и нажать «Close».

После перезагрузки ПК все изменения будут удалены.
Mapkeyboard
MapKeyboard – это миниатюрная, удобная утилита, позволяющая легко назначать одну клавишу другой.

Шаг 2. Распаковать файлы в нужную папку.

Шаг 3. Запустить программу и нажать переназначаемую клавишу. В левом нижнем углу в раскрывающемся списке «Remap selected key to:» выбрать клавише новое назначение. Клавиша станет зеленой.

Примечание! В приведенном примере клавиша Win будет отключена, например, не мешая играть в игры.

Справка! MapKeyboard требует.NET v3 и работает от Windows XP до Windows 10.
MKey (MediaKey)
Эта программа, помимо обычных, позволяет задействовать мультимедийные клавиатуры с настраиваемыми кнопками.
Специальные возможности программы:
- управление медиаплеерами, а также приводом CD-ROM;
- эмуляция работы мыши, запись комбинаций нажатий клавиш (макросы);
- запуск и управление папками (копирование и т.д.), программами и функциями ПК.

Шаг 2. Запустить файл установки и нажать «Run» («Запустить»).

Шаг 3. Выбрать язык и нажать «OK».

Шаг 4. Отключить все «клавиатурные» программы и нажать «OK».


Шаг 6. Выбрать «Я принимаю…» и четырежды нажать «Далее».

Шаг 7. Нажать «Установить».

Шаг 8. Поставить галочку «Запустить программу» и нажать «Завершить».

Добавление сочетания клавиш на одну кнопку
Меню программы представляет собой три столбца:
- выбор клавиши;
- выбор действия к ней;
- настройка деталей выбранного действия.
К примеру, пользователю необходимо запрограммировать сочетание клавиш «Ctrl+C» на одну кнопку.
Шаг 1. Нажать кнопку «Добавить» внизу слева в первом столбце.

Шаг 2. В открывшемся меню нажать клавишу клавиатуры, на которую назначается действие. Выбранной клавише также можно присвоить свое название. Нажать «OK».

Шаг 3. Нажать «Клавиатура» и выбрать «Клавиши» в среднем столбце.

Шаг 4. В третьем столбце выбрать «Эмулировать нажатие», выбрать кнопку в выпадающем списке, выбрать системную кнопку (напр., Ctrl) и нажать изображение дискеты для сохранения настроек.

После перезагрузки ПК при нажатии кнопки «Scroll Lock» будет срабатывать сочетание клавиш «Ctrl+C».
Видео — Как поменять назначение клавиш на клавиатуре
Прямое переназначение клавиш
Прямое переназначение клавиш ОС производится с использованием . Пример отключения клавиши «Win» через ее редактор.
Шаг 1. Нажать «Поиск» рядом или в меню «Пуск», напечатать «regedit», щелкнуть правой кнопкой мыши на программе, выбрав запуск с администраторскими правами.

Шаг 2. Перейти по пути, последовательно раскрывая папки щелчками мыши до: «HKEY_LOCAL_MACHINE»/»SYSTEM»/»CurrentControlSet»/»Control»/»Keyboard Layout».

Шаг 3. Щелкнуть в окне содержимого папки правой кнопкой мыши и выбрать левой «Двоичный параметр».

Шаг 4. Назвать файл «Scancode Map» и нажать «Enter».

Шаг 5. Открыть созданный файл щелчком мыши и ввести данные, как показано на примере. Нажать «OK».

Шаг 6. Перезагрузить ПК, чтобы изменения вступили в силу.

Шаг 7. Если клавишу необходимо включить, открыть раздел Реестра (см. «Шаг 2»), щелкнуть правой кнопкой мыши на файле «Scancode Map» и выбрать «Удалить», затем перезагрузить ПК.

При ручном изменении клавиш необходимо знать шестнадцатеричные скан-коды каждой клавиши и порядок их ввода в реестре. Посмотреть все скан-коды клавиш можно на сайте википедии по ссылке https://ru.wikipedia.org/wiki/Скан-код.
Видео — Как отключить клавишу Windows
Как отключить залипание клавиш в Windows 7
Залипание клавиш позволяет использовать их сочетания, нажимая клавиши последовательно друг за другом, а не все одновременно.
Иногда этот режим включается случайно – например, при многократном нажатии в компьютерных играх, сопровождаясь неприятными звуками включения режима.
В этом случае указанный режим лучше отключить.
Шаг 1. Нажать сочетание «Win+U» для открытия «Центра специальных возможностей».

Шаг 2. Щелкнуть на пункте «Облегчение работы с клавиатурой».

Шаг 3. Выбрать «Настройка залипания…».

Шаг 4. Снять галочки со всех способов активации залипания и нажать «OK».

Изменение выбора раскладки языка в Windows 10
Шаг 1. Нажать сочетание «Win+I».

Шаг 2. Щелкнуть «Устройства», выбрать «Ввод», и нажать «Дополнительные параметры…».

Шаг 3. Выбрать «Параметры…».

Шаг 4. Щелкнуть закладку «Переключение клавиатуры» и нажать «Сменить сочетание…».

Шаг 5. Указать нужное сочетание и нажать «OK».

Теперь можно использовать более удобный способ переключения раскладки языка в ОС Windows.
Видео — Как легко переназначить клавиши на клавиатуре
Существует несколько несложных способов смены языка ввода в последней версии ОС. Для этого понадобится удерживать клавиши «Win+Пробел », «Shift+Alt » и, пожалуй, самый распространенный способ «Ctrl + Shift ».
Данная статья подскажет пользователю, как быстро переключить раскладку, если вышеуказанные способы не подходят. Также в статье вы найдете подсказку, как сделать введение этих комбинаций в ОС на устройстве по умолчанию.
Стандартный способ смены сочетания клавиш
Изначально нужно открыть «Панель управления », находится в «Пуске» в списке справа. Найдите раздел «Язык ».Если вы видите что на страничке «Панель управления» активирована опция «Категория», необходимо кликнуть мышкой по разделу «Изменить способ ввода », а если опция подписана как «Значки», кликаем по «Язык ».
Перед вами страничка переключения раскладки. Из списка функций слева выбираем раздел «».  Если вы следуете нашим рекомендациям, должно открыться окно «Переключение методов ввода
», обязательно понадобится кликнуть по «Семенить сочетание клавиш языковой панели
».
Если вы следуете нашим рекомендациям, должно открыться окно «Переключение методов ввода
», обязательно понадобится кликнуть по «Семенить сочетание клавиш языковой панели
».
Далее появится «Языки и службы текстового ввода», здесь нужно выбрать вкладку «Переключить клавиатуру
». Перед вами будет список, в котором следует кликнуть по выделенному разделу «Переключить язык ввода
».
Далее завершающий этап, останавливаем свой выбор на пункте «Смена языка ввода
».
От вас потребуется, несколько раз подтвердить свое действие кликнув «ОК». Далее появится диалоговое окно, в котором нужно кликнуть «Сохранить».
На этом все, теперь вы сможете менять язык, так как вам это будет удобно.
Изменяем сочетание на экране входа в систему
После выполнения все вышеуказанных процессов, на верхней панели «Дополнительные параметры» выбираем «Применить языковые параметры к экрану приветствия ».
Далее всплывет окно в котором нужно найти функцию «Копировать параметры
» (защищенная правами администрации).
В завершении, вам понадобится поставить галочку напротив опции «Экран приветствия и системные учетные записи » и если у вас есть желание, вы можете также выбрать и следующий пункт «новые учетные записи пользователей».
Далее нужно применить все выбранные вами исправления.
На этом все, ничего сложного. Теперь, после перезапуска ПК, вам доступна раскладка клавиатуры для смены языка которую вы сами указали на экране приветствия.
 Где разлочить iphone 4s. Разблокировка iPhone. Официальный Unlock всех моделей Айфон. Восстановление без сохранения информации
Где разлочить iphone 4s. Разблокировка iPhone. Официальный Unlock всех моделей Айфон. Восстановление без сохранения информации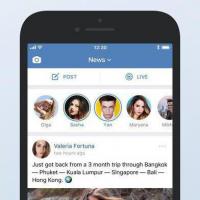 Как поставить старую версию вк
Как поставить старую версию вк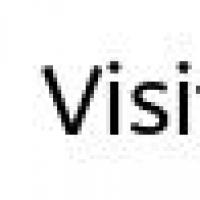 История компьютера ZX Spectrum
История компьютера ZX Spectrum Где можно быстро продать ненужные вещи в Интернете?
Где можно быстро продать ненужные вещи в Интернете? 1c фрэш как выгрузка товары номенклатуру
1c фрэш как выгрузка товары номенклатуру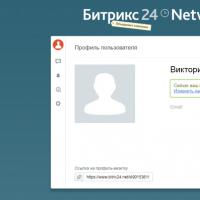 «Битрикс24» - что это такое?
«Битрикс24» - что это такое?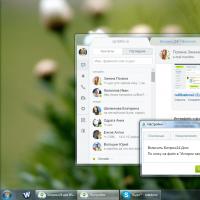 Десктопное приложение для портала
Десктопное приложение для портала