1c фрэш как выгрузка товары номенклатуру. Выгрузка номенклатуры. Выгрузка номенклатуры в XML
Не будет найден среди выгруженной номенклатуры, его поиск будет проведен непосредственно в 1С, с помощью онлайн вызова.
Однако к такому варианту следует прибегать только в случае необходимости, например, когда справочник номенклатуры очень большой и часто изменяется, так что его постоянная перевыгрузка становится трудно решаемой задачей.
Это связано с тем, что прямой поиск номенклатуры по штрихкоду в 1С будет проходить гораздо дольше, чем в заранее выгруженном справочнике, так как Mobile SMARTS имеет специальные оптимизированные алгоритмы для этой задачи. Рекомендуется провести выгрузку номенклатуры хотя бы при первом применении драйвера, и повторять выгрузку периодически, по мере накопления в ней изменений и по мере возможности.
Начиная с версии 2.7.1.49 появилась возможность умной частичной «довыгрузки» справочника номенклатуры , которая позволяет ускорить процесс обновления справочника.
Выгружаемые поля
На закладке Настройки выгрузки находится список полей номенклатуры, выгружаемые поля отмечены галочкой. Для задания поля ТСД, в которое должно выгружаться то или иное поле номенклатуры, нужно выбрать это поле в списке и нажать кнопку «Редактировать поле…»:
По умолчанию выгружаются следующие поля:
При выгрузке на ТСД поддерживаются следующие значения Поле ТСД:
- Наименование
- Артикул
- ЕдиницаИзмерения
- Штрихкод
- Описание
- Серия
- Качество
- Количество
Наверное, каждый специалист по 1С сталкивался с ситуацией необходимости перенести данные из одной информационной базы в другую. В том случае, когда конфигурации разные, приходится писать правила конвертации данных. Данные правила создаются в конфигурации 1С «Конвертация данных».
Так же данные можно переносить при помощи . Во многих конфигурациях 1С 8.3 есть типовой функционал для настройки синхронизации данных между различными конфигурациями и бесшовная интеграция с 1С Документооборот.
Но когда данные необходимо перенести данные между абсолютно идентичными конфигурациями, можно упростить себе задачу и воспользоваться стандартной обработкой выгрузки и загрузки через XML. Обратите внимание, что такой способ, как и конвертация данных сопоставляет между собой объекты по уникальному идентификатору (GUID), а не по наименованию.
Скачать данную обработку можно на диске ИТС, либо по ссылкам:
Она является универсальной и подойдёт для любой конфигурации.
Рассмотрим пример выгрузки справочника «Номенклатура» из одной информационной базы 1С 8.3 Бухгалтерия 3.0 в другую. Обязательным условием будет отбор по родителю (группе) «Деревообработка».
Выгрузка данных из 1С в XML
Зайдите в ту информационную базу, откуда будут выгружаться данные (источник). Обязательно проверьте их, предусмотрев все возможные условия во избежание возникновения нежелательных последствий.
Откройте обработку выгрузки и загрузки данных XML (Ctrl+O).
Нас интересует вкладка «Выгрузка». Первым делом укажите имя файла, в который будут выгружены данные и путь для сохранения. В данном случае данные выгружаются «В файл на сервере».
В шапке обработки настраивается период, по которому будет осуществляться отбор. Так же, для периодических регистров можно указать способ применения отбора по периоду. В случае необходимости выгрузки движений вместе с документами, устанавливается соответствующий флаг. В данном случае мы перегружаем справочник, поэтому в шапке ничего настраивать не нужно.
Перейдем к выбору данных для выгрузки. В табличной части формы обработки отметьте флажками те объекты конфигурации, которые вам нужно перенести.
Колонка «Выгружать при необходимости» означает, необходимо ли перегружать данный объект, если на него ссылается реквизит перегружаемого нами справочника. Например, позиция перегружаемой вами номенклатуры имеет такую единицу измерения, которой нет в базе – приемнике. Если напротив справочника с единицами измерения будет установлен флаг в колонке «Выгружать при необходимости», создастся новая позиция. В противном случае в качестве значения реквизита будет надпись «<Объект не найден>» и его уникальный идентификатор.
В простом случае без отборов настройка перегрузки номенклатуры будет выглядеть следующим образом.

В данном примере нужно отобрать только ту номенклатуру, которая находится в папке «Деревообработка».
Аналогичная обработка для 8.2 позволяет в удобной форме устанавливать отборы для каждого объекта конфигурации. В 8.3, к сожалению, такого функционала нет. Одним из вариантов выхода в данной ситуации будет отбор необходимых позиций на вкладке «Дополнительные объекты для выгрузки».
Добавить объекты здесь можно как вручную (кнопка «Добавить»), так и запросом («Добавить запросом…»). При большом их количестве предпочтительнее второй вариант.

В данном случае запрос будет следующим. Заполните параметры, выполните запрос, проверив данные, и нажмите на кнопку «Выбрать результат».

После того, как вы указали все необходимые объекты и дополнительные элементы для выгрузки, нажмите на кнопку «Выгрузить данные». Они попадут в XML файл, имя и путь нахождения которого указывали ранее. Результаты данной операции отобразятся в сообщениях.

В данном примере необходимо было выгрузить только 3 позиции, но выгрузилось пять. Всё потому, что напротив справочника «Номенклатура» в колонке «Выгружать при необходимости» был установлен флаг. Вместе с нужными позициями перегрузились их родители.
Загрузка справочника из XML
После успешной выгрузки данных из конфигурации – источника в XML файл, откройте базу – приемник. Структура объектов и их реквизитов должны совпадать между собой. В данном случае перенос осуществляется между двумя типовыми конфигурациями 1С:Бухгалтерия 3.0.
Откройте обработку в базе – приемнике. Данная обработка используется как для выгрузки, так и для загрузки данных. Перейдите на вкладку «Загрузить» и укажите путь к XML файлу, в который ранее были выгружены данные. После этого нажмите на кнопку «Загрузить данные».

Результат загрузки отобразится в сообщениях. В нашем случае всё прошло успешно.

Справочник «Номенклатура» в базе – приемнике не был заполнен. Теперь в нем пять элементов: три номенклатурных позиции и две группы.

Конфигурация: 1С:Бухгалтерия
Версия конфигурации: 3.0.44.177
Дата публикации: 20.01.2017
В программе 1С:Бухгалтерия появилась возможность штатной выгрузки и загрузки данных из табличных документов Excel, без применения сторонних обработок и изменения конфигурации. Загрузка и выгрузка на столько проста, что опытные пользователи очень быстро полюбят этот удобюный механизм, а новые пользователи быстро его освоят.
Загрузка из Excel 1С:Бухгалтерия 8.3 ред. 3.0
К примеру мы имеем вот такой табличный документ Excel для загрузки списка номенклатуры и цены(розничной и закупочной).

Заходи в .

В верхней части нажимаем Номенклатура и Цены - Загрузить . Именно в этом спрятана загрузка и выгрузка из табличных документов.

Загрузка поддерживает форматы xls(старый формат Excel 97-2003) и xlsx(новый формат), а так же mxl и ods форматы. Теперь выбираем наш файл с номенклатурой и ждем загрузки.

Загрузился табличный документ в том виде как мы его видели в Excel, теперь назначим колонки и удалим лишнее.

Нажимаем на Укажите реквизит и выбираем нужный пункт из списка.

Выделяем строку, в которой есть ненужные записи, а именно шапка таблицы и нажимаем Удалить строку .

Теперь удаляем столбец с закупочной ценой, обратите внимание, что обработка умеет за 1н раз заполнять только 1н вид цены!!! Потом вы можете проделать эту операцию снова и загрузить 2й вид цены, за 1ю загрузку Розничную за 2ю закупочную.

Заполняем не заполненные данные, Тип цены, Установить цены на. Кнопки Все, Найденные, Новые, Дубли существенно облегчат поиск и помогут сопоставить номенклатуру. Заполняем и нажимаем Загрузить после чего данные будут загружены в 1С:Бухгалтерия.

В списке номенклатуры появились новые позиции, заполненные и с назначенными ценами. Если требуется подгрузить другой вид цены, проделайте снова все пункты, но выбирайте столбец с другой ценой, 1С сама найдет уже созданные позиции и не будет пытаться их дублировать, а просто допишет новый вид цен.

Как видите, загрузка создала 2 документа установка цен номенклатуры, для Закупочной цены и для Розничной. Отличие этой обработки по Загрузке из Excel в 1С:Бухгалтерия 8.3, в том что это штатная обработка и она работает без сбоев и учитывая все особенности заполнения документа.
Выгрузка в Excel из 1С:Бухгалтерия 8.3 ред. 3.0
Очень полезной функцией в редакции 3.0.44.177 и выше является выгрузка в Excel из 1С:Бухгалтерия 8.3, эта обработка поможет вам сформировать прайс-лист компании или передать поставщикам или покупателям свой список номенклатуры сразу с ценами.
Все там же в справочнике Номенклатура - Номенклатура и Цены - Выгрузить .

В пункте Колонки , выбираем те колонки которые надо построить в документе Excel. Отбор служит для отбора номенклатуры по Группам, свойствам, названиям... итд.

Для выгрузки в excel мы будем добавлять новую колонку, а именно ставку НДС, вроде не очень надо, но мы практикуемся.
Способов выгрузить номенклатуру из 1С есть несколько. Выбор одного из них зависит от того, нужно ли выгружать весь справочник целиком или только какой-то его элемент. Также при этом нужно учитывать направление выгрузки, то есть ту конфигурацию, с которой ведется работа.
Как из 1С выгрузить всю номенклатуру?
Выгрузка всего справочника может быть осуществлена как встроенным функционалом программы, так и отдельно прописываемой обработкой. Для второго способа нужен опытный специалист, который сможет учесть все моменты процесса. Среди более простых способов есть следующие:
встроенные правила обмена;
таблицы Excel;
«1С: Конвертация данных».
Выгрузить и загрузить номенклатуру в 1С 8 при условии одинаковых конфигураций помогут правила обмена. Для этого используется файл формата XML. Процесс довольно стандартный для данного программного обеспечения. К тому же этот способ наиболее простой. Он не требует написания правил вручную, а значит и дополнительные умения не нужны.
Как выгрузить из 1С: Предприятия всю номенклатуру в любую другую конфигурацию - вопрос более сложный. Один из вариантов его решения - использование конвертации данных. Это специальная программа, предназначенная для написания правил, которые не предусмотрены основной конфигурацией.
Еще один способ того, как выгрузить номенклатуру из 1С 7. 7 - использование таблиц Excel или любой другой подобной программы. Это более сложно, чем использование стандартных правил, но для многих оказывается и более легким по сравнению с написанием собственных.
Выгрузка элементов номенклатуры
Выгрузить номенклатуру из 1С с ценами возможно при помощи универсального обмена. Также возможен способ создания отчета с необходимой информацией и перенесение их в xls-файл. После этого остается только загрузить данные во вторую программу. Можно осуществить процесс еще и созданием копии с последующим удалением из нее ненужных документов.
Как из 1С выгрузить номенклатуру со штрихкодом - не менее важный вопрос. Сделать это возможно в «Конвертации данных». С этой целью прописывается правило для регистра сведений. Именно его применение позволит выгрузить такой элемент номенклатуры. Впрочем, при возникновении сложностей лучше обратиться к специалистам.
Выгрузить характеристики номенклатуры 1С: УТ 11 также можно в «Конвертации данных». Еще один способ - процедура «ВыгрузитьПоПравилу()». Применить ее нужно в событии «ПриВыгрузке». Нужно очень внимательно относиться к свойствам объекта, которые иногда не учитываются.
Полезно для бухгалтера будет знать и то, как в 1С выгрузить список номенклатуры. Для этого применяется групповое перемещение. Нужно только выбрать необходимые данные и указать свойства, которые должны быть учтены в процессе переноса информации. Находится эта обработка на диске 1С: ИТС.
Как выгрузить номенклатуру из 1С в 1С другой версии или конфигурации
При переносе информации в одинаковых конфигурациях весь процесс протекает по стандартному сценарию. Впрочем, это иногда вызывает замешательство у сотрудников предприятий. Бороться с этим можно, если разобраться во всех подробностях задачи.
Выгрузить номенклатуру из 1С во Фронтол - обязательное требование при настройке обмена между программами. При этом есть также возможность автоматической или полуавтоматической синхронизации. Настроить такой процесс во Фронтоле можно с помощью отметки файлов-флагов, благодаря которым будут поступать сигналы о необходимости загрузки и выгрузки.
Часто возникает вопрос о том, как выгрузить номенклатуру из 1С в Розницу. Достаточно удобно произвести подобную операцию при помощи таблиц. Для этого информация переносится в Excel, после чего загружается в программу. Этот способ не подойдет для переноса картинок, поэтому можно воспользоваться «Конвертацией».
Для первого варианта переноса нужно знать, как в 1С выгрузить номенклатуру в Эксель. Это делается в несколько действий. Первым будет настройка списка, при которой добавляется группировка по определенному полю. Далее в пункте «Все действия» выбирается «Вывести список». После чего нужно только нажать кнопку «Сохранить как» и выбрать нужный формат.
Трудности в процессе переноса справочника
Выгрузить номенклатуру в 1С: Розница бывает сложно для пользователя с небольшим опытом. Хотя и те, кто работают не первый год, не всегда могут избежать ошибок. Особенно часто проблемы возникают с выгрузкой характеристик объектов. Нужно внимательно относиться к регистрам, которые являются причиной затруднений.
Задавая вопрос, как выгрузить номенклатуру из 1С: УНФ, пользователи указывают в качестве проблемного момента перенос картинок. Стоит заметить, что хранятся они в отдельном справочнике. Называется он «Хранилище дополнительной информации», а потому нужно перенести его вместе с остальными данными.
Выгрузить номенклатуру в 1С 7 может быть невозможно из-за проблем с некоторыми реквизитами. Также часто требуется просто изменить правила обмена. Именно в этих двух причинах и заключаются затруднения в программе. Справиться с ними достаточно просто, потому задача будет под силу любому сотруднику. Помогут разобраться с тем, как выгрузить номенклатуру из 1С 7, специалисты. Это значительно облегчит и ускорит работу.
С вопросами выгрузки справочников в 1С справятся программисты
Компания «Сетби» уже много лет занимается работой с программным обеспечением 1С. Именно поэтому выгрузить каталог номенклатуры в 1С любой конфигурации для наших программистов - задача простая и быстро выполнимая. Мы не только произведем настройки всех функций, но и проведем консультации с сотрудниками вашей организации.
Вопросы о том, как выгрузить номенклатуру из 1С 8: Торговля, не единственные, которыми занимается компания «Сетби». На нашем сайте представлен широкий спектр оказываемых услуг. Немаловажно, что работа ведется круглосуточно, поэтому в любое время дня и ночи вы получите ответ на запрос.
Как выгрузить номенклатуру из 1С 8.3 или ее характеристики, настроить обмен данными с программами или же банком - задачи простые для специалистов «Сетби». Просто оставьте заявку на звонок на сайте, а отклик на нее не заставит себя ждать. Мы гарантируем, что работа будет выполнена на высшем уровне и в указанные сроки. А сотрудники предприятия узнают, как выгрузить номенклатуру 1С 8, поскольку программист разъяснит все детали процесса.
В 1С 8.3 есть возможность массово загрузить список из табличного документа, например, из файла Excel.
Для загрузки мы используем внешнюю обработку ЗагрузкаДанныхИзТабличногоДокумента.epf для управляемых форм (8.2 и 8.3), которую можно скачать . Она универсальна и должна подходить для любой конфигурации, написанной под управляемое приложение.
- Если Вы программист и хотите разработать «свою» загрузку из Excel, подробная инструкция по ;
- Пример загрузки прайс-листа в 1С Управление торговлей можно найти по .
Чтобы запустить внешнюю обработку, нужно зайти в меню «Файл», далее «Открыть» и выбрать эту обработку из каталога, в котором она была сохранена:
Обработка Загрузка данных из табличного документа 1С 8.3 (управляемые формы)
После того как обработка открылась в 1С, можно приступать к работе с ней. В первую очередь нам нужно определиться, куда и что мы будем загружать:

Я хочу привести пример на справочнике « «. Я создал некий файл с данными в формате xls.
Обработка умеет загружать также файлы формата:
- любой другой формат, откуда можно скопировать данные.
Вот так выглядит файл Excel с исходными данными, который мы будем загружать в справочник «Номенклатура»:

Получите 267 видеоуроков по 1С бесплатно:
Я не стал прописывать все поля справочника, так как этого достаточно для понимания принципа загрузки. Кроме того, этих данных хватает для начала работы с данными позициями.
Данных позиций пока нет в информационной базе 1С, и мы сейчас туда их загрузим.
Нажимаем на значок «Открыть» (на рисунке обозначен как «Выбор источника») и выбираем файл с данными. Можно использовать простое копирование информации. Мой файл с примером можно скачать . Данные загрузятся в обработку автоматически. Теперь проверим, правильно ли мы заполнили наши данные. Для этого нажимаем кнопку «Контроль заполнения».

Как видно, у нас появились ошибки! Будем устранять. Заходим на закладку «Настройка»:

Прежде чем исправлять ошибки, хочу обратить внимание на одну важную деталь. Программа изначально не знает, по какому полю ей искать элемент справочника на случай, если он там уже есть. Поэтому ей нужно его указать. Я предпочитаю искать по коду, так как он, как правило, уникален. В колонке «Поле поиска» в строке «Код» ставим галочку. Теперь, если запись с таким кодом будет найдена, она будет заменена, в другом случае — создана.
Важно! Если не указать поле поиска, то могут появиться дубли номенклатуры. Особенно после второй загрузки похожего файла!
Теперь посмотрим, почему ругается на поле «Единица». Дело в том, что единицы измерения в 1С 8.3 хранятся в отдельном справочнике, и обработка по умолчанию ищет эту единицу по наименованию. А на самом деле словом единица прописана в поле «Полное наименование».
К сожалению, обработка может вести поиск только по «Наименованию» и «Коду» (для программиста возможности шире). Если обратите внимание на рисунки выше, то увидите, что в колонке «Единица» у меня стоит код. И в обработке нужно указать, что поиск нужно вести по коду. Щелкаем два раза по колонке «Условие связи» напротив «Единицы» и меняем на «Код».
Теперь смотрим, что нам что-то там про «Услугу» говорят в списке ошибок. Еще одно важное замечание. Колонки в файле должны располагаться строго в том же порядке, как и строки полей справочника. А у нас « » находится в самом низу, а в файле после колонки «Комментарий».
Для того чтобы поднять строку «Вид номенклатуры» вверх, существуют синие стрелочки вверху формы. С помощью стрелки «Вверх» поднимаем нужную строку и ставим под «Комментарием».

Жмем «Загрузить данные», и на этот раз все проходит без ошибок:

Видеоурок по загрузке товаров в 1С из файлов Excel:


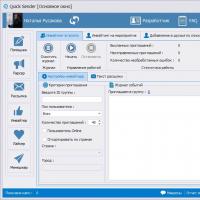 Как накрутить подписчиков в вк не только бесплатно, но и без заданий
Как накрутить подписчиков в вк не только бесплатно, но и без заданий Бюджетный компьютер для игр сентябрь
Бюджетный компьютер для игр сентябрь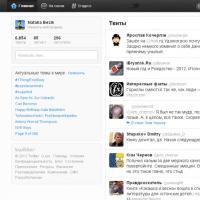 Ники для Твиттера: как придумать хороший ник или поменять на другой
Ники для Твиттера: как придумать хороший ник или поменять на другой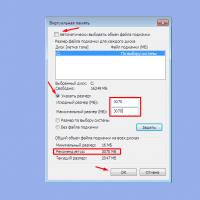 Как увеличить объем оперативной памяти на компьютере
Как увеличить объем оперативной памяти на компьютере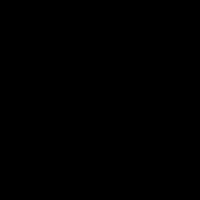 Рентабельность майнинга упала на фоне снижения цены на биткоин
Рентабельность майнинга упала на фоне снижения цены на биткоин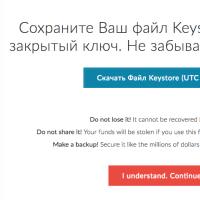 Как завести токены в MyEtherWallet
Как завести токены в MyEtherWallet Huawei nova Lite - Технические характеристики
Huawei nova Lite - Технические характеристики