Как установить время выключения компьютера windows 10. Выключение компьютера по таймеру
Иногда возникает необходимость отключать компьютер автоматически спустя какой-то промежуток времени, например, по завершению установки/загрузки какой-либо программы и т.д. Такие процедуры могут занимать много времени, поэтому пользователи часто ставят их на ночное время, а просыпаться ночью только для того, чтобы выключить компьютер через определённое время не очень хочется. Функция выключения компьютера по таймеру была реализована ещё в ранних версиях Windows и сейчас доступна в Windows 10.
Каким образом установить таймер на выключение компьютера
Сейчас можно найти множество решений, позволяющих выключать компьютер по прошествию определённого времени и/или при выполнении тех или иных условий. Чаще всего это сторонние программы, которые позволяют быстро настроить включение и выключение компьютера при определённых условиях. Однако можно использовать и стандартные системные средства. В Windows 10 – это «Shutdown» и «Командная строка» , которые присутствуют и в более ранних версия операционной системы.
Вариант 1: PowerOff
Эта программа является хорошим планировщиком действий для компьютера, имеющая удобный интерфейс. Функционал PowerOff выходит далеко за пределы создания таймера для отключения компьютера по истечению указанного промежутка времени. Например, здесь можно также автоматически блокировать компьютер, переводить систему в спящий режим, перезагружать его и заставлять выполнять многие другие действия. Дополнительно вы можете здесь же задать автоматическое отключение интернет-соединения и создание точки восстановления.
Все операции можно удобно распределить по дням, составив своего рода расписание на каждый день недели или даже месяца. Это очень удобно, так как позволяет автоматизировать выполнение многих рутинных задач на компьютере.
Дополнительно пользователь может просматривать загруженность процессора при помощи данной программы, устанавливать его минимальную загрузку и время фиксации. Есть возможность собирать статистику работы с интернет-браузерами и сайтами. Также в программе предусмотрена возможность вести ежедневник, настраивать «горячие клавиши» и т.д.
Работа со стандартным таймером происходит по следующей инструкции:

Вариант 2: Aitetyc Switch Off
Эта программа имеет более скромный функционал по сравнению с вариантом, рассмотренным выше. Здесь пользователь может только включать, перезагружать и блокировать компьютер при задании определённых условий. Также здесь можно запускать калькулятор в автоматическом режиме. Функционал можно расширять при помощи дополнительно устанавливаемых плагинов и команд пользователей.
Данная программа «подкупает» больше своим удобным, простым и продуманным интерфейсом, поддержкой русского языка, а также низкой ресурсозатратностью. Есть возможность управлять Aitetyc Switch Off через защищённый веб-интерфейс, то есть компьютером с её помощью можно управлять даже удалённо.
Интересной особенностью является то, что на официальном сайте разработчика не указана поддержка Windows 10, но при этом само ПО работает на неё нормально. Процесс задачи таймера для автоматического выключения компьютера в этой программе выглядит следующим образом:

Вариант 3: TimePC
Инструменты, рассматриваемые выше представляли из себя больше полноценные планировщики задач для компьютера с большим набором функций. Но если вам требуется только банальное выключение компьютера, то можно использовать компактные программы, которые потребляют минимальное количество ресурсов системы, а некоторые из них вообще не требуют установки на компьютер.
Одним из таких инструментов является Time PC. Здесь пользователь может спланировать выключение компьютера на несколько дней вперёд и/или настроить запуск какой-либо программы в автоматическом режиме.
Однако у рассматриваемой программы есть одна интересная особенность – функция «Выключение компьютера» не всегда корректно работает, хотя она там есть. Часто случается, что эта функция не выключает компьютер, а вводит в состояние гибернации. В таких случаях данные работы сохраняются в оперативной памяти и при включении предыдущий сеанс быстро восстанавливается. Конечно, это не совсем выключение компьютера, но иногда срабатывает как выключение.
Инструкция по настройке таймера в Time PC выглядит так:

Вариант 4: Таймер выключения
Это очень простая в использовании бесплатная программа, позволяющая не только выключать компьютер, но и производить его перезагрузку, вход в состояние гибернации, спящий режим, блокировать систему, выйти из системы, отключить монитор, звук, клавиатуру или мышь. Есть возможность создавать несколько таймеров, плюс задавать пароли на любой из них.
Алгоритм работы с Таймером выключения состоит в следующем:

Вариант 5: Stop PC
Эта программа является очень простой и минималистичной, но далеко не самой удобной. Её интерфейс выглядит непрезентабельно, а установка времени производится при помощи специальных бегунков, что тоже не очень удобно. Также в программе присутствует «скрытый режим». С одной стороны, это преимущество, так как работы программы может быть скрыта от других пользователей. С другой стороны, это дополнительные неудобства, так как программа «прячется» в недрах системы.
Установка таймера происходит следующим образом:

Вариант 6: Wise Auto Shutdown
Утилита Wise Auto Shutdown тоже не отличается чем-либо необычным. С её помощью можно быстро и легко задать таймер на отключение компьютера. Инструкция выглядит следующим образом:

Программа предупредит вас об выключении ПК за 5 минут всплывшим окно, где можно будет позволить компьютеру выключится через указанное время, задержать выключение или вовсе его отменить.

Вариант 7: SM Timer
У этой утилиты интерфейс прост до максимума. В нём присутствуют лишь бегунки для регулировки времени таймера и поле с выбором варианта действия. Использовать программу можно по следующей инструкции:

Вариант 8: Shutdown
Это стандартная команда в Windows, позволяющая задать время, через которое компьютер будет выключен. В разных версиях операционной системы эта команда может задаваться по-разному. Однако есть универсальный метод для всех ОС Windows:

Вариант 9: Командная строка
Это тоже стандартный вариант установки таймера для автоматического выключения компьютера, который очень похож на предыдущий. Единственное исключение в том, что всё происходит в «Командной строке»:

В данной статье были рассмотрены все возможные способы установки таймера для автоматического выключения компьютера. Все они могут быть использованы не только в Windows 10, но и в более ранних версиях операционной системы Windows.
Если нужно выключить компьютер в определенное время, когда у вас не будет к нему доступа, можно использовать таймер. Не все знают, что программисты Microsoft оборудовали Windows 10 таймером, но для выключения ПК можно использовать и посторонние программы.
Запустить таймер выключения на компьютере можно несколькими способами, в зависимости от того, какой вариант вам больше подходит.
Средствами Windows
Выключить устройство можно штатными опциями.
С помощью окна «Выполнить»
Этот способ подходит для Windows 7, 8 и 10. Для этого предназначена специальная команда, которая отключит ПК через определенное время:
После указанного времени компьютер выключиться стандартно с закрытием и сохранением информации во всех программах. Если нужно задать принудительный выход из ОС, добавьте в команду параметр: -f .
Полезно! Для отмены команды введите: shutdown –a
Создание ярлыка или bat-файла
Чтобы не вводить каждый раз команду, создайте ярлык или bat-файл, которые ее запускают.
Ярлык

bat-файл

В командной стране

В планировщике задач

Специальными программами
Выключить компьютер в определенное время можно специальными программами, а не только средствами Windows.
Last Task

AIMP
Кнопка управления питанием и выключением компьютера у
Автоматическое выключение компьютера – крайне полезная опция, которая не раз вас выручит. Пригодится в тех случаях, когда ПК или ноутбук занят длительным процессом, а вам надо уходить. В таком случае можно настроить выключение компьютера – когда нужная операция будет выполнена, он выключится самостоятельно. А вы можете спокойно идти спать, ехать на работу или заниматься другими своими делами.
Чаще всего настройка требуется, если вы:
- проверяете ПК на вирусы;
- конвертируете видеофайлы;
- устанавливаете компьютерную игру;
- загружаете большие файлы;
- копируете важные данные и т.д.
Вариантов здесь много, но суть должна быть ясна.
Первый – с помощью встроенных средств Windows. Второй – используя дополнительный софт. О последнем способе читайте здесь: . А в этой статье описаны все возможные способы настроить выключение компьютера в заданное время встроенными средствами Виндовс.
Все приведенные ниже методы являются универсальными и работают на Windows 7, 8 и 10. Поэтому, не важно, какая у вас стоит операционная система, запланировать выключение компьютера можно любым удобным способом.
Первый метод, как можно включить автоматическое выключение компьютера или ноутбука – использование раздела «Выполнить». Для этого:
Появится следующее окошко, подтверждающее, что все сделано правильно.

Число 3600 – это количество секунд. Оно может быть любым. Конкретно эта команда активирует автоматическое выключение ПК через 1 час. Процедура является одноразовой. При необходимости повторного выключения необходимо выполнить ее еще раз.
Вместо числа 3600 вы можете написать любое другое:
- 600 – выключение через 10 минут;
- 1800 – через 30 мин;
- 5400 – через полтора часа.
Думаю, принцип понятен и нужное значение вы сможете посчитать сами.
Если вы уже активировали самовыключение компьютера и по какой-то причине передумали, тогда снова вызовите это окно и пропишите строчку shutdown -a . В результате запланированное автоматическое выключение будет отменено. Если все сделано правильно, то появится вот такое сообщение.

Выключение компьютера через командную строку
Еще один очень похожий метод – через командную строку. Чтобы активировать эту опцию:

Если вдруг передумаете выполнять данную операцию, тогда снова откройте это окно и введите – shutdown -a .

Данная команда работает только тогда, когда вы уже задали время выключения компьютера, но оно еще не наступило.
Кстати, если эту процедуру надо выполнять регулярно, то есть более простой способ. Чтобы не открывать окно «Выполнить» или командную строку, создайте ярлык (например, на раб. столе). И в поле «Расположение объекта» напишите следующую строку C:\Windows\System32\shutdown.exe -s -t 5400 (число может быть любым). Нажмите «Далее», затем введите имя ярлыка и щелкните «Готово».

Теперь, когда вам необходимо будет установить выключение компьютера, просто щелкните на этот ярлык. И данная опция тут же активируется (вы увидите подтверждающее сообщение).
Для удобства можно создать еще один ярлык, чтобы убрать выключение компьютера (вдруг понадобится). Но здесь уже надо прописать следующее: C:\Windows\System32\shutdown.exe -a (без точки в конце).

Выкл компьютера по расписанию
И последний метод – выключение компьютера по времени через «Планировщик». Подходит в тех случаях, если данную процедуру вам нужно выполнять регулярно: ежедневно, еженедельно и т.д. Чтобы не запускать постоянно командную строку, достаточно лишь один раз задать время выключения компьютера или ноутбука и все.
Чтобы это сделать:


Вот так можно поставить время отключения компьютера. Примерно таким же образом осуществляется ежедневная или ежемесячная настройка. Некоторые поля будут другими, но ничего сложного там нет – разберетесь.
Что делать, если требуется отредактировать или удалить эту задачу? В таком случае снова зайдите в «Планировщик» и откройте вкладку «Библиотека». Найдите здесь в списке вашу задачу (по названию) и дважды щелкните левой кнопкой.

В открывшемся окне перейдите в раздел «Триггеры» и кликните на кнопку «Изменить».


Если больше не требуется выключение ПК по расписанию, тогда зайдите в «Библиотеку», выделите свою задачу, кликните ПКМ, а затем – «Удалить».

Пару слов в заключение
Во многих современных программах есть галочка «Выключить ПК после окончания процедуры». Чаще всего она имеется в тех утилитах, которые долго выполняют свою работу – например, дефрагментацию диска, проверку ноутбука или компьютера на вирусы и т.д.
Обязательно проверяйте в каждой программе наличие этой галочки. Если она есть, тогда вам не нужно будет настраивать выключение PC по времени. Так гораздо проще и удобнее. Если же ее нет, тогда придется выполнять настройку вручную.
Кстати, как правильно рассчитать время, когда нужно выключать ПК? Обычно программы показывают примерное значение, когда конкретная процедура (проверка на вирусы или дефрагментация) будет завершена. Посмотрите на него и накиньте еще сверху 20-30% (или больше). В любом случае ваш ПК будет выключен раньше, чем пока вы проснетесь утром или придете вечером с работы.
В данной статье будет разбираться тема которая пригодится большинству пользователей персональных компьютеров под управлением операционной системы Windows а именно как выставить таймер отключения Windows 10 без установки лишнего программного обеспечения.
Данная опция пригодится вам в случае если вы уверены в том что будете работать за компьютером определенный промежуток времени ну и потом отлучитесь куда то. Либо, как это банально не звучало, но, если вы разрешили ребенку провести за компьютером скажем 1 час, и вы уверены в том что в итоге он вас не послушается, то функция которая будет описана ниже вам поможет в данной ситуации. Итак давайте приступим:
Выставляем таймер выключения Windows 10:
Что бы включить таймер открываем программу которая называется Выполнить, для этого в строке поиска наберите название и соответственно кликните по ней в приведенном выше списке

Ну например, простой математический расчет, нам нужно что бы компьютер был выключен через 1 час каждый час это 60 минут в каждой минуте по 60 секунд, то есть простым математическим умножением 60x60 мы получаем цифру 3600 секунд.
ПК будет выключен через 3600 секунд, нажимаем клавишу Enter тем самым подтвердив запрос. Запрос должен выглядеть следующим образом: shutdown -s -t 3600

И видим информацию: Работа компьютера будет завершена через 60 мин.

Все, компьютер у нас будет отключен в промежутке времени который мы задали, согласитесь удобно?
Никаких дополнительных программ выключения Windows 10 устанавливать не нужно!
Но хотелось бы еще рассказать о небольшом нюансе, таймер мы поставили, но что если мы вдруг передумали, и захотели продолжить работу?
В этом случае нам необходимо снова войти в командную строку, если не хотите запускать ее через «поиск» то воспользуйтесь горячими клавишами: WIN+R жмем данное сочетание, и вновь попадаем в параметр Выполнить.
Только пишем уже немного другую команду вида: shutdown –a и кликаем Enter

После выполнения команды видим сообщение системы о том что Выход из системы отменен, соответственно мы отменили выключение и компьютер теперь не отключится На этом я заканчиваю статью, если у вас возникли вопросы пишите их в комментарии, подписываемся на новости, и не разрешаем детям очень долго пользоваться компьютером!
mixprise.ru
Как поставить таймер выключения компьютера Windows 10
В статье рассмотрена инструкция о том, как установить таймер выключения компьютера в операционной системе Windows 10. Таймер будем выставлять с помощью штатного средства ОС, которое называется shutdown.
Автоматическое выключение компьютера, в основном, используют после проведения технических операций, например сканирования на вирусы, скачивания стороннего софта и др.
1-й способ. Самый простой способ и может использоваться в более ранних версиях Windows. Нажимаем горячие клавиши Win+R и в окно “Выполнить” вводим следующую команду
shutdown -s -t 60
где, 60 – это секунды, через которые компьютер автоматически выключится. Пользователь значение может установить любые.

После нажатия кнопки “OK”, система выдаст уведомление о том, что сеанс будет завершен через запланированное время.
Чтобы отменить запланированное выключение, нужно ввести команду shutdown /a
2-й способ. Для того, чтобы воспользоваться данным методом нужно будет задействовать планировщик заданий Windows. Для его вызова нажимаем клавиши Win+R и в окно “Выполнить” вводим команду taskschd.msc, либо в штатном поисковике системы вбиваем само название.

В правой части окна выбираем пункт “Создать простую задачу”, указываем любое название для нее и нажимаем “Далее”.
В следующем пункте выбираем “Однократно”, затем выставляем дату и время. У пункта “Действие” оставляем как есть “Запустить программу”, далее в поле “Программа или сценарий” вводим команду shutdown, а в поле “Аргументы” - -s.

После завершения данного задания, компьютер выключится автоматически в запланированное время.
barbadosmaney.ru
Как поставить таймер на выключение компьютера Windows 10 стандартными средствами?

Автоматическое выключение компьютера через определенный промежуток времени – это функция операционной системы Windows, которая неочевидна пользователям. При этом она реализована в программном обеспечении от компании Microsoft, но далеко не все об этом знают. Также поставить таймер на выключение компьютера Windows 10 или более ранних версий операционных систем можно с помощью сторонних программ, которые имеют более «дружелюбный» к пользователю интерфейс, но их необходимо скачивать отдельно. Мы предлагаем рассмотреть способ установки запланированного выключения компьютера через определенный промежуток времени с помощью командной строки.
Как поставить таймер на выключение компьютера Windows 10 с помощью командной строки?
Внимание: Метод автоматического отключения компьютера через определенное количество времени, описанный ниже, работает не только на операционной системе Windows 10, но и в более ранних версиях – Windows 8, Windows 7, Windows XP.
Компания Microsoft при разработке операционной системы Windows предусмотрела, что пользователям может понадобиться функция выключения компьютера через несколько часов или минут. При этом даже опытный пользователь Windows далеко не всегда знает о том, что в операционную систему встроен таймер на выключение компьютера. Связано это с тем, что он не имеет графического интерфейса, ярлыков, и добраться до него можно только через командную строчку. Чтобы поставить таймер выключения компьютера стандартными средствами Windows следует:

Также командная строка Windows поддерживает и ряд других команд, связанных с функцией shutdown. Предлагаем с ними ознакомиться, поскольку комбинация команд позволяет добиться желанных результатов в автоматизации процесса отключения компьютера в определенное время или через заданный срок.
Параметры командной строки Windows
Используя команду shutdown для отключения компьютера, следует грамотно осознавать введенные после нее параметры, которые задаются буквенными ключами. Ключ может прописываться после символа тире (примеры: -a, -p, -h) или слеш (примеры: /a, /p, /h). Важно запомнить, что все буквы, вводимые в командную строку вместе с функцией shutdown, должны прописываться латиницей (то есть на английском языке).
Параметры командной строки Windows для команды shutdown:
- /a – отмена запланированного автоматического отключения компьютера.
- /s – завершение работы компьютера.
- /r – завершение работы компьютера и его автоматическая перезагрузка.
- /t – определение в секундах времени, через которое произойдет выполнение прошлой команды в строке. Данный параметр задается в секундах и допустимое максимальное значение – 315 360 000 (10 лет). Если данный параметр не используется, компьютер считает автоматически заданным временем задержки перед выполнением операции 30 секунд.
- /f – принудительное закрытие всех программ и задач. Данный параметр следует использовать только если задано время, через которое произойдет отключение компьютера.
- /l – завершение текущего сеанса Windows.
- /i – визуализация интерфейса автоматического выключения компьютера. Внимание: В командной строке параметр –i должен прописываться сразу после основной функции (shutdown)
Обратите внимание: вы можете самостоятельно ознакомиться с полным списком параметров, использование которых предполагается с командой shutdown. Для этого достаточно прописать в командной строке MS DOS следующее сочетание функций «shutdown /?». Чтобы это сделать – запускаем стандартную командную строку Windows (сочетание клавиш Windows+R), в ней прописываем команду cmd.exe, а далее в открывшемся окне командной строки MS DOS пишем «shutdown /?».
Как создать удобный таймер выключения компьютера на Windows 10 через определенное время?
Если вам регулярно приходится пользовать функцией выключения компьютера через час, два или любой другой промежуток времени, то процесс старта таймера обратного отсчета до отключения можно максимально автоматизировать. Вместо того, чтобы регулярно вспоминать значения функций для командной строки, можно их единожды записать в отдельный ярлык, по двойному клику на который компьютер начнет обратный отсчет до времени отключения.
Создать ярлык таймера выключения компьютера на Windows 10 просто:

Нажав 2 раза левой кнопкой мыши на созданный ярлык, можно с легкостью запустить команду, которая в нем прописана. Таким образом, можно автоматизировать процесс установки таймера выключения компьютера через определенное время – 10 минут, час, 5 часов или больше. Часто подобные ярлыки создают системные администраторы для сотрудников, которым требуется оставлять в конце смены компьютеры включенными, чтобы обработались определенные задачи.
OkeyGeek.ru
Таймер выключения компьютера windows 10: автоматические и операционные способы отключения пк
Иногда человек вечером может уснуть прямо перед экраном ПК или ноутбука за просмотром фильма или слушая музыку. Операционная система Виндовс рассчитана на длительную работу, но на период сна ее нужно отключить. Если вы не уверены, что можете сделать это в нужное время, используйте ПО. Многим удобнее установить автоматический выключатель.
Выключение компьютера по таймеру средствами Windows
Последнюю версию Виндовс поставляют с уже встроенными средствами, которые помогут пользователю задать определенное время отключения ПК. Некоторые из них немного сложнее по настройке, другие – значительно проще. Таймер выключения компьютера windows 10 можно ставить следующими средствами:
- через функцию «Выполнить».
- командной строкой;
- планировщиком задач.

Это простой способ, как завершить работу ПК к определенному времени. Для этого используется внутренняя утилита «Выполнить». Вызов и настройка происходит так:
- Зажмите сочетание кнопок win (клавиша с рисунком виндовс) + R.
- Появится окно, где необходимо ввести команду “shutdown -s –tN. N” (без кавычек).
Вместо последней буквы N введите время, через которое автоматический выключатель должен сработать в секундах. После нажатия кнопки ввода на экране появится большая надпись со временем, оставшимся до выполнения этой команды и завершения сеанса операционной системы. Чтобы посчитать время в минутах (в секундах не каждому понятно, сколько осталось до завершения сеанса), необходимо введенное число разделить на 60.
Как выключить компьютер по таймеру командной строкой
Еще один похожий метод, как задать таймер выключения компьютера windows 10 – командная строка. Для этого сначала туда нужно попасть, затем выставить необходимое время. Делается это следующим образом:
- На кнопке «Пуск» нажмите правой кнопкой, в выпавшем меню кликните на «Командная строка» (администратор). Можно запустить ее еще сочетанием "win+R", в окне ввести «cmd» и нажать ввод.
- Появится окошко, напоминающее DOS среду. Введите команду “shutdown /?” (все команды в дальнейшем описании вводят без кавычек).
- Чтобы автоматический выключатель сработал через конкретный промежуток времени, необходимо написать “shutdown /s /f /t 3600”, где последнее число – секунды до завершения работы.
- Если же нужно, чтобы сработала задача в определенное время, то писать нужно так “at 22:00 shutdown /r /f”.

Как настроить таймер для выключения компьютера в планировщике задач
Для включения таймера выключения компьютера windows 10 можно использовать планировщик задач. Нужный момент выставляется так:
- Зажмите сочетание кнопок "win+R".
- Впишите в строку taskschd.msc. Это откроет планировщик.
- В правом меню найдите строку «Создать простую задачу».
- Придумайте имя, после чего можно приступить к созданию задачи для выключения windows 10.
- Задайте для него время, дату запуска, нажмите кнопку «Действие».
- В строке «Запустить программы» будет два поля. Для первого – «Программа» введите “shutdown”, во втором – «Аргументы» напишите “-s”.
- Установите время закрытия Виндовс.
При желании можно скачать и установить сторонние программы для выключения компьютера. Они имеют более дружелюбный интерфейс и, как правило, не требуют введения специальных команд. Вам остается лишь задать для выключателя конкретные показатели и запустить утилиту. Все они распространяются на бесплатной основе, поэтому выбрать можно любой из вариантов.
Как поставить компьютер на таймер в Last Task
Широко популярна утилита таймера выключения компьютера для windows 10 Last Task, последнюю версию можно скачать с сайта создателей этого софта. После включения приложение появится активное окно, в котором:
- кликните «Новое задание»;
- внесите необходимое время отключения;
- нажмите «Назначить».
Русифицированная программа Таймер выключения компьютера
Многие утилиты имеют английский интерфейс, но эта – полностью русифицирована. Во время установки вам будет предложено установить на ПК дополнительный софт, но лучше от этого отказаться. После включения приложения:
- укажите время для завершения работы Windows 10;
- активируйте его.

Как выставить таймер отключения компьютера в Wise Auto Shutdown
Еще один прекрасный вариант для установки времени выключения ПК – Wise Auto Shutdown. Эта утилита тоже полностью русифицирована, поэтому в интерфейсе легко ориентироваться. В отличие от предыдущего варианта не требует скачать какое-то дополнительное ПО. Настроить приложение очень просто:
- укажите, что утилите необходимо сделать: завершать работу, перезагрузить и т.д.
- задайте время, когда или через какой период выполнить действие;
- активируйте созданное действие.
Как настроить таймер для компьютера в GOM Player
Можно использовать в качестве выключателя для windows 10 приложения, которые изначально предназначались для других целей. Примером такого софта можно назвать GOM Player – проигрыватель медиафайлов, который часто используется для просмотра фильмов. Люди часто засыпают по вечерам, когда смотрят кино, поэтому разработчики позаботились о своих пользователях. Алгоритм следующий:
- Нажмите на меню «Настройки».
- Кликните на пункт «Выключить по завершении проигрываемого файла или плейлиста».
- Даже если вы уснете, то к концу фильма ПК автоматически завершит работу.
Как поставить таймер выключения компьютера в AIMP
Еще один вариант программы, которая предназначается для прослушивания музыки, создания плейлистов, – AIMP. Разработчики внесли в интерфейс приложения возможность задать завершение работы ПК. Делается это следующим образом:
- выставьте галочку напротив «Включить таймер сна»;
- задайте действие для выполнения;
- задайте время, через или к которому следует это выполнить;
- кликните «Применить».
Узнайте,как выключить ноутбук с помощью клавиатуры.
Видео: как поставить таймер на выключение компьютера
sovets.net
Таймер выключения компьютера Windows 10: включаем средствами ОС или посторонними программами
Если нужно выключить компьютер в определенное время, когда у вас не будет к нему доступа, можно использовать таймер. Не все знают, что программисты Microsoft оборудовали Windows 10 таймером, но для выключения ПК можно использовать и посторонние программы.
Запустить таймер выключения на компьютере можно несколькими способами, в зависимости от того, какой вариант вам больше подходит.
Средствами Windows
Выключить устройство можно штатными опциями.
С помощью окна «Выполнить»
Этот способ подходит для Windows 7, 8 и 10. Для этого предназначена специальная команда, которая отключит ПК через определенное время:

После указанного времени компьютер выключиться стандартно с закрытием и сохранением информации во всех программах. Если нужно задать принудительный выход из ОС, добавьте в команду параметр: -f.
Полезно! Для отмены команды введите: shutdown –a
Создание ярлыка или bat-файла
Чтобы не вводить каждый раз команду, создайте ярлык или bat-файл, которые ее запускают.
Ярлык

bat-файл

В командной стране

В планировщике задач

Специальными программами
Выключить компьютер в определенное время можно специальными программами, а не только средствами Windows.
Last Task
Утилита Last Task имеет простой интерфейс, поэтому проста в использовании. Для запуска таймера нажмите:

Важно! При необходимости, можно отменить установку таймера в окне программы.
Простая русифицированная программа, которая, правда, при установке предлагает инсталлировать на компьютер дополнительное ПО (но от этого можно отказаться) и принудительно завершает все программы, не давая пользователю возможности сохранить действия:

Wise Auto Shutdown
Русифицированная программа Wise Auto Shutdown, которая не содержит дополнительного ПО. Интерфейс понятен на интуитивном уровне:

Важно! После установки таймера откроется напоминание, которое позволит отложить выключение ПК на определенное время.
GOM Player
В этом случае таймер выключения вшит в медиапроигрыватель GOM Player:

AIMP
Кнопка управления питанием и выключением компьютера у AIMP плеера вынесена в интерфейс программы:

Рано или поздно у многих пользователей появляется необходимость в автоматическом отключении ПК. Такое может быть связано к примеру с ночными закачками фильмов, игр или других файлов. Ведь не секрет, что у некоторых операторов ночной трафик гораздо дешевле дневного.
Большое количество пользователей уже перешли на виндовс 10, поэтому сегодня мы разберём именно таймер выключения windows 10.
Для того чтобы воспользоваться такой незамысловатой функцией есть множество способов. Среди них есть как сторонние программы для ОС и также системные средства.
1 способ — меню «Выполнить»
Первый и один из самых простых способов установить таймер выключения компьютера на windows 10 — это воспользоваться утилитой «Выполнить». Для её запуска используется сочетание клавиш «win» и «R». После того, как она запущена, нужно ввести в ней такую команду:

N — означает количество секунд, через которое компьютер отключится. К примеру, нам нужно чтобы ПК выключился через 15 минут. 15*6=900. Значит наша строка будет выглядеть таким образом:

После того, как мы нажмём ОК, нам покажут соответствующее сообщение.
Теперь по прошествии 15 минут, наш ПК отключится. При этом нам предложат сохранить все открытые документы и прочее. Всё как при обычном отключении. Если нам нужно, чтобы программы закрывались принудительно, тогда в нашу строчку мы добавляем -f. Это выглядит таким образом:

Теперь вин прекратит работу всех приложений и отключит компьютер.
На случай, если мы передумали выключать систему, есть способ того, как отключить таймер выключения windows 10. Для этого нужно снова открыть «выполнить» и вписать такую строчку:

Нас проинформируют о том, что отключение отменено.
Такой способ может быть не очень удобным, поэтому можно воспользоваться другим вариантом. Мы создадим на рабочем столе «ярлык», который будет активировать таймер отключения ПК.
2 способ — выключение через ярлык
Для нужно создать Ярлык на рабочем столе

В появившемся окне вписываем нужный нам параметр выключения ПК, снова выберем 15 минут

После этого нам нужно будет придумать название нашему ярлыку

Нажав на кнопку «Готово», появится новый ярлык, активирующий отключение компьютера.
3 способ — планировщик задач
Другой простой способ того как поставить таймер выключение на windows 10 — это воспользоваться планировщиком задач.
Чтобы получить доступ к данному сервису, снова воспользуемся меню «Выполнить»

Перед нами откроется окно, в котором нам нужно будет выбрать пункт «Создать простую задачу»

Затем, нам предложат вписать имя для задачи

Теперь указываем периодичность с которой задача будет выполняться

Теперь задаём время выполнения задачи

Теперь нужно выбрать действие, которое должно быть исполнено

В последнем окне нужно будет ввести команду shutdown, в качестве аргумента будет -s

Теперь планировщик задач запустит указанную программу и выключит ПК в назначенное время.
Итак, мы разобрали простые способы установки таймера выключения на windows 10. С помощью таких инструментов мы сможем позаботиться о том, чтобы компьютер не работал больше положенного и оставался выключенным когда мы его не используем.
Конечно, есть множество сторонних приложений, выполняющих схожие функции, однако в них будет достаточно просто разобраться, поскольку в большинстве из них имеется удобный и понятный интерфейс.
 Очки виртуальной реальности
Очки виртуальной реальности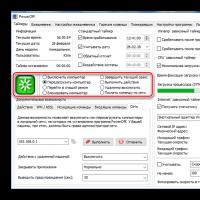 Выключение компьютера по таймеру
Выключение компьютера по таймеру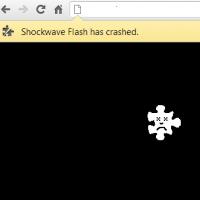 Браузере: причины и способы решения
Браузере: причины и способы решения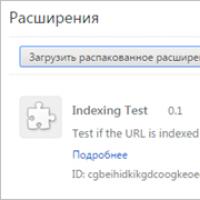 Что такое расширение файла CRX?
Что такое расширение файла CRX? Где разлочить iphone 4s. Разблокировка iPhone. Официальный Unlock всех моделей Айфон. Восстановление без сохранения информации
Где разлочить iphone 4s. Разблокировка iPhone. Официальный Unlock всех моделей Айфон. Восстановление без сохранения информации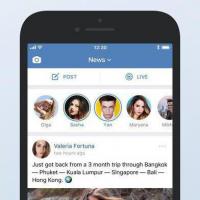 Как поставить старую версию вк
Как поставить старую версию вк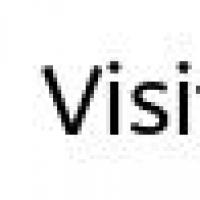 История компьютера ZX Spectrum
История компьютера ZX Spectrum