Страница конфигурации роутера. Как зайти в настройки роутера — интерфейс Web-управления. Сброс настроек рорутера
Компания TP-Link является одним из известнейших производителей роутеров, а продукция этой фирмы отличается качеством, надежностью и довольно демократичными ценами. Но, приобретя одно из таких устройств, пользователи часто не могут настроить его самостоятельно. Более того, некоторые из них даже не знают, как зайти на роутер TP-LINK и попасть в его главное меню.
На самом деле настройка роутера - это не такая уж и трудная задача, а справившись с ней один раз, вы сами поймете, насколько это просто. Данная статья поможет вам во всем разобраться и не совершить одну из распространенных ошибок.
Подготовка
Перед тем как начинать подключение роутера TP-Link, вам необходимо провести небольшую подготовку. Заключается она в том, чтобы определить сетевые параметры провайдера и записать их (или запомнить).
Первое, с чем стоит разобраться - это тип интернет-соединения. Если для подключения вы используете логин и пароль, значит связь осуществляется по протоколу PPPoE и можно сразу подключать роутер TP-Link, настройка которого будет рассмотрена ниже.
Если же логин и пароль для соединения не используются, необходимо сделать следующее:
- Откройте «Панель управления» и перейдите во вкладку «Управление сетями».
- Теперь обратите внимание на боковую панель (слева). Здесь вам необходимо выбрать строку «Изменение параметров адаптера».
- Перед вами список подключений (обычно оно одно). Нажмите правой кнопкой мыши по тому из них, которое активно в данный момент, и выберите «Свойства».
Вам осталось только выбрать «Протокол TCP/IPv4» и нажать «Свойства».
Определяем тип соединения
Открывшееся окно позволит вам определить тип соединения, которых (не считая PPPoE) бывает два вида:
- Если у вас выбрана и заполнена строка «Использовать IP-адрес», значит, тип вашего соединения называется «Статический IP». В данном случае вам нужно переписать все настройки, а затем выбрать параметр «Получить IP-адрес» и нажать «Ок».
- Если строка «Получить IP-адрес» активна сразу, значит, у вас соединение типа «Динамический IP». Это значит, что вам не нужно ничего переписывать, и вы можете начать подключение роутера TP-Link.

В любом случае теперь вы можете закрыть все ненужные окна и подготовиться к дальнейшим действиям.
Подключение роутера
Теперь пришло время достать устройство из коробки и подключить его к компьютеру. Для этого:
- Подсоедините блок питания к устройству.
- Подключите интернет-кабель к порту синего цвета.
- Подключите сетевым кабелем устройство к компьютеру. Для этого подойдет любой из желтых портов.

- Запустите браузер. Лучше всего, если это будет Internet Explorer или Edge (для Windows 10).
- Введите адрес роутера TP-Link. Обычно это комбинация цифр «192.168.1.1», но иногда встречаются и другие варианты (их пишут на нижней панели устройства).
- Появится окошко, в которое следует ввести логин и пароль роутера TP-Link. По умолчанию, в обе эти строки вам нужно вписать слово admin.
- В меню (слева) выберите строку Quick Setup.
Выполнив вышеописанные действия, вы окажетесь в главном меню настроек. Здесь вам необходимо указать тип соединения, который вы определили перед тем, как зайти на роутер TP-Link.
Настройка для PPPoE
Если ваше подключение осуществляется по протоколу PPPoE, вам нужно выбрать его в главном меню, нажать «Далее» и ввести настройки:
- User Name - логин у провайдера.
- Password - пароль для подключения к Интернету.
- Confirm Password - пароль еще раз.
Теперь нажмите Next и вводите:
- В поле SSID - название точки доступа (на ваш выбор).
- PSK Password - придумайте и введите пароль.
- Wireless Security - укажите WPA-PSK/WPA2-PSK.
После этого вам осталось только нажать Next и перезагрузить роутер (Reboot).
Настройка для статического IP
Выберите в главном меню строку Static IP если ваше подключение осуществляется по данному протоколу. Перед вами окно с несколькими строками, которые вам необходимо заполнить вручную. Это те самые параметры, которые вы переписывали из сетевых настроек Windows, перед тем как зайти на роутер TP-Link.
Заполнив все строки, еще раз внимательно проверьте их, а затем нажмите Next. В следующее окно вам необходимо вписать имя точки доступа (на ваш выбор), пароль (придумайте самостоятельно), нажать Next и перезагрузить роутер.
Настройка для динамического IP
Если у вас динамический IP и вы используете роутер TP-Link, настройка будет совсем простой. В меню вам нужно выбрать Dynamic IP, нажать Next и ввести название точки доступа, а также пароль к ней.

После этого вам останется только нажать Next, а затем Finish. Перезагрузка в этом случае не потребуется.
Настройка с использованием специального диска
Для облегчения процесса настройки роутера TP-Link может быть использован специальный диск. Он идет в комплекте не со всеми моделями устройств, но если у вас он есть, вы можете просто вставить его в CD-Rom и, следуя подсказкам на экране, завершить процедуру настройки в несколько кликов.
Возможные проблемы
Иногда случается так, что провайдер блокирует соединение по MAC-адресу. В этом случае вам необходимо сделать следующее:
- Зайдите в настройки роутера.
- Перейдите в раздел Network, а затем выберите подпункт MAC Clone.
- Здесь вам необходимо нажать Clone MAC Adress, а затем сохранить изменения (Save).
Кстати, лучше всего, перед тем как зайти на роутер TP-Link, связаться со службой поддержки вашего провайдера и уточнить у них этот вопрос.
Сброс пароля
Если вы не помните пароль для входа в настройки устройства, то вы можете сбросить его. Для этого нажмите кнопку Reset, которую вы найдете на задней панели, и подержите ее несколько секунд. Это приведет к тому, что все параметры сбросятся на заводские и вы сможете войти в настройки, использовав стандартный пароль (admin).

В некоторых случаях пароль изначально отличается от стандартного. Если это так, вы можете найти его на нижней панели роутера. Там же обычно пишут и логин, а также другие данные, необходимые для входа в настройки устройства.
Может понадобится для многих целей: создать соединение, включить WI-FI, поменять пароль, обновить прошивку и т.д. Чтобы зайти в настройки роутера нужно первым делом его подключить. То есть вставить интернет-кабель в первый порт, синий кабель во-второй порт, а другой его конец в компьютер, и питание для роутера вставить в ближайшую розетку.
Внимание! Если в роутере у вас настроен WI-FI и вы к нему подключены с компьютера, то в таком случае синий кабель не нужен!
Должно получиться следующее:


Вообще я написал большой урок: , где рассказал и про настройку роутера и про вход в настройки. Но если вас интересует только второе, то читаем дальше.
Вход в настройки роутера выполняется через Веб-Интерфейс. То есть дополнительно никакие программы устанавливать не потребуется. Обратите внимание на заднюю часть вашего роутера, там должны быть данные для входа. В моём случае это следующий адрес: 192.168.0.1 , логин admin и пароль такой-же. Кроме этого IP адрес роутера может быть таким: 192.168.1.1

Запустите любой браузер, например, и в строке поиска пропишите IP адрес роутера . Перейдите по нему нажав Enter .

У нас запустится веб-интерфейс, где нужно будет ввести логин и пароль.

Если роутер ранее не настраивался, то используйте те данные, что указаны в документах к устройству (у меня они были на обратной стороне как я уже сказал выше ).
Если страница не загрузилась, но вы правильно подключили все кабеля, то в таком случае перейдите в Пуск - Панель управления . Выберите в окне ссылки: Сеть и Интернет , а потом Центр управления сетями .


Слева перейдите в Изменение параметров адаптера .

Убедитесь что Беспроводная сеть включена , если используете WI-FI, а если используете роутер вместе с синим кабелем, то смотрите чтобы Подключение по локальной сети работало .


Если Вам уже настраивали устройство, то данные для входа в настройки роутера нужно спрашивать у мастера, который вам это делал. А уж если ничего не помогает - пароль никто не помнит, и Вы ну никак не можете зайти в настройки роутера , то нужно сбросить настройки роутера на заводские.
Возьмите спичку или ручку и поверните устройство той стороной, где разъёмы для проводов. Там обратите внимание на небольшое отверстие и рядом надпись Reset .

Зажмите эту кнопку спичкой и держите секунд 10 . Все лампы на роутере начнут мигать, что будет означать сброс настроек на заводские. Ждём некоторое время и пробуем зайти в настройки снова, используя заводские данные (пароль и логин).
Но после проделывания этих операций Вам придется заново , поэтому изучите заранее инструкции, если не знаете, как это делается.
А я на этом с Вами прощаюсь, надеюсь помог Вам зайти в настройки роутера.
Если вы решили настроить роутер своими силами, вам пригодится инструкция о том, как в него зайти. Только после этого можно будет менять пароль, наименование сетки или установить дополнительные настройки. Самое главное — попасть в ту систему управления, где задаются необходимые параметры. При этом сама модель роутера не имеет значения, так как суть работы этих гаджетов практически одинаковая. Это означает, что доступ к Aсус, Tp-Link, Zyxel, Линксис и многим другим можно получать, следуя одним и тем же инструкциям. О том, как войти в роутер , вы узнаете ниже.
– это девайс, который имеет свое собственное программное оснащение и считается самостоятельным. Доступность к нему, в основном, достигается через сетевой кабель.
Важно! Для гаджета не требуется установка драйверов. В приложенном к нему диске идут утилиты для дальнейшей настройки.
Есть мнение, что более эффективным способом наладки устройства считается строка настроек, куда можно попасть через браузер. Есть два наиболее эффективных способа, позволяющих попадать в настройки маршрутизатора:
- получение допуска к настройкам через сетевой корд с ноутбука или компьютера;
- настройки посредством WI-FI с любых мобильных девайсов или, опять же, посредством ноутбука или персонального компьютера.

Оба способа позволяют изменить настройки маршрутизатора и установить те функции, которые вам необходимо.
Важно! Нельзя поменять прошивку устройства только через WI-FI.
Настройки со своего компьютера
Чтобы , не нужно выполнять каких-либо сложных действий. Нужно взять сетевой кабель, идущий с роутером в одном комплекте, и подсоединить один конец к сетевому разъему ПК.

Вторая часть кабеля подключается к девайсу в одно из четырех LAN-гнезд. Обычно они желтого цвета.

В настройки можно попасть через специальный адрес. Он будет указан на каждом конкретном роутере вместе с паролем и логином для доступа. Чаще всего информация указана на специальной наклейке на устройстве.

Включите роутер и открывайте любой браузер на вашем компьютере. Пройдя по нужному адресу (указан на роутеру IP-адрес), увидите окошко с запросами на пароль и имя пользователя. Задав нужные параметры, нажимайте клавишу «Вход». При правильном выполнении, увидите настройки роутера.
Вход в настройки по WI-FI
По своей сути, процесс практически такой же, как был описан выше, стартуя с момента, в котором осуществляется переход по адресу. Отличие только лишь в том, что подключение к сети роутера проходит посредством WI-FI, а не по кабелю. После этого вносим те же данные для входа, которые указаны на задней стенке маршрутизатора.

После этого на экране появляется окно настроек:

Здесь есть все данные, необходимые для дальнейшей работы устройства. Меняя пароль, обязательно запишите его где-либо или запомните. Часто случается так, что, забыв пароль, пользователь не может подключиться к своей же сети.
Если по какой-то причине , нужно проверить, активно ли подключение к сети Интернет. Эта информация будет отражаться на панели уведомления в статусе соединения. Если подключение производилось по кабелю, то увидите компьютер с желтым значком. Если по WI-FI, то отображаться будет просто уровень сети белого цвета. Скорее всего проблема в том, что соединение сбоит. Лучше всего его подключить заново и провести все вышеуказанные процессы с роутером.
Видео — Как войти в роутер
Роутер (он же маршрутизатор) это, согласно Википедии, специализированный сетевой компьютер, имеющий как минимум один сетевой интерфейс и пересылающий пакеты данных между различными сегментами сети, связывающий разнородные сети различных архитектур, принимающий решения о пересылке на основании информации о топологии сети и определённых правил, заданных администратором. Если говорить более простым языком, то мы обычно используем роутер для создания сети между компьютерами, а также для того, что бы у них была возможность выходить в сеть. Правда, это по большей части касается офисов. В домашних условиях маршрутизатор подключается к одному компьютеру и фактически работает как раздающее интернет Wi-Fi-устройство.
Для того, что бы правильно настроить роутер, необходимо использовать его интерфейс. Многие пользователи даже не знают, как попасть в этот самый интерфейс. Именно об этом я сегодня хочу поговорить. Кстати говоря, данный вопрос активно на страницах сайта, однако я решил вынести его в отдельную статью. Так сказать, для удобства.
Для своего примера я буду использовать роутер D-Link Dir-300 — это одна из самых распространенных моделей на рынке, поэтому я решил написать статью именно вокруг этого устройства. Но на самом деле не так важно, какой именно фирмы ваш маршрутизатор, будь это TP Link, ASUS, Zyxel, Upvel или любой другой. Все они работают по одному и тому же алгоритму, а значит, различия в процедуре, которую я описываю, будут минимальными (если вообще будут).
Инструкция по применению
Первым делом необходимо включить устройство в розетку. Затем на его задней стенке находим панель для подключения проводов.

Берем входящий в комплект кабель (обычно он синего цвета) и вставляем его одним концом в сетевую карту на вашем компьютере или ноутбуке, а второй — в один из портов LAN на роутере (не Ethernet!). Теперь на самом устройстве помимо светодиода POWER должен загореться светодиод с надписью LAN. Возможно, что у вас светодиоды не обозначены, это не столь важно. Главное, что мы только что установили физическое соединение между компьютером и маршрутизатором.
Теперь на самом компьютере открываем ваш любимый браузер. Не имеет никакого значения, что это будет за браузер: хоть Mozilla, хоть , хоть Opera. В адресной строке необходимо ввести ip-адрес роутера. Найти его вы сможете на наклейке на самом маршрутизаторе (обычно она находится на его нижней панели). Например, адрес может быть таким 192.168.1.1 или 192.168.0.1.

Если по каким-то причинам вы не можете найти эту наклейку, не беда — воспользуйтесь . Нажмите на кнопку «Пуск», в строке «Найти программы и файлы» напишите слово cmd (без кавычек) и нажмите Enter. Откроется командная строка. Введите слово ipconfig и нажмите клавишу Enter. Вы увидите различные параметры. Среди них необходимо найти «Основной шлюз», напротив которого и будет находиться тот самый нужный вам ip-адрес.

Итак, с ip мы разобрались. Вводим его в его в адресную строку в браузере и нажимаем на клавишу Enter. Перед вами появится окошко, где необходимо будет ввести свой логин и пароль. Если же вы ничего не видите, например, открывается пустая страница, значит, вы ввели неверный ip-адрес. Посмотрите его тем способом, о котором я рассказал чуть выше (с помощью командной строки). Если у вас не получается так сделать, можете воспользоваться еще одним методом. Зайдите в панель управления, выберите там пункт «Центр управления сетями и общим доступом». После того, как откроется страница, в ее левой части вы увидите непримечательную ссылку «Изменения параметров адаптера» — кликните по ней. Затем выберите свое подключение, нажмите на правую кнопку мышки и кликните по пункту «Состояние». Откроются сведения о состоянии сети. Нажмите на кнопку «Сведения» и посмотрите на ip-адрес, находящийся напротив «Шлюз по умолчанию IPv4» — это нужный нам адрес.

Но мы слегка отвлеклись. Наконец мы попали в панель настроек, вернее, на ее главную страницу. Здесь необходимо будет ввести логин и пароль. Нужны эти данные для того, что бы никто не смог войти в панель управления роутером и изменить настройки.

С логином вряд ли возникнут проблемы, поскольку обычно он у всех одинаковый — admin. А вот с паролем можно помучиться. Дело в том, что если он был кем-то изменен, попасть в настройки маршрутизатора можно будет только либо , либо с помощью того человека, который менял настройки и, соответственно, изменил пароль.
Если пароль не менялся, то вы можете его найти на своем роутере — ровно там же, где находится и ip-адрес для входа в саму панель. Скажу честно — комбинации обычно крайне простые:
- Логин: admin, пароль: 1234.
- Логин: admin, пароль: admin.
- Логин: admin, пароль: password.
- Логин: admin, пароль: 12345.
- Логин: admin, пароль: не используется.
Попробуйте одну из комбинаций, возможно, она вам подойдет. Если данные окажутся верными, то вы сможете оказаться в панели роутера и сменить настройки по своему желанию.
Рано или поздно у каждого владельца современного вай фай роутера может появиться потребность в его настройке. Это может быть как банальная смена пароля вай фай или же в случае когда он был забыт или же полная перенастройка всей сетевой конфигурации и подключения к интернету.
В данной статье мы научимся выходить в меню любого роутера для выполнения его настройки.
Что нужно, чтобы зайти в настройки роутера?
Для успешного выполнения данной задачи нам понадобиться:
- Компьютер или ноутбук с подключением к роутеру по кабелю либо по вай фай;
- Любой интернет браузер.
Итак, первое, что нужно узнать это IP адрес роутера. Обычно это либо 192.168.1.1 или 192.168.0.1, но не всегда.
Чтобы узнать его адрес точно нужно зайти в «Центр управления сетями и общим доступом». Для этого правой кнопкой мыши кликаем по значку сетевого подключения в правом нижнем углу экрана возле часов и в выпавшем контекстном меню выбираем «Центр управления сетями и общим доступом».
Значок сетевого подключения возле часов

Переход в центр управления сетями и общим доступом
В открывшемся окне выбираем активную сеть (Беспроводное сетевое соединение, либо подключение по локальной сети) левым кликом мышкой.

Выбор активного беспроводного или проводного подключения
Откроется окно «Состояние» где нужно нажать на кнопку «Сведения».

Просмотр сведений сетевого подключения
После этого откроется окно сведения сетевого подключения, где в строке «Шлюз по умолчанию IPv4» и будет написан точный ip адрес роутера.

Просмотр шлюза, который является адресом роутера

Ввод адреса роутера для входа в его меню настройки

Ввод логина и пароля от вай фай роутера
После их ввода вы попадете в главное меню настроек вай фай роутера.

Главное меню настроек роутера TP-Link
 Заправка картриджей в казани - принтек® Стартовый картридж: свойства, назначение и возможности
Заправка картриджей в казани - принтек® Стартовый картридж: свойства, назначение и возможности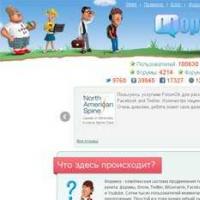 Приложение по зарабатыванию денег vk
Приложение по зарабатыванию денег vk Бесплатные графические редакторы Программы для создания эффектов в графике
Бесплатные графические редакторы Программы для создания эффектов в графике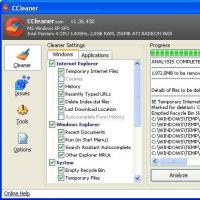 Bitcoin Miner - вирус который охотится за вашим железом
Bitcoin Miner - вирус который охотится за вашим железом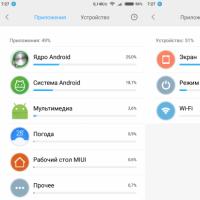 Причины ускоренной разрядки
Причины ускоренной разрядки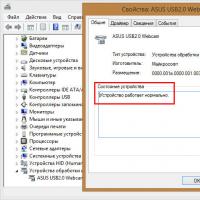 Проверяем веб-камеру на ноутбуке
Проверяем веб-камеру на ноутбуке Как из магнитофона сделать усилитель
Как из магнитофона сделать усилитель