Как установить беспроводное сетевое соединение. Способы решения проблем подключения к сети Wi-Fi (Интернет). Попытайтесь приблизиться к роутеру или точке доступа для устранения помех
Довольно распространенная проблема, особенно часто встречается после каких-нибудь изменений: переустановка операционной системы, замена роутера, обновление прошивок и пр. Иногда, найти причину довольно не просто, даже опытному мастеру.
В этой небольшой статье хотелось бы остановиться на паре случаев из-за которых, чаще всего, ноутбук не подключается по Wi-Fi. Рекомендую с ними ознакомиться и попробовать восстановить сеть своими силами, прежде чем обращаться к посторонней помощи. Кстати, если у вас пишет «без доступа к интернету» (и горит желтый знак) - тогда вам лучше посмотреть .
1. Причина №1 - неправильные/отсутствие драйвера
Очень распространенная причина по которой ноутбук не подключается по Wi-Fi.Чаще всего, перед вами предстает следующая картина (если посмотреть в нижний правый угол):
Нет доступных подключений. Сеть перечеркнута красным крестиком.
Ведь как бывает: пользователь скачал новую ОС Windows, записал ее на диск, скопировал все свои важные данные, переустановил ОС, и установил драйвера, которые раньше стояли…
Дело в том, что драйвера, которые работали в Windows XP - могут не работать в Windows7, те, которые работали в Windows 7 - могут отказаться работать в Windows 8.
Поэтому, если обновляете ОС, да и вообще, если не работает Wi-Fi - первым делом проверьте те ли у вас драйвера, с официального ли сайта скачены. Да и вообще, рекомендую их переустановить и посмотреть за реакцией ноутбука.
К ак проверить, есть ли драйвер в системе?
Очень просто. Зайдите в «мой компьютер», затем щелкните в любом месте окна правой кнопкой и всплывающем окне выберите «свойства». Далее, слева, будет ссылка «диспетчер устройств». Кстати, можно его открыть и из панели управления, через встроенный поиск.
Здесь нас больше всего интересует вкладка с сетевыми адаптерами. Посмотрите внимательно, есть ли у вас беспроводной сетевой адаптер, как на картинке ниже (естественно модель адаптера у вас будет своя).
Так же стоит обратить внимание на то, что не должно быть никаких восклицательных знаков или красных крестиков - что свидетельствует о проблемах с драйвером, о том, что он может работать неправильно. Если все хорошо - должно отображаться как на картинке выше.
Г де лучше всего взять драйвер?
Лучше всего его скачать с официального сайта производителя. Так же, обычно, вместо с ноутбуком идут родные драйвера, можно воспользоваться и ими.
Даже если у вас установлены родные драйвера, а сеть Wi-Fi не работает - рекомендую их попробовать переустановить, скачав их с официального сайта производителя ноутбука.
В ажные замечания при выборе драйвера для ноутбука
1) В их названии, скорее всего (99,8%), должно присутствовать слово «wireless
«.
2) Правильно определите тип сетевого адаптера, их несколько штук: Broadcom, Intel, Atheros. Обычно, на сайте производителя, даже в конкретной модели ноутбука, могут быть несколько версий драйверов. Чтобы точно знать какой вам нужен, воспользуйтесь утилитой .
Утилита отлично определила, какое оборудование установлено в ноутбуке. Никаких настроек и устанавливать ее не нужно, достаточно просто запустить.
Н есколько сайтов популярных производителей:
Acer: http://www.acer.ru/ac/ru/RU/content/home
HP: http://www8.hp.com/ru/ru/home.html
Asus: http://www.asus.com/ru/
И еще одно! Драйвер можно найти и установить автоматически. Об этом расписано в статье . Рекомендую ознакомиться.
2. Причина №2 - включен ли Wi-Fi?
Очень часто приходится наблюдать за тем, как пользователь пытается искать причины поломок там где их нет…
У большинства моделей ноутбуков на корпусе есть индикатор-светодиод, который сигнализирует о работе Wi-Fi. Так вот, он должен гореть. Для его включения, есть специальные функциональные кнопки, о назначении которых указывается в паспорте на изделие.
Например у ноутбуков Acer включение Wi-Fi осуществляется по сочетанию кнопок «Fn+F3».
Можно поступить и по другому.
Зайдите в «панель управления» вашей ОС Windows, далее вкладка «сеть и интернет «, затем «центр управления сетями и общим доступом «, и наконец - «изменение параметров адаптера «.
Здесь нас интересует значок беспроводного подключения. Он не должен быть серым и бесцветным, как на картинке ниже. Если значок беспроводной сети бесцветный - то щелкните по нему правой кнопкой и нажмите «включить «.
Вы сразу заметите, что даже если к сети интернет он и не присоединиться - то цветным он станет (см. ниже). Это сигнализирует о том, что адаптер ноутбука заработал и он может соединиться по Wi-Fi.
3. Причина №3 - неправильные настройки
Часто бывает, что ноутбук не может соединится с сетью из-за изменившегося пароля или настроек роутера. Такое может произойти и не по вине пользователя. Например, настройки роутера могут сбиться, при отключении питания во время его интенсивной работы.
1) Проверка настроек в Windows
Для начала обратите внимание на значок в трее. Если на нем нет красного крестика - значит есть доступные подключения и к ним можно попробовать присоединиться.
Щелкаем по значку и перед нами должно появиться окно со всеми сетями Wi-Fi, которые нашел ноутбук. Выбираем свою сеть и щелкаем «подключиться». Нас попросят ввести пароль, если он верный, то ноутбук должен соединиться по Wi-Fi.
2) Проверка настроек роутера
Если подключиться к сети Wi-Fi невозможно, и Windows сообщает о неверном пароле - зайдите в настройки роутера и поменяйте настройки по умолчанию.
Для того, чтобы войти в настройки роутера, перейдите по адресу «http://192.168.1.1/ » (Без кавычек). Обычно, этот адрес используется по умолчанию. Пароль и логин по умолчанию, чаще всего, «admin » (маленькими буквами без кавычек).
Далее измените настройки в соответствии с вашими настройками провайдера и моделью роутера (если они сбились). В этой части дать какой-то совет затруднительно, более обширная статья по созданию локальной сети Wi-Fi дома.
В ажно! Бывает такое, что роутер не подключается к сети интернет автоматически. Зайдите в его настройки и проверьте, пытается ли он соединиться, и если нет - попробуйте подключить к сети вручную. Такая ошибка часто бывает на роутерах марки TrendNet (по крайней мере раньше была на некоторых моделях, с чем лично и сталкивался).
4. Если ничего не помогает…
Если вы все перепробовали, а ничего не помогает…
Дам два совета, которые помогают лично мне.
1) Время от времени, по неизвестным мне причинам, происходит отключение сети Wi-Fi. Симптомы каждый раз разные: иногда пишет нет подключения, иногда значок горит в трее как положено, а сети все равно нет…
Быстро восстановить сеть Wi-Fi помогает рецепт из 2-х шагов:
1. Отключаю блок питания роутера от сети на 10-15 секунд. Затем включаю его снова.
2. Перезагружаю компьютер.
После этого, как ни странно, сеть Wi-Fi, а вместе с ней и интернет, работают как положено. Почему и из-за чего это происходит - не знаю, копаться тоже как-то не хочу, т.к. происходит это довольно редко. Если догадываетесь почему - поделитесь в комментариях.
2) Было один раз такое, что вообще непонятно как включить Wi-Fi - ноутбук на функциональные клавиши не отвечает (Fn+F3) - светодиод не горит, а значок в трее пишет, что «нет доступных подключений» (причем, и не находит не одного). Что делать?
Перепробовал кучу способов, хотел уже переустанавливать систему со всеми драйверами. Но попробовал провести диагностику беспроводного адаптера. И что бы вы думали - он диагностировал проблему и порекомендовал ее исправить «сбросить настройки и включить сеть», с чем я и согласился. Через несколько секунд сеть заработала… Рекомендую попробовать.
На этом все. Удачных настроек…
Когда все составляющие для проведения соединения с интернет уже приобретены, можно начинать заниматься подключением. Так, настройка беспроводной сети wi-fi зависит от основного устройства, представленного персональным компьютером, ноутбуком. Настройка всемирной сети интернет напрямую зависит от операционной системы персонального компьютера.
Любая wi-fi камера для Windows также запускается в работу, после учета особенностей предоставляемого оборудования. У выбранной пользователем системы, обязательно присутствует окно, в котором отображается специальный пункт управления сетевыми подключениями.
Если необходимо установить беспроводное соединение в Windows xp, то следует учитывать разницу между нынешним продуктом деятельности компьютерных компаний и предыдущих версий.
Настройка беспроводной сети wi-fi в Windows xp считается более сложной, чем в windows 7.
Windows xp. Вначале пользователь должен выбрать в меню «Пуск» панели управления опцию «Сетевые подключения». Затем найти «беспроводное соединение» и кликнуть на нем. После включения этой команды связь налаживается, однако следует просмотреть доступные беспроводные сети, выбрав соответствующий пункт.
Чтобы основное устройство работало в заданном направлении, требуется «Изменить порядок предпочтения сетей». Когда появляется новое окно, уже можно поставить маркер возле «Использование Windows для настройки сети» и нажать на «Дополнительно». Далее снова придется вернуться в «Изменить порядок предпочтения сетей» и снять маркер с «Ключ предоставляется автоматически». Затем вводятся данные сети, и нажимается «ОК» для подтверждения.
Доступ к беспроводной сети для Windows 7
Настройка беспроводной сети wi-fi в Windows 7 начинается с «Панели управления», в которой выбираются «Дополнительные параметры системы».
Затем осуществляется переход на вкладку «Имя компьютера» и нажимается опция «Изменить».
После этого действия на мониторе появляется окошко с именами компьютера или домена. Само персональное рабочее устройство должно иметь уникальное название. Если это имя пришлось изменить, то требуется перезагрузка компьютера.

Установка параметров для подключения интернета в Windows 7
Далее щелкают по значку проводного соединения, который находится в нижней правой части монитора. Здесь появляется «Центр управления сетями и общим доступом». Его требуется выбрать, нажатием клавиши подтверждения. Из появившегося списка выделяют опцию «Добавить» и создают сеть «Компьютер-компьютер». Чтобы продолжить нажимают «Далее».
В полях с именами и параметрами сети по необходимости вводят данные. Затем подтверждают действия и включают общий доступ подключения к интернету. Беспроводная сеть wi-fi windows 7 начнет работать сразу же после нажатия «Закрыть».
Подключение Windows 8 к wi-fi
Первоначально установленные настройки на персональных компьютерах или ноутбуках не всегда позволяют без проблем подключиться к беспроводной сети. Ведь операционная система windows 8 может не видеть беспроводной адаптер, хотя он обязательно присутствует.
Настройка беспроводной сети wi-fi в Windows 8 обычно начинается с нажатия значка деления со звездочкой. После этого на мониторе появляется список предлагаемых беспроводных сетей. Одну из них следует выбрать, набрав требуемый код безопасности. Подтверждается вышеописанное действие кнопкой «Далее».
Когда речь идет о домашней сети, то лучше выбрать общий доступ. При нормальном подключении звездочка возле значка деления исчезает, и начинает отображаться уровень принятия сигнала.
Осуществления приема беспроводной связи десятой версией
Операционная система Windows 10 отличается от предыдущих версий дополнительными настройками, которые предусматривают использование сенсорных экранов. Здесь также автоматически обновляются необходимые драйвера. Из-за этой дополнительной функции настройка беспроводной сети wi-fi в Windows 10 не вызывает особых трудностей. Пользователю достаточно кликнуть на значок в правом нижнем углу монитора и определиться с доступной сетью.

Подключение wi-fi на Windows 10
Также есть возможность автоматически выбирать соединение, поставив галочку возле соответствующего пункта. Если адаптер wi-fi не подключен, то на рассматриваемом маркере с делениями вместо звездочки изображен крестик. Это легко исправить, путем нажатия определенной кнопки.
Чаще всего беспроводная сеть защищена паролем, который необходимо ввести в появившееся при подключении окошко, и подтвердить.
На современных компьютерах и ноутбуках уже присутствует встроенный специальный радиоприемник, отвечающий за отправку и получение информации на расстоянии без использования проводов. По этой причине настройки подключения wi-fi происходят без особенных затруднений.
В этой статье я расскажу, как настроить wi-fi с нуля. Сперва необходимо настроить беспроводную сеть на роутере, а затем — на ноутбуке. С помощью простой пошаговой инструкции даже новичек сможет настроить Интернет на роутерах TP-Link и D-Link, которые наиболее распространены в СНГ.
Настройка wi-fi роутера
Шаг 1. Подключаем роутер к сети с помощью блока питания. Включаем питание кнопкой ВКЛ, если на роутере есть такая кнопка.
Шаг 2. Подключаем роутер к ноутбуку или компьютеру с помощью ethernet-кабеля (патч-корда), который идёт в комплекте с роутером. Необходимо подключить кабель в порт сетевой карты компьютера и в порт LAN1 роутера. (Ни в коем случае не в WAN-порт — через него настроить не получится)
Шаг 3. Проверяем, что на компьютере в свойствах сетевой карты у нас выбрано автоматическое получение IP-адреса. Для этого идём сюда: «Пуск » -> «Панель управления » -> «Центр управления сетями и общим доступом » -> «» -> «Подключение по локальной сети »
Внимание! В разделе «Изменение параметров адаптеров » у Вас может быть отображено несколько подключений. Например, «Подключение по локальной сети» , «Подключение по локальной сети 2» , «Беспроводное сетевое соединение» , «Сетевое подключение Bluetooth 2» и т.д. Как среди этих подключений найти нужное?
Во-первых, по умолчанию проводное подключение в Windows 7 и 8 называется «Подключение по локальной сети». Если его никто не успел переименовать вручную, то оно и будет называться именно так. Разве что в конце может присутствовать цифра — чаще всего «2». Это в том случае, если в компьютере установлено несколько сетевых плат (актуально для стационарных компьютеров, ибо в ноутбуке в 99% случаев с завода только один проводной сетевой адаптер)
Во-вторых, нужное нам подключение должно быть активно, поскольку Вы соединили компьютер и включённый роутер с помощью кабеля: значок подключения должен светиться ярким цветом (обычно, синим, если Ваша Windows использует стандартный пакет значков), т.е. значок не должен быть затенён. См. рисунок:

Вот, мы нашли нужное активное проводное сетевое подключение.
Шаг 3.1.
Нажимаем правой кнопкой мыши по нужному нам активному проводному соединению и выбираем «Свойства
»:

Шаг 3.2. В Открывшемся окне нажимаем кнопку «Свойства »:

Шаг 3.3. Выделяем левой кнопкой мыши «Протокол Интернета версии 4 (TCP/IPv4) « и нажимаем очередную кнопку «Свойства » внизу:

Шаг 3.4. Устанавливаем оба переключателя в верхние положения, чтобы было «… … … автоматически »:

Шаг 3.5. Нажимаем кнопку «ОК » для сохранения настроек.
Шаг 4. Снова открываем окно соединения:

Шаг 4.1. Нажимаем кнопку «Сведения »:

Шаг 4.2 . В открывшемся окне узнаём IP-адрес шлюза по умолчанию:

В большинстве случаев он равен 192.168.1.1
Шаг 5 . Открываем браузер, чтобы зайти на веб-интерфейс роутера.
Шаг 5.1 . В адресной строке вписываем адрес шлюза и жмём Enter:
Шаг 5.2 . Вводим логин и пароль:

Внимание! Узнать реквизиты для входа Вы можете в инструкции к Вашему устройству. В комплекте с роутером может присутствовать как инструкция на бумаге так и в формате PDF-документа на прилагаемом диске.
Если инструкция утеряна, можно попытаться скачать её на сайте производителя. Например, http://dlink.ru , http://asus.com , http://tplink.com .
Часто в новом устройстве по умолчанию логин = admin и пароль = admin . Бывает также, что логин = admin , а пароль пустой .
Шаг 5.3. После того, как Вы зашли в веб-интерфейс роутера, откройте настройки беспроводной сети (wi-fi) :
(проиллюстрировано на примере TP-Link TL-WR841ND и D-Link DIR-300 NRU)

Шаг 6. Собственно настройка беспроводного подключения.
Шаг 6.1 . Отключаем WI-FI protected setup , т.к. эта функция является серьёзной дырой в безопасности и может позволить злоумышленнику взломать Вашу Wi-Fi сеть и получить доступ к Вашей информации.
Шаг 6.2 . Проверяем, что Wi-Fi сеть включена: установлена галка «Enable wireless», если это D-Link.
Шаг 6.3 . Задаём имя для нашей беспроводной сети.
Если по умолчанию будет dlink или home, то рекомендуется указать какое-то оригинальное название во избежание путаницы с одноимёнными сетями соседей.
Шаг 6.4 . Задаём параметры безопасности. Настоятельно рекомендуем использовать следующие параметры:
- режим безопасности WPA2 ;
- тип шифрования AES ;
- тип ключа PSK (он же, Personal Key).
После указания всех параметров не забудьте нажать кнопку сохранения настроек!
На роутере TP-Link:
 в D-Link:
в D-Link:

Настройка Wi-Fi на компьютере (ноутбуке)
В этом разделе мы покажем, как настроить wi-fi на ноутбуке с windows 7.
Шаг 1 . Найдите на панели задач возле часов иконку сетевых подключений и нажмите на неё левой кнопкой мыши один раз. Откроется список доступных беспроводных сетей:

Шаг 2 . Найдите в списке Вашу беспроводную сеть (она будет иметь то название, которое Вы задали в предыдущем пункте) и нажмите на эту сеть левой кнопкой мыши.
Шаг 3 . Оставьте галку «Подключаться автоматически» отмеченной и нажмите кнопку «Подключение »:

Шаг 4 . Введите ключ безопасности Wi-Fi сети. Это набор символов, который Вы указали в поле «Network Key «. После ввода ключа нажмите «ОК »:

После нажатия «ОК » происходит подключение к Вашей беспроводной сети.

Через несколько секунд предыдущее окно пропадёт, а иконка сетевых подключений возле часов изменит свой вид.
Теперь при нажатии на иконку сетевых подключений Вы увидите, что компьютер подключён к Вашей wi-fi сети, но вверху видна надпись «Без доступа к Интернету » , т.к. мы ещё не настроили интернет на роутере:

Настройка Интернета на роутере
Мы настроили wi-fi сеть на роутере и подключились к ней с компьютера. Нам осталось лишь помочь роутеру увидеть Интернет, чтобы роутер смог раздавать Интернет любым устройствам, которые подключаться к нему по wi-fi или по кабелю.
Шаг 1 . Чтобы на компьютерах появился интернет, нужно настроить соединение с провайдером на роутере. Показываем на примере того же D-Link
Шаг 1.1. Набираем в адресной строке ip-адрес роутера
Шаг 1.2 . Вводим логин, пароль и нажимаем «Log in »:

Шаг 2 . Заходим в раздел настройки интернета. У разных производителей роутеров он может называться по-разному: WAN Setup , Internet settings и т.д. В нашем D-Link этот раздел называется «Internet Setup» :

Шаг 3. Попадаем в раздел настройки WAN-порта.
Шаг 3.1 . Снимаем галку «Enable Access Point Mode».
Внимание! У других производителей этот параметр может называться «Disable NAT». Суть в том, что режим «Точка доступа» отключает NAT и превращает роутер в точку доступа. Эта опция пригодится тогда, если данный роутер подключён не к провайдеру, а к ещё одному Вашему роутеру .

Шаг 3.2 . Выбираем тип соединения с провайдером.
Чтобы узнать, какие настройки нужно выбрать для подключения конкретно к Вашему провайдеру, можно:
- в договоре;
- на сайте провайдера;
- позвонив на горячую линию провайдера
В наши дни чаще всего используется тип Dynamic IP.
Шаг 3.3 . Если Ваш провайдер разрешает подключение только с зарегистрированного MAC-адреса, у Вас 2 способа решения вопроса.
- Съездить в офис провайдера с паспортом и зарегистрировать новый MAC-адрес;
- Указать в поле MAC address MAC-адрес сетевой платы того устройства, с которого Вы успешно выходили в интернет до покупки роутера. Обычно, это MAC-адрес проводной сетевой карты компьютера.
Шаг 3.4 . Указываем DNS-сервера, если в инструкции от провайдера это требуется.
Шаг 3.5 . Выбираем значение MTU. Если провайдер не требует изменять данное значение, советуем оставить его, как есть: 1500 .
Шаг 3.6 . Сохраняем настройки
Внимание! Если Вы утеряли документ договора с провайдером, в котором указаны реквизиты, то в крайнем случае Вы всегда можете подъехать в офис Вашего провайдера с паспортом и узнать всю исчерпывающую информацию: тип подключения, МАС-адрес, логин, пароль, MTU и т.п.
Подключение к беспроводной сети – наиболее удобный способ получить доступ в интернет на хорошей скорости без лишних проводов. Однако чтобы пользоваться всеми преимуществами беспроводного соединения, нужно сначала понять, как настроить вайфай на ноутбуке.
Включение адаптера
Прежде чем вы начнете создавать новое подключение, необходимо проверить, включен ли адаптер Wi-FI.
Функциональная клавиша для включения/выключения адаптера у каждой модели ноутбука своя. Например, на ноутбуках ASUS используется сочетание Fn+F2, а на Acer – Fn+F3. На некоторых моделях Lenovo управление состоянием адаптера осуществляется с помощью аппаратного переключателя, расположенного на передней панели.
Чтобы определить, какая клавиша установлена у вас, посмотрите на ряд F1-F12. На одной из кнопок должен быть значок – антенна, раздающая сигнал. Нажмите эту кнопку в сочетании с клавишей Fn и убедитесь, что световой индикатор адаптера Wi-Fi изменил цвет с красного на синий или зеленый.
Что делать, если адаптер Wi-Fi не включается?
Встречаются ситуации, когда после нажатия на функциональную клавишу адаптер не включается. Обычно возникновение этой проблемы связано с одной из перечисленных ниже причин:
- Неправильно установленные драйверы.
- Некорректная работа системы.
- Вирусное заражение ноутбука.
Пока вы не устраните причину, вопрос, как настроить в ноутбуке вай вай, не получит положительного разрешения. Чаще всего проблема заключается в неправильно установленных драйверах, но и на вирусы систему проверить будет нелишним. Если вредоносных приложений не обнаружено, переустановите драйверы модуля Wi-Fi и попробуйте снова его включить.
Как настроить вайфай на ноутбуке
Настройка на Windows XP
Для настройки достаточно правильно указать некоторые параметры работы беспроводного соединения:

Если на беспроводное подключение установлен пароль, то вам будет необходимо указать ключ безопасности, после чего соединение будет установлено.
Настройка на Windows 7
С XP разобрались, теперь посмотрим, как настроить беспроводную сеть на ноутбуке с установленной Windows 7. Принципиальных различий практически нет:

На этом настройка wifi на ноутбуке с Windows 7 завершена. При подключении вы вводите ключ безопасности и получаете доступ в интернет.
Для Windows 8.1 или Windows 10 нет отличий в настройке от седьмой версии. Список доступных для подключения сетей можно вызвать прямо из панели уведомлений – в трее есть специальный значок Wi-Fi.
Видео настройки вайфая на ноутбуке
В Windows 7 есть много способов создания и настройки подключения к беспроводной сети, которые называются профилями беспроводной сети:
- Значок сетевых соединений в области уведомлений —########## это основной способ подключения пользователей к доступным беспроводным сетям.
- Диалоговое окно «Настройка подключения или сети» (Set up a connection or network) - способ ручного создания пользователями профилей беспроводной сети.
- Диалоговое окно «Управление беспроводными сетями» (Manage Wireless Networks) - еще один способ ручной настройки беспроводных сетей и указания их точных параметров.
- Групповые политики - сетевые администраторы могут использовать параметры групповой политики в среде Active Directory Domain Services (AD DS) для централизованной настройки и автоматического развертывания параметров беспроводной сети на компьютерах, членах домена. (См. статью Параметры групповой политики беспроводной связи в Windows Vista , в рубрике «Кабельщик» за апрель 2007 г.)
- Командная строка - сетевые администраторы могут использовать контекст netsh wlan утилиты Netsh.exe для ручной настройки беспроводных сетей и их параметров. Есть команды Netsh для экспорта существующих профилей беспроводной сети в XML-файл с последующим импортом профиля беспроводной сети из этого файла на другой компьютер.
В следующих разделах подробно описывается, как выполнить подключение к беспроводной сети, используя значок сетевых подключений в области уведомлений и диалоговое окно «Настройка подключения или сети» в Windows 7, как управлять беспроводными сетями, и как подключиться к нешироковещательным беспроводным сетям.
Использование значка сетевых подключений в области уведомлений
Чтобы подключиться к доступной беспроводной сети щелкните значок сетевых подключений в области уведомлений рабочего стола. В открывшейся панели будет представлен список обнаруженных беспроводных сетей, а на компьютерах, членах домена, - имена беспроводных сетей, настроенных средствами групповой политики (рис. 1)
Рис. 1 Список доступных сетей
Из этой панели вы можете подключиться к беспроводной сети из списка двойным щелчком мыши, или выбрав сеть, а затем щелкнув значок «Подключить» (Connect), либо, щелкнув правой кнопкой имя сети и выбрав в контекстном меню «Подключить» (Connect).
Чтобы просмотреть информацию о беспроводных сетях в списке, наведите указатель мыши на имя сети. Вы увидите имя беспроводной сети, мощности сигнала, тип безопасности, тип связи (802.11b/g/n) и идентификатор сети (SSID). Состояние подключенной сети и ее свойства или сеть, настроенную с помощью групповой политики, можно увидеть, выбрав в контекстном меню команду отображения свойств беспроводной сети (рис. 2).
Чтобы обновить список беспроводных сетей, щелкните стрелку вверх или вниз в правом верхнем углу панели. Для отключения от беспроводной сети щелкните правой кнопкой значок сети и выберите «Отключить» (Disconnect).

Рис. 2 Диалоговое окно состояния беспроводного сетевого соединения.
Открыть это диалоговое окно в Windows 7 (рис.3) можно, выбрав ссылку «Настройка нового подключения или сети» (Set Up a New Connection or Network) в окне «Центр управления сетями и общим доступом» (Network and Sharing Center).

Рис. 3 Диалоговое окно настройки подключения или сети.
Чтобы вручную создать профиль беспроводной сети, выберите «Подключиться к беспроводной сети вручную» (Manually connect to a wireless network), а затем щелкните «Далее» (Next). Вы должны увидеть то, что показано на рисунке 4.

Рис. 4 Страница ввода информации о добавляемой беспроводной сети.
Введите информацию о добавляемой беспроводной сети:
Имя сети (Network name) – введите имя беспроводной сети;
Тип безопасности (Security type) – выберите способ, используемый для проверки подлинности подключения к беспроводной сети из следующих вариантов:
- Нет проверки подлинности (Open) (No authentication (Open)) – открытая система проверки подлинности без шифрования;
- WEP – открытая система проверки подлинности по протоколу Wired Equivalent Privacy (WEP);
- WPA2 – личный доступ по протоколу Wi-Fi Protected Access 2 (WPA2) с совместно используемым ключом (также известным как ключевая фраза);
- WPA – личный доступ по протоколу Wi-Fi Protected Access (WPA) с совместно используемым ключом;
- WPA2 – доступ предприятия по протоколу WPA2 с проверкой подлинности по стандарту IEEE 802.1X;
- WPA – доступ предприятия по протоколу WPA с проверкой подлинности по стандарту IEEE 802.1X;
- 802.1x – проверка подлинности по стандарту IEEE 802.1X с WEP (также известному как динамический WEP).
Выбор зависит от возможностей адаптера беспроводной сети, известных Windows. Если какой-нибудь тип проверки подлинности не отображается в списке, надо проверить, поддерживает ли адаптер беспроводной связи данный тип и установлена ли совместимая с Windows 7 последняя версия драйвера.
Проверка подлинности с применением совместно используемого ключа в списке отсутствует. Компания Microsoft настоятельно не рекомендует ее применять, поскольку она обеспечивает низкий уровень безопасности беспроводной сети. Чтобы настроить проверку подлинности с использованием совместно используемого ключа, выберите в этой панели «Без проверки подлинности» (Open), а затем выберите «Общие» (Shared) на вкладке «Безопасность» (Security) в свойствах беспроводной сети (как описано далее в этой статье).
Тип шифрования (Encryption type) - выберите способ, используемый для шифрования данных при передаче по беспроводной сети. Выбор зависит от выбранного типа безопасности.
- При выборе типа безопасности «Без проверки подлинности» (Open) не будет выбрано ничего;
- при выборе типа безопасности WEP будет выбран тип шифрования WEP;
- при выборе тип безопасности 802.1x будет выбран тип шифрования WEP;
- при выборе типа безопасности «WPA2-личное», «WPA2-предприятие», «WPA-личное» или «WPA-предприятие» можно выбрать тип шифрования - AES или TKIP.
Как и прежде, список вариантов шифрования зависит от возможностей используемого беспроводного сетевого адаптера, зарегистрированного в Windows.
- Ключ безопасности (Security Key) - введите ключ WEP (если выбран тип безопасности WEP), совместно используемый ключ WPA (если выбран тип безопасности «WPA-личное») или совместно используемый ключ WPA2 (если выбран тип безопасности «WPA2-личное»). Для типов безопасности «WPA2- предприятие», «WPA-предприятие» и «802.1x» Windows 7 автоматически определяет ключ безопасности при выполнении проверки подлинности по стандарту 802.1X.
- Скрывать символы (Hide characters) - укажите, хотите ли вы просматривать значения введенного ключа безопасности.
- Запускать это подключение автоматически (Start this connection automatically) - укажите, будет ли Windows 7 автоматически подключаться к этой беспроводной сети. Если снять этот флажок, то необходимо вручную подключиться к беспроводной сети из списка доступных сетей, отображаемых по щелчку значка области уведомления сети.
- Подключаться, даже если сеть не ведет вещание (Connect even if the network is not broadcasting) – определите, следует ли Windows пытаться подключиться, даже если беспроводная сеть не сообщает свое имя. Это заставит Windows отправлять кадр пробного запроса, чтобы обнаружить беспроводную сеть. Эти пробные запросы могут быть использованы злоумышленниками для определения имени нешироковещательной сети.

Рис. 5 Успешно добавленная страница.
Можно выбрать «Изменить параметры подключения» (Change connection settings) для доступа к странице свойств беспроводной сети, как описано далее в этой статье, или щелкнуть кнопку «Закрыть» (Close).
 Как повысить производительность компьютера за минимальные деньги
Как повысить производительность компьютера за минимальные деньги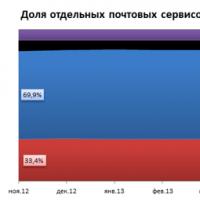 Электронная почта — где можно ее создать, как зарегистрировать почтовый ящик и выбрать лучший из бесплатных Email сервисов
Электронная почта — где можно ее создать, как зарегистрировать почтовый ящик и выбрать лучший из бесплатных Email сервисов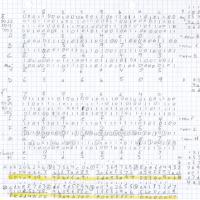 SHA256 – алгоритм хеширования
SHA256 – алгоритм хеширования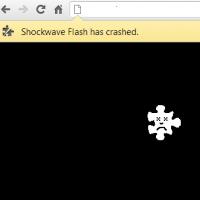 Браузере: причины и способы решения
Браузере: причины и способы решения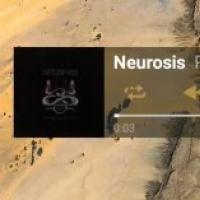 Топ бесплатных плееров для Android: какой музыкальный проигрыватель выбрать
Топ бесплатных плееров для Android: какой музыкальный проигрыватель выбрать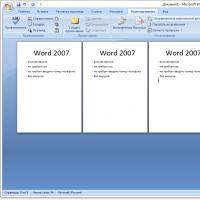 Обязательные программы для ноутбука
Обязательные программы для ноутбука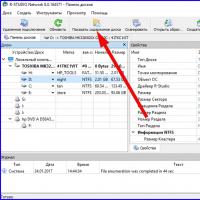 Восстанавливаем удаленные файлы с помощью R-Studio
Восстанавливаем удаленные файлы с помощью R-Studio