После обновления макбук не загружается горит яблоко. Что делать, макбук не включается. Как понять, что «Макбук» не включается
Давайте не будем про надёжность Apple в 100-й раз. Всё ломается.
Но вот этот случай странный, почти паранормальный – по крайней мере, он таким кажется, когда случается с вами.
Дано: новый MacBook в отличном состоянии и без ремонта. Сидите, работаете за ним. Вдруг раз – он выключился. Без предупреждения погас экран и вырубилось питание.
Вы пытаетесь включить его, но он вообще не реагирует. Никак. Длинное нажатие на кнопку питания, подключение кабеля зарядки, смена зарядного устройства. Просто ноль реакции.
Пока не спешите идти в сервис. Да и вообще не спешите. Возможно, эту проблему получится решить прямо сейчас.
Я столкнулся с внезапным выключением Mac 2 раза за 1 неделю

Я верю в случайности, поэтому считаю, что мне лишь «повезло». Но на этом месте может оказаться любой из вас.
Неделю назад мой коллега испытал вышеописанную проблему на своём MacBook Pro. Комп просто выключился на ровном месте и больше не подавал никаких признаков жизни. Пробовал разные зарядки, кабели, открывать-закрывать крышку. Бесполезно.
Спустя несколько дней ситуация повторилась уже со мной и 12-дюймовым MacBook. Только обстоятельства другие.
У меня не было внезапного отключения. У MacBook оставалось 2% заряда, когда он погас. Ничего плохого не подумал, убрал его в сумку и забыл. Вечером поставил на зарядку.
Открываю с утра, пытаюсь включить – ноль реакции.
Ноутбук просто казался полностью мёртвым. Это странное чувство – только что был компьютер, а теперь кусок металла с кнопочками. И вроде ты не виноват.
Если у вас происходит что-то подобное, не отчаивайтесь: скорее всего, дело в сбое контроллера SMC.
Что такое контроллер SMC, зачем он нужен?

Дословно, SMC расшифровывается как System Management Controller, то есть контроллер управления системой.
Это чип на материнской плате, который решает несколько специфических задач. Цитируя официальный сайт Apple , SMC отвечает за:
- реакцию на нажатие кнопки питания
- реакцию на открытие и закрытие крышки дисплея на ноутбуках Mac
- управление ресурсами аккумулятора
- управление температурой
- работу датчика внезапного движения (SMS)
- работу датчика внешней освещенности
- подсветку клавиатуры
- управление индикатором состояния
- индикаторы состояния аккумулятора
- выбор внешнего (вместо внутреннего) видеоисточника для отдельных дисплеев iMac.
Контроллеры SMC стоят на всех MacBook с процессорами Intel. В идеальных условиях эксплуатации они функционируют без проблем.
Но у некоторых SMC может начать тупить. Причину не угадать и не продиагностировать в домашних условиях. Это могут быть проблемы после неудачного обновления или восстановления системы из резервной копии, или же скачки напряжения в электросети при подзарядке аккумулятора. Или ещё что-нибудь.
Если причину сбоя контроллера SMC установить крайне сложно, то сами неполадки вы заметите почти сразу.
Снова обращаемся к официальному сайту Apple за списком ситуаций , требующих сброса настроек контроллера SMC:
- Вентиляторы компьютера вращаются с высокой скоростью, хотя компьютер не сильно загружен и вентилируется должным образом.
- Подсветка клавиатуры работает неправильно.
- Индикатор состояния (при наличии) горит неправильно.
- Индикаторы аккумулятора (при наличии) работают неправильно на ноутбуках Mac с несъемным аккумулятором.
- Подсветка дисплея неправильно реагирует на изменения внешней освещенности.
- Компьютер Mac не реагирует на нажатие кнопки питания.
- Ноутбук Mac неправильно реагирует на закрывание или открывание крышки.
- Компьютер Mac внезапно переходит в режим сна или выключается, после чего его не удается включить.
- Аккумулятор не заряжается должным образом.
- Компьютер MacBook или MacBook Pro не заряжается через встроенный порт USB-C.
- Компьютер MacBook или MacBook Pro не распознает внешние устройства, подключенные к его встроенному порту USB-C.
- Светодиодный индикатор адаптера питания MagSafe (при наличии) неправильно отображает текущее состояние зарядки.
- Компьютер Mac работает необычно медленно, несмотря на отсутствие чрезмерно интенсивной загрузки ЦП.
- Компьютер Mac с поддержкой режима внешнего дисплея не переключается в режим внешнего дисплея или обратно ожидаемым образом либо переключается неожиданно.
- Подсветка вокруг портов ввода-вывода на компьютере Mac Pro (конец 2013 г.) не активируется при перемещении компьютера.
Нормально, да? Чтение этого списка целиком вызывает желание немедленно сбросить настройки SMC на своём Маке, независимо от того, как он работает. Вдруг станет лучше.
К счастью, процедура сброса SMC безопасна, не приводит к негативным последствиям и часто применяется в сервисных центрах Apple в качестве первого шага устранения жалоб владельцев. Не пропадут никакие данные или настройки. Все файлы будут на месте.
Как вы уже догадываетесь, именно сброс SMC помог мне и коллеге оживить наши MacBook. Только процедура оказалась не настолько простой, как её описали на сайте Apple.
Как сбросить SMC на моём маке?

Если у вас макбук с несъёмным аккумулятором: выключите MacBook (если он включён), зажмите на левой стороне клавиатуры клавиши CMD (command) + Option (alt) + Shift, а второй рукой – кнопку включения. Держите всё это нажатым 10 секунд, затем отпустите. Включите Mac как обычно.
Если ваш MacBook имеет съёмный аккумулятор: выкиньте его, пора обновиться. Ладно, если серьезно, надо выключить бук, достать из него аккум, зажать кнопку включения на пять секунд, затем отпустить, вставить батарейный блок обратно и включить ноут по-нормальному.
Если у вас настольный Mac, iMac и Mac mini: выключаете его, вынимаете кабель питания, ждёте 15 секунд. Вставляете кабель обратно. Ждёте ещё 5 секунд, включаете как обычно.
Если у вас iMac Pro: выключите, зажмите кнопку включения на 8 секунд, отпустите её на 2 секунды и затем просто нажмите.
Компьютеры Mac никак не сообщают о том, что настройки SMC были действительно сброшены. Если ваша проблема не решилась, хотя упоминается в причинах делать сброс, попробуйте ещё раз. И ещё раз.
Черт подери, пробуйте раз десять. Потому что по какой-то неведомой причине это очень редко получается с первого раза.
Лично мне принесла успех примерно шестая попытка. Mac внезапно включился, начал заряжаться и вообще вести себя, будто ничего страшного не произошло.
А если сброс SMC не помог, и Mac всё равно не включается?

Я настоятельно рекомендую пробовать сбросить SMC минимум раз пять. Это наблюдение подтверждают многочисленные темы на западных форумах. По какой-то причине «окно» срабатывания комбинации клавиш очень маленькое в новых моделях MacBook.
Если Mac завис во время работы и не отвечает на запросы, должна помочь принудительная перезагрузка. Чтобы выполнить ее нажмите и удерживайте кнопку питания пока экран Mac не погаснет, а затем включите компьютер как обычно.
Внимание! При таком выключении несохраненные данные в приложения скорее всего будут утеряны.
2. Извлечение съемных носителей
Eject (⏏) или F12
Во время сбоя Mac с оптическим приводом и диском внутри система может неуспешно пытаться загрузиться с него и зависать. Для извлечения носителя нажмите кнопку ⏏ (Eject) или F12 на клавиатуре, либо нажмите и удерживайте кнопку мыши или трекпада.
3. Выбор загрузочного диска
Если в Mac установлено несколько дисков и загрузить систему с диска по умолчанию не удается, можно вызвать диалог выбора загрузочных дисков и выбрать нужный носитель вручную. Для этого нажмите и удерживайте клавишу ⌥ (Option) сразу после включения компьютера.
4. Загрузка с CD или DVD
Подобным образом можно дать Mac команду загружаться с диска из встроенного или внешнего оптического привода. В этом случае следует нажать и удерживать на клавиатуре клавишу C.
5. Загрузка с сервера
⌥N (Option + N)
Когда в локальной есть NetBoot-сервер, на котором находится загрузочный образ системы, можно попытаться запустить Mac, используя его. Чтобы сделать это нажимайте и удерживайте сочетание клавиш ⌥N (Option + N).
На компьютерах с процессором Apple T2 этот способ загрузки не работает.
6. Запуск в режиме внешнего диска
Если Mac никак не хочется запускаться, то можно перевести его режим внешнего диска и скопировать важные файлы, подключив у другому компьютеру по кабелем FireWire, Thunderbolt или USB-C. Для запуска в таком режиме нажмите и удерживайте при включении клавишу T.
7. Запуск в режиме подробного протоколирования
⌘V (Command + V)
По умолчанию macOS не отображает подробный протокол запуска, показывая лишь полосу загрузки. При возникновении проблем можно включить подробный протокол, что поможет понять на каком этапе загрузки возникает ошибка. Для этого при включении нажмите сочетание ⌘V (Command + V).
8. Запуск в безопасном режиме
Когда Mac не загружается в обычном режиме, стоит попробовать запустить безопасный режим. В нем производится проверка диска и включаются лишь базовые компоненты системы, что позволяет определить какие именного программы или службы вызывают ошибки. Для загрузки в безопасном режиме нажмите и удерживайте клавишу ⇧ (Shift).
9. Однопользовательский режим
⌘S (Command + S)
Этот режим запускает систему в еще более урезанном варианте - в нем доступна только командная строка. Тем не менее с ее помощью специалисты смогут провести диагностику и исправить ошибки при их наличии. Для запуска в однопользовательском режиме нажмите сочетание клавиш ⌘S (Command + S).
10. Запуск диагностики
macOS имеет встроенное ПО для диагностики оборудования, которое поможет выявить аппаратные неполадки. Для запуска диагностики нажмите и удерживайте клавишу D.
11. Запуск сетевой диагностики
⌥D (Option + D)
Если загрузочный диск поврежден, то запустить диагностический тест не выйдет. В таких случаях поможет сетевая диагностика, позволяющая запустить тест через Интернет. Для этого нажмите сочетание ⌥D (Option + D)
12. Режим восстановления
⌘R (Command + R)
При загрузке в режиме восстановления можно получить доступ к дисковой утилите, переустановить macOS, а также восстановить данные из созданной резервной копии. Чтобы попасть в режим восстановления нажмите и удерживайте сочетание ⌘R (Command + R).
Если на Mac установлен пароль прошивки, потребуется ввести его.
13. Сетевой режим восстановления
⌥⌘R (Option + Command + R)
Аналогичный предыдущему режим, который при наличии интернета позволяет переустановить macOS, загрузив дистрибутив системы напрямую с серверов Apple. Для его использования нажмите ⌥⌘R (Option + Command + R).
14. Сброс памяти NVRAM или PRAM
⌥⌘PR (Option + Command + P + R)
При возникновении проблем с дисплеем, динамиками, вентиляторами охлаждения и другими компонентами Mac можно попытаться решить их с помощью сброса памяти NVRAM или PRAM. Для этого при запуске нажмите и удерживайте клавиши ⌥⌘PR (Option + Command + P + R).
Если на Mac установлен пароль прошивки, этот способ не сработает.
15. Сброс SMC
Более радикальный способ сброса - возврат к стандартным параметрам контроллера управления системой (SMC). Он применяется если предыдущий метод не помог. В зависимости от модели Mac сброс SMC выполняется по-разному.
На стационарных компьютерах нужно выключить Mac, отсоединить кабель питания и подождать 15 секунд. После чего снова подключить кабель, подождать пять секунд и нажать кнопку питания для включения.
На ноутбуках со съемным аккумулятором необходимо выключить Mac, извлечь батарею, а затем нажать и удерживать кнопку питания в течение пяти секунд. После этого надо установить аккумулятор и нажать кнопку для включения.
На ноутбуках с несъемным аккумулятором нужно выключить Mac и одновременно с кнопкой питания нажать и удерживать в течение десяти секунд кнопки Shift + Command + Option. После этого следует отпустить все клавиши и нажать кнопку питания для включения.
На MacBook Pro с Touch ID кнопка датчика является также кнопкой питания.
Компьютеры на операционной системе Mac OS славятся своей надежностью. Но это не значит, что они полностью защищены от форс-мажорных ситуаций. С компьютером могут возникнуть проблемы, которые чаще носят программный характер. Если при включении Macbook или iMac вы наблюдаете бесконечный процесс загрузки, решить эту проблему можно при помощи советов из нашей статьи.
Оглавление:Почему Macbook зависает при загрузке
Причины, которые приводят к зависанию компьютера на Mac OS при загрузке, довольно банальные:
- Неисправность “железного” характера. Например, могут случиться сбои в работе жесткого диска (ssd) или выход из строя памяти, процессора и других компонентов;
- Неисправность программного характера. Самая распространенная причина зависания компьютера на Mac OS при загрузке - это неудачное обновление. При этом проблема может возникнуть, как после крупного апдейта системы до новой версии, так и после небольшого системного обновления, устраняющего различные проблемы и уязвимости.
Обратите внимание: Помимо перечисленных выше вариантов, зависнуть Macbook также может из-за несовместимости с подключенными к нему устройствами. Если проблема возникла после подключения к компьютеру флешки или другого устройства через порт, попробуйте отключить его и запустить компьютер.
Что делать, если Macbook зависает при загрузке
Первое, в чем нужно убедиться, это в том, что компьютер действительно зависает. Проверьте, заряжена ли батарея ноутбука, подключите его к питанию. Если на экране что-то отображается, выполните последовательно указанные ниже действия.
Загрузите компьютер в безопасном режиме

Первое, что стоит попробовать, это загрузить компьютер в режиме Safe Boot (безопасный режим). При выполнении загрузки в таком режиме MacBook обращается только к ключевым утилитам и системным функциям, исключая из ранней загрузки различные сторонние приложения.
Чтобы загрузить Mac Book в режиме Safe Boot, необходимо:
- Выключить компьютер полностью (не перевести в спящий режим);
- При включении зажать кнопку Shift;
- Далее компьютер должен загрузиться в безопасном режиме. Стоит отметить, что загрузка в безопасном режиме - это достаточно длительный процесс. При этом, если имеются серьезные программные или технические проблемы, компьютер может зависнуть и при запуске в безопасном режиме.
Обратите внимание: Также на Mac OS имеется режим Verbose Mode. Он позволяет запустить компьютер в безопасном режиме с дополнительными сведениями о процессе загрузки. То есть, можно отслеживать, какие загружаются драйвера, программное обеспечение, процессы и так далее. Чтобы загрузить компьютер в этом режиме, нужно при включении Mac Book удерживать кнопки Shift+Command+V.
Если удастся загрузить компьютер в безопасном режиме, попробуйте выполнить его перезагрузку, используя верхнее меню. То есть, нажмите на яблоко слева вверху и выберите “Перезагрузить”. Если после этого компьютер стартует в нормальном режиме, можно считать, что проблема устранена.
Использование дисковой утилиты
Если приведенный выше вариант не помог решить проблему, можно попробовать проверить состояние жесткого диска. Не исключено, что компьютер зависает при загрузке именно из-за неполадок накопителя.
В операционной системе Mac OS есть встроенная дисковая утилита, созданная для проверки накопителя. Ее можно запустить как из интерфейса Mac OS (если у вас получилось запустить компьютер, и он зависает при загрузке время от времени), так и из режима восстановления.
Чтобы перейти в режим восстановления, при загрузке компьютера удерживайте клавиши Command+R . Загрузка в режиме восстановления ознаменуется экраном с заголовком “Утилиты MacOS (OS X Utilities). Выберите в списке доступных утилит “Дисковая утилита” и нажмите “Продолжить”;

На следующем экране нужно выбрать жесткий диск и нажать “Первая помощь”, чтобы начать проверку.
Если при проверке утилита обнаружит проблемы с жестким диском, она предложит их исправить. Когда все найденные ошибки будут исправлены, попробуйте вновь перезагрузить компьютер.
Сохраните резервную копию
В операционной системе Mac OS имеется “Режим внешнего диска”. Это особый вариант загрузки компьютера, при котором можно получить доступ к жесткому диску и информации, которая на нем хранится. При этом доступ к информации можно получить без загрузки самой Mac OS.
Чтобы запустить режим внешнего диска и скопировать с жесткого диска компьютера на Mac OS необходимую информацию, потребуется:

После загрузки вы заметите, что на компьютере, где загружена операционная система, появился еще один диск. По сути, через Thunderbolt можно сделать второй MacBook просто внешним жестким диском. Далее через Finder можно перенести информацию с одного компьютера на другой.
Важно: После завершения переноса данных с компьютера-источника, через Finder выполните извлечение устройства, а не просто отключите провод. Если этого не сделать, скопированная информация рискует не сохраниться.
Переустановка Mac OS
Когда способами, приведенными выше, не удается решить проблему, остается вариант с переустановкой операционной системы. Убедитесь, что все необходимые данные были сохранены, после чего запустите компьютер в режиме восстановления. Чтобы это сделать, при загрузке зажмите Command+R .
Загрузится экран с утилитами Mac OS. Здесь нужно выбрать утилиту “Переустановить macOS”. Далее следуйте инструкциям до тех пор, пока не будет выполнена переустановка операционной системы.

Обратите внимание: Если компьютер завис на этапе установки операционной системы или продолжает зависать после переустановки в момент загрузки, это указывает на проблемы механического характера. Скорее всего, поврежден жесткий диск, оперативная память или процессор устройства.
К сожалению, любой пользователь компьютера может столкнуться с проблемой, когда операционная система Mac не загружается и как бы зависает на процессе загрузки. Выглядит это, как правило, так: компьютер начинает загружаться, на экране привычно появляется логотип Apple, но далее ничего не происходит - система не загружается, а компьютер ни на что, кроме принудительного выключения кнопкой питания, не реагирует. В других случаях под "яблочным" логотипом может появиться индикатор загрузки (аналогично тому, как это показано на изображении выше), но далее также ничего не происходит. Почему так происходит и как с этим можно бороться? Требуется ли в таких случаях ? Разберемся по порядку.
Почему Mac не загружается и зависает на лого Apple
Причины того, что Mac перестал загружаться могут быть различны:
- Сбой операционной системы, связанный с повреждением важных системных файлов (например, в случае не корректной установки обновления компонентов системы, либо установки новой ОС).
- Повреждение системных файлов из-за действия вредоносного ПО.
- Отсутствие свободного места на загрузочном томе компьютера.
- Невозможность определить загрузочный том из-за программной ошибки или повреждения шлейфа жесткого диска (явный симптом этого - ).
- Неисправность аппаратных компонентов (повреждение жесткого диска или SSD, дефект видеочипа и т.д.).
Mac не загружается и зависает. Что делать?
В зависимости от причин появления проблемы, существуют и разные вариации её решения. Некоторые можно попробовать осуществить самостоятельно, другие же сможет реализовать только специалист в сервисном центре. Ниже дадим несколько рекомендаций, что можно сделать, если Mac перестал загружаться и зависает на логотипе Apple или индикаторе загрузки. Начнем с простого.
Загрузка в безопасном режиме
Немногие знают, что операционная система MacOS позволяет загрузиться в безопасном режиме (Safe mode), который позволяет выявить различные программные ошибки системы. В режиме Safe mode загружается только ядро системы с основными важными функциями, при этом в ходе загрузки компьютера в безопасном режиме проводится проверка файловой системы на наличие ошибок и, по возможности, их устранение. Поэтому в большинстве легких случаев загрузка Mac в безопасном режиме с последующей корректной программной перезагрузкой может решить проблему, если Ваш Mac не загружается и зависает .
Для того, чтобы загрузить Mac (не важно будь то MacBook, iMac или Mac Mini) в безопасном режиме, необходимо при включении компьютера зажать клавишу "Shift" на клавиатуре и удерживать до появления полоски индикатора загрузки. Отметим, что время загрузки MacOS в безопасном режиме занимает значительно больше времени, чем стандартная загрузка операционной системы, поэтому рекомендуем набраться терпения.
Исправление ошибок с помощью дисковой утилиты
Дисковая утилита - это специализированное приложение для работы с загрузочным томом и файловой системой MacOS, позволяющее, помимо стандартных функций форматирования или разбивки диска на разделы, осуществить проверку диска и загрузочного раздела на наличие ошибок и корректность прав доступа к системным файлам.
Чтобы запустить дисковую утилиту, если компьютер не загружается в штатном режиме, нужно загрузиться из встроенного раздела восстановления MacOS. Для этого необходимо при включении компьютера нажать кнопку Alt/Option (⌥) и удерживать её до момента появления на экране выбора разделов загрузки, затем выбрать раздел восстановления (Recovery). Принудительная загрузка из раздела восстановления MacOS может осуществляться при нажатии сочетания клавиш Command (⌘)-R при запуске компьютера.
Когда раздел восстановления будет запущен, необходимо выбрать пункт "Дисковая утилита":

В Дисковой утилите выберите раздел "Первая помощь" и нажмите "Запустить" (актуально для MacOS версий El Capitan и Sierra), либо вручную выберите "Проверить диск" и "Проверить права доступа" (доступно для OS X Yosemite и старее). Если по окончанию процесса дисковая утилита сообщит о том, что диск исправен или восстановлен, то попробуйте перезагрузить компьютер и проверить загрузку операционной системы еще раз. В случае успешного исправления найденных ошибок MacOS должна корректно загрузиться в штатном режиме.
Если же в процессе проверки дисковая утилита выдает сообщение об ошибках, исправить которые не удается, стоит задуматься о том, как сохранить важные файлы и документы, а затем переустановить операционную систему.
Переустановка операционной системы MacOS
Если Mac не загружается и зависает на индикаторе загрузки, а восстановление штатными средствами результата не дает, то, вероятнее всего, без переустановки операционной системы обойтись вряд ли удастся. При этом, учитывая тот факт, что компьютер не загружается, извлечь файлы и документы пользователя может быть весьма проблематично.
Для того, чтобы извлечь файлы из загрузочного тома, который не удается запустить, потребуется либо подключить компьютер к другому Mac в режиме внешнего диска (способ весьма не простой и требует наличия второго компьютера Mac, кабеля FireWire или Thunderbolth, а также строгого соответствия версий Mac OS на обоих компьютерах), либо подключиться к компьютеру с внешнего носителя с установленной операционной системой, либо специальным программным обеспечением для извлечения и переноса данных.
К сожалению, ни у каждого пользователя Mac есть возможность проведения подобных манипуляций и, сталкиваясь с ситуацией, когда их компьютер перестает корректно загружаться и зависает, а простые способы решения проблемы не помогают, просто-напросто не знают, что же делать. Если Ваш MacBook Pro, MacBook Air или iMac не загружаются или операционная система зависает при загрузке, Вы всегда можете обратиться за помощью к специалистам нашего сервисного центра. будет произведен максимально оперативно с учётом всех Ваших пожеланий о сохранении важных данных и желаемых настройках, которые наши сотрудники сделают для Вашего компьютера, чтобы он радовал своей стабильной работой еще очень долгое время.
Если Ваш macbook зависает на яблоке, исправим быстро - от 30 минут. Обращайтесь!
Метки: ,
Возможно, Вам будет это интересно:
11 комментариев к статье "Что делать, если Mac не загружается и зависает на логотипе Apple"
Александр здравствуйте!
Иногда, подобные проблемы связаны с физическим умиранием жесткого диска на Вашем macbook. К сожалению, жесткие диски на макбуках выходят из строя и не так редко, как хотелось бы. Если у Вас такая ситуация, то нам потребуется отдельно снять те данные, что можно будет сохранить. После этого купить новый жесткий диск, установить его, и вернуть все сохраненные данные обратно, предварительно установив систему.
Стоимость такой услуги согласуется с клиентом, после тщательной диагностики на предмет повреждения жесткого диска.
У меня как раз такая проблема - Mac не загружается и зависает на логотипе Apple
Долго висит на яблоке, потом появляется ромашка, начинает крутиться и так до бесконечности.
У меня там важные данные и я боюсь их потерять. Вы можете восстановить мне и данные, и работоспособность моего макбука?
Вряд ли кто-то будет спорить с тем, что техника от Apple качественна и надежна. Стоит отметить, что большинство современных и недавно вышедших ноутбуков от других производителей во много уступают «Макбукам» 2008 года выпуска. Все имеющиеся модели в линейке работают без сбоев, зависаний, однако это не гарантирует бесперебойного функционирования устройства. Иногда случаются непредвиденные ситуации. Именно подобному посвящена данная статья. Рассмотрим причины, по которым «Макбук» может не включаться, а также как их устранить.
Как понять, что «Макбук» не включается?
Для того чтобы понять, что техника не включается, не нужно иметь сноровку и какие-то особенные знания. Достаточно при загрузке обратить внимание на то, что нарисовано на экране. Если появился значок в виде папки серого цвета, на которой - восклицательный знак, то значит, с ноутбуком неполадки. Не нужно сразу же паниковать. Если не произошел системный сбой, то технологии ноутбука способны защитить все данные, которые имеются на жестком диске.

Как совершить сброс настроек?
Если произошло небольшое зависание, и нет желания долго возиться с восстановлением, то можно воспользоваться функцией быстрого отката памяти EFI. Все данные после такого не будут удалены и останутся на жестком диске. Что необходимо сделать для этого? Для начала стоит выключить ноутбук, удерживая кнопки Command-P-R-Option, следует нажать на клавишу включения. Надавливать на них стоит до тех пор, пока не появится загрузочный экран. Это позволит быстро избавиться от зависаний, память очистится, а работа «Макбука» будет полностью восстановлена. На будущее, чтобы избежать подобных неприятностей, лучше сделать резервную копию компьютера и поместить на любое облачное хранилище. Тогда при непредвиденном сбое буде легко восстановить все данные.
Если после такой манипуляции ноутбук все равно не запускается, то необходимо проверить состояние жесткого диска, а также то, какое крепление у шлейфа к материнской плате.

Возможные причины
Перед тем как выбирать способы решения проблемы, необходимо определить, по какой причине зависание произошло. Вопрос о том, почему «Макбук» не включается, будет беспокоить каждого владельца, который оказался в такой ситуации. Что повлекло за собой выключение обеспечения: системный сбой, ошибка в памяти, процессоре или какие-либо другие проблемы? Помимо этого, поломка возникнуть могла и в результате нестабильной работы операционной системы. Часто такая реакция у ноутбука происходит на процесс обновления. Иногда подобное случается при подключении несовместимого устройства к «Макбуку». Эту проблему решить можно с легкостью - достаточно отключить всю дополнительную технику.

Устраняем проблему: первый способ
Прежде всего, стоит использовать безопасный способ включения ноутбука - Safe Boot. Для чего он нужен? При работе с ним «Макбук» загружает только то программное обеспечение, которое проверено и установлено из сертифицированных источников. Для того чтобы включить ноутбук в таком режиме, необходимо нажать на кнопку Shift и далее провести уже привычные манипуляции. К сожалению, процесс загрузки может быть долгим, но торопиться или обрывать его не стоит, ведь все данные должны остаться невредимыми.
Если пользователю нужно сделать подробную загрузку для того, чтобы понять, почему произошел сбой, то следует начать включать ноутбук привычным способом, дополнительно зажав клавиши Command, Shift и V. Тогда «Макбук» загрузится в безопасном режиме с возможностью посмотреть все подробности запуска. Иными словами, дополнительно активируется Verbose Mode. Что это означает? Данный способ загрузки позволяет узнать всю информацию о файлах утилит и драйверов, а также увидеть все ошибки, которые произошли в результате их работы.
В том случае, если после такого запуска ноутбук функционирует нормально, то его можно загрузить уже стандартно. Но иногда этот способ не помогает решить сложившуюся проблему, тогда нужно приступить ко второму варианту устранения неполадки. Если после этого «Макбук Про» не включается, что делать, можно понять дальше.

Устраняем проблему: второй способ
Конечно же, ноутбук может зависать и не включаться по многим причинам. Если сделать предположение, что проблема в жестком диске, то разрешается использовать программу Disk Utility для проверки его состояния.
В первую очередь нужно выключить ноутбук. Если же на дисплее отображается экран серого/синего/другого цвета и сделать это не получается, то придется отключать питание принудительно. Для этого достаточно на 7 секунд зажать кнопку запуска.
Теперь можно открыть режим восстановления. Именно из него нужно запустить «Дисковую утилиту». Как это сделать? Нужно зажать кнопку включения «Макбука», а также одновременно с ней Command и R. После этого пользователь увидит экран со значками утилит, установленными в операционной системе. Надо отыскать программу Disk Utility и запустить ее. Теперь нужно найти на экране название своего жесткого диска и включить его проверку. После окончания необходимо устранить все проблемы и перезагрузить ноутбук. Однако если «Макбук» включается и выключается, а вышеописанные методы не помогли, то приступаем к следующему шагу.

Устраняем проблему: третий способ
Если пользователь сделал резервную копию документов, но не может до нее добраться из-за сбоя в «Макбуке», то ему подойдет третий способ. Необходимо зайти в режим внешнего диска, который называется Target Disk Mode.
Как его запустить? Необходим второй «Макбук». Он нужен для того, чтобы соединить их одним кабелем. Теперь можно включать собственный ноутбук. Если возникают какие-то проблемы, то разрешается зажать кнопку включения на несколько секунд, пока не появится логотип. Теперь моментально нужно нажать на клавишу T. Держать ее в таком состоянии, пока не появится надпись на экране в виде Thunderbolt. Режим внешнего диска запущен. На данный момент ноутбук фактически является именно им, а не привычным компьютером. Если загрузка пройдет успешно, то появится новый жесткий диск. Благодаря этому можно с легкостью перенести нужные данные на этот носитель. Теперь разрешается выполнить восстановление ноутбука. Даже если информация удалится с основного диска, она останется на новом дополнительном.
Устраняем проблему: четвертый способ
Если ни один из вышеописанных способов так и не смог помочь устранить проблему и ее результаты, а экран «Макбука» не включается, то остается последний вариант - переустановка операционной системы. Для того чтобы осуществить все правильно и не получить в итоге сбоя, нужно включить режим восстановления ноутбука. Как это сделать, указано выше в статье: следует нажать на кнопку запуска «Макбука», зажав клавиши R и Command.
После этого включится операционная система. Нужно найти меню Reinstall. Откроется диалоговое окно. Надо следовать всем инструкциям, которые описаны в нем. Теперь вопрос о том, что делать, если «Макбук» не включается, должен решиться сам собой.
 Где разлочить iphone 4s. Разблокировка iPhone. Официальный Unlock всех моделей Айфон. Восстановление без сохранения информации
Где разлочить iphone 4s. Разблокировка iPhone. Официальный Unlock всех моделей Айфон. Восстановление без сохранения информации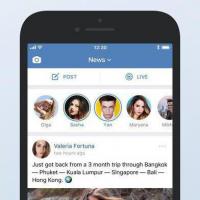 Как поставить старую версию вк
Как поставить старую версию вк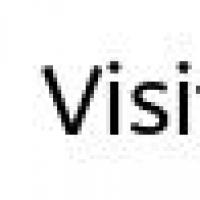 История компьютера ZX Spectrum
История компьютера ZX Spectrum Где можно быстро продать ненужные вещи в Интернете?
Где можно быстро продать ненужные вещи в Интернете? 1c фрэш как выгрузка товары номенклатуру
1c фрэш как выгрузка товары номенклатуру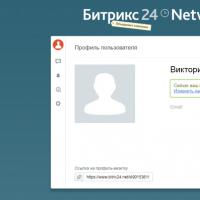 «Битрикс24» - что это такое?
«Битрикс24» - что это такое?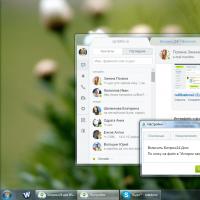 Десктопное приложение для портала
Десктопное приложение для портала