Самостоятельная настройка и подключение Asus RT-N12
Разберёмся как подключить роутер Asus RT-N12, настроить соединение с интернетом. Также уточним как организовать доступ к настройкам через ПК и войти в веб-интерфейс роутера. Рассмотрим процесс смены пароля доступа к сети и настройкам. Узнаем, как сбросить текущие параметры в случае неудачной настройки и обновить прошивку.
Индикаторы и разъёмы роутера
Устройство Asus RT-N12 имеет привычный для большинства роутеров внешний вид. Передняя панель оснащена индикаторами работы, на задней панели находятся разъёмы и кнопки управления, на дне корпуса наклейка с основными параметрами и данными для входа в веб-интерфейс.
Индикаторы представлены следующим набором, слева направо.
- Включение/выключение. Если индикатор не горит, значит прибор выключен, медленное мигание характерно для загрузки системы, постоянный свет – роутер готов к использованию.
- Индикатор WiFi. Если не горит, значит сеть отключена. Мигание означает использование точки доступа, ровный свет сигнализирует готовность системы к работе.
- Индикатор WAN, подключение к интернет-провайдеру. Имеет два положения: горит, когда все в порядке; отключён если подключение к интернету отсутствует.
- LAN 1-4 сигнализируют о наличии локального подключения. Не горит если подключения нет, горит, когда кабель подключён, но соединение не используется, мигает в момент передачи данных.
На задней панели расположены следующие элементы, слева направо.
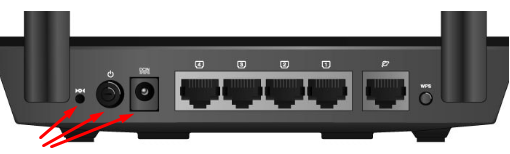
- Кнопка для сброса текущих параметров до заводских. Активируется длительным нажатием.
- Кнопка включения и выключения питания.
- Разъем для кабеля питания.
- Четыре LAN разъёма для сетевого подключения с помощью кабеля.
- Разъем WAN для интернет-кабеля провайдера.
- Кнопка для авторизации через WPS.
Это весь перечень индикаторов и разъемов на корпусе роутера.
Инструкция по подключению к компьютеру или ноутбуку
Для начала маршрутизатор Asus RT-N12 необходимо подключить к компьютеру или ноутбуку, чтобы выполнить нужные настройки. Сделать это можно при помощи сетевого кабеля, который идёт в комплекте с устройством или используя WiFi соединение. Подойдут оба варианта, но для первичной настройки советуем использовать кабель.
Через кабель
Подключение и настройка роутера Asus RT-N12 через сетевой кабель более предпочтительна. Для этого возьмите провод и вставьте один его конец в один из разъёмов LAN в роутере. Второй конец сетевого кабеля нужно воткнуть в разъем сетевой карты в ноутбуке или ПК.
Основной интернет-кабель провайдера следует подключить к маршрутизатору в разъем WAN. Перед началом настройки не забудьте включить устройство.
По WiFi
Можно подключить АсусРТ-Н12 по WiFi и выполнить все настройки с любого мобильного устройства. Для этого достаточно подключиться к открытой точке доступа Asus, которая появится сразу после включения маршрутизатора.
Настройка роутера
Переходим непосредственно к процессу настройки роутера Asus RT-N12. Она выполняется через специальный веб-интерфейс.
Сброс настроек
Не стоит бояться самостоятельно настраивать роутер. В случае если после установки параметров что-то пошло не так маршрутизатор всегда можно обнулить до заводских настроек. Для этого на корпусе устройства есть специальная кнопка, ее нужно нажать тонким предметом (скрепкой или стержнем шариковой ручки) и удерживать 7-10 секунд.
Все индикаторы должны одновременно загореться, после чего устройство перезагрузится и настройки вернуться к начальным. Этот же способ подходит в случае если пользователь установил собственную пару для авторизации в интерфейсе настроек, но забыл ее.
Вход в веб-интерфейс
Устройство подключено к ПК, теперь осталось ответить на вопрос, как настроить роутер Asus RT-N12. Все параметры задаются через специальный интерфейс. Чтобы войти в раздел настроек необходимо выбрать удобный обозреватель (Chrome, Yandex и т.д.) на компьютере и в адресной строке прописать 192.168.1.1.
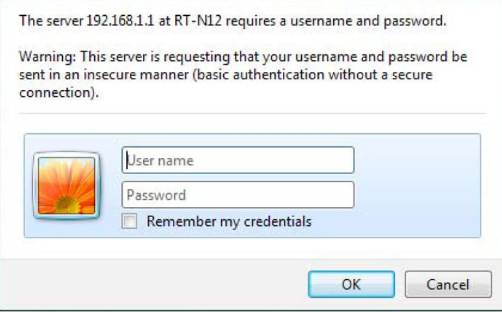
В диалоговом окне пользователь увидит форму авторизации. Для нового устройства используйте пару admin/admin. Если авторизация не проходит сбросьте параметры маршрутизатора и попробуйте снова.
Смена пароля на вход в веб-интерфейс
Чтобы исключить возможность изменения параметров настройки Asus RT-N12 другими пользователями владелец роутера может сменить пароль для входа. Для этого откройте раздел администрирования, войдите во вкладку «система» и укажите новый пароль.
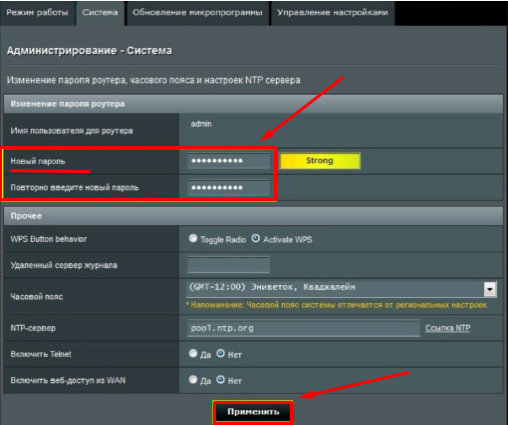
Динамический IP
Настройка роутера Asus RT-N12 зависит от того какой тип подключения использует провайдер. Выбирая это значение необходимо уточнить данные в договоре обслуживания или позвонить в поддержку провайдера.
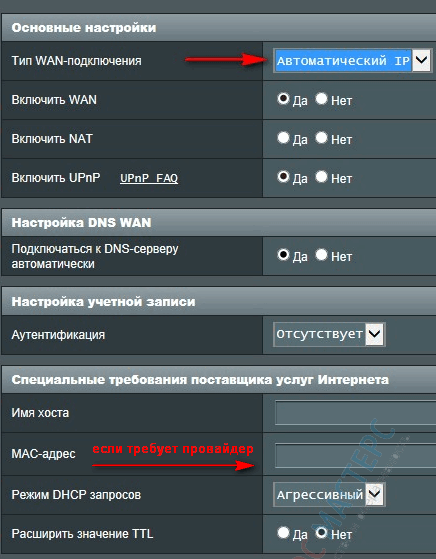
Такой тип подключения предусматривает автоматическое получение IP-адреса. Сохраните изменения.
Статический IP
Тип соединения использует фиксированный адрес, который часто требуется прописать вручную. Параметры указаны в договоре с провайдером, можно уточнить позвонив в службу технического обслуживания.
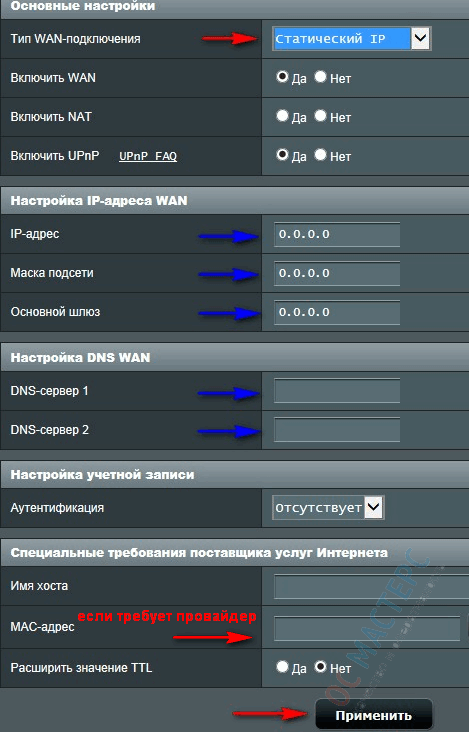
Заполните поля следующими данными:
- IP-адрес 192.168.0.49;
- Маска подсети 255.255.0;
- Основной шлюз 192.168.0.1;
- DNS-сервер 1 192.168.0.1.
Значения могут изменяться, следует сопоставлять с данными провайдера.
PPPoE
Если тип соединения PPPoE, то Asus RT-N12 потребует следующие настройки.
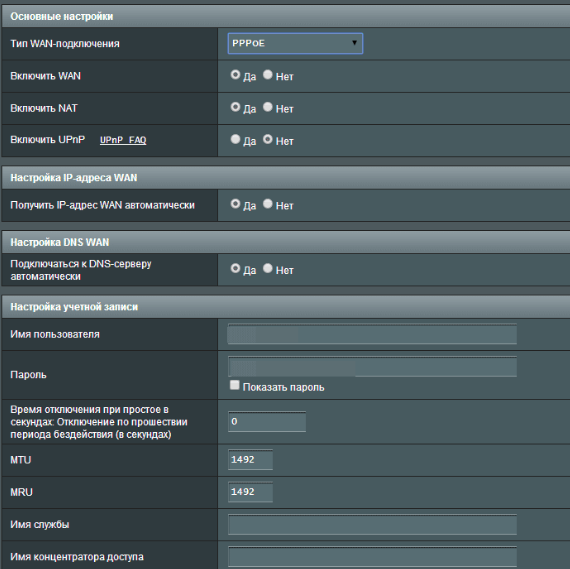
L2TP
Если провайдер поддерживает этот тип WAN-подключения, то настройки, которые нужно выполнить находятся в разделе «Интернет» вкладка «Подключение». В параметрах включить WAN, NAT и UPnP проставляем «Да». Настройка IP и DNS также получает параметр «Да».
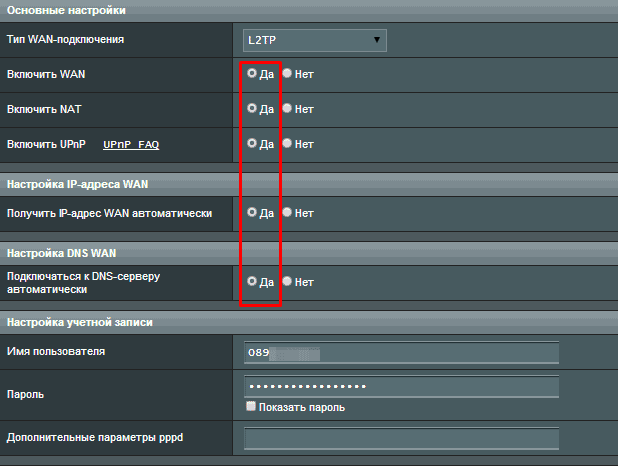
Обязательно сохраните изменения и дождитесь, когда роутер восстановит соединение с интернетом. Это может занять пару минут.
PPTP
Если провайдер требует этот тип соединения, то необходимо указать логин и пароль для соединения с интернетом и имя VPN-сервера из договора обслуживания.
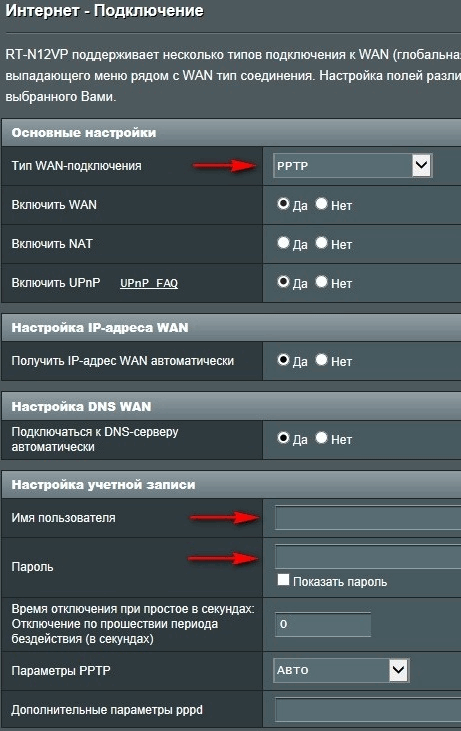
WiFi
Настройки роутера Asus RT-N12 продолжим установкой параметров для WiFi. Откройте вкладку для беспроводной сети и пропишите следующие поля.
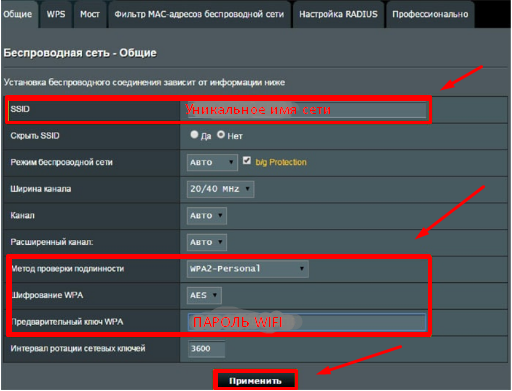
Остальные параметры остаются без изменений. Во вкладке WPS настройте возможность подключения к сети посредством этой технологии.
IPTV
Настройки для возможности просмотра телевидения посредством IP TV выполняются в разделе «Локальная сеть». Выбираем соответствующую вкладку и включаем многоадресную маршрутизацию и IGMP Snooping.
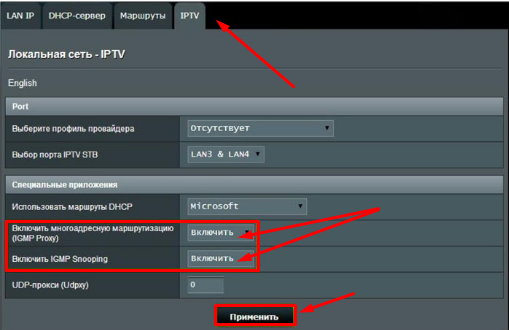
Другие параметры корректировки не требуют. Обязательно сохраните изменения кнопкой «Применить».
VPN сервер
Разберём настройку VPN-сервера. На главной странице настроек найдите раздел дополнительных и выберите VPN. Включите сервер PPTP, для этого отметьте чек-бокс со значением «Да» и установите имя и пароль. Затем откройте вкладку «Подробнее» и в параметре Broadcast Support установите значение LAN to VPN Client, а в MPPE Encryption проставьте галочки для всех параметров.
 Как сделать аварийное восстановление прошивки роутера ASUS
Как сделать аварийное восстановление прошивки роутера ASUS Как включить блютуз (Bluetooth) на ноутбуке в Windows 7
Как включить блютуз (Bluetooth) на ноутбуке в Windows 7 Как настроить Wi-Fi роутер D-Link DIR-615 самостоятельно
Как настроить Wi-Fi роутер D-Link DIR-615 самостоятельно На «Андроиде» не включается вай-фай: возможные сбои и методы их устранения
На «Андроиде» не включается вай-фай: возможные сбои и методы их устранения Как с телефона передать интернет на компьютер в современных условиях
Как с телефона передать интернет на компьютер в современных условиях Раздали интернет с ноутбука, Wi-Fi сеть есть, а интернет не работает?
Раздали интернет с ноутбука, Wi-Fi сеть есть, а интернет не работает?