Что делать если нет подключения к интернету
Причины отсутствия подключения к сети могут быть как программные, так и физические. Сначала стоит провести диагностику, которая состоит из трех основных этапов: проверка целостности проводов, настройка маршрутизатора и компьютера.
Проблемы на стороне провайдера
Возможно, подключение к интернету отсутствует не по вашей вине. Если система исправно работала, дополнительный софт не устанавливался, не изменялись настройки, то, вероятно, виноват провайдер. Позвоните в центр обслуживания клиентов и узнайте есть ли у них проблемы в сети. Дополнительно можно набрать друзей, которые используют услуги аналогичной компании.
Если есть мобильный интернет, зайдите в официальную группу провайдера или на сайт. Пользователи быстро реагируют на отключения, поэтому часто пишут в группе или на странице провайдера свои жалобы. Они станут для вас показателем, что выключение повсеместное. Решение одно – ожидать исправлений.
Проверка физического подключения
Как правило, если нет соединения с интернетом, то вы увидите на иконке в трее (справа) красный кружок с крестиком. Это явный признак того, что где-то есть обрыв. Редкая ситуация – это повреждения сетевого кабеля или разъема. Тщательно осмотрите на всей протяженности провод по квартире, при этом ищите наличие трещин или других дефектов. Проверьте соединение до площадки, где устанавливается хаб на несколько квартир. Обрывы дальше определить невозможно (кабель находится под землей). Это работа специалистов провайдера. При повреждении штекера придется его поменять, а сделать это без специального инструмента и сноровки трудно.
Проблемы с роутером и их решение
До 80% всех неполадок связаны с некорректной работой маршрутизатора. Если не подключается интернет при прямо подсоединении, пропустите этот раздел.
Устранение неполадок возможно через банальную перезагрузку. Если вам приходится делать это регулярно для восстановления работы, отнесите аппарат в сервис для диагностики и выявления причины. Перезапуск маршрутизатора выполняется следующими способами:
- Выключите блок питания. Подождите 10 секунд, а затем включите обратно;
- нажмите кнопку Power/On/Off (при наличии) для отключения. После активируйте устройство.
Параллельно перезагрузите ПК. Не зажимайте на модеме кнопку Reset (это полный сброс до заводских настроек на крайний случай).
Настройки в веб-интерфейсе роутера
Все изменения параметров маршрутизатора выполняются в системном меню – веб-интерфейсе. Мы расскажем, как попасть в него и какие изменения следует вносить.
Вход в веб-интерфейс
Для входа необходимы:
- IP-адрес для доступа к модему;
- логин и пароль от аппарата.
Информация располагается на этикетке, прикрепленной к корпусу. Ищите блок Default Settings или «Имя пользователя/пароль». Перепишите эти значения на бумажку или запомните.
- Откройте на компьютере/ноутбуке, который физически подключен к модему, браузер. Введите заводской IP, который переписан с этикетки.
- В окне введите Login и password. Как правило, это английское слово admin.
Откроется основное меню маршрутизатора.
Наладка внутренней сети
За настройку параметров локальной сети отвечает пункт LAN («Локальная сеть»). На усмотрение пользователя здесь задается диапазон рабочих IP-адресов. Он должен соответствовать одному из трех диапазонов, выделенных для частных сетей:
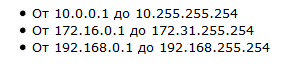
Проверьте основной шлюз аппарата. Через него происходит обмен с другими устройствами. Как правило, по умолчанию устанавливается 192.168.0.1 или 192.168.1.1 (если вы используете этот диапазон).
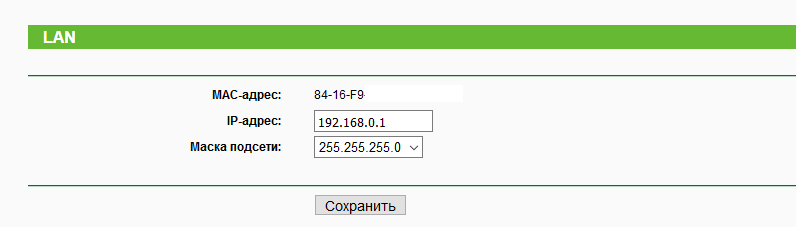
Установка интернет-подключения
Второй важный шаг – правильно настроить тип подключения. Провайдеры могут использовать:
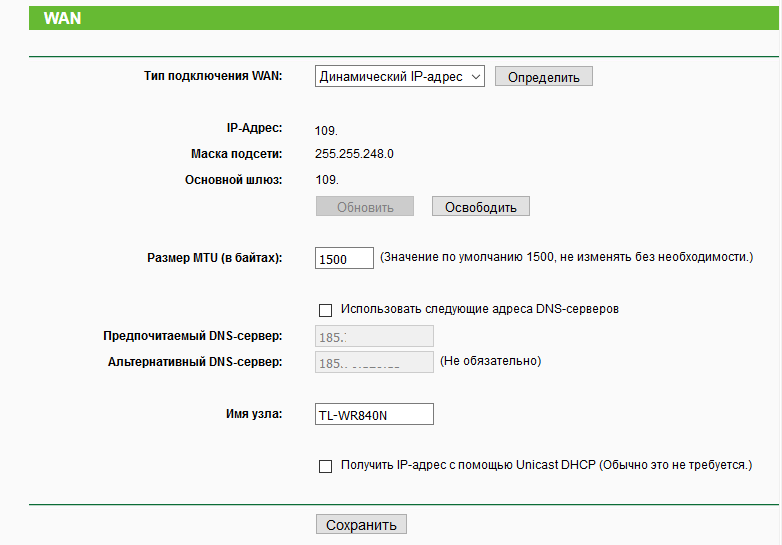
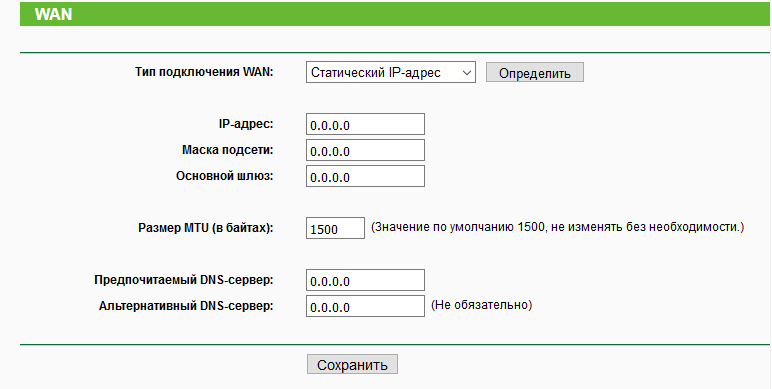
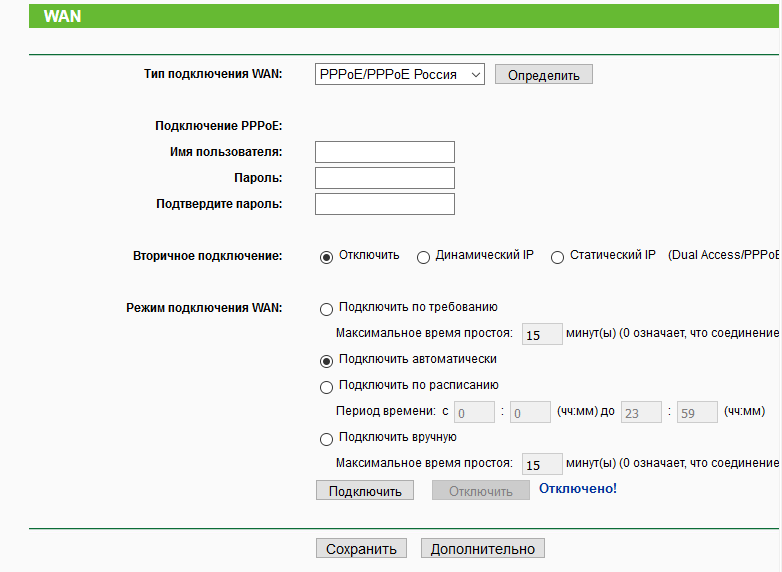

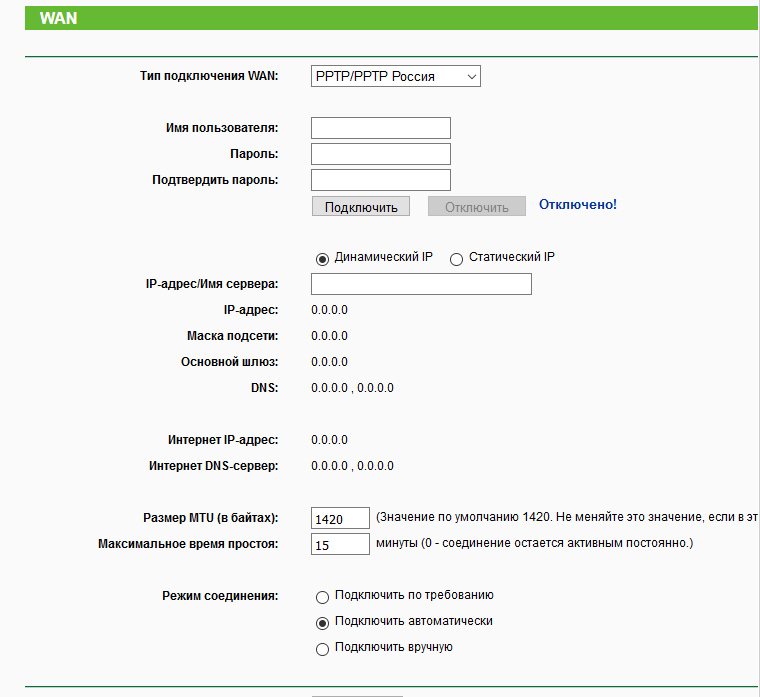
Если нет подключения к интернету, убедитесь, что вы установили правильный тип. Позвоните поставщику и узнайте нужную информацию. Часть модемов в интерфейсе имеют кнопку «определить». С ее помощью тип подключения устанавливается правильно автоматически.
Смена IP-адреса роутера
Для работоспособности сети часто требуется установить корректный адрес маршрутизатора. Делается это следующим образом:
- зайдите в меню и выберите раздел LAN;
- в поле IP-address введите нужные параметры;
- нажмите кнопку «Сохранить» (Save).
Адрес обязательно должен находиться в диапазоне локальной сети.
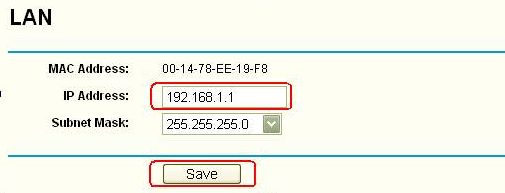
Клонирование MAC-адреса
Часть провайдеров предоставляют доступ в интернет по конкретному мак-адресу, например, компьютера. Возникает необходимость сменить этот параметр для маршрутизатора. Большинство производителей включают функцию клонирования мак-адреса. Активируется он следующим образом:
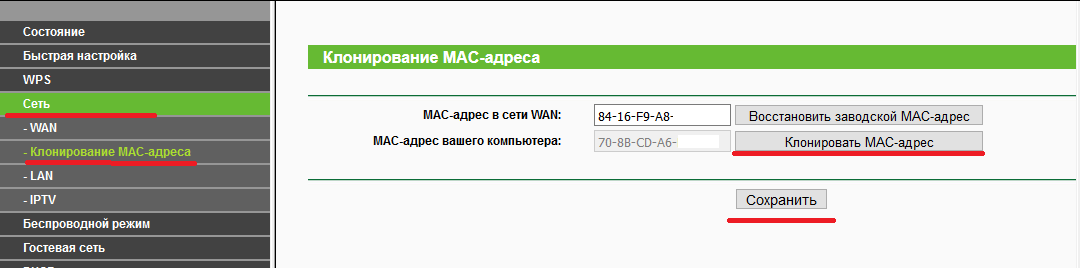
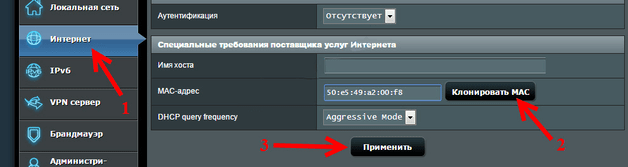
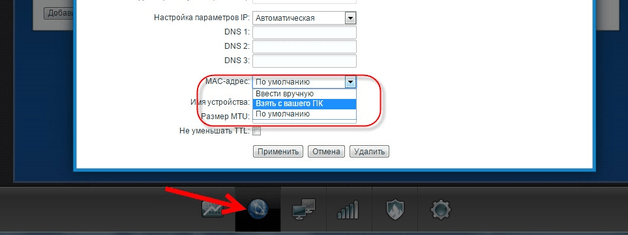
Если найти функцию не получается, читайте техническое руководство.
Настройка MTU
MTU определяет предельный уровень передачи информации. Этот параметр контролирует количество битов с полезной информацией, помещающихся в пакет. Все переправляется без фрагментации, поэтому можно повысить скорость передачи. Как правило, MTU устанавливается устройством автоматически, но не всегда корректно. Правильно настроенный уровень позволит:
- расширить канал;
- минимизировать лишнюю нагрузку на канал, что увеличит скорость;
- убрать или свести к минимуму ошибки передачи пакетов.
Используйте команду Ping www.google.com –f –l 1500. Начинайте именно с 1500. Далее уменьшайте параметр на 5 единиц, а затем проверяйте, сколько пакетов потерялось. Если все 100% данных успешно переданы, измените этот параметр в настройках маршрутизатора (в меню выбора типа подключения). Учитывайте факт, что предельные значения зависят непосредственно от протокола.
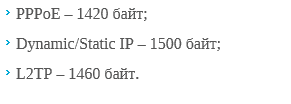
Проблемы с ПК или ноутбуком
Если ничего не помогло, а ошибка «нет подключения к Интернет» остается, займитесь проверкой ПК.
Переустановка драйвера сетевой карты
Для каждого компонента ПК/ноутбука имеется специальное ПО. Windows обычно устанавливает драйверы самостоятельно из своей базы, но эта процедура не всегда помогает. Рекомендуется устанавливать все самостоятельно.
Лучший метод – скачать нужный софт с официального сайта производителя сетевой карты. Найдите в меню пункт «Драйверы» или «Поддержка», укажите модель и версию используемой ОС. Загрузите инсталлятор, а затем запустите установку.
Второй вариант – инструменты «Windows»:
- нажмите правой кнопкой мышки по значку «Мой компьютер» и выберите строку «Свойства»;
- выберите «Диспетчер устройств»;
- щелкните по сетевой карте ПКМ, а затем по строке «Обновить драйверы».
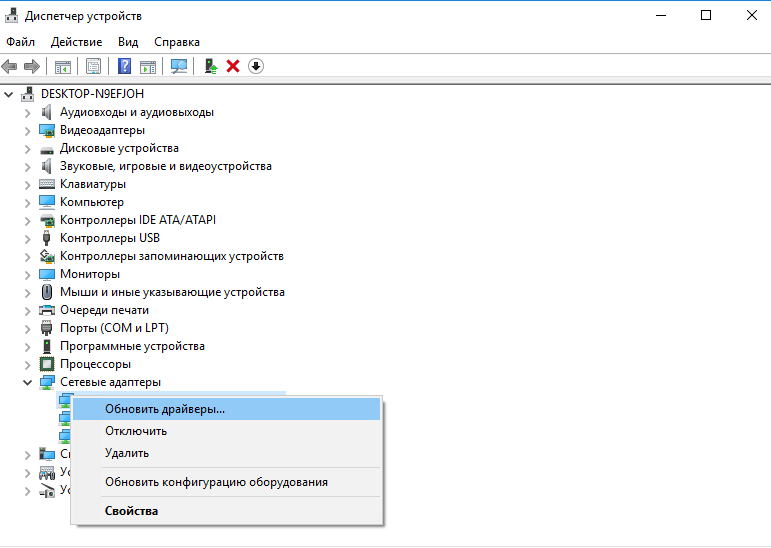
Драйвер может отсутствовать по некоторым причинам. Тогда пригодятся специализированные утилиты, например, Driver Genius. Скатайте его с сайта разработчиков, а затем обновите все устаревшие драйверы. Базы утилиты регулярно пополняются, поэтому всегда актуальны.
Замена MAC-адреса сетевой карты
Пользователи могут сменить MAC у самой сетевой карты двумя способами. Первый включает следующие шаги:
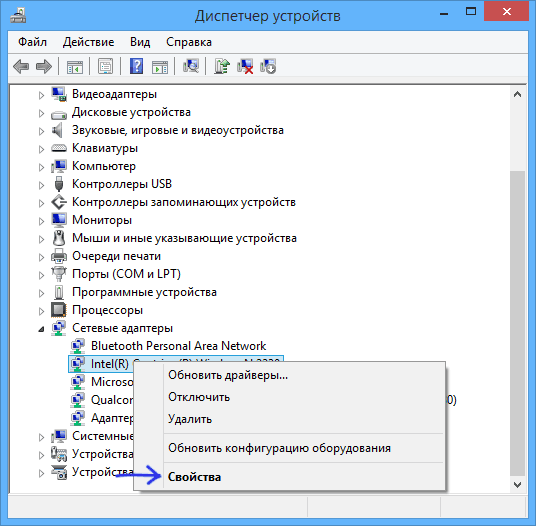
Помните MAC-адрес включает ровно 12 цифр только в шестнадцатеричной с/с. После изменений обязательно проверьте успешность операции через консольную команду ipconfig /all.
Второй метод подразумевает внесение адреса через реестр. Перейдите по пути, указанном на изображении, и в параметре DriverDesc измените строку NetworkAdress.
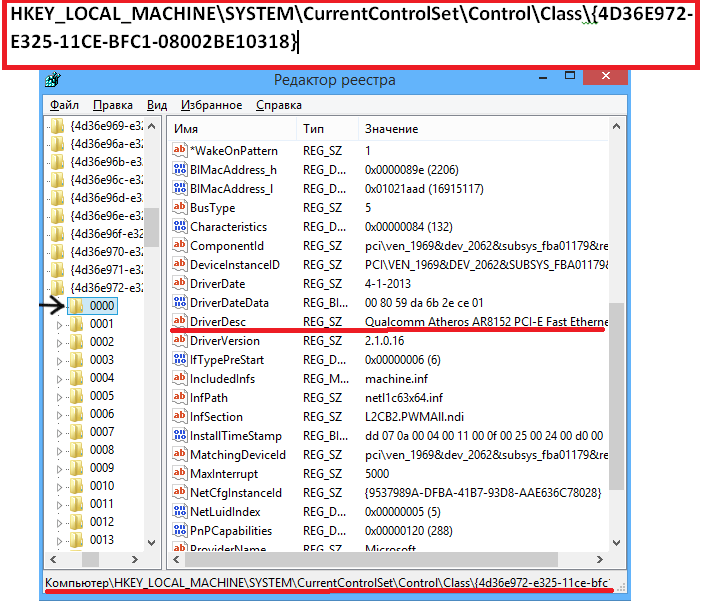
Включение сетевой карты в BIOS
В отдельных ситуациях необходимо включить «сетевуху» в BIOS. Мы рассмотрим процедуру на примере классического БИОС (не UEFI). Для этого войдите в BIOS и проделайте следующие шаги:
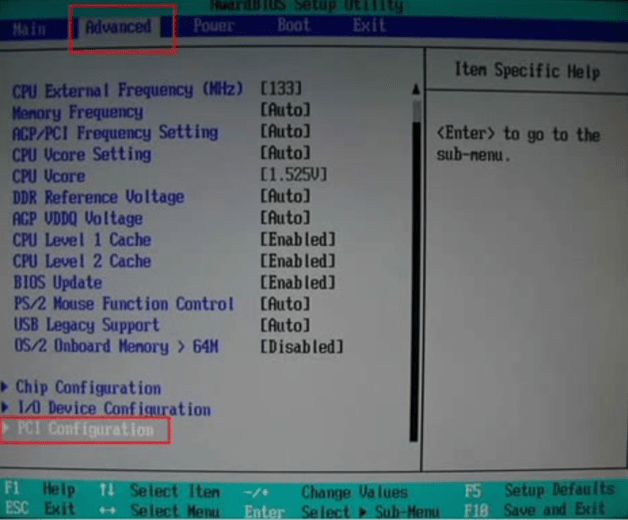
Теперь рассмотрим, как выполнить аналогичный процесс на версиях UEFI BIOS (пример для материнских плат Asus):
- откройте вкладку «Advanced» (Дополнительно);
- выберите OnBoard Devices Configuration;
- переведите LanController в состояние Enabled.
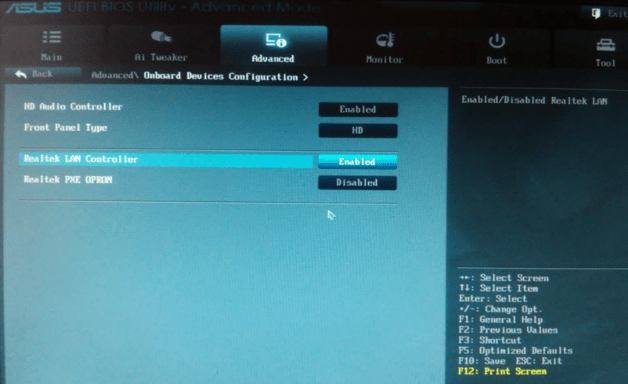
Диагностика неполадок интернет-подключения
Советуем воспользоваться стандартными средствами ОС Windows для устранения проблем с интернет. Нередко эта процедура спасает от ошибки подключения, что исключает необходимость изучать системное меню и БИОС. Для запуска необходимо:
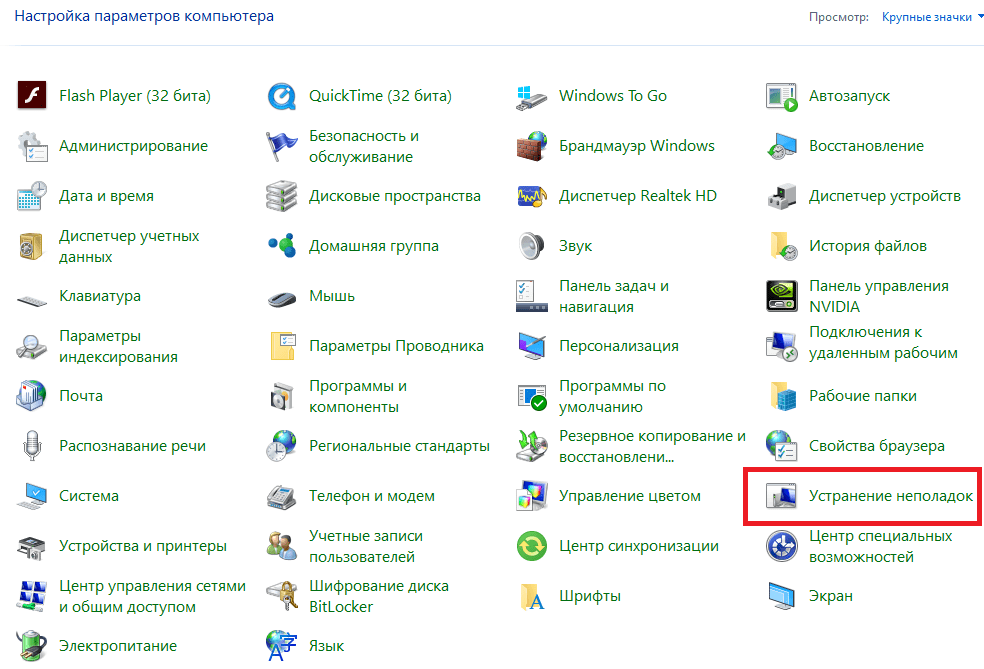
Дополнительно активируйте проверки для сетевого адаптера и домашней группы. Скачайте и запустите утилиту FixWin на флешку. «ФиксВин» является мощным средством по устранению неполадок в операционных системах от «Майкрософт».
Настройки получения IP
Используя прямое подключение без модема, поставьте автоматическое получение адресов. Это необходимые настройки для ОС. Устанавливаются они быстро и легко:
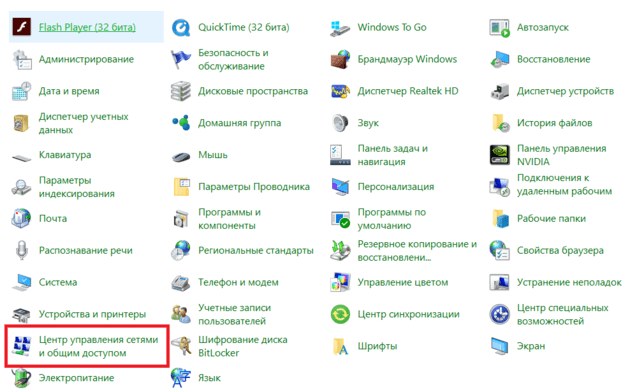
После этого перезагрузите компьютер и проверьте работоспособность сети.
Проверка «Фаервол»
Система Windows имеет собственную защиту от вирусов и потенциально опасных ресурсов. «Фаервол» (или «огненная стена») способен блокировать доступ к конкретным или всем сайтам. К счастью, ее достаточно просто отключить:
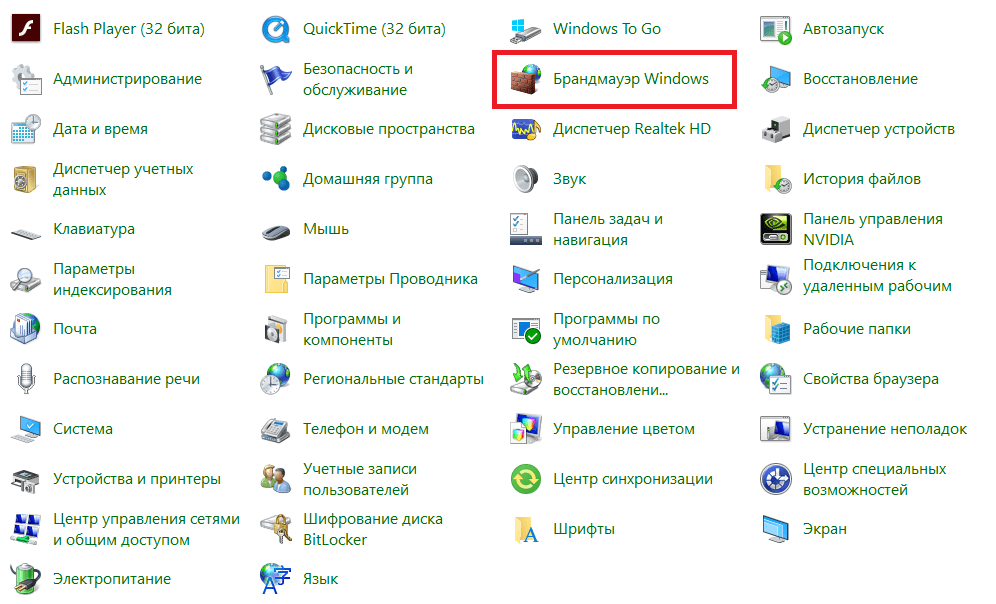
Помните, что без установленного антивируса ваш компьютер будет абсолютно беззащитен перед вредоносным ПО из глобальной паутины.
Очистка кэша DNS и сброс настроек протокола TCP/IP
Сбои в протоколе TCP или кэше DNS могут приводить к потере соединения. Юзеры самостоятельно могу сбросить кэш:
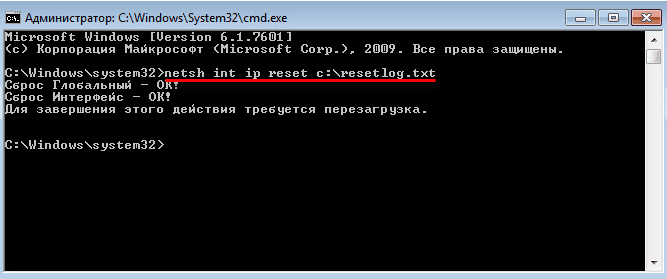

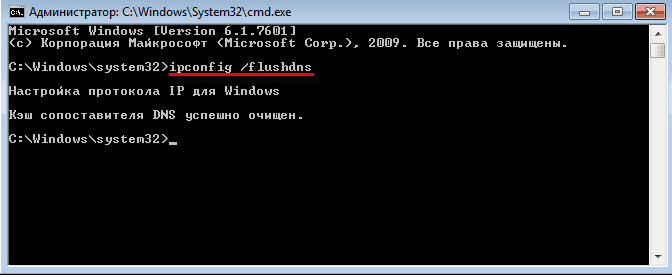
Эти действия не повредят системных файлов, поэтому выполняйте их без опасения за сохранность операционной системы.
Включение режима совместимости с FIPS
Попробуйте включить режим совместимости с федеральными стандартами. Это актуальное решение для жителей России. Его активация выполняется следующим образом:
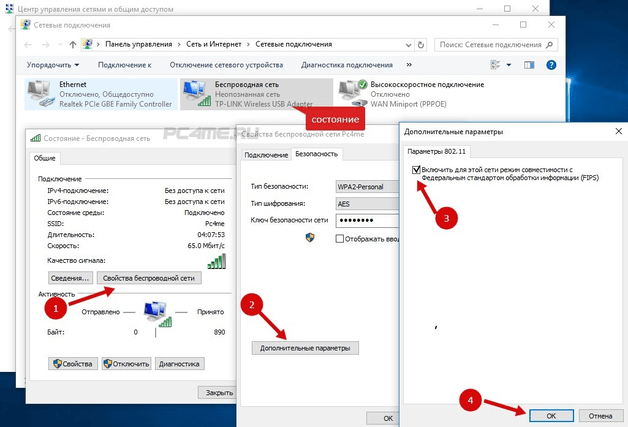
Неправильно настроен прокси-сервер
Часто подключиться к сайтам невозможно из-за некорректных установок прокси-сервера. В интерфейсе OS имеется пункт изменения прокси. Перейдите в свойства Интернет, а затем откройте вкладку «Подключения». Нажмите на кнопку «Настройка сети». Далее установите галочку на использование прокси. Введите корректный IP и порт. Эти данные можно узнать у администратора сети (поставщика услуг).

Не работает Интернет на телефоне или планшете
Если не получается войти в сеть через мобильные гаджеты, например, не работает Интернет на планшете, то самые распространенные причины:
- совместимость частотных диапазонов роутера и смартфона;
- активация беспроводной точки доступа;
- скрытая сеть или нет;
- активирован ли DHCP сервер на модеме;
- повреждения вайфай-модуля;
- на телефоне активирован режим «в самолете»;
- смартфон не поддерживает стандарт шифрования WPA2-PSK
Если другое устройство без проблем подключается, то проблема в конкретном аппарате.
Прочие возможные проблемы
Мы описали наиболее распространенные методы решений, доступные обычным юзерам. Если они не помогают, обязательно звоните в сервисный центр. Возможно, у вас сгорел роутер или сетевая карта, тогда все описанные манипуляции будут бесполезны. После замены компонентов на работающие, конечно же, подключение к сети восстановится без дополнительных действий (с учетом, что вы не внесли дополнительных проблем при самостоятельном вмешательстве).
Будьте осторожны с китайскими маршрутизаторами. Их меню выполнено на китайском языке, поэтому разобраться практически невозможно. В таких ситуациях попробуйте обновить прошивку на русскую. Только после этого можно выполнять какие-либо манипуляции.
Пожаловаться на контент
Нарушение авторских прав Спам Некорректный контент Сломанные ссылки
 Как сделать аварийное восстановление прошивки роутера ASUS
Как сделать аварийное восстановление прошивки роутера ASUS Как включить блютуз (Bluetooth) на ноутбуке в Windows 7
Как включить блютуз (Bluetooth) на ноутбуке в Windows 7 Как настроить Wi-Fi роутер D-Link DIR-615 самостоятельно
Как настроить Wi-Fi роутер D-Link DIR-615 самостоятельно На «Андроиде» не включается вай-фай: возможные сбои и методы их устранения
На «Андроиде» не включается вай-фай: возможные сбои и методы их устранения Как с телефона передать интернет на компьютер в современных условиях
Как с телефона передать интернет на компьютер в современных условиях Раздали интернет с ноутбука, Wi-Fi сеть есть, а интернет не работает?
Раздали интернет с ноутбука, Wi-Fi сеть есть, а интернет не работает?