Виртуальный роутер Wi-Fi: как раздать интернет с компьютера
Virtual Router Plus - программа, позволяющая настроить раздачу Wi-Fi с ноутбука. Работает со всеми операционными системами семейства Windows. С юбилейной ОС также совместима. Чтобы создать беспроводную точку доступа, достаточно запустить программу и нажать «Запустить виртуальный маршрутизатор плюс». Но часто пользователи сталкиваются с ошибкой: «не удается запустить виртуальный маршрутизатор плюс». Что делать в таком случае, и как устранить неисправность я напишу в рамках этой статьи.
Причина ошибки
Virtual Router Plus - программа с простым интерфейсом, которая автоматизирует создание и подключение к точке доступа. Полученная ошибка свидетельствует о проблемах в программной или аппаратной части ноутбука:
- Отсутствует Wi-Fi адаптер.
- Wi-Fi выключен или включен режим в самолете .
- Не установлены драйвера на беспроводной адаптер.
- Адаптер или драйвер не поддерживает запуск виртуальной Wi-Fi сети.
- Не задействован виртуальный адаптер.
Устранение
Теперь проверим, какая причин послужила созданию ошибки.
Проверка доступа к интернету
Убедитесь, что ваш ноутбук подключен к интернету через Wi-Fi или LAN-кабель. Если значок «Доступ в интернет» не отображается в трее:

Совет! Если вы используете беспроводную связь в качестве интернет соединения, ознакомьтесь с информацией по настройке Wi-Fi на Windows 10 .
Проверяем виртуальный сетевой адаптер
Нажмите ПКМ по Пуск и выберите «Диспетчер устройств»:

Если в Диспетчере устройств такового нет или нет даже упоминания о Wi-Fi (Wireless-адаптере), переходите к следующему пункту.
Нет адаптера в Диспетчере устройств
Если вы уверены, что на вашем ПК/ноутбуке есть Wi-Fi адатер, нужно установить/обновить соответствующие драйвера. Скачать программное обеспечение, можно на сайте производителе вашего устройства. Установщик можно запустить с помощью исполняемого.exe файла или через диспетчер устройств, выбрав пункт «Обновить драйвер» (Update driver).
Здравствуйте друзья! Я недавно написал статью, в которой рассказал о том, . Но как оказалось, способ о котором я писал в той статье не подходит для подключения мобильных устройств, таких как телефоны, смартфоны, планшеты и т. д.
А если учесть тот факт, что очень много людей хотят настроить ноутбук на раздачу Wi-Fi и подключить к нему именно мобильное устройство, то я решил исправить ситуацию. Эту статью можно считать продолжением предыдущей статьи.
Для того, что бы заставить ноутбук превратится в маршрутизатор и подключить к нему мобильное устройство, мы будем использовать программу VirtualRouter Plus. Это маленькая, простая программа, которую ну очень просто настроить, чем мы сейчас и займемся.
Если Вы не поняли, что мы сейчас будем делать и не читали статью, ссылка на которую есть выше, то я быстренько объясню.Допустим у Вас есть ноутбук и еще какие-то мобильные устройства у которых есть Wi-Fi. А интернет у вас подключен скажем по кабелю и только к ноутбуку. Wi-Fi роутера нет. А вы хотите подключать свой телефон, или планшет к интернету. Так вот, мы заставим ноутбук брать интернет по кабелю (или другим способом, например через USB модем. Только не по Wi-Fi) и раздавать его по Wi-Fi. Ноутбук будет точкой доступа.
Есть несколько способов настроить раздачу. Можно с помощью специальных программ, таких как VirtualRouter Plus, Connectify Hotspot, или же через командную строку. Мне очень понравилась бесплатная программка VirtualRouter Plus, вот и покажу как ее настроить. С ее помощью все получилось с первого раза.
Что нам понадобиться?
Нам понадобится ноутбук (нетбук, стационарный компьютер с адаптером) на котором есть Wi-Fi. Интернет, который подключается с помощью сетевого кабеля, или USB модем. Программа VirtualRouter Plus (дальше дам ссылку) ну и устройство, которое мы будем подключать к интернету (телефон, планшет и т. д.) .
Все есть? Тогда начинаем:).
Настраиваем раздачу Wi-Fi с ноутбука
Напомню еще раз, что ноутбук должен быть подключен к интернету с помощью кабеля, а не через беспроводную сеть. Вот так примерно:

А статус соединения должен быть таким:

Если все подключено, то можем продолжать.
Настройка программы VirtualRouter Plus
Сначала скачайте VirtualRouter Plus можете скачать версию 2.1.0 (на которой я настраивал) по ссылке, или . Ссылки проверены.
Скачайте архив и извлеките его в папку. В папке запустите файл VirtualRouterPlus.exe .

Откроется окно, в котором нам нужно заполнить всего три поля.
Network Name (SSID) – в этом поле напишите имя для Вашей беспроводной сети.
Password – пароль. Пароль, который будет использоваться для подключения к Вашей сети. Задайте минимум 8 символов, на английском.
Ну а напротив Shared Connection выберите соединение от которого будет раздаваться интернет. У меня интернет подключен по кабелю, поэтому я так и оставил “Подключение по локальной сети”.
Все, нажмите кнопку Start Virtual Router Plus .

Все окна станут неактивными, и появится кнопка Stop Virtual Router Plus (с ее помощью можно выключить виртуальный Wi-Fi) . Вы можете свернуть программ и она спрячется на панель уведомлений (снизу, справа) .

Подключаем устройство к Wi-Fi
Берем теперь телефон, планшет, или что Вы там хотите подключить (у меня, например телефон HTC на Android) , включаем на нем Wi-Fi и ищем в списке доступную сеть с именем, которое мы задали в программе Virtual Router Plus.
У меня есть эта сеть:

Нажимаем на эту сеть, вводим пароль (который мы указали при настройке программы) и нажимаем Подключиться . Должно получиться что-то такое:

Уже можно пробовать зайти на сайты с телефона (или другого устройства) , которое получает интернет по Wi-Fi от ноутбука. Но подключение то есть, а интернет может не работать. Это правда:). Просто нужно еще кое что настроить.
Устройство к Wi-Fi подключается, но интернет не работает
Вернитесь к ноутбуку, откройте программу в которой мы настраивали раздачу и нажмите кнопку Stop Virtual Router Plus . Затем нажмите правой кнопкой на статус соединения и выберите Центр управления сетями и общим доступом .

Слева выберите Изменение параметров адаптера . Нажмите правой кнопкой мыши на адаптер Подключение по локальной сети и выберите Свойства . Перейдите на вкладку Доступ .
Установите галочки как у меня на скриншоте ниже. В поле Подключение домашней сети нужно выбрать адаптер. У меня все отлично работает, когда установлено Беспроводное сетевое соединение 3 (у Вас же может быть Беспроводное сетевое соединение 2, или другое) . Поэкспериментируйте.

Затем в программе Virtual Router Plus снова запускаем нашу сеть. Телефон уже должен установить соединение автоматически. Интернет уже должен работать. У меня все работало, сайты открывались!
Превращение ноутбука в роутер прошло успешно:).
Совет! Вы можете добавить программу Virtual Router Plus в автозагрузку, что бы не запускать ее постоянно вручную. О том, как это сделать, я писал в статье.
Послесловие
Конечно же, если есть возможность, то я бы посоветовал купить маршрутизатор. Даже какая-то простая, недорогая модель, например отлично справится с раздачей Wi-Fi на несколько устройств. И не придется мучить ноутбук:). К тому же и сам ноутбук сможет подключаться по беспроводной сети, а не раздавать ее.
Но и этот способ, тоже хорош. Можно быстро организовать беспроводную сеть, даже без маршрутизатора.
Если возникну проблемы, то оставляйте вопросы в комментариях, а еще лучше на нашем форуме . Будем разбираться. Всего хорошего!
Ещё на сайте:
Как настроить ноутбук на раздачу Wi-Fi и подключить к нему мобильное устройство? Настройка VirtualRouter Plus обновлено: Февраль 7, 2018 автором: admin
В настоящее время любое современное компьютерное устройство обязательно оснащено беспроводным Wi-Fi модулем. К таковым относятся компьютеры, ноутбуки, смартфоны, планшетные компьютеры и т.п. Это очень удобно – нет проводов, можно перемещаться в пределах видимости сигнала, подключение и настройка сети максимально упрощены.
Разумеется, разработано очень много программ для общего доступа в сеть Интернет, если один из компьютеров имеет туда выход, данные программы создают виртуальную беспроводную точку доступа. Одна из таких будет рассмотрена в данной статье, дав ответ на вопрос virtual router manager как настроить и использовать в домашних условиях.
Объединять компьютеры можно двумя режимами:
- Режим точка-точка, когда два компьютера объединены непосредственно между собой и такой режим обеспечивает только обмен информацией;
- Через точку доступа, когда к единственной точке подключаются множество клиентов. В таком режиме и обеспечивается общий выход в Интернет, и именно для данного режима и разработаны программы.
Программа «Виртуальный роутер»
Название данной утилиты – switch virtual router. Скачать ее можно тут:
http://switchvirtualrouter.narod.ru/
Программа полностью бесплатна, но на сайте указаны реквизиты для добровольных пожертвований.
Следует сразу обратить внимание, что данная программа использует встроенные в операционную систему инструменты, по этой причине она не будет работать в Windows XP и Windows Vista, необходима как минимум Windows 7.
Настройка программы
Как уже говорилось – программа switch virtual router является лишь средство управления точкой доступа, направленная на упрощение запуска и настройки.
По этой причине запустив программой точку доступа, саму программу можно закрыть, и точка доступа все равно будет продолжать работать.
Итак, скачиваем программу и запускаем ее.
Главное окно программы
Переходим в меню настроек (шестеренка в нижнем правом углу).

Окно настроек программы
Выбираем вкладку «Общие». В правой и нижней частях окна производим основные настройки: автоматический запуск вместе с компьютером, значок в системном трее, и другое. Но главные настройки в центре окна – имя беспроводной сети (SSID), и пароль для подключения к ней. Пароль вводится дважды для подтверждения, он должен быть не короче восьми символов из букв английского алфавита и цифр.
После настройки наживаем «ОК».
Запуск программы
Мы разобрались, как настроить switch virtual router, теперь необходимо запустить беспроводную сеть.
После нажатия «ОК» у нас должно появиться новое Wi-Fi соединение. Проверим, так ли это. Заходим в Центр управления общими сетями и доступом и обнаруживаем новое соединение.

Новое сетевое соединение
В статусе соединения мы видим «Нет подключения» – так и должно быть. Снова возвращаемся к главному окну программы и нажимаем кнопку «Start».

Запуск виртуального адаптера
Кнопка поменяется на «Stop», чтобы при необходимости остановить работу программы. После ее запуска статус беспроводной сети поменяется на имя сети:

Адаптер работает
Все готово, теперь остальными компьютерами ищем нашу новую Wi-Fi сеть и подключаемся к ней.
Раздача Интернета
Осталось настроить операционную систему на раздачу Интернета через данный виртуальный роутер. Разумеется, компьютер должен иметь туда выход (через 3G, ADSL или другой технологии).
Переходим в список подключений (значок в системном трее), и в списке выбираем адаптер, через который осуществляется доступ в Интернет.

Настройка общего доступа в Интернет
В нашем случае это TTK, доступ через Ethernet, но могут быть Wi-Fi, 3G, или другое. Переходим в «Свойства» данного адаптера, выбираем вкладку «Доступ», и ставим галочку разрешения общего доступа.
Все, все компьютеры сети, подключенные к нашему Wi-Fi, имеют доступ во всемирную сеть.
Аналогичные программы
Вкратце рассмотрим еще одну аналогичную программу – Virtual Wi-Fi. Примечательно, что не требуется скачивание и установка дополнительного программного обеспечения, все, что необходимо уже есть в Windows 7.
Рассмотрим подробнее virtual router как настроить.
Создание виртуального адаптера
Запускаем командную строку от имени администратора.

Запуск командной строки
Откроется окно, в котором вводим строку «netsh wlan set hostednetwork mode=allow ssid=”MS Virtual WiFi” key=”Pass for virtual wifi” keyUsage=persistent». В нашем примере «MS Virtual WiFi» – это имя беспроводной сети SSID, а «Pass for virtual wifi» – пароль для подключения к ней. Данные два значения можно подставить и свои.
Жмем «Enter».

Выполнение команды
Как видим, операционная система сообщает нам об успешном выполнении задачи. Далее переходим в Центр управления сетями.

Центр управления сетями
Появилось новое подключение «Wireless Network Connection 2», статус которого – нет подключения. Нам необходимо запустить данную сеть.
Запуск виртуальной сети
Снова возвращаемся в командную строку и выполняем команду «netsh wlan start hostednetwork».

Запуск виртуальной сети
Windows нам снова сообщает об успешном выполнении операции, сеть запущена и работает. Чтобы убедиться в этом, переходим в Центр управления сетями и видим, что статус сменился на название сети.

Виртуальная сеть работает
Все, можно подключаться к ней остальным компьютерам локальной сети.
Если что-то не понятно, можно ознакомиться с процедурой настройки по видео уроку:
Привет! Писал я как-то статью, о том, как . Популярная и полезная стать (судя по комментариям) . Virtual Router Plus – хорошая программа, которая отлично справляется со своей задачей. Но, без проблем конечно же не обошлось.
У кого-то все работало отлично, а кто-то при работе с программой Virtual Router Plus наблюдал ошибку . Которая появлялась сразу после нажатия на кнопку “Start Virtual Router Plus”, то есть, в момент запуска сети.
Выглядит эта ошибка вот так:

В комментариях, к статье по настройке Virtual Router Plus (ссылка на которую есть выше) , писали о разных ошибках. Например, что появляется ошибка “Не удаётся запустить виртуальный маршрутизатор плюс”.
Но, это не важно. В этих ошибках говорится о том, что программа не может запустить сеть, так как она не обнаружила необходимое оборудование. Если речь идет о раздаче Wi-Fi, то можно предложить, что программа Virtual Router Plus не смогла обнаружить беспроводной адаптер. Или по какой-то причине не может с ним работать.
Обновление:
В комментариях посоветовали запускать Virtual Router Plus от имени администратора. Это помогло избавится от ошибки. Думаю, стоит попробовать. Просто нажмите на иконку Virtual Router Plus правой кнопкой мыши, и выберите Запуск от имени администратора .
1. На Вашем ноутбуке нет Wi-Fi адаптера, совсем. Это конечно же вряд ли, если Ваш ноутбук не очень старый. Но, может быть, что адаптер на ноутбуке есть, но у Вас просто не установлен драйвер для него. В результате, ни система, ни Virtual Router Plus не может с ним работать. Или Wi-Fi просто отключен.
Стоит добавить, что если Вы успешно подключаете свой ноутбук к беспроводным сетям, то этот вариант можно исключить (смотрите второй пункт) .
2. Недавно, на нашем форуме была создана эта тема: . В ней как раз написано о проблеме с ошибкой “Virtual Router Plus could not be started. Supported hardware may not have been found”.
Автор темы поделился решением проблемы. Помогло обновление драйвера на Wi-Fi. Он использовал для этого дела программу “Slim Drivers”. Но, Вы можете скачать и установить новый драйвер вручную. Ссылка на инструкцию по обновлению драйверов, есть выше.
Действительно, Virtual Router Plus может не работать с определенными версиями драйверов, или с определенными устройствами. Поэтому, нужно подобрать версию драйвера, на которой удастся запустить виртуальную сеть.
Всего хорошего!
Ещё на сайте:
Исправляем ошибку: Virtual Router Plus could not be started. Supported hardware may not have been found обновлено: Декабрь 8, 2014 автором: admin
Virtual Router Plus - программа, позволяющая настроить раздачу Wi-Fi с ноутбука. Работает со всеми операционными системами семейства Windows. С юбилейной ОС также совместима. Чтобы создать беспроводную точку доступа, достаточно запустить программу и нажать «Запустить виртуальный маршрутизатор плюс». Но часто пользователи сталкиваются с ошибкой: «не удается запустить виртуальный маршрутизатор плюс». Что делать в таком случае, и как устранить неисправность я напишу в рамках этой статьи.
Причина ошибки
Virtual Router Plus - программа с простым интерфейсом, которая автоматизирует создание и подключение к точке доступа. Полученная ошибка свидетельствует о проблемах в программной или аппаратной части ноутбука:
- Отсутствует Wi-Fi адаптер.
- Wi-Fi выключен или включен .
- Не установлены драйвера на беспроводной адаптер.
- Адаптер или драйвер не поддерживает запуск виртуальной Wi-Fi сети.
- Не задействован виртуальный адаптер.
Устранение
Теперь проверим, какая причин послужила созданию ошибки.
Проверка доступа к интернету
Убедитесь, что ваш ноутбук подключен к интернету через Wi-Fi или LAN-кабель. Если значок «Доступ в интернет» не отображается в трее:

Совет! Если вы используете беспроводную связь в качестве интернет соединения, ознакомьтесь с информацией по .
Проверяем виртуальный сетевой адаптер
Нажмите ПКМ по Пуск и выберите «Диспетчер устройств»:

Если в Диспетчере устройств такового нет или нет даже упоминания о Wi-Fi (Wireless-адаптере), переходите к следующему пункту.
Нет адаптера в Диспетчере устройств
Если вы уверены, что на вашем ПК/ноутбуке есть Wi-Fi адатер, нужно установить/обновить соответствующие драйвера. Скачать программное обеспечение, можно на сайте производителе вашего устройства. Установщик можно запустить с помощью исполняемого.exe файла или через диспетчер устройств, выбрав пункт «Обновить драйвер» (Update driver).
 Что такое blu ray и чем он отличается от обычного формата, а также какое качество изображения предоставляет
Что такое blu ray и чем он отличается от обычного формата, а также какое качество изображения предоставляет Домашняя бухгалтерия: ведем Семейный Бюджет
Домашняя бухгалтерия: ведем Семейный Бюджет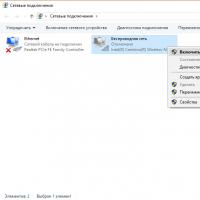 Виртуальный роутер Wi-Fi: как раздать интернет с компьютера
Виртуальный роутер Wi-Fi: как раздать интернет с компьютера Лучшие утилиты для удаления вирусов и вредоносных программ HitmanPro – максимальная эффективность при удалении плагинов
Лучшие утилиты для удаления вирусов и вредоносных программ HitmanPro – максимальная эффективность при удалении плагинов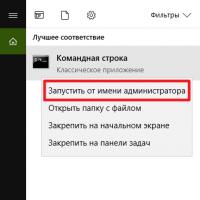 Программа для открытия cab файлов
Программа для открытия cab файлов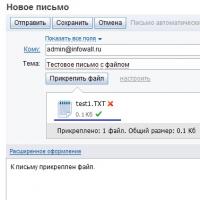 Как из яндекс почты сохранить письма на компьютер Как скачать файл из почты флешку
Как из яндекс почты сохранить письма на компьютер Как скачать файл из почты флешку Электронные энциклопедии
Электронные энциклопедии