Поиск обновлений виндовс 7 длится очень долго. Что делать, если Windows бесконечно ищет обновления. Установка пакета и ручной поиск апдейтов
В Семерке с такой неисправностью можно столкнуться чаще всего после чистой установки системы. При попытке обновиться в Центре обновления – это не сразу удается.
Процесс может идти очень долго
и складывается впечатление, что системы не ищет вообще, либо делает это бесконечно долго.
Используем официальное исправление
Исходя из разрядности установленной системы на официальном сайте Microsoft можно скачать специальный патч KB3102810 , который предназначен именно для устранения данной проблемы.
Для Windows 7 x86
(32 битной) любой версии.
Для x64
(64 разрядных процессоров).
Загружаем
, запускаем
установку. Однако не всегда этот способ помогает, поэтому переходим к следующему.
Если обновление не помогло
Можно прибегнуть к поиску решения неисправности именно для Вашего типа ошибки, а можно скачать автономный пакет
обновлений Windows 7 – UpdatePack7R2.
В описании описан функционал данного пакета, а также полный список ключей для установки набора.
Скачав, кликаем правой кнопкой мыши по файлу пакета, выбираем Создать ярлык
.
Затем правой кнопкой по Ярлыку – Свойства .
В поле Объект
рядом с адресом расположения через пробел прописываем
ключи.
Ключи обозначают установку браузера IE11, полностью автоматическую установку с перезагрузкой по завершении.
Windows 8 бесконечно ищет обновления

При аналогичной проблеме в Восьмерке порядок действий несколько иной.
Чистим папку SoftwareDistribution
Сначала отключаем
службу Центра обновления Windows. В окне Выполнить
(Win+R) вводим «services.msc
».
Находим соответствующую службу, кликаем правой кнопкой – Остановить
.
Приступаем к очищению
директории хранения установочных файлов. Для этого либо пройдите по пути C:Windows/SoftwareDistribution/Download
либо введем его в окне Выполнить
.
Удаляем
все файлы.
После этого вновь запускаем
службу.
Перезагружаетесь и запускаете поиск и установку обновлений
Автоматическое устранение неполадок
На сайте Microsoft доступна утилита
решения подобных проблем 0x80240016. Утилита под названием WindowsUpgradeDiagnostic автоматически устраняет
ошибку.
Загрузив и запустив в окне программы жмем Далее и дожидаемся окончания процесса диагностики.


По завершении диагностики будет установлена отметка, символизирующая исправление
проблемы.
Затем, перезагружаем компьютер и вручную запускаем поиск и установку в Центре обновлений.
Вносим исправления вручную
Попытаться устранить неполадки можно с помощью штатных средств системы.
Пуск
– Панель управления
– Устранение неполадок
.
Затем в поле выбираем первый пункт, как показано на картинке.
Запустится Центр обновления, где после нажатия по клавише «Далее » можно выполнить процедуру устранения неполадок .
В графе Обнаруженные проблемы зеленые галочки сигнализируют об отсутствии неисправностей.
Перезагружаемся и пробуем обновить систему вновь.
Не обновляется Windows 10 через Центр обновления
Так эта ошибка выглядит в десятке.
На картинке стрелками показан порядок шагов Запуска настройки Обновление и безопасность.


В дополнительных параметрах в инструкции настоятельно рекомендуется включить автоматический режим.


Средство устранение неполадок компьютера
Средство устранения неполадок здесь запускается и настраивается идентичным способом, как было показано ранее для восьмерки. Поэтому приведем перечень пошаговых картинок выполнения требуемых действий.
На этом этапе система запросит у нас разрешение на применение исправления, на что следует ответить утвердительно, выбрав соответствующий пункт.
После этого получите отчет
о проделанных исправлениях.
Включение или перезапуск службы обновления
Запускаем системную службу – включаем службу, отвечающую за обновления. Если она уже включена можно попробовать осуществить её перезапуск.



Используем скрипт
Еще один способ решения несиправности – сбросить параметры центра обновлений автоматически с помощью специального скрипта.
В скрипте прописаны процедура отключения службы обновления, сброса параметров и обратного запуска. Помимо этого, служебные директории центра обновления SoftwareDistribution, downloader, и catroot 2, изменяют наименование на catrootold , при этом создаются их резервные копии.
Для использования скрипта внесите команды в тактовый редактор типа Блокнот и сохраните с произвольным именем (в примере «winupdate-reset») и расширением «.bat» с кодировкой ANSI.


Затем достаточно будет просто запустить полученный файл от имени администратора , нажать любую клавишу и дождаться завершения процедуры исправления параметров.


Опять нажмите произвольную кнопку и перезагрузите компьютер.
Данный способ может сработать на системах версий 7, 8, 8.1, 10.
Разумеется, причин возникновения данной проблемы может быть множество. Выше рассмотрены наиболее действенные в таких ситуациях. Если они не помогли, советуем искать решение в Интернете по конкретному коду ошибки, чтобы разобраться в чем же конкретно произошел сбой.
Проблемы могут быть с настройками фаервола, вызваны блокированием портов прокси-сервера, вирусами, затаившимися в системе и многими другими причинами. В каждом случае, исходя из кода ошибки, следует подходить индивидуально. Как вариант, можно откатить систему до точки восстановления, когда не было проблем с установкой.
Обновления хотя, на первый взгляд, и не несут для обычного пользователя компьютера ничего негативного в плане безопасности, однако вносят дополнительные функции, очень нужные для работы многих программ, потому обновления устанавливать крайне необходимо и рекомендовано.
Проблемы с апдейтами могут возникнуть определенно в неподходящие моменты. Более того, причин здесь целый ряд, поэтому советуем получше изучить руководство!
Сегодня данный софт немножко устарел. Однако популярность рассматриваемой ОС по-прежнему высока. Эта статья расскажет вам, почему не обновляется Windows 7 через центр обновления Windows, и как исправить проблему. Ниже приведен целый ряд методов.
Зачем нужны обновления?
Но вначале необходимо понять для чего предназначены эти обновления и какую роль они выполняют для пользователя:
- продукт обеспечивает целостность и безопасность ОС;
- апдейт обеспечивает совместимость с усовершенствованными запчастями машин;
- софт оптимизирует программный код;
- фикс повышает производительность и многозадачность ОС.
Какие бывают обновления?
Все программные компоненты делятся на несколько типов:
- важные;
- рекомендуемые;
- необязательные;
- иные обновления.
Важные обновления относятся к безопасности системы Windows. Установку таких пакетов рекомендуется производить с момента их появления в уведомлениях. Рекомендуемые компоненты позволят улучшить производительность ПК. В состав необязательных компонентов, входят различные драйвера, либо обновленное ПО от разработчиков. К иным, стоит отнести те компоненты, которые не вошли в состав вышеупомянутых.
Дистрибутив ОС в дальнейшем не будет реконструироваться, так как вышла Win 8, а затем 10. Разработчики будут поддерживать лишь специальный ряд инструментов. У любителей представленной версии в запасе есть еще много времени.
Из-за чего не устанавливаются обновления в ОС?
На сегодняшний день этому могут послужить следующие причины. Прежде, чем что-либо предпринимать, следует в обязательном порядке оставить возможность резервного копирования данных с последующей точкой восстановления системы. В противном случае, система может не встать, и пользователь потеряет важные данные. Поэтому:
- сделаем точку для отката ОС;
- либо создадим образ для резервного копирования, посредством родных инструментов - архиватора Win 7;
- или воспользуемся сторонним ПО и создадим аналогичную копию в нем.
Некорректная установка
Нередко некорректная установка кроется в ошибке запуска «Служб обновления». Чтобы зайти в параметры настроек, достаточно запустить меню «Пуск» и прописать - «Службы», после чего всплывет диалоговое окно с конфигурацией параметров.

В диалоговом окне отобразится список локальных инструментов ОС. В перечне, найдем «Центр обновлений Windows». Список отображен в алфавитном порядке, а значит, необходимый элемент будет располагаться в самом низу. Дважды кликаем.

В некоторых случаях, инструмент службы запущен в автономном режиме. Бывает и так, что неполадка зависит от самого запуска. Стоит проверить, запущена ли служба. Чаще всего это наблюдается на нелегальных (пиратская копия) сборках дистрибутива Win 7. Софтмейкеры выключают службу целенаправленно. Поэтому убедимся, что локальный инструмент включен. Если нет, то включаем.

Включенное приложение обновлений ОС следует выключить.

Не выходя из диалогового окна со свойствами, нажимаем на клавиатуре комбинацию Win + R, после чего выскочит системное окно «Выполнить», куда введем: SoftwareDistribution и нажмем «OK».

Запустится проводник ОС с подсистемной папкой «SoftwareDistribution» из которой, потребуется удалить все имеющиеся папки и файлы.

Теперь перейдем на окно с параметрами конфигурации локальных инструментов Win 7 и перезапустим этот элемент снова.

После этой операции потребуется перезагрузить ПК и перейти в "Центр обновлений".

Когда откроется рабочее окошко, скачаем обновления и инсталлируем. Чтобы быстро войти в настройки конфигурации, потребуется вызвать меню «Пуск» и ввести искомое имя службы в поиске. В диалоговом окошке выберем опцию «Проверка обновлений».

Инсталлируем требующийся пакет обновлений, нажав на одноименный параметр.

Когда требуется инсталлировать лишь специальные обновления, то предстоит нажать на опцию «Важных обновлений».

Среди развернутого списка отметим галочками то, что нам требуется.

По завершению вернемся в начальное окошко службы и включим параметр инсталляции.
Ошибки при загрузке обновлений
Из наиболее часто встречающихся неполадок с обновлением Win 7, является сбой в ходе загрузки на ПК. Происходит это потому что файлы находятся и грузятся в кэш ОС. При неудачном скачивании, процесс инсталляции будет невозможен. Стоит учесть, что на этапе перекачивания файлов, пакет обновления будет невозможно перезаписать. Изначально, потребуется деинсталлировать дисковое пространство с содержанием кэша, в котором хранятся ошибочные обновления и только после этого перекачать компоненты.
Чтобы очистить кэш, откроем командную строку. В диалоговое окошко поиска меню «Пуск», введем соответствующий запрос - «Командная строка». Затем, вызовем контекстное меню и запустим с правами администратора.

В строке команд Windows необходимо ввести следующие комбинации:
net stop wuauserv
ren %windir%\SoftwareDistribution SoftwareDistribution.OLD
net start wuauserv

Жмем «Ок». После того как кэш почищен, приступим к обновлению системы, предварительно перезапустив ПК.
Ошибки в реестре системы
Чаще всего ошибки при установке обновлений ОС происходят из-за сбоя - 80070308. Происходит это по вине реестра системы. Чтобы вернуть системе первоначальный вид в реестре следует произвести ряд правок. Нажимаем Win + R. Всплывет диалоговое окно «Выполнить». В поле введем: regedit и нажмем «Ок».

Заходим в раздел HKEY_LOCAL_MACHINE и выберем подпапку COMPONENTS в которой удалим файл PendingRequired. Чтобы удалить файл системы, откройте контекстное меню, нажав правую клавишу мыши.

После операции перезапустим ПК и произведем ручную установку обновлений.
Fix It - автоматическое решение проблем с ОС
Чтобы пользователям было легче устранять подобные неполадки, компанией Microsoft было разработано специальное программное обеспечение Fix It. Оно в автоматическом режиме устранит все возможные ошибки с ОС. Утилиту можно загрузить по ссылке ниже.
Запустим файл инсталляции программы. Софт самостоятельно построит точку восстановления ОС. После перечисленных операций запустится обнаружение и устранение ошибок системы. После работы программы закроем утилиту и попытаемся заново произвести инсталляцию обновлений.
Что делать, если нет доступа к Интернету и заблокировано соединение с узлом Microsoft антивирусом, либо фаерволом?
При отсутствии соединения с интернетом, а это, как правило, неполадки с прокси-серверами или отсутствием самого Интернета, загрузка обновлений не запустится. Если проблема заключается в антивирусе или фаерволе, то на время инсталляции, их следует отключить и вручную произвести установку соответствующих обновлений.
Невозможность апдейта из-за нехватки памяти
Регулярно невозможность установки обновлений для операционной системы Windows 7, заключается в отсутствии свободного дискового пространства на жестком диске персонального компьютера или ноутбука. Следует учитывать, что чаще всего средний объем обновлений занимает до 5 гигабайт. Перед скачиванием и установкой, потребуется освободить занимаемое дисковое пространство на диске C и повторить весь процесс заново.
Долгий поиск обновлений
Последнее время при установке чистого образа ОС Win 7 идет долго поиск обновлений. При этом никаких ошибок не наблюдается. Проблема решается следующим образом:
- устанавливаем Microsoft Fix It и перезагружаемся;
- перезапускаем ПК и инсталлируем KB3102810 (ссылки даны ниже!);
- вновь делаем перезагрузку - все должно быть нормально.
Именно это может быть причиной, почему не обновляется Виндовс 7 через центр обновления ОС. На этом весь этап устранения неполадок заканчивается. Мы будем рады, если информация помогла вам. Вы можете оценить статью и написать комментарий! Поделитесь советом с друзьями. Спасибо!
Некоторые пользователи 7 версии Windows сталкиваются с проблемами стандартного Центра обновлений операционной системы. Windows 7 бесконечно долго ищет обновления, не может их загрузить, и продолжает искать другие.
Подобная проблема может доставить немало неприятностей. Во-первых, на ваш компьютер не будут установлены свежие патчи, что может снизить эффективность работы ОС. Во-вторых, пока идет поиск, процессор и физическая память сильно нагружаются . Это может быть не очень заметно на мощных ПК, но на «слабых» - весьма неприятно. В данной статье описывается, что делать, если Центр обновления Windows 7 не может завершить поиск обновлений .
Настройка автоматического поиска
Во-первых, необходимо полностью отключить обновление Windows , нагружающее операционную систему, так как идет бесконечно. Впоследствии, вы сможете исправить проблему и активировать его обратно , если захотите. Но и без обновлений Виндовс всё равно работает стабильно. Многие пользователи отключают их специально и не испытывают никаких проблем.
Вам потребуется сделать следующее:
После этого следует перезагрузить компьютер , чтобы остановить поиск. Теперь ваша система не будет пытаться искать новые апдейты. Если вам потребуется включить эту функцию - это можно сделать в этом же меню.
Остановка службы
В некоторых случаях описанный выше способ может не работать. Например, при попытке перезагрузки, компьютер будет долго пытаться загрузить и установить какой-то патч. А после выключения-включения вручную все настройки вернуться в исходное состояние. И соответственно, вновь начнется бесконечный поиск обновлений Windows 7. Чтобы исправить подобную проблему, необходимо полностью отключить службу , отвечающую за работу Центра обновлений .

После этих действий поиск апдейтов будет завершен. Чтобы запустить его, необходимо вернуть конфигурации службы в исходное состояние.
В некоторых случаях остановку службы и ее повторный старт могут решить проблему. Попробуйте это сделать перед тем, как прибегать к более сложным способам, если компьютер долго ищет новые патчи.
Исправление ошибок в системных файлах
Часто подобные неполадки возникают в результате повреждений важных системных файлов . Это может происходить в результате системных сбоев , действий вирусных программ , неправильной установки предыдущих обновлений и так далее.
В ОС Windows существует специальная утилита , с помощью которой можно автоматически находить и исправлять подобные ошибки. У нее нет графического интерфейса, поэтому для работы с ней пользователям необходимо запустить системную командную строку.
Это делается следующим образом:

Если вы захотите скопировать данную строку, необходимо воспользоваться контекстным меню, щелкнув правой кнопкой мыши внутри окна. Комбинация Ctrl + V в консоли не работает.
После этого Windows просканирует все системные файлы . Все обнаруженные ошибки будут исправлены. После этого следует перезагрузить компьютер и запустить поиск обновлений еще раз. Если процесс по-прежнему слишком медленный - необходимо искать другие способы решения проблемы .
Корпорация Майкрософт выпустила специальный апдейт для своих операционных систем, исправляющий центр обновления Windows, который бесконечно ищет обновления. Ссылки для загрузки находятся на официальном сайте разработчика, поэтому вы можете скачать патч, не прибегая к услугам Центра обновлений .
- Для обладателей 32-разрядной версии Windows - https://www.microsoft.com/en-us/download/details.aspx?id=49542
- Для Windows с 64-битной архитектурой - https://www.microsoft.com/en-us/download/details.aspx?id=49540

Вам необходимо выбрать язык интерфейса своей ОС и щелкнуть по красной кнопке Скачать . Далее просто запустите загруженный файл , дождитесь окончания установки и перезагрузите компьютер . В большинстве случаев, данный патч решает все возникающие проблемы.
Обновления KB3020369 и KB3172605
Если предыдущее решение не помогло, то следует обновить семерку, установив еще два апдейта, делая перезагрузку компьютера между их установками. Этот метод предложили сразу несколько наших читателей и он действительно хорошо помогает.
Средство устранения неполадок от Microsoft
Еще один способ решения проблемы - воспользоваться утилитой для поиска проблем от Майкрософт. Ее действие чем-то похоже на «sfc /scannow», с тем отличием, что она создана специально для Центра обновлений и может решить значительно большее количество неполадок. К тому же, у нее есть графический интерфейс , что облегчает работу для пользователей, непривычных к работе в консоли.
Выполните следующее:


Подождите, пока будет завершено сканирование операционной системы. Если утилита обнаружит какие-то неполадки, она сообщит об этом и автоматически применит исправления.
Надеемся, эта статья помогла устранить бесконечный поиск обновлений седьмой версии Windows, значительно ускорив ваш компьютер и сделав его работу значительно стабильнее.
Видео по теме
Некоторая часть пользователей Виндовс 7 может столкнутся со сбоями в работе стандартного центра обновлений ОС. Эта утилита может постоянно искать в сети Интернет новые апдейты системы. А отыскав необходимый файл с обновлением по какой-то причине не может осуществить его загрузку.
Иногда бывает еще так, что через центр обновления Windows 7 поиск обновлений идет бесконечно долго, но потом процесс завершается. Далее по непонятной причине софт останавливает загрузку апдейта на полпути и начинает по новой искать другие аналогичные файлы с обновлениями системы.
Этот баг программного обеспечения может плохо отразится на работе всей ОС как в плане эффективности ее работы в силу отсутствия обновления важных компонентов Виндовс, так и по скорости отклика ПК на действия пользователя, потому что постоянный поиск апдейтов будет понижать ее производительность. На мощных девайсах эта проблема не так заметна, а вот на бюджетных вычислительных устройствах она может стать довольно существенной неприятностью.
Стоит отметить, что эту проблему с обновлением можно легко устранить собственноручно, и данная статья призвана раскрыть несколько несложных способов, как это сделать без ущерба для операционной системы Windows 7 x64 / x32.
Как настроить автоматический поиск?
Первое, что необходимо сделать при возникновении вечного поиска обновления ОС Виндовс - это отключить функцию в меню системы, отвечающую за данное действие. Если будет нужно, то поиск обновлений всегда можно возобновить. Хотя многие юзеры отключают эту функцию сразу же при установке Windows на компьютер, и отсутствие обновлений никак не сказывается на стабильности работы системы. Чтобы отключить функцию поиска обновлений, необходимо сделать следующие действия:

После этих нехитрых действий ОС перестанет искать обновления и загружать компьютер. В этом же меню, если понадобится, можно будет восстановить работу поиска.
Принудительная остановка службы автоматического обновления
Иногда описанный выше метод отключения центра обновления может не сработать. Допустим, при перезагрузке компьютер надолго зависнет, т.к. он бесконечно долго ищет обновления и не может загрузить новый патч. А после принудительного отключения и включения ранее установленные настройки по ведению автоматического поиска могут вернуться в первоначальное состояние.
Если такая неполадка случится, то тут уже надо отключать всю службу автоматических обновлений. Это можно сделать следующим образом:

После этих нехитрых манипуляций поиск обновлений будет прекращен. Если вдруг возникнет необходимость его запустить, понадобится произвести все действия в обратном порядке. Как правило, это более действенный способ, чем предыдущий, и отключения службы автоматических обновлений вполне достаточно, чтобы компьютер больше не пытался обновить систему без разрешения пользователя.
Поиск и исправление ошибок в системных файлах
Довольно часто такие неприятности с постоянным поиском обновлений происходят из-за того, что был поврежден тот или иной системный файл, а то и целый раздел. Это может случаться при внезапном сбое работы системы, либо из-за вирусных программ; или же просто в результате предыдущего обновления ОС новые файлы были установлены некорректно, и теперь просто-напросто не работают и не дают нормально функционировать всей системе.
ОС Windows наделена специальной службой, которая делает мониторинг и отладку системы, если найдет какие-то неполадки в ней. Утилита не имеет красочного графического интерфейса, и чтобы выбрать ее для работы, надо запустить командную строку. Делается это так:

Вводим "sfc /scannow" и жмем клавишу "Enter" для запуска сканирования компьютера на предмет наличия поврежденных файлов.

Если появится желание скопировать введенную команду, то придется выделить и сохранить ее через контекстное меню, так как известная комбинация клавиш через "Ctrl" здесь не функционирует.
Если все было сделано правильно, ОС проведет сканирование системных файлов и, если будут обнаружены какие либо ошибки, постарается их исправить. Когда сканирование окончится, необходимо перезагрузить вычислительное устройство и запустить поиск обновлений по новой. Если система опять залипнет, то надо искать другие пути решения этого вопроса.
Обновление KB3102810
Для исправления ошибок, которые заставляют систему чересчур долго грузиться, специалисты компании Майкрософт выпустили специальное обновление. Его можно скачать на официальном сайте корпорации. Ниже представлены официальные ссылки на скачивание этого модуля для Windows 7:
Надо просто выбрать язык интерфейса предустановленной на компьютере операционной системы и нажать на "Скачать". Когда закачка файла закончится, запускаем это приложение и делам перезагрузку устройства. В 90% случаев некорректной загрузки операционной системы Windows 7 данная утилита помогает исправить эту досадную неприятность.
Утилита для исправления ошибок
Также можно попробовать следующий метод для устранения неполадок с загрузкой системы. Воспользоваться небольшой утилитой для поиска и исправления багов от специалистов компании Microsoft.
Принцип работы этого приложение во многом совпадает с работой по исправлению ошибок с помощью командной строки и команды "sfc /scannow". Только с той лишь разницей, что эта маленькая утилита написана разработчиками именно для центра обновления Windows и обладает широкими возможностями по решению проблем с системой. Так же она обладает удобным графическим интерфейсом, что облегчит работу с ней непривычным к консоли юзерам.
Проводим следующие действия:


Утилита начнет сканировать ОС на предмет наличия проблем с системными файлами. Если приложение найдет какие-то неполадки, оно сообщит об этом в всплывающем окне и произведет автоматическое исправление всех найденных ошибок.
Заключение
Данная статья призвана помочь собственными силами устранить проблему, если происходит бесконечный поиск обновлений через центр обновления Виндовс 7, а еще исправить некорректную загрузку данной операционной системы. Если статья помогла вам при устранении этой досадной неприятности, будет рады положительной оценке статьи и оставленному комментарию. Поделитесь ссылкой на этот материал с вашими друзьями, у которых возникли схожие проблемы. Спасибо!
Некоторые пользователи Windows 7 сталкиваются с проблемами стандартного Центра обновлений операционной системы. Он постоянно ищет новые апдейты , не может их загрузить, и продолжает искать другие.
Подобная проблема может доставить немало неприятностей. Во-первых, на ваш компьютер не будут установлены свежие патчи, что может снизить эффективность работы ОС. Во-вторых, пока идет поиск, процессор и физическая память сильно нагружаются . Это может быть не очень заметно на мощных ПК, но на «слабых» - весьма неприятно. В данной статье описывается, что делать, если Центр обновления Windows не может завершить поиск обновлений .
Настройка автоматического поиска
Во-первых, необходимо отключить бесконечный поиск , который нагружает операционную систему. Впоследствии, вы сможете исправить проблему и активировать его обратно , если захотите. Но и без обновлений Windows всё равно работает стабильно. Многие пользователи отключают их специально и не испытывают никаких проблем.
Вам потребуется сделать следующее:
После этого следует перезагрузить компьютер , чтобы остановить поиск. Теперь ваша система не будет пытаться искать новые апдейты. Если вам потребуется включить эту функцию - это можно сделать в этом же меню.
Остановка службы
В некоторых случаях описанный выше способ может не работать. Например, при попытке перезагрузки, компьютер будет долго пытаться загрузить и установить какой-то патч. А после выключения-включения вручную все настройки вернуться в исходное состояние. Чтобы исправить подобную проблему, необходимо полностью отключить службу , отвечающую за работу Центра обновлений .

После этих действий поиск апдейтов будет завершен. Чтобы запустить его, необходимо вернуть конфигурации службы в исходное состояние.
В некоторых случаях остановку службы и ее повторный старт могут решить проблему. Попробуйте это сделать перед тем, как прибегать к более сложным способам, если компьютер долго ищет новые патчи.
Исправление ошибок в системных файлах
Часто подобные неполадки возникают в результате повреждений важных системных файлов . Это может происходить в результате системных сбоев , действий вирусных программ , неправильной установки предыдущих обновлений и так далее.
В ОС Windows существует специальная утилита , с помощью которой можно автоматически находить и исправлять подобные ошибки. У нее нет графического интерфейса, поэтому для работы с ней пользователям необходимо запустить системную командную строку.
Это делается следующим образом:

Если вы захотите скопировать данную строку, необходимо воспользоваться контекстным меню, щелкнув правой кнопкой мыши внутри окна. Комбинация Ctrl + V в консоли не работает.
После этого Windows просканирует все системные файлы . Все обнаруженные ошибки будут исправлены. После этого следует перезагрузить компьютер и запустить поиск обновлений еще раз. Если оно по-прежнему протекает слишком долго - необходимо искать другие способы решения проблемы .
Корпорация Майкрософт выпустила специальный апдейт для своих операционных систем, которое исправляет возможность подобных зависаний . Ссылки для загрузки находятся на официальном сайте разработчика, поэтому вы можете скачать патч, не прибегая к услугам Центра обновлений .
- Для обладателей 32-разрядной версии Windows - https://www.microsoft.com/en-us/download/details.aspx?id=49542
- Для Windows с 64-битной архитектурой - https://www.microsoft.com/en-us/download/details.aspx?id=49540

Вам необходимо выбрать язык интерфейса своей ОС и щелкнуть по красной кнопке Скачать . Далее просто запустите загруженный файл , дождитесь окончания установки и перезагрузите компьютер . В большинстве случаев, данный патч решает все возникающие проблемы.
Средство устранения неполадок от Microsoft
Еще один способ решения проблемы - воспользоваться утилитой для поиска проблем от Майкрософт. Ее действие чем-то похоже на «sfc /scannow», с тем отличием, что она создана специально для Центра обновлений и может решить значительно большее количество неполадок. К тому же, у нее есть графический интерфейс , что облегчает работу для пользователей, непривычных к работе в консоли.
Выполните следующее:


Подождите, пока будет завершено сканирование операционной системы. Если утилита обнаружит какие-то неполадки, она сообщит об этом и автоматически применит исправления.
Очистка кэша обновлений
Для этого открываем командную строку (cmd) от имени администратора и пишем поочередно:
net stop wuauserv
ren %windir%SoftwareDistribution SoftwareDistribution.OLD
net start wuauserv
И наконец последний шаг в решении ошибки 0x8024402c - Удалите файлы в папке Windows\SoftwareDistribution. Собственно это было сделано в третьем решении проблемы, но там папка была переименована в SoftwareDistribution.OLD, и автоматически создалась новая, а тут действие аналогичное, но просто с очисткой содержимого без всяких переименований.
Что я собственно и сделал, удалил все, что дало удалить из папки SoftwareDistribution. Перегрузился уже без особой надежды запустил WindowsUpdateDiagnostic и о ЧУДО! Он выдал что ошибка 0x8024402c устранена и больше никаких ошибок нету!
Еще раз перегрузил компьютер, открыл центр обновлений, минут 15 «Поиск обновлений Windows…» и наконец выдало список обновлений с предложением загрузить и установить их.
 Популярные планшеты года
Популярные планшеты года Как удалить вторую операционную систему Windows с компьютера
Как удалить вторую операционную систему Windows с компьютера Как переустановить Windows на ноутбуке Asus?
Как переустановить Windows на ноутбуке Asus? Моя система работы с информацией Методы работы с информацией
Моя система работы с информацией Методы работы с информацией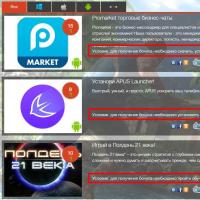 Код кошелька или подарочной карты Steam
Код кошелька или подарочной карты Steam Как перевести инженерное меню на русский язык
Как перевести инженерное меню на русский язык Обновление прошивки Highscreen Black Box Radar-HD Прошивка 5
Обновление прошивки Highscreen Black Box Radar-HD Прошивка 5