Dsl 2640u статус подключения wan отключено. Для старой прошивки. Новая версия прошивки
Как только коробочка с новым модемом оказалась у вас в руках - проверьте комплектацию. Внутри обязательно должно быть следующее:
- Собственно говоря, само устройство D-link DSL u2640.
- Сплиттер (своеобразный «тройник» который позволит использовать телефонный канал не только для телефонной связи, но и в качестве интернет-проводника).
- Устройство питания.
- Lan — кабель (может быть любого цвета, в зависимости от комплектации:серый, синий или зелёный)
В дополнение к этому вам придётся купить телефонный кабель длину которого легко рассчитать — она равна расстоянию от слиттера, подключённого к телефонной розетке, до предполагаемого местонахождения модема.
После того, как все основные приготовления были закончены, нужно провести подключение:отсоединяем телефонный кабель от телефона и подключаем его к сплиттеру через вход «Line», а приложенный в комплекте кабель соединяем с выходом «phone» и телефонным аппаратом.
Следующий этап — подключение купленного нами телефонного кабеля к роутеру через выход modem у сплиттера и включение D-Link’a в сеть электропитания. Затем подключите u2640 к компьютеру через Lan кабель и включите их.

Вход в настройки
Поле того, как вы разобрались с «железной» частью вопроса, поставили роутер D-Link DSL u2640 на его законное место, остаются заключительные штрихи.
Для начала нужно перезагрузить роутер, сбросив его до заводских настроек: для этого возьмите булавку/скрепку/иголку и нажмите на кнопку «reset», находящуюся в углублении корпуса линк’а с тыльной стороны (около разъёма электропитания и «гнёздышек» Lan кабеля).
!Внимание! Для того, чтобы произвести этот шаг устройство обязательно должно быть в включённом состоянии.
После того, как произошла перезагрузка и индикатор показал, что устройство снова работает можно переходить к настройке.
На этом этапе вам понадобятся следующие данные (которые находятся на D-Link DSL u2640 с подписью «Default Router Settings»):
- Логин и пароль администратора модема.
- IP адрес модема.
Откройте браузер на компьютере, к которому подключён модем и в адресную строку внесите ip адрес модема и нажмите клавишу enter.

Открываем браузер, вводим в адресной строке http://192.168.1.1
В открывшемся окне введите данные login и password, чтобы получить доступ к настройке роутера.

Если вы все сделали правильно перед вами откроется страница, которая расскажет об основных статистических показателях вашего устройства: информацию об устройстве, сетевую информацию и информацию о состоянии DSL.
Если страничка открылась на иностранном языке, то в правом верхнем углу есть кнопка language, с помощью которой можно открыть список и поставить тот язык, на котором вам удобнее всего работать.
Совет : смените пароль доступа к модему как можно раньше, для этого нажмите на кнопку «расширенные настройки» и во вкладке «система» выберите кнопку «пароль администратора». Затем, введите новый пароль и нажмите на кнопку «сохранить».
Настройка подключения
Подключение интернета возможно с использованием двух способов - по wan и с помощью Click’ n’ Connect, рассмотрим второй, так как он проще для человека, не сталкивавшегося с подключением к интернету ранее.
Click’ n’ Connect
Этот способ занимает намного больше времени чем его «коллега», но сопровождается подсказками, которые помогут вам не допускать ошибок. Начнём настройку подключения нашего wi fi роутера к интернету нажав на вкладку Click’ n’ Connect.

Удостоверьтесь, что есть связь с телефонной сетью через сплиттер с модемом. Для этого обратите внимание на светодиод над входом DSL (он должен светиться).
Если индикатор сигнала не светится - проверьте контакты на каждом этапе его следования (телефонная розетка — провод к сплиттеру, провод к сплиттеру — сплиттер, сплиттер — провод к wi fi роутеру D-Link DSL u2640, провод к роутеру — роутер).
Если все равно не работает — убедитесь, что телефонная розетка подключена к сети связи.Коли индикатор над входом DSL светится, то нажмите кнопку «далее».
На следующей странице вам предстоит выбрать тип подключаемого соединения. Для того, чтобы узнать какой из них поддерживается провайдером — обратитесь к нему. После выбора подходящего типа соединения нажмите на кнопку «далее».

В моем случае это подключение PPPoE
В появившихся окнах вписываем информацию, полученную у провайдера:логин и пароль. Значения VCI - 40, а VPI - 0. Нажимаем кнопку «далее» на этой и кнопку «применить» на следующей странице. В окне «установка соединения не завершена» нажимаем «Ок» и проверяем наличие доступа к сети при помощи утилиты «ping» (в строку адрес вбейте «ya.ru»). В случае успешного проведения теста ваш компьютер получит доступ к сети интернет, с чем вас мгновенно поздравят. Если не все прошло гладко, то через несколько минут нажмите на кнопку «перепроверить» — должно помочь.

Следующий ваш шаг — сохранение настроек и перезагрузка устройства. Для этого в вкладке «система» (правый верхний угол, рядом с вкладкой «язык») выберите соответствующую кнопку.

Настройка Wi-Fi
Раздача беспроводного интернета облегчит жизнь владельцам различных гаджетов (смартфонов, планшетов, ноутбуков и др.). И наш D-Link DSL u2640 даёт возможность такую сеть развернуть: так воспользуемся же этим.
Выбираем вкладку «wi fi» в разделе «расширенные настройки». Затем нажимаем на кнопку «основные настройки» и начинаем творить.
В специальных полях вам предстоит внести следующие значения:
- В поле «включить беспроводное соединение» поставьте галочку.

- В поле SSID впишите название вашей сети - то, которое будут видеть устройства, подключаясь к ней.
- Заполнение поля «страна» не должно вызвать у вас особых сложностей.
- В вкладке «канал» можно оставить значение «auto».
Затем заходим в настройки безопасности нашей сети wi fi (находится рядом с кнопкой «основные настройки» вкладки «Wi Fi») и делаем следующее:
- Выбираем метод шифрования, с помощью которого будет происходить обмен данными между вашими устройствами и роутером.
- Придумываем и записываем в соответствующее окно пароль, вписав который с помощью беспроводной сети можно будет зайти в интернет.

Нажимаем на кнопку «изменить», сохраняя конфигурацию модема. В конце концов, заходим в находящуюся в правом верхнем углу вкладку «система» и выбираем кнопку «сохр. и перезагрузить).
На этом настройка D-Link DSL u2640 завершена. Можно сделать возможным доступ нескольких персональных компьютеров к интернету через Lan гнёзда, но может понадобиться наличие маршрутизатора, в случае если их количество превышает свободные гнезда. Настройку маршрутизатора лучше всего доверить профессионалу.
Другая версия прошивки:
Нашли опечатку? Выделите текст и нажмите Ctrl + Enter
Маршрутизатор D-Link DSL-2640U разработан для домашнего использования, а также для сетей малых офисов. Он позволяет быстро и просто получить широкополосный доступ в Интернет с одного или нескольких ПК, поддерживая скорость доступа к сети Интернет до 24 Мбит/с. В отличии от настройки других маршрутизаторов, dsl 2640u настройка wifi отличается главным образом тем что для передачи сигнал используется не LAN кабель(по Ethernet технологии), а телефонный кабель(по технологии DSL).
Перед настройкой параметров нашего устройства его необходимо подключить в электрическую сеть и соединить патч-кордом маршрутизатор и наш компьютер. Один конец кабеля вставляем в сетевую карту на компьютере, а другой в один из четырех портов LAN на маршрутизаторе. Убедившись в том что индикаторы замигали, свидетельствуя о том что с соединением все в порядке, можно приступать к дальнейшей настройке.
И первым делом нам надо попасть в интерфейс нашего устройства. Для этого запускаем свой любимы браузер и вбиваем там следующий ip-адрес 192.168.1.1 и должно появиться окно запрашивающее логин с паролем. Водим логин admin и пароль так же admin . Если все верно, то перед нами появиться страница настройки нашего устройства.

Настройка интернет соединения
Настройка роутера dsl 2640u будет начинаться с ввода параметров для авторизации в интернете и получением полноценного доступа. И так мы должны были попасть на домашнюю страничку настроек роутера, переходим в меню слева в раздел «Quick Setup». Убираем галочку с «DSL Auto-connect», так как это функции в 99% не работает.

После этого появятся параметры, которые необходимо указать следующими VCI ставим к примеру 35, VPI ставим 0, но возможно что у вашего провайдера они свои. При необходимости отмечаем параметр QOS (функция позволяющая резервировать часть канал для приложений) и нажимаем кнопку «Next».

На следующей странице выбираем свой тип подключения. Надеюсь что вы уточнили его заранее у своего провайдера, а так же не забыли узнать свои данные по подключению. У большинства провайдеров он идет PPP over Ethernet (PPPoE) его мы и выбираем. Снова нажимаем кнопку «Next».

На новой страничке необходимо ввести ваши данные по договору с провайдером, для PPPoE:
- PPP Username - имя пользователя;
- PPP Password - ваш пароль;

Важно убрать галку с PPP IP extension , в противном случае на следующей странице настроек нельзя будет включить NAT и Firewall. Остальные параметры оставляем не тронутыми и нажимаем кнопку «Next».
Теперь включаем следующие параметры Enable NAT , Enable Firewall Enable, Wan Service (дает возможность управлять модемом извне, если вам это не нужно галку не ставим). Service Name -название подключения можно придумать любое главное латинскими буквами. И снова жмем кнопку «Next».

Настройка локальной сети
В модели 2640u настройка wifi включает следующий пункт — настройка локальной сети. Для того чтобы наши компьютеры домашний сети имели доступ к интернету и к друг другу необходимо на открывшейся страничке включить DHCP. Для этого вводим следующие данные:
- IP Address: 192.168.1.1
- Subnet Mask: 255.255.255.0
- Start IP Address: 192.168.1.2
- End IP Address: 192.168.1.254

На следующей странице мы увидим данные по нашим настройка, в принципе тут просто нажимаем кнопку «Save/Reboot». На это основная настройка роутера dsl 2640u заканчивается, но на еще нужно настроить wifi.
Настройка wifi
Теперь настроим нашу беспроводную сеть. Заходим в меню слева в раздел «Wireless». Отмечаем галочкой пункт «Enable Wireless». Вводим желаемое название сети в поле SSID и нажимаем кнопку «Apply». После перезагрузки у нас появится возможность ввести параметры безопасности.
Настройка WiFi ничего особо сложного не представляет, даже при условии того, что у пользователя нет специального диска, который должен поставляться в комплекте. Но при установке корректных параметров, необходимо помнить о некоторых нюансах, речь о которых далее и пойдет.
D-Link DSL: настройка WiFi: с чего начать?
Самое первое в будущей настройке - выполнение подключения и инициализация устройства в компьютерной системе.
Обратите внимание: если устройство приобреталось в компании «Ростелеком», услугами которой предполагается пользоваться в дальнейшем, в обязательном порядке к девайсу прилагается специальный оптический носитель (CD-диск), на котором содержатся драйверы устройства и «Мастер настройки оборудования». Если же устройство покупалось отдельно, все равно, должны быть диск с сопутствующим программным обеспечение, но без «Мастера». Это, конечно, не самый страшный вариант, поскольку, как оказывается, осуществить подключение вручную особого труда не составляет. Для этого нужно следовать указаниям, которые приводятся ниже (использовать данную инструкцию можно для любых совместимых между собой устройств).
Подключение к компьютеру
Для модема/роутера D-Link настройка WiFi должна начинаться с соединения. Самое первое условие - наличие телефонной линии (благо это не проблема). Второе условие - установка сплиттера, или так называемого разветвителя. В данном случае речь идет о том, чтобы при выходе в интернет телефонная линия не блокировалась.

На самом сплиттере есть два гнезда для подключения соответствующих кабелей RJ-45. В принципе, спутать что-то сложно, поскольку, они маркированы надписями подключений, хотя и выглядят совершенно одинаково.
Инсталляция драйверов
Когда электрическая схема последовательного подключения «компьютерное устройство > модем > сплиттер > телефонная сеть» будет полностью собрана и заработает, настройка WiFi-роутера DSL 2640U сведется к тому, чтобы определить устройство в операционной системе и установить корректные параметры.
Драйверы, по идее, можно инсталлировать непосредственно с диска, который поставляется вместе с устройством при покупке. Если его нет (был поврежден или потерялся), скачать необходимо программное обеспечение можно либо на сайте провайдера, либо на ресурсе самого производителя данного оборудования.
Вход в интерфейс
Теперь нужно осуществить вход в систему управления маршрутизатором. Для этого можно использовать любой интернет-браузер, в адресной строке которого нудно прописать комбинацию 192.168.1.1 (стандартная процедура для всех устройств этого типа). В строках логина и пароля указывается admin.

Настройка интернет-подключения
Если у пользователя, который использует услуги провайдера «Ростелеком», имеется специальный диск, который был куплен вместе с модемом, вопрос настройки решается совершенно просто.
Достаточно вставить носитель в дисковод, после чего последует запуск «Мастера настройки оборудования», разработанного компанией «Ростелком». Как уже понятно, все параметры и опции для подключенного устройства будут выставлены автоматически.
Но, допустим, диска нет, скачать драйверы с сайта разработчика тоже не получилось. Что предпринять в этом случае? В такой ситуации поможет ручная настройка. Не пугайтесь, ничего сложного в процессе выставления необходимых параметров не предвидится.

На первом этапе для модема DSL 2640U настройка «Ростелеком» (WiFi) подразумевает установку типа связи. Этот параметр следует установить на PPPoE. В отличие от режима Bridge («мост»), это позволит осуществлять подключение к беспроводной сети даже при выключенном основном терминале, к которому подключен роутер.
После этого указываем значения параметров PCI и VCI, следуя определению регионов местоположения пользователя, прописываем логин и пароль, указанные в договоре, ставим галочку на пункте Keep Alive и переходим к параметрам LCP.
Для интервалов выставляем значение 35, для провалов - 2. В качестве дополнительной настройки настоятель рекомендуется задействовать строку IGMP.
D-Link DSL 2640U: настройка «Рсотелеком» (WiFi)
Интернет настроили. Пора позаботиться о том, чтобы использовать возможности модема в полном объеме. Как уже понятно, он одновременно является и модемом, и роутером. Таким образом, с его помощью можно создать беспроводное подключение через WiFi, которым можно будет пользоваться при наличии любого другого компьютерного или мобильного устройства.

В роутере D-Link WiFi при входе в настройки оборудования автоматически затребует пароль. Это касается только самого веб-интерфейса устройства, а никак не защиты доступа к виртуальной сети. Тут же можно использовать и еще одно меню роутера.
Здесь настройка WiFi DSL 2640U пароль или логин предлагает использовать автоматически, но их нужно поменять (если это действительно нужно).
Пароли и шифрование
Теперь самое основное! При входе на вкладку Wireless (подключение по беспроводным сетям) выбираем тип WPAPSK, в поле выбора алгоритма шифрования данных Encryption ставим AES, вводим произвольное название созданного подключения в поле SSID, указываем и подтверждаем пароль доступа к виртуальной сети (Pre-shared Key) - ключ, если дословно, препятствующий проникновению в сеть или на данный компьютерный терминал извне.

Обратите внимание на тот момент, что иногда система ввода пароля может оказаться неэффективной. Ключ придется придумывать уникальный. Дело в том, что комбинации вроде «раз-два-три-четыре» или QWERTY здесь не проходят. Система безопасности воспринимает их как неблагонадежные и потенциально взламываемые в первую очередь. Впрочем, на 2640U настройка может, конечно же, не самостоятельно, но с использованием вмешательства пользователя. Для этого достаточно зайти по вышеуказанному адресу в основные параметры устройства и просто поменять сочетание в соответствующей строке. После этого потребуется произвести перезагрузку и компьютера, и маршрутизатора.
При рестарте можно проверить состояние и сети и устройства, обеспечивающего связь, используя «Диспетчер устройств» (devmgmt.msc в консоли «Выполнить»), или же просто зайдя в «Центр управления сетями и общим доступом», где подключение должно быть активировано.
Краткие выводы
В качестве некоего итога касательно настройки устройств выше упомянутого типа рекомендаций особо можно не давать. Практический все настройки ми установки основных параметров и опций являются стандартными.
Единственное, на что хотелось бы обратить внимание, - выбор типа подключения. Мостовой доступ лучше не использовать вообще. Например, у вас роутер (модем) подключен к домашнему компьютеру (стационарному системному блоку). Как только вы его выключаете, пропадает связь по WiFi (это при использовании схемы Bridge). В случае установки PPPoE даже при отключенном основном терминале связь через роутер осуществляться будет все равно.
Естественно, особое внимание стоит обратить на создание и сохранение паролей, сделав, например, резервную копию средствами самой системы путем хотя бы элементарного сохранения точки восстановления. Если средствами Windows пользоваться не хочется, можно использовать программы автоматического апдейта вроде Advanced System Care, Glary Utilities или даже iObit Uninstaller, которые как раз и предполагают перед запуском своих собственных операций использовать инструмент создания точки восстановления, если, как говорится, что-то и где-то пойдет не так. Но в общем (это отмечено во всех отзывах на форумах) проблемы могут состоять исключительно в настройках связи, а уж никак не в действующем подключении к интернету.
Маршрутизатор «DSL-2640U» - продукт всеми известной и ранее популярной фирмы «D-Link». В настоящее время данная модель встречается всё реже и реже, даже несмотря на относительно невысокую цену и весьма неплохие технические характеристики.
Модем dsl 2640u: краткий обзор и характеристики
Среди технических характеристик роутера стоит отметить:
- ADSL: 1 порт с разъемом RJ-11;
- Поддержка стандарта 802.11b, «g» и «n draft»;
- Поддержка контроля состояния(корректности) соединений (SPI);
- Поддержка «Port Triggering»;
- Оснащённость системой обнаружения возможных вторжений и регистрация происходящих событий.
Более подробный список технических характеристик роутера dsl 2640u представлен на иллюстрациях:



Индикаторы и разъемы маршрутизатора dsl 2640u
На передней панели корпуса маршрутизатора DSL-2640U находятся девять индикаторов, предоставляющие пользователю следующую информацию:

- «Power». Если индикатор горит красным – возможно, произошел сбой в работе устройства, если зеленым – питание включено.
- «LAN 1-4» Если индикатор мигает зелёным – порт активен и к нему физически подключено устройство.
- «WLAN» - горит постоянно – беспроводная сеть активна.
- «WPS» - мигает – попытка установления соединения, горит постоянно – соединение успешно.
- «DSL» - горит постоянно – синхронизация DSL успешна, мигает – поиск сигнала.
- «Internet» - горит красным постоянно – ошибки при авторизации, мигает зелёным – WAN интерфейс активен, горит постоянно – соединение установлено.
На задней панели корпуса расположены следующие элементы:

- «DSL» - порт для подключения телефонной линии;
- «LAN 1-4» - порты для подключения сетевых устройств;
- «WPS» - кнопка для быстрой синхронизации устройств с беспроводной сетью;
- «Wireless ON/OFF» - кнопка для физического включения/отключения беспроводной сети;
- «ON/OFF» - кнопка для включения/отключения маршрутизатора;
- «12V=0,5A» - разъём для адаптера питания.
Как настроить подключение к интернету на роутере d link dsl 2640u?
Для входа в интерфейс настроек роутера потребуется ввести 192.168.1.1 в адресную строку браузера, а для подтверждения входа введите login и password (стандартные логин и пароль admin/admin).

Для получения доступа в интернет необходимо создать новое соединение:
откройте раздел «Сеть» - в открывшемся окне можно увидеть уже созданные ранее соединения - нажмите «Добавить»;

на вкладке «Главная» в строке «Имя» введите название создаваемого соединения;
в строке «Тип соединения» выберите один из вариантов:
«Bridge»

Введите значение «VPI» и «VCI» - согласно вашему региону и провайдеру, остальное можно оставить по умолчанию.
«PPPoE» или «PPPoA»

Введите данные, которые указаны в договоре с провайдером, - это «PPP имя пользователя» и дважды пароль.
«IPoE» (для Статистического IP и DHCP)

Для типа соединения «DHCP» установите галочку в строке «Получить ip–адрес автоматически», при «Статистическом IP» заполните строки «IP-адрес», «Сетевая маска» и «IP адрес шлюза» - согласно данным из договора.
Также стоит обратить внимание на дополнительные параметры:
- «Сетевой экран» - защита от «ARP» и «DDoS» атак;
- «IGMP» - многоадресный трафик;
- «Keep Alive» - поддержка активности Интернет соединения.
Настройка wifi на роутере d link dsl 2640u
Для того чтобы создать беспроводную сеть откройте раздел «WiFi», перейдите в меню «Общие настройки» и установите галочку в строке «Включить беспроводное соединение»


- «SSID» - это имя создаваемой сети;
- «BSID» - это mac-адрес компьютера, с которого производиться настройка, адрес определяется автоматически;
- «Страна» - Российская Федерация (наиболее актуально для Ростелеком);
- «Канал» - выберите или значение «Авто» или от 1 до 13;
Отметьте по необходимости: «Изоляция клиентов», «Включить беспроводную гостевую сеть» и «Запретить мультикаст».
Для улучшения безопасности созданной беспроводной сети откройте меню «Настройки безопасности»:

В первой строке «Сетевая аутентификация» выберите один из предложенных методов шифрования:

В строке «Ключ шифрования PSK» укажите пароль, который потребуется вводить на подключаемых к сети мобильных устройствах, - пароль должен быть не менее 8 символов. В блоке «Настройки шифрования WPA» выберите «TKIP+AES», период обновления можно оставить по умолчанию.

Сеть открытая - установите флажки в строках «Включить шифрование WEP» и «Ключ шифрования WEP как HEX» и введите ключ в строку «Ключ шифрования WEP (1)».
Настройка iptv на модеме dsl 2640u
Для работы маршрутизатора с телевизионной приставкой (IPTV) необходимо создать новое соединение в разделе «Сеть»:
- в строке «Тип соединения» выберите «Bridge»;
- в блоке «Физический уровень» заполните параметры «VPI» и «VCI» - исходя из региона и параметров провайдера;
- параметры «Метод инкапсуляции» и «QoS» оставьте по умолчанию;
- в таблице с установленными соединениями появится новое с типом «Bridge».
После этого необходимо назначить порт, к которому с помощью сетевого кабеля подключена телевизионная приставка. Для этого:

- откройте раздел «Дополнительно» далее «Группирование интерфейсов»;
- нажмите «Добавить группу»;
- в строке «Имя» укажите любое удобное наименование группы;
- из столбца «LANы» переместите в правую часть (используя стрелки направления) номер порта, к которому подключена ТВ-приставка;
- в столбце «WANы» аналогичным образом переместите созданное ранее соединение «Bridge».

В завершении всех настроек роутера dsl 2640u сохраните конфигурации нажав «Сохранить и перезагрузить» - маршрутизатор автоматически перезагрузится для применения изменений.
В заключение стоит отметить, что данная модель маршрутизатора от компании «D-link» - «DSL 2640U» в своё время была одна из самых качественных и стабильно пользующихся спросом на рынке. Но, к сожалению, в настоящий момент данная модель устарела и существенно уступает в технических характеристиках своим конкурентам.
При выборе роутера для домашней wifi сети многие пользователи руководствуются следующими критериями: цена модема, стабильность работы, скорость передачи. Еще одним важным показателем является возможность настроить роутер для любого интернет провайдера. Устройство D-Link DSL-2640U является универсальным в этом плане, а также отвечает прочим функциональным требованиям пользователей к оборудованию.
Что касается выбора провайдера, огромное количество устройств может работать с интернет — настройками Ростелеком, на данный момент это одна из крупнейших компаний на рынке интернет-услуг в России. Как же корректно настроить роутер D-Link DSL-2640U для провайдера Ростелеком?
Первый этап
D-Link DSL-2640U позволяет получать доступ к интернету Ростелеком посредством телефонной линии. Существует две версии прошивки роутера, которые различаются внешним видом интерфейса, а также последовательностью шагов настройки модема. Но в обоих случаях первоначальный этап конфигурирования одинаков.
Сначала для настройки интернета Ростелеком, требуется подключить роутер на физическом уровне: к телефонной линии, персональному компьютеру, розетке. После того, как подключение осуществлено, требуется зайти в интерфейс модема.

В различных версиях прошивок роутера 2640U расположение пунктов меню, а, следовательно, порядок выполнения действий, требуемых для настройки, существенно различается. Вот почему ниже приведены два описания последовательности действий.
Первая версия интерфейса (Старая прошивка)
Последовательность выполнения шагов следующая:
- Выбрать пункт меню «Сеть» , далее — «Соединения» .
- Нажать «Добавить» . Далее требуется задать:
- «Тип соединения» — PPPoE.
- VPI и VCI. Вводимые данные для каждой области или региона различны. Их сообщит консультант технической поддержки провайдера Ростелеком.
- В следующих полях требуется ввести данные пользователя: имя и пароль. Абоненту выдаются документы, в которых указаны эти сведения, непосредственно при подключении.
- Имя сервиса. В данном поле задается имя, которое позволит идентифицировать вашу сеть.
- В пункте «Дополнительные параметры» требуется отметить «Keep Alive» и «IGMP» , это необходимо работы без сбоев D-Link DSL-2640U.
В случае, если соединение нестабильно и качество связи сомнительно, в «LCP провалы»
требуется указать — 2, в «LCP интервал»
— значение 15. Это означает, что в случае сбоя на линии или неудавшейся авторизации, устройство дважды совершит попытку установить новое подключение, после чего произойдет 15-ти секундный перерыв.
Вторая версия (Новая прошивка)
Последовательность действий, выполняемых для настройки модема D-Link DSL-2640U, в поздней версии прошивки немного иная, чем в ранней.
После входа в основной интерфейс на экране можно увидеть сведения об устройстве, сетевую информацию, а кроме того ряд кнопок для управления сетью и оборудованием:
 Для новой прошивки 2640U нужно выполнить пошагово следующее:
Для новой прошивки 2640U нужно выполнить пошагово следующее:
- Требуется нажать на «Расширенные настройки», данная кнопка находится внизу окна.
- Выбрать раздел «Сеть» , пункт «WAN» . Перед пользователем откроется окно, в котором он сможет увидеть все созданные подключения. В том случае, если таковые присутствуют, их необходимо удалить нажатием на кнопку «Удалить» .
- После того, как этот список соединений будет пуст, следует нажать «Добавить» . Перед пользователем откоется следующее окно:
 В нем требуется задать настройки для D-Link:
В нем требуется задать настройки для D-Link:
- «Тип соединения» - указать PPPoE. Данный протокол предусмотрен для всех абонентов, подключенных к сети Ростелеком посредством телефонной линии.
- Интерфейс - DSL (новый).
- «VPI» и «VCI» — необходимо узнать в технической службе провайдера Ростелеком.
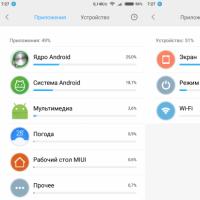 Причины ускоренной разрядки
Причины ускоренной разрядки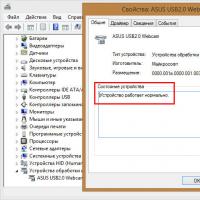 Проверяем веб-камеру на ноутбуке
Проверяем веб-камеру на ноутбуке Как из магнитофона сделать усилитель
Как из магнитофона сделать усилитель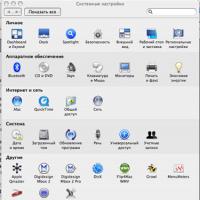 Работа со звуком на платформе Макинтош (Mac OS X)
Работа со звуком на платформе Макинтош (Mac OS X)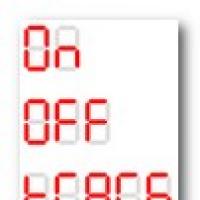 Arduino и четырехразрядный семисегментный индикатор
Arduino и четырехразрядный семисегментный индикатор Способы проверки задолженности за телефон и интернет от ростелеком
Способы проверки задолженности за телефон и интернет от ростелеком Бесплатная накрутка подписчиков в инстаграме без усилий Как накручивают подписчиков в инстаграме
Бесплатная накрутка подписчиков в инстаграме без усилий Как накручивают подписчиков в инстаграме