Настройка и подключение ASUS RT-N12. Роутеры Asus Беспроводной роутер asus rt n12
Компания ASUS давно заслужила мировое признание как производитель качественного компьютерного оборудования. Одной из сфер деятельности предприятия является производство сетевых устройств. Модель маршрутизатора ASUS RT N12 VP занимает по популярности первые места среди роутеров этого бренда . Как настроить данный прибор правильно? Этот обзор поможет узнать всё!
Маршрутизатор можно настроить под любого провайдера
Очень часто пользователи устанавливают маршрутизатор ASUS где-то в уголке квартиры, и только потом задумываются, как правильно настроить работу оборудования по Wi-Fi. Эксперты рекомендуют выполнить настройку путём прямого подсоединения к ПК, и только потом его переносить куда-то. Процесс подключения не отличается от подсоединения других роутеров к ПК:
- обеспечьте ASUS RT-N12 VP питанием (включите в розетку);
- вставьте кабель провайдера в порт, который по своему цвету отличается от остальных;
- соедините проводом (есть в комплекте с устройством) компьютер и ваш роутер (в сетевую карту вставляем один конец, другой - в любой из портов маршрутизатора N12 VP).
Теперь всё готово к дальнейшей настройке роутера.
Сброс настроек
Чтобы настроить маршрутизатор, важно первоначально выполнить сброс к стандартным параметрам. Воспользуйтесь спичкой или зубочисткой - она позволит добраться до кнопки reset (маленькая клавиша, посаженная в глубину устройства). Зажмите кнопку на десять секунд. На панели ASUS RT N12 VP должны загореться все индикаторы. После этого должна произойти самостоятельная перезагрузка роутера.

Вход в интерфейс
Настройка осуществляется в веб-интерфейсе. Попасть в него легко - в адресной строке любого понравившегося браузера прописать строку 192.168.1.1. После таких манипуляций, вы увидите окно с полями для имени и пароля. Нужно ввести стандартные для любого маршрутизатора данные (admin/admin). Подтвердите решение, нажав Enter.
Настройки интернета
Обзор появившегося окна поможет разобраться с основными настройками. Все манипуляции желательно производить по порядку, поэтому режим быстрых настроек сразу отбросим. Перейдите на домашнюю (главную) страницу меню роутера. В зависимости от конкретной прошивки, может потребоваться нажатие клавиши «Далее».

Чтобы получить возможность использовать интернет, необходимо правильно настроить соединение ASUS RT N12 VP. Для этого укажите тип соединения, а также введите информацию, предоставленную провайдером . Самые полезные данные указаны в договоре, который выдаётся компанией-оператором. В случае потери такого документа, свяжитесь с технической поддержкой - они вам помогут.
Параметры настройки роутера выглядят так:
- вкл. WAN - ДА;
- тип - WAN-соединение;
- вкл. UPnP - ДА;
- IP - автоматический (или динамический);
- вкл. NAT - ДА.
UPnP нужен для нормального функционирования файлообменника через маршрутизатор ASUS RT N12 VP. Некоторые провайдеры привязывают компьютеры пользователей по конкретному MAC-адресу. Если такая информация есть в договоре, её также необходимо вписать в отведённом для этого поле. Не забудьте заполнить Имя/Пароль в настройках учётной записи. Решение о сохранении изменённой информации подтверждается путём нажатия клавиши «Принять», после чего настройка интернета считается завершённой.
Действия могут отличаться (всё зависит от конкретного провайдера), но общий принцип остаётся одинаковым. Единственная разница состоит в типе используемого соединения (для Билайн - L2TP).
Настройка Wi-Fi
Сделать ASUS RT N12 VP маршрутизатором, с помощью которого, интернет будет раздаваться для других устройств, тоже не трудно. Итак, Wi-Fi на роутере n12vp настраивается в разделе «Беспроводная сеть». Введите такие параметры в пункте «Общие»:
- SSID - название сети (требуется ввести любое название, которое поможет отличить вашу сеть от соседской);
- ключ WPA - придумайте надёжный пароль для своего Wi-Fi;
- метод проверки подлинности - WPA2-Personal;
- сохраните изменения.

Роутер RT N12 VP начнёт раздачу после перезагрузки устройства.
Как видим, настройка маршрутизатора ASUS RT N12 VP не отличается сложностью, достаточно только ознакомиться с представленной здесь информацией.
Пошаговая настройка RT-N12 C1 (B1, D1) под любого провайдера: МТС, Билайн, Ростелеком и ТТК, также Дом.ру. Указано, как правильно установить VPN-сервер. И приведен результат трех тестов.
Роутеры ASUS с названием RT-N12 представлены тремя моделями: B1, C1 и D1. Новая прошивка с черным интерфейсом установлена на роутер D1, а для C1 ее легко обновить. Модель B1, в свою очередь, просто нельзя купить. То есть для C1 и D1 настройка выглядит одинаково, а еще есть модели HP B1 и VP, обладающие тем же черным интерфейсом. О нем и пойдет речь дальше – настраивать ASUS RT N12 интересно в новом варианте. Ваш номер прошивки должен начинаться с тройки.
Комплектация и внешний вид
Внешность девайса
На сайте ASUS указана комплектация: сетевой шнур LAN, роутер, блок питания, две антенны и гарантийный талон. Для моделей B1 и C1 еще предусмотрен CD-диск, и у них блок питания выдает 9 Вольт.А для D1 нужно 12 Вольт! Сила тока составляет 1 Ампер в первом случае и 0,5 во втором.
Технические характеристики
Каждый маршрутизатор из трех рассматриваемых построен на одном и том же процессоре. Объем памяти и ПЗУ – тоже одинаковый:
- Процессор – BCM5357, 300 МГц;
- FLASH – 8 МБ;
- RAM – 32 МБ;
- Wi Fi – 802.11n, 300 Мбит/с.
Из сказанного не следует, что прошивка от роутеров одной ревизии подходит к другим. Кто об этом забудет, получит «кирпич».
Номер аппаратной ревизии нанесен на этикетке в верхней строке. Пример: «H/W Ver. B1».
Параметры и функциональность

3 режима, 4 сети
Каждый из трех девайсов, от B1 до D1, работает в режиме роутера, точки доступа или беспроводного повторителя. Можно создавать не одну, а четыре сети WiFi, наделенные разными именами. И можно регулировать пропускную способность каждой из сетей.В реальности речь идет об одной сети, просто все абоненты будут видеть четыре SSID-имени, и в зависимости от их выбора они будут получать разный трафик. Ну а скорость «300 мегабит» – это, конечно, теория.
Все характеристики сведены в таблицу.
| Параметр | B1 | C1 | D1 |
|---|---|---|---|
| Габариты корпуса, мм | 179 x 119 x 37 | 190 x 125 x 37 | 179 x 128 x 28 |
| Порты | 4LAN + WAN, 100 Мбит/с | То же | То же |
| Возможность настроить LAN как WAN | + | + | + |
| VPN | IPSec, PPTP, L2TP, PPTP server* | IPSec, PPTP, L2TP, PPTP server | |
| Кнопка WPS | + | + | + |
| Селектор режима (роутер и т.д.) | Тумблер | Тумблер | Программный |
Мастер быстрой настройки
Звездочка означает «только после обновления прошивки до версии 3.X». Дальше, LAN как WAN нормально настраивается в третьей прошивке, но не в «бете». А для B1 ее еще нужно найти. Впрочем, в «старом интерфейсе» делают так: выбирают порт IPTV STB, и его используют как WAN. У этого метода есть недочет – индикатор WAN на роутере гореть не будет.

Работа в «мастере»
При первом подключении к ПК роутер включает «мастер», и достаточно будет зайти на сайт «192.168.1.1». Пароль не нужен.Нажимают «Перейти», устанавливают пароль и жмут «Далее». Затем роутер сам настроит соединение WAN. Но отзывы говорят о том, что эта опция работает не у всех.
Скорее всего, тип подключения придется установить вручную. «Специальные требования» – это в том числе клонирование MAC. «Мастер» будет запрашивать параметры, и надо правильно заполнять поля. «Настройки роутера» – это третья секция, где задают пароль на сеть WiFi.
Индикаторы и разъемы
Проектируя свои роутеры, фирма ASUS ничего не изобрела. На корпусе роутера RT-N12 находятся 7 светодиодов, показывающих наличие напряжения, а также активность 5-ти портов и WiFi. Короткое нажатие на кнопку Restore вызовет перезагрузку роутера, а при нажатии на 5-7 секунд выполнится сброс настроек. Так устроен любой роутер ASUS!

Задняя панель роутера
Желтые порты – это домашняя сеть, а шнур провайдера включают в порт WAN.
Если WAN-порт на роутере сгорит, можно использовать LAN-порт вместо WAN. Фирма ASUS – добрая, но нужна дополнительная настройка.
Видео: настройка Интернет, Wi-Fi сети на ASUS RT-N12
Как подключить вай фай роутер ASUS RT - N12 к компьютеру

Подготовка
На компьютере сетевую карту настраивают на «автоматику». Порт LAN роутера через патч-корд соединяют с ПК, а шнур провайдера надо подключить к порту WAN. Дальше подают питание на роутер: через минуту он загрузится, а через 2 минуты компьютер обновит адрес своей карты. И можно будет открыть сайт «192.168.1.1».В «мастере» жмут «Перейти», задают пароль, нажимают «Далее», «Далее». Роутер отобразит вкладку «Карта сети».

Настройка WAN
Чтобы настроить подключение к Интернету, в интерфейсе роутера открывают вкладку «Интернет» –> «Подключение». По умолчанию роутер настроен на режим Auto IP.Для последующих входов подходит логин admin, а пароль будет тот, который установили. Если что-то не получится, настройки роутера сбрасывают: через минуту после включения зажимают Restore на 7 секунд.
Настройка роутера ASUS RT N12 для Ростелеком
Ростелеком использует разные кабели – Ethernet, телефонный или оптический. В последних случаях нужно знать, чему равны параметры VPI и VCI. А WAN-порт роутера надо подключать к модему, где цифры VPI/VCI уже заданы. Внутри интерфейса роутера этих параметров нет.
PPPoE
Переходят к вкладке для настройки WAN. Выбирают протокол.

PPPoE Ростелеком
Нужно указать параметры:
- NAT – «Да»;
- UPnP – для начала «Нет». Так роутер работает у всех, а затем можно исправить.
- IP адрес автоматический – «Да»;
- DNS автоматический – «Да»;
- Имя и пароль – понятно, из договора;
- Время – лучше «0», чтобы роутер не отключался!
- MTU – лучше 1450, и если заработает, попробовать 1492;
- MRU – 1480 и т.д. (до 1492).
Остальное пусть будет по умолчанию. Жмут кнопку «Применить», и на «Карте сети» появляется подключение.
Опцию «VPN + DHCP» можно выключить.
PPPoA
Поддержки PPPoA на роутере RT-N12 нет. Открыв «мастер», можно убедиться – этот протокол отсутствует.

Настройка Интернета
С большинством других роутеров, в том числе не ASUS, будет то же самое. Не ясно, зачем Ростелекому нужен PPPoA.
Эффективность PPPoA по сравнению с PPPoE будет выше на 1%. Зато легко выбирать MTU – всегда 1500.
Настройка роутера ASUS RT N12 для Билайн и МТС
Проще всего будет настроить PPPoE. Его использует МТС. А протокол L2TP «от Билайна» сейчас переваривают все роутеры ASUS. Но с МТС вопрос открыт, хотя у него есть протокол PPTP, с которым проблем тоже нет. Надо помнить, что кроме PPPoE, клонирование MAC на роутере выполняют для всех протоколов! К роутеру подключают ПК, с которым работал Интернет, а кнопку «Клонировать MAC» на вкладке настроек найти несложно.
PPPoE
На вкладке «Интернет» –> «Подключение» выбирают нужный протокол.

Менять ничего не требуется – роутер почти настроен:
- NAT – «Да»;
- UPnP – «Да»;
- IP адрес, DNS авто – «Да»;
- Имя и пароль – см. договор;
- Время – «0»;
- MTU, MRU – 1492;
- «VPN + DHCP» – «Да».
Новые настройки «применяют», и в правом верхнем углу появляется значок «Сеть». То есть роутер подключается к Интернету.
Чаще всего МТС использует протокол PPTP (см. ниже).
L2TP
Строка vpn.internet.beeline.ru – это имя сервера для абонентов Билайн. На роутере для таких имен есть поле «VPN-сервер», которое находится на вкладке «Подключение». На ней выбирают протокол L2TP.

Параметры:
- NAT – «Да»;
- UPnP – «Да»;
- IP адрес, DNS авто – «Да»;
- Имя – начинается с 089, см. договор;
- Пароль – из договора;
- VPN-сервер – см. начало главы;
- «VPN + DHCP» – «Да».
После клонирования MAC-а жмут «Применить». Роутер установит соединение через 30-40 секунд.
Можно попробовать настроить роутер и под МТС. Имя сервера – l2tp.e66.ru или l2tp.local (зависит от региона).
PPTP
Речь идет о провайдере МТС. На роутере задают имя сервера или один из адресов:
- 172.19.1.1;
- 172.19.1.27;
- 172.19.1.26;
- 172.19.1.21.
В разных регионах цифры могут отличаться. А имя – это vpn.local.
Задавая в настройках адрес, упрощают жизнь роутеру, но не себе. На вкладке «Подключение» настройка почти выполнена – достаточно задать протокол.

Основные параметры для роутера – это логин и пароль, имя или адрес сервера, и ничего больше. Нужно клонировать MAC, нажать «Применить» и подождать 10 секунд.
Настройка роутера для Дом.ru и ТТК
Провайдер Дом.ru всегда проверяет MAC-адрес, даже на протоколе PPPoE. А ТТК делает так же, но только на протоколе PPTP. Значит, WAN-порт роутера должен получить подходящий адрес MAC. Для этого предусмотрена кнопочка «Клонировать».
PPPoE
Для ТТК и Дом.ru настройка отличается «клонированием».

PPPoE ТТК и Дом.ru
Задают только логин и пароль. Все это делают на вкладке «Подключение». Настройки нужно «Применить», и роутер подключается к Интернету.
Перед применением настроек клонируют MAC (для Дом.ru).
L2TP
На вкладке «Подключение» выбирают «L2TP».

- Заполняют поле с паролем и с логином (271XXXX);
- Роутеру нужно знать имя сервера (одно);
- Другие настройки – по умолчанию.
Нажимают «Применить». Через 30 секунд роутер создаст действующее подключение.
Имена серверов ТТК зависят от региона: l2tp.svg.ttkdv.ru, l2tp.kms.ttkdv.ru и т.д.
PPTP
И ТТК, и Дом.ru для протокола PPTP любят выдавать статический IP.

Настройка роутера будет сложной. На вкладке «Подключение» выбирают PPTP, затем устанавливают:
- Свой IP, маску и шлюз (см. договор). Пример для ТТК: 10.10.3.200, 255…0, 10.10.3.1.
- DNS (оба);
- Логин и пароль;
- IP-адрес сервера. Пример: 10.10.3.1, 10.10.3.36 – только одно.
Клонируют MAC, нажимают «Применить».
В договоре находятся 8 параметров! Или 7, если сервер и шлюз совпадают.
Настройка беспроводного маршрутизатора ASUS RT-N12 D1 PPPoE
Как настроить WiFi на роутере ASUS RT N12?
Внести изменения можно на стартовой вкладке. Меняют SSID, устанавливают пароль.

«Карта сети»
На роутере есть и специальная вкладка с настройками. Ее имя – «Беспроводная сеть» –> «Общие».
Все данные лучше записывать.

WiFi, общие
Сами настройки выставляют так:
- Имя – любое;
- Скрыть – «Нет»;
- Режим – N;
- Ширина – «40» (300 Мбит/с) или «20» (150), но не «Авто»;
- Каналы роутера (I и II) – оба «Авто»;
- Метод – WPA2 либо WPA для старых устройств с Android;
- Шифрование – AES либо TPIK для WPA;
- Ключ – 8 знаков.
Нажимают «Применить». Роутер перезагрузится.
ASUS RT N12 настройка IPTV
Все настройки содержатся на вкладке «Локальная сеть» –> «IPTV».

Выбирают имя Интернет-подключения. Затем:
- Для приставки выбирают порт (с Интернетом по ADSL не работает);
- Для ПК или Смарт-ТВ надо «Включить» две последние опции.
Нажимают «Применить».
Трафик, предназначенный для приставки, роутер не будет передавать в «локалку».
ASUS RT - N12 настройка VPN сервера
Роутер может являться сервером.

VPN-сервер
Для настройки открывают вкладку «VPN»:
- «Сервер», «Включить» – «Да»;
- «Подробнее»: «LAN to VPN», MPPE, IP-пул;
- «Сервер»: «+Add» и пароль с логином.
После каждого шага нажимают «Применить». Роутер рассчитан на 10 абонентов.
Когда роутер был PPTP-абонентом, он использовал MTU/MRU = 1450.
Локальная сеть LAN и DHCP
На вкладке «Локальная сеть» –> «IP-адрес» задают адрес роутера.

Вкладка «DHCP-сервер» содержит другие настройки:
- Имя роутера в «локалке»;
- Пул адресов авто-выдачи (для PlayStation задают X.9-X.254);
- Адрес шлюза, по умолчанию равный адресу роутера.
Сервер лучше не выключать. Главное – нажать «Применить».
Значения IP в сетях LAN и WAN не должны пересекаться!
Как сбросить настройки роутера?
Два равнозначных метода:
- Включить роутер, ждать минуту, зажать Restore на 7 секунд;
- Выбрать «Администрирование» –> «Управление настройками», нажать «Восстановить».
Роутер забудет настройки. Затем он себя ведет, как новый.

На фото показан «способ 2».
Если забыли пароль, делают так, как сказано выше.
Защита настроек роутера Asus RT-N12
Все настройки сохраняются на ПК. Нужна вкладка «Управление настройками».

Последнее нужно для загрузки настроек на роутер.
Обновление до последней прошивки
Скачать прошивку можно на одной странице:
- B1: www.asus.com/ru/Networking/RTN12_ B1/HelpDesk_Download/;
- C1 и D1: меняют букву B на C или D.
Инструкция ASUS этих сведений не содержит. Дальше на роутере переходят к вкладке «Обновление…».

Прошивка
Выбирают файл, нажимают «Отправить».
После нажатия надо ждать 5 минут. И роутер нельзя отключать!
Тесты
Скорость передачи WAN-LAN – почти 95 Мбит/с.

Тестирование
- WiFi 20 МГц – 21 и 16 (у кого-то 52);
- WiFi 40 МГц – 40 и 30 (90).
Роутер справлялся и с L2TP. Результат немного превышал 70 Мбит/с.
Главный плюс RT-N12 – доступная цена.
Видео об ASUS RT-N12: подключение и настройка
В этой пошаговой инструкции подробно рассмотрим, как настроить Wi-Fi роутер Asus RT-N10 в различных его вариантах:
- RT-N10P
- RT-N10+ D1
- RT-N10E B1
- RT-N10 B1
- RT-N10 C1
- RT-N10U B
И других модификаций популярного и дешевого этого беспроводного маршрутизатора Asus. Базовая настройка Wi-Fi роутера Asus RT-N10 вне зависимости от его модификации не отличается. То есть, если Вам нужно настроить маршрутизатор таким образом, чтобы он раздавал проводной интернет на беспроводные устройства - знать о том, какой из этих вариантов Wi-Fi роутера Asus RT-N10 у вас необязательно. Единственная возможная сложность - новая прошивка 3.0.0.x на некоторых моделях (черный фон) или 7.0.2.31 на других вариантах (правда, с этой прошивкой роутеры в продажу не попадают), но на самом деле, это не сложность - все действия, необходимые для успешной настройки, полностью идентичны. Тем не менее, включим сюда скриншоты этой прошивки.
- Подготовка к настройке, подключение Wi-Fi роутера Asus RT-N10
- Как зайти в настройки Asus RT-N10
- Настройка L2TP подключения Билайн на прошивках 2.0.x, 7.0.0.x (плюс настройка телевидения Билайн)
- Настройка PPPoE подключения Ростелеком и Дом.ру на Asus RT-N10 с прошивкой 2.0.x (плюс настройка IPTV Ростелеком)
- Настройка беспроводной сети, установка пароля на Wi-Fi на Asus
- Настройка Asus RT-N10 с новой прошивкой
- Прошивка Asus RT-N10
Для начинающих пользователей, которые никогда не настраивали роутеры, замечу: ничего сложного в этом нет, весь процесс займет не более 15 минут.
Подготовка к настойке и подключение роутера Asus RT-N10
Прежде, чем настроить Wi-Fi роутер, следует его правильно подключить, а как показывает опыт, даже с этим бывают проблемы. И, помимо этого, обратить внимание на некоторые сетевые настройки, которые могут оказаться критичными для успешной настройки.
Прежде всего, рекомендуется проверить настройки подключения по локальной сети, которое используется для настройки Asus RT-N10. В частности, в параметрах протокола TCP/IP должно быть установлено «Получать IP адрес автоматически». О том, как это сделать подробно написано (откроется в новой вкладке).
Следующий момент, о котором следует помнить: если Ваш провайдер использует подключения типа PPPoE, L2TP, PPTP и другие, то есть для того, чтобы зайти в Интернет Вы после включения компьютера запускаете какое-то соединение Билайн, Ростелеком, Дом.ру с рабочего стола или из списка подключений в панели задач, разорвите это соединение. И не подключайте снова ни во время настройки роутера, ни после того, как беспроводный маршрутизатор уже будет настроен. Т.е. это соединение в дальнейшем будет устанавливать сам Asus RT-N10, вам запускать ничего не нужно, в противном случае вы получите результат, при котором интернет будет доступен только на компьютере, но не по Wi-Fi.

А теперь о подключении Asus RT-N10. На обратной стороне роутера присутствуют пять сетевых разъемов. Один из них выделяется среди остальных - к нему и подключите кабель своего Интернет провайдера. А один из оставшихся портов соедините с соответствующим портом сетевой карты вашего компьютера, после чего включите питание роутера. Можно приступать к настройке.
Как зайти в настройки роутера Asus RT-N10

Зайти в настройки роутера
Для того, чтобы зайти в настройки роутера Asus, запустите браузер (он уже запущен, если Вы это читаете, так что лучше откройте новую вкладку) и введите в адресную строку адрес 192.168.1.1, после чего вы должны увидеть запрос имени пользователя и пароля. Стандартный логин и пароль для маршрутизаторов этого производителя - admin и admin, тут и там. Вас могут попросить изменить стандартные данные для входа, проделайте это. После этого Вы окажетесь на главной странице настроек Asus RT-N10, которая выглядит так:

На этой странице и проделываются все операции по настройке подключений, установке пароля на Wi-Fi и другие действия, которыми мы сейчас и займемся.
Настройка Asus RT-N10 для Билайн
Для того, чтобы настроить роутер Asus для Билайн, на главной странице настроек роутера нажмите в меню слева «WAN», после чего заполните параметры Интернет-соединения L2TP Билайн, которые выглядят следующим образом:

Настройка подключения Билайн на Asus RT-N10 (beeline l2tp)
Основные параметры, которые следует установить:
- Тип WAN-подключения: L2TP
- Выбор порта IPTV - если вы используете телевидение Билайн, выберите порт, к которому Вы подключите ТВ приставку Билайн.
- Получать IP адрес автоматически - Да
- Подключаться к DNS автоматически - Да
- Имя пользователя, пароль - Ваши данные для доступа в Интернет от провайдера Билайн
- Сервер PPTP/L2TP (VPN) - tp.internet.beeline.ru
- Примените настройки. На некоторых прошивках Asus настройки не сохраняются, если ничего не ввести в поле «Имя хоста». Введите beeline.
Если ошибок допущено не было, а соединение Билайн на компьютере разорвано, то через короткое время соединение с Интернет будет установлено и дело останется за малым - настроить параметры беспроводного подключения. Убедиться, что Интернет работает можно открыв новую вкладку и попробовав зайти на какой-нибудь сайт. Про настройку Wi-Fi на Asus смотрите далее, после информации о настройке роутера для Ростелеком и Дом.ру.
Настройка Asus RT-N10 Ростелеком и Дом.ру
Для того, чтобы настроить Wi-Fi роутер Asus RT-N10 для работы с провайдерами Ростелеком и Дом.ру, которые используют PPPoE для Выхода в Интернет, выполните следующие действия:

- В меню слева выберите пункт «WAN»
- Установите необходимые параметры подключения, ключевыми среди которых являются Тип подключения (PPPoE), автоматическое получение IP адреса и DNS (нужно выставить «Да»), Ваш логин и пароль Ростелеком или Дом.ру. Остальные параметры можно не менять. Если настройки не сохраняются без ввода чего-либо в поле «Имя хоста», введите rostelecom или domru. Также, если нужно настроить IPTV Ростелеком, укажите порт, к которому Вы будете подключать ТВ приставку.
Сохраните настройки и подождите непродолжительное время. Роутер должен будет установить соединение с Интернет и, если вы попробуете зайти на какую-либо страницу, она откроется, несмотря на то, что подключение Ростелеком или Дом.ру на самом компьютере отключено. Теперь желательно настроить параметры беспроводной Wi-Fi сети.
Настройка беспроводной сети и как поставить пароль на Wi-Fi Asus
Еще одна из основных задач при настройке Wi-Fi роутера - это настройка параметров беспроводной сети, что нужно для того, чтобы, во первых, посторонние люди не могли подключиться к ней, а во вторых - чтобы Вам удобнее было ею пользоваться. Настройка Wi-Fi не зависит о того, какой у вас провайдер - Билайн, Ростелеком или какой-либо еще.

Для того, чтобы настроить основные параметры беспроводной сети и поставить пароль на Wi-Fi в меню настроек слева нажмите «Беспроводная сеть» и на вкладке «Общие» введите основные параметры:
- SSID (Имя беспроводной сети) - Введите сюда что-то свое, так вы будете отличать свою сеть от других. Лучше использовать латиницу, в противном случае на некоторых устройствах бывают проблемы при подключении по Wi-Fi.
- Метод проверки подлинности - WPA2-Personal
- Предварительный ключ WPA - ваш пароль на Wi-Fi, который должен содержать как минимум 8 символов.
- Остальные параметры можете не менять, особенно если не знаете, что они означают.
Примените настройки. Подождите сообщения о том, что настройки Wi-Fi были успешно изменены. И, собственно, все - можете попробовать подключиться по Wi-Fi с ноутбука, телефона или планшета, все должно работать.
Настройка роутера Asus RT-N10 с новой прошивкой
Откровенно говоря, я не знаю, имеются ли Wi-Fi роутера с данным видом прошивки в продаже (по-моему, да, например Asus RT-N10P и RT-N10U), но ее можно скачать и установить на некоторые модели роутера RT-N10. Прошивка имеет индекс 3.0.0.x и веб-интерфейс роутера с данной версией прошивки выглядит следующим образом:

Как видите, несмотря на то, что стиль оформления изменился, расположение пунктов меню настройки осталось неизменным, если сравнивать с прошивками 2.0.0.x и 7.0.0.x. Поэтому, базовая настройка Wi-Fi роутера Asus с новой прошивкой происходит точно таким же образом, как это было описано выше для Билайн, Ростелеком и Дом.ру.
Прошивка Asus RT-N10
Если Вам захочется прошить роутер Asus RT-N10, то в этом нет особенных сложностей. Прежде всего, вам потребуется скачать прошивку с официального сайта. Учитывая, что модификаций данного роутера существует достаточно большое количество, тут важно не ошибиться. Для этого, зайдите в панель настроек роутера и выберите пункт «Администрирование» в меню слева, после чего откройте вкладку «Обновление микропрограммы».

Обратите внимание на два пункта: Идентификатор изделия и Версия микропрограммы - эта информации сообщает вам о том, какой именно Asus RT-N10 у Вас, а также о том, какая прошивка установлена на данный момент.
Вверху страницы имеется ссылка на страницу с прошивками, но не стоит проходить по ней - по опыту, она не всегда ведет на правильную модель роутера. Поэтому, лучшим вариантом, чтобы скачать прошивку для роутера Asus будет зайти на сайт http://www.asus.com/ru/ , выбрать продукты - Сетевое оборудование - Беспроводные маршрутизаторы, после чего перейти на страницу Вашей модели роутера, нажать ссылку «Поддержка», а затем - «Скачать». В группе «Программное обеспечение» вы найдете все прошивки, которые можно скачать и установить на роутер. Загрузите нужную версию прошивки, распакуйте zip-файл с прошивкой и вернитесь на страницу обновления микропрограммы вашего роутера.

Нажмите «Выбрать файл новой микропрограммы», а затем - «Отправить». Дождитесь завершения прошивки роутера Asus, это займет около трех минут, во время которых связь с роутером может прерываться. По окончании вы увидите, что версия прошивки на Вашем роутере обновилась.
Надеюсь, данная инструкция Вам помогла. Если не сложно - поделитесь ею в социальных сетях с помощью кнопок ниже.
Роутер Asus RT-N 12 – стандартное устройство со средними характеристиками, которых вполне должно хватить для удовлетворения нужд пользователей. Представленная модель совместима с IPTV, но настройку iptv на роутере asus можно провести лишь на стандартном уровне: порт для этого выделяется, однако трафик не регистрируется. Wi-Fi полностью поддерживается 802.11n, что, при идеальных условиях, позволяет разогнать интернет до 300 Мбит. Но в реальности, конечно, скорость в разы ниже, хотя и такой хватает.
Итак, как Asus? Давайте разберемся.
Настраиваем роутер
IP-адрес в сети для представленного устройства является самым обычным – 192.168.1.1. Чтобы увидеть веб-интерфейс необходимо вбить в браузерную строку следующее: http://192.168.1.1. Выглядит это примерно так:Рисунок 1. Интерфейс
Наименование юзера и пароль стандартные – admin, admin. После первого входа высветится «Мастер настройки». Инструмент полезен для новичков, так как позволяет настроить роутер в простых условиях. После нажатия кнопки «Далее» будет попытка автоматического выбора типа подключения. В случае неудачи устройство предоставит выбор вам.
По настройке роутера asus rt для Beeline выбирается L2TP, а для Ростелеком и других провайдеров подобного типа – PPPoE. Жмем «Далее».
Продвинутая настройка
Как настроить wifi роутер asus rt nt12 самостоятельно без программы?Если по умолчанию стоит Английский язык, то меняем его:

Рисунок 2. Смена языка интерфейса
Ниже будут представлены настройки для популярных российских провайдеров на настоящий момент.
Сюда относятся:
- Ростелеком;
- Дом.ru;
- Beeline.
Настраиваем PPPoE для Ростелекома
В разделе дополнительных настроек необходимо выбрать подраздел «WAN»:
Рисунок 3. Выбираем WAN
Используем параметры, заданные таким образом:
- Вид WAN – подключения – выбираем PPPoE;
- Ресивер цифрового телевидения (параметр IPTV STB) – следует выбрать именно тот порт, куда включено устройство STB;
- UPnP – подключить;
- Получать IP-адрес в автономном режиме – включить;
- DNS – сервер – подключить автономное получение;
- Логин – информация, указанная на карточке или в договоре, заключенным с провайдером;
- Пароль – предоставляется провайдером;
VPN L2TP на Билайн
Как произвести настройку роутера Asus RT N12 для работы с Билайн?- WAN – соединение – L2TP;
- Выбор порта – туда, куда подключено устройство;
- UPnP – включить;
- Автоматическое получение WAN – включить;
- Автономный DNS-сервер – включить;
- Логин и пароль – последний выдается провайдером, а логином служит непосредственно номер телефона;
- Сервер L2TP – ресурс tp.internet.beeline.ru.
Открываем порт
В разделе дополнительных настроек идем в «WAN» и кликаем на подраздел виртуального сервера:
Рисунок 4. Виртуальный сервер
Включаем службу «Виртуальный сервер», то есть ставим «Да».
Заполняем строку имени службы. Сюда необходимо написать наименование программы или приложения, для которого, соответственно открывается порт.
В значение «Диапазон портов» вписываем тот, который открывается для приложения. Тоже самое указывается и в значение локального порта.
В строке локального IP-адреса вписываем значение именного того ПК, для которого он будет прописан.
Подтверждаем и применяем настройки.
Настраиваем Wi-Fi
Настройка wifi довольно простая. Как правильно настроить? Идем в раздел доп. настроек и в подраздел сети беспроводного типа.
Рисунок 5. Настройка Wi-Fi
Пошаговая инструкция для того, чтобы настроить роутер Asus RT N12 lx для работы с сетью беспроводного типа:
- «SSID». В этом поле пишем имя (идентификатор) сети. Он может быть абсолютно любой;
- «Метод проверки». Выбираем параметр «WPA2-Personal»;
- «Предварительный ключ WPA». Сюда вводится пароль от Wi-Fi. Это может быть как буквенная, так и цифирная комбинация. Но главное правило – не меньше 8 знаков.
Сброс настроек
Как настроить wifi роутер Asus RT N12 на сбрасывание настроек? Стоит отметить, что процедура эта необязательна и используется в случае, если пользователь не может подключиться к личному кабинету из-за взлома или намеренного изменения данных идентификации.
Рисунок 6. Кнопка сброса настроек
Для сброса настроек на роутере asus rt необходимо, чтобы роутер был подключен к питанию (всякое бывает).
Кнопка расположена внутри корпуса. Над ней виднеется надпись, которая у фирмы Asus обозначает сброс (в других же моделях все проще – Reset).
Нажать на кнопку возможно, используя зубочистку, ручку и т.д. Необходимо держать примерно 15 секунд. Когда кнопка WPS будет мигать, можно отпустить и подождать пару минут, чтобы настройки сбросились.
К сожалению, не каждую проблему может решить сброс настроек роутера, так как неполадки могут быть связаны не с программой, а с физическим повреждением, неправильными параметрами сети и многим другим.
Видео-ролик с инструкцией по подключению
В ролике наглядно и пошагово рассказывается и показывается, как производится подключение к сети, какие настройки производятся и прочие нужные шаги.
Настройка роутера - это то, что пугает большинство не опытных пользователей. Но, этот страх совершенно не оправдан. Современные роутеры настраиваются очень просто. Сейчас мы это докажем рассмотрев процесс настройки роутера ASUS RT-N12. Данная инструкция также подходит для модификаций ASUS RT-N12 VP, ASUS RT-N12 D1 и ASUS RT-N12E.
Подготовка к настройке роутера ASUS RT- N12
Перед тем как приступать к настройке роутера ASUS RT-N12 его нужно правильно подключить. К счастью, подключается роутер очень просто. Первое, что вам нужно сделать, это подключить роутер к сети электропитания. После этого подключите кабель от вашего Интернет провайдера в WAN порт роутера. На роутере ASUS RT-N12 данный порт обозначен синим цветом (фотография ниже).
Также вам необходимо подключить компьютер к одному из желтых LAN портов (фотография ниже). Для подключения компьютера используется сетевой кабель, который идет в комплекте.

Еще один важный момент. Ваш компьютер должен использовать автоматическое получение IP адресов. В большинстве случаев именно так и есть. Но, перед началом настройки роутера лучше зайти и проверить, чтобы потом не отвлекаться на такие мелочи.
Для этого после подключения роутера перейдите по пути: Пуск – Панель управления – Сеть и Интернет – Центр управления сетями и общим доступом – Подключение по локальной сети – Свойства – Свойства для компонента IPv4. В данном окне должно быть выбрано автоматическое получение IP и DNS адресов.

Автоматическая настройка роутера ASUS RT-N12
Для того чтобы запустить автоматическую настройку роутера ASUS RT-N12 достаточно просто открыть браузер. Если вы правильно подключили все кабели к роутеру, то автоматическая настройка должна сама появиться окне браузера. Если в окне браузера появилось вот такое окно, как на скриншоте ниже, значит все нормально. Нажимайте на кнопку «Перейти» и продолжайте настройку роутера в автоматическом режиме. Если же по каким-то причинам автоматическая настройка не запустилась, то введите в адресную строку браузера 192.168.1.1 и страница с автоматической настройкой роутера должна появиться. Если роутер уже настраивался ранее, то запустить автоматическую настройку можно с помощью кнопки «Быстрая настройка Интернета» в веб-интерфейсе.

После нажатия на кнопку «Перейти» появится страница для установки пароля. Здесь нужно выбрать новый пароль для входа в роутер. Данный пароль пройдется вводить каждый раз, когда вы захотите изменить настройки роутера. Поэтому нужно выбрать что-то такое, что вам будет легко запомнить. При этом пароль не должен быть слишком короткими или слишком простым. Вводим пароль и нажимаем на кнопку «Далее» для того чтобы перейти к следующему этапу автоматической настройки.

Дальше роутер запустит автоматическое определение типа подключения. В зависимости от способа подключения вашего провайдера этот шаг может пройти в автоматическом режиме или появится окно с требованием ввести данные для подключения. В нашем случае определение типа подключения прошло автоматически. Нужно отметить, что в некоторых случая определение типа подключения может ошибаться и вбирать не тот тип подключения, который нужен. Но, это всегда можно исправить в ручном режиме.

Следующий шаг - это настройка Wi-Fi сети. Здесь нужно ввести только название вашей Wi-Fi сети (можно оставить просто ASUS или ввести любое другое имя) и пароль для доступа к Wi-Fi (сетевой ключ). Остальные настройки роутер установит автоматически. По умолчанию, используется способ защиты WPA2-Personal AES. Данный способ защиты является оптимальным для домашнего использования. Поэтому в большинстве случаев никаких ручных настроек после завершения работы автоматической настройки – не требуется.

На этом автоматическая настройка роутера ASUS RT-N12 завершена. На экране появится информация о текущих настройках. Здесь просто нажимаем на кнопку «Далее».

После нажатия на кнопку «Далее» откроется окно с предложение ввести логин и пароль для входа в роутер. Введите логин admin (логин не менялся на этапе автоматической настройки) и пароль, который вы выбрали. После ввода логина и пароля на экране появится веб-интерфейс роутера.
Ручная настройка роутера ASUS RT-N12
После завершения автоматической настройки следует проверить работу Интернета на компьютере. Если интернет есть, то никакая дополнительная ручная настройка уже не нужна. Все что от вас требовалось в плане настройки роутера вы уже сделали на этапе автоматической настройки.
Но, довольно часто случаются ситуации, когда после завершения автоматической настройки Интернет не работает. Наиболее распространенные проблемы - это неправильное определение или настройка типа подключения и привязка к MAC. Сейчас мы рассмотрим оба этих случая.
Настройка типа подключения к Интернету
Для того чтобы вручную настроить тип подключения к Интернету вам необходимо перейти в раздел настроек «Интернет». Ссылка на данный раздел настроек находится в левом боковом меню веб-интерфейса, в блоке «Дополнительные настройки».

В разделе «Интернет» можно настроить все параметры, которые касаются вашего подключения к Интернету. Разные интернет провайдеры используют разные настройки. Поэтому вы должны выяснить у техподдержки вашего Интернет провайдера, какие настройки вам нужно использовать.
Самое главное не ошибиться с выбором типа подключения (на скриншоте внизу выделено красным). После выбора типа подключения меняется список доступных настроек. Поэтому если вы правильно укажете тип подключения, то дальнейшая настройка пойдет для вас намного проще. Для примера демонстрируем, как должны выглядеть настройки для Интернет провайдера Билайн (см. скриншот ниже).

Настройка MAC адреса
Не редко автоматическая настройка роутера ASUS RT-N12 правильно определяет тип подключения, но Интернет все равно не работает из-за того, что Интернет провайдер привязан к другому MAC адресу. Для того чтобы решить эту проблему вам нужно изменить MAC адрес в настройках роутера.
Для этого вам нужно зайти в все тот же раздел настроек «Интернет», о котором мы говорили выше. В самом низу страницы «Интернет» есть поле «MAC адрес» в которое можно ввести тот MAC адрес, к которому привязан ваш Интернет провайдер.
Если Интернет провайдер привязан к MAC адресу компьютера, с которого вы выполняете настройку, то вы можете просто нажать на кнопку «Клонировать MAC». В этом случае роутер автоматически скопирует нужный MAC адрес и вам останется только нажать на кнопку «Применить».
 Популярные планшеты года
Популярные планшеты года Как удалить вторую операционную систему Windows с компьютера
Как удалить вторую операционную систему Windows с компьютера Как переустановить Windows на ноутбуке Asus?
Как переустановить Windows на ноутбуке Asus? Моя система работы с информацией Методы работы с информацией
Моя система работы с информацией Методы работы с информацией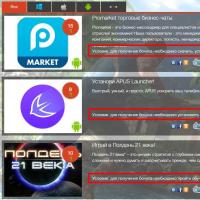 Код кошелька или подарочной карты Steam
Код кошелька или подарочной карты Steam Как перевести инженерное меню на русский язык
Как перевести инженерное меню на русский язык Обновление прошивки Highscreen Black Box Radar-HD Прошивка 5
Обновление прошивки Highscreen Black Box Radar-HD Прошивка 5